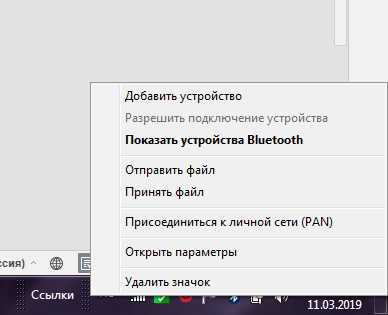Как подключить наушники bluedio к компьютеру
Обновлено: 06.07.2024
Так как огромное количество стационарных компьютеров и ноутбуков все еще работают на Windows 7, а беспроводные Bluetooth наушники есть практически у каждого, то я решил сделать отдельную статью, в которой показать процесс подключения Bluetooth наушников к Windows 7, и рассказать о решении самых популярных проблем, которые часто возникают в процессе подключения.
Я уже написал много статей на тему подключения Bluetooth устройств, в том числе наушников. И в комментариях посетители очень часто пишут о том, что не удается подключить Bluetooth наушники именно к компьютеру на Windows 7. С другими устройствами работают, а с семеркой какие-то проблемы. То система вообще не видит наушники, или они подключаются, но не работают. Windows 7 не видит их в настройках звука, или не устанавливается драйвер в процессе подключения. Очень часто, после подключения наушники, или Bluetooth колонка отображаются с желтым восклицательным знаком. А в процессе диагностики появляется ошибка, что не удалось установить драйвер.
Эта статья так же применима к Bluetooth колонкам. Инструкция по подключению: Как подключить Bluetooth колонку к ноутбуку или компьютеру.Я все проверил на примере подключения обычных Bluetooth наушников от JBL (E45BT) и AirPods 2. Именно с подключением AirPods к Windows 7 судя по комментариям у многих возникают проблемы. Подключал это все к не очень новому ноутбуку, на котором установлена семерка. Даже если у вас ПК с USB Блютуз адаптером – смотрите статью.
Как подключить беспроводные Bluetooth наушники к Windows 7?
Сначала покажу процесс подключения. В большинстве случаев наушники подключаются за минуту и отлично работают. Нет никаких неполадок и ошибок.
Если у вас в ноутбуке, или ПК есть Bluetooth модуль (физическое устройство) и установлены драйверы, то в трее должна быть иконка Bluetooth . В ноутбуках Bluetooth практически всегда встроенный. Если у вас ПК, то смотрите эту статью: как сделать Блютуз на компьютере, если его нет. И эту: настройка Bluetooth на компьютере.
Если же в диспетчере устройств нет Bluetooth адаптера и нет иконки в трее, то скачайте и установите драйвер на Bluetooth с сайта производителя ноутбука, или адаптера. Так же на эту тему я недавно опубликовал большую статью: как проверить, есть ли Bluetooth на ноутбуке или компьютере и как его найти.
- Добавляем новое устройство.
- Переводим наушник или колонку в режим подключения. Обычно это делается нажатием и удерживанием на протяжении нескольких секунд кнопки питания, или отдельной кнопки с иконкой Bluetooth. На AirPods, например, нужно держать кнопку на кейсе около 3 секунд. Когда устройство в режиме подключения – индикатор активно мигает.
- Windows 7 должна увидеть наушники и отобразить их в окне поиска. Выбираем их и нажимаем "Далее".
Если наушники не будут обнаружены, смотрите решения в этой статье: ноутбук не видит Bluetooth устройства. Из своего опыта могу сказать, что такая же проблема может быть из-за устаревшего драйвера Блютуз адаптера. У меня до обновления драйвера Windows 7 не видела Блютуз мышку. - Начнется процесс подключения беспроводных наушников и установки драйверов. Все прошло успешно:
Бывает ситуация, когда один драйвер на "Периферийное устройство Bluetooth" не установлен, а остальные установлены. В таком случае наушник должны работать. Все окна можно закрыть. - Если звук в Windows 7 автоматически не выводится через беспроводные наушники, то нужно зайти в настройки звука "Устройства воспроизведения".
Проверяем, чтобы возле устройства "Bluetooth Headphones" был статус "Устройство по умолчанию". Если возле "Bluetooth Headphones" написано "Готов" – нажмите на них правой кнопкой мыши и выберите "Использовать по умолчанию". После этого звук должен переключиться на наушники.
Если возле "Bluetooth Headphones" написано "Соединение прервано","Отключено", или вообще нет такого устройства, то проверьте, подключены ли наушники к компьютеру. Если с подключением все хорошо, то смотрите следующие решения в этой статье. - Чтобы работал микрофон на Блютуз наушниках в Windows 7, нужно в настройках звука сделать устройство "Bluetooth Headset" устройством связи по умолчанию (нажать на него правой кнопкой мыши и выбрать эту функцию) .
Если "Bluetooth Headset" в настройках нет, или так же ошибка "Соединение прервано" или "Отключено", то смотрите статью дальше. - Проверить работу микрофона можно на вкладке "Запись" в окне "Звук".
Такой момент, что на наушниках JBL микрофон в Windows 7 работал без проблем, а микрофон на AirPods мне так и не удалось настроить.
Но как показывает практика, не всегда процесс подключения беспроводной гарнитуры проходит так гладко. Чаще всего проблемы именно с выводом звука на наушники, или работой микрофона. Все вроде подключено, но звука нет.
Что делать, если нет звука или не работает микрофон через беспородные наушники?
Бывает, что в настройках звука не удается переключить звук на "Bluetooth Headphones" (стерео наушник) , или связь (микрофон) на "Bluetooth Headset". Или плохой звук в наушниках. В таком случае нужно проверить службы в свойствах наушников. Для этого откройте "Устройства Bluetooth".

Дальше нужно нажать правой кнопкой мыши на наушники и выбрать "Службы".

Там будет две службы: "Слушать музыку" и "Перенаправлять VoIP-звонки на устройство громкой связи". Если они активные (как ссылки) , то нажмите на них по очереди:

Службы будут активированы.

Если, например, нет необходимости использовать микрофон на Блютуз наушниках (как гарнитуру) в Windows 7, то службу "Перенаправлять VoIP-звонки на устройство громкой связи" можно не активировать (отключить) .
После этого снова заходим в настройки звука (правой кнопкой на иконку звука в трее и выбираем "Устройства воспроизведения") и нажав правой кнопкой мыши на "Bluetooth Headphones" выбираем "Использовать по умолчанию". Если наушники так же будут использоваться как гарнитура (для разговоров в Skype, или в других мессенджерах) , то устройство "Bluetooth Headset" делаем как "Устройство связи по умолчанию", нажав на него правой кнопкой мыши и выбрав соответствующий пункт в меню.

- Bluetooth Headphones – это стерео наушники. Когда через беспроводные наушники Windows 7 транслирует чистый, качественный стерео звук. Это устройство используется как устройство по умолчанию для вывода звука (музыки, звука при просмотре видео, в играх и т. д.) .
- Bluetooth Headset – это Bluetooth гарнитура. Когда задействован микрофон на наушниках. Если, например, сделать это устройство по умолчанию для вывода звука, а не для связи, то звук будет очень плохого качества. Это такая особенность соединения. Не может одновременно быть качественный звук и работать микрофон. Я писал об этом в статье: плохой звук в Bluetooth наушниках на компьютере или ноутбуке. Но для общения в том же Скайпе звук приемлемый.
Дополнительная информация
Включить, или отключить необходимые службы можно так же в свойствах Bluetooth наушников или колонки.

Список служб зависит от самих наушников. Например, в свойствах наушников JBL и AirPods список немного отличался.
- Беспроводная телефонная связь – как я понимаю, это использование наушников в качестве гарнитуры. Отображается как "Bluetooth Headset" в настройках звука.
- Головной телефон – тоже служба связанная с работой микрофона на наушниках. В свойствах AirPods не было этой службы и микрофон на них не работал.
- Приемник аудио – это обычный режим наушников (стерео) . Он же "Bluetooth Headphones".
- Удаленное управление – скорее всего это служба, которая отвечает за переключение треков и пуск/пауза с помощью кнопок на наушниках.
- AAP Server (была в службах AirPods) .

Если какая-то служба у вас отключена – установите галочку и примените настройки. Затем проверьте параметры в настройках звука (писал об этом выше) .
Мой опыт подключения AirPods к Windows 7
У меня вторые AirPods подключились с ошибкой. Возле наушников появился желтый восклицательный знак. А в процессе подключения была ошибка "Программное обеспечение для устройства не было установлено". И красный крестик возле "Периферийное устройство Bluetooth – Не удалось найти драйвер".

При этом остальные компоненты (Hands-Free Profile, Audio/Video Remote Control, Advanced Audio Distribution Profile (Sink)) были установлены и наушники отлично работали.

Попробовал удалить наушники и подключить их заново (с целью убрать этот желтый восклицательный знак) . При повторном подключении словил ошибку: "Ошибка при добавлении этого устройства к компьютеру". Но после еще одной попытки подключения все получилось. Драйвер на "Периферийное устройство Bluetooth" был установлен и ошибка пропала. Но они и без этого компонента (службы) работали.
Я когда писал статью как подключить AirPods к компьютеру и ноутбуку на Windows, то у меня были проблемы с подключением. Семерка не смогла установить ни один драйвер на наушники и они вообще не работали. Но проблема решилась обновлением драйвера Bluetooth адаптера. Читайте вторую часть статьи по ссылке выше, или следующие советы в этой статье.
Не работают Блютуз наушники в Windows 7
Включением служб и настройкой звука проблема решается не всегда. Очень часто компьютер вообще не видит наушники, появляется ошибка при подключении, или просто Windows 7 не может установить драйверы на подключаемое устройство и соответственно наушники не работают. Система не видит их как источник для вывода звука. По этой проблеме писал отдельную статью: Bluetooth наушники не воспроизводят звук с ноутбука. Не отображаются в устройствах воспроизведения Windows.

Значит проблема в том, что система не смогла подобрать и установить нужный драйвер, который бы "показал" Windows 7 как работать с наушниками, или колонкой, которую мы подключали. Я думаю, это происходит из-за старого железа и драйверов. В самой системе так же может не быть драйвера для какого-то нового устройства, которое вышло намного позже, чем сама система (которая, кстати, уже не поддерживается Майкрософт) .
Основное решение – обновление драйвера Bluetooth адаптера
В новой версии драйвера адаптера может быть драйвер для того устройства, которое нам не удается подключить. Так у меня было с подключением AirPods. После обновления драйвера программное обеспечение для всех компонентов в процессе подключения было установлено и наушники заработали.
Меня еще часто спрашивают, мол где скачать драйвер на Bluetooth наушники и какой. Отвечаю – нигде. Драйвер на конкретную модель наушников скачать нельзя.
Откройте диспетчер устройств и на вкладке "Радиомодули Bluetooth" откройте свойства Bluetooth модуля. У меня он назывался до обновления драйвера Generic Bluetooth Adapter. Открываем его свойства и на вкладке "Драйвер" смотрим дату разработки и версию.

Видим, что установлен стандартный драйвер от Microsoft. А разработан еще в 2006 году!
Нужно скачать и установить новую версию драйвера. Откуда? Как это сделать? У нас же конкретное устройство: ноутбук, или USB адаптер. Если это ноутбук, или тот же адаптер, то у него есть производитель, модель. Более того, в ноутбуке установлен беспроводной модуль какого-то конкретного производителя и у него тоже есть модель. Как правило, у производителя ноутбука, USB адаптера, беспроводного модуля есть сайт, откуда можно скачать драйвер.
Например, у меня в ноутбуке беспроводной модуль Intel Dual Band Wireless-AC 3160. Через поиск захожу сразу на страницу этой модели на сайте Intel и загружаю драйвер на Блютуз. Он там 2019 года выпуска. Чувствуете разницу?

Обратите внимание, чтобы драйвер был именно для Windows 7. Вы можете скачать драйвер с сайта производителя ноутбука. Если знаете модель беспроводного модуля, то лучше качать с сайта производителя Wi-Fi/Bluetooth модуля.

Как видите, название адаптера тоже изменилось. Ну и драйвер уже от 2019 года. Все устройства подключаются без проблем, все драйвера устанавливаются. Ноутбук увидел и подключил мышку, которую не видел до этого вообще.
Дополнительные решения

- Установить все обновления для Windows 7.
- Использовать программы типа BlueSoleil.
Проверил ее, но она мне не понравилась. Насколько я понял, она устанавливает свои драйверы, полностью заменяет адаптер и меню (иконку) в трее. Возможно, в каких-то ситуациях она может пригодиться при подключении Блютуз наушников. Например, когда вы не можете найти новую версию драйвера для своего адаптера. Может кому-то будет удобнее работать с этой программой, не знаю. Мне удобнее через меню Windows 7. - Установите Windows 10. Особенно, если производитель рекомендует для вашего компьютера именно Windows 10 и на сайте есть драйверы только под эту систему. По своему опыту могу сказать, что проблем с подключением Bluetooth-устройств (в том числе наушников) к Windows 10 намного меньше.
Большая статья, много информации, надеюсь ничего не упустил. Если у вас есть какая-то информация по этой теме, решения, собственный опыт – поделись в комментариях. Если статья не помогла – опишите подробно свою проблему.
Технологии шагнули очень далеко вперед
Как подключить блютус
Как подключить блютус
Подключение наушников без дополнительного адаптера
И так, небольшой проблемой может встать отсутствие встроенного Bluetooth модуля. К сожалению, даже не на всех ноутбуках есть этот передатчик, не говоря уже о стационарных компьютерах. Сейчас то мы и проверим, есть ли у нас Блютус или нет.
- Смотрим в диспетчер устройств. Надо найти любое упоминание Bluetooth, что будет говорить, что данная технология присутствует в вашем компьютере.
- Два раза кликните именно по устройству адаптера. Вылезет окно, где будет написано, что устройство работает нормально.
Если устройство не обнаружено, но вы знаете, что оно есть – то перейдите к главе решение проблем в этой же статье.
Шаг 2: Настройка соединения
Шаг 3: Проверка связи
Уже на этом этапе можно попробовать воспроизвести любую музыку, но могут возникнуть проблемы. Дело в том, что успешный коннект не говорит, что после этого звук будет воспроизводиться без проблем. Так что, если звук прерывается или наушники молчат – идём настраивать звук.
- На всякий пожарный перезагрузите комп или ноут. После этого включите Bluetooth на компе, потом активируйте наушники и снова попробуйте прослушать звук.
Подключение наушников с дополнительным адаптером
Расскажу вам также как подключить Bluetooth наушники к компьютеру, у которых сразу идёт встроенный адаптер для ПК, имеющий вид флэшки. То есть даже если на компе не будет Блютуса – то наушниками спокойно можно пользоваться.
Теперь можно включить любой проигрыватель, видео или смотреть фильмы в интернете, а слушать звука с новеньких наушников. Если появились ошибки при установке, то установите драйвера с диска, так как обычно с такой гарнитурой идёт добавочный диск с программным обеспечением. В любом другом случае можно скачать ПО с официального сайта.
Решение проблем
Нет Bluetooth в диспетчере задач
Если и там его нет, то вам придётся приобрести внешний адаптер в любом компьютерном магазине. Выглядят они как маленькие флэшки и стоят в районе 1000 рублей.
Нет звука
Если есть проблемы с воспроизведением аудио – в первую очередь проверьте что звук выставлен на полную. Для этого нажмите на динамик в правом нижнем углу и посмотрите, чтобы уровень звука на ваших наушниках был выше нуля.
wmic baseboard get product,Manufacturer,version,serialnumber
Настройка телефона
Siemens S55
Nokia 6310
Ericsson T39
Как подключить гарниру к компьютеру
Перед тем, как настроить гарнитуру на компьютер, надо подключить к USB-порту Bluetooth-адаптер и установить драйвер на него. Теперь переводите гарнитуру в режим поиска, точно так же, как вы делали это при подключении её к телефону и выполняйте следующие действия.
Гарнитура подключена к компьютеру. Теперь, чтобы общаться через неё в Skype или слушать через неё музыку, нужно установить это устройство, как использующееся по умолчанию в Skype или Windows, соответственно.
Инструкция к Bluetooth гарнитуре
Гарнитура имеет встроенную литиевую батарею; заряжайте батарею до полного заряда перед использованием.
2. Подключите зарядное устройство к гарнитуре, через зарядный порт.
3. В процессе зарядки светодиодный индикатор будет работать, после полной зарядки батареи, индикатор потухнет.
1. Полная зарядка занимает около 90 – 120 минут.
2. При первой зарядке заряжайте устройство как минимум 4 часа.
3. Первые 3 зарядки проводите, только после полной разрядки до полной зарядки гарнитуры.
4. Устройство будет заряжаться при температурах от -10 до +45 градусах по Цельсию.
Создание соединения с мобильным телефоном:
1. Перед началом создания соединения убедитесь, что гарнитура отключена.
2. Включите функцию Bluetooth на телефоне.
3. Выполните поиск новых Bluetooth устройств на телефоне.
7. После соединения гарнитуры с телефоном обязательно перезагрузите гарнитуру (выключите и через 10 секунд включите).
8. Теперь гарнитура будет находиться в режиме готовности, Вы можете звонить и принимать звонки.
1. Если соединение не будет создано в течение 90 сек, гарнитура автоматически перейдёт в режим готовности. При этом Вы не можете пользоваться гарнитурой. Повторите операции 1-6 создания соединения.
3. Если соединение будет создано, оно будет сохранено даже при следующих обстоятельствах:
1) устройство будет отключено
2) одно из устройств перестало работать
3) одно из устройств будет перезагружено
Как принимать звонки:
Как заканчивать разговор:
2. Вы так же можете дождаться, пока Ваш собеседник отключиться, тогда вы отключитесь автоматически.
Перенабор последнего звонка :
Производитель микронаушников компания NANO phones.
Представитель компании NANO phones в Нижнем Новгороде.
Как пользоваться Блютуз гарнитурой? Несмотря на то, что подобные устройства пользуются широким спросом уже достаточно давно, все же количество пользователей растет с каждым днем. Это и не странно, ведь беспроводной HandsFree – это очень удобно, даже для прослушивания музыки дома.
Но, прежде чем переходить к вопросу, как пользоваться Bluetooth гарнитурой, следует понять, что это вообще такое? Ведь это основа, которая позволит лучше понять принцип работы подобного оборудования.
Что такое беспроводная гарнитура
Стоит отметить, что существует огромное множество различных типов, видов и вариантов подобных аксессуаров:
- Стерео или моно.
- Поддерживающие разные стандарты (2.1, 3.0, 4.0 и так далее).
- С дополнительными функциями, к примеру, возможность подключения сразу к двум телефона одновременно.
- Вакуумные, вкладыши и накладные, и многое другое.
Чтобы ответить на вопрос, как правильно носить Блютуз гарнитуру, следует отталкиваться от того, какого она типа. К примеру, накладные наушники надеваются на голову и фиксируются при помощи дужки. Если речь идет о вакуумных, то они вставляются в ушной канал, также как и обычные беруши.
Главное правило – вам должно быть в них удобно. Кроме этого, вы должны хорошо слышать собеседника при разговоре.
Как подключить гарнитуру к телефону или планшету
Здесь нет ничего страшного и сложного. Как правило, в комплекте к наушникам прилагается инструкция. Но в любом случае все происходит по одному принципу. Включите Bluetooth адаптер на смартфоне. Теперь на гарнитуре найдите кнопку питания и нажмите на нее. Удерживайте кнопку до тех пор, пока индикатор не замигает синим и красным (цвет может отличаться в зависимости от модели).
Если у вас нет светового индикатора, то просто удерживайте кнопку питания около 15-20 секунд. Таким образом, вы включите функцию обнаружения, чтобы телефон смог найти и подключиться к оборудованию. Теперь на смартфоне войдите в настройки Блютуз.
Как подключить Bluetooth наушники к компьютеру: Видео
Зарядка аккумулятора наушников
Так как Bluetooth наушники требуют дополнительного питания для работы адаптера, а также для воспроизведения звука, логично предположить, что внутри имеется аккумулятор. Отсюда другой вопрос, как заряжать Блютуз гарнитуру?
Сразу же следует отметить, что не каждая модель имеет возможность зарядки. Другими словами, некоторые наушники работают на обычных батарейках, которые нельзя заряжать. В таком случае интерфейс для подключения зарядки просто не предусмотрен и вам в определенные моменты нужно менять источник питания.
Кроме этого, существуют и такие варианты, в комплекте с которыми прилагается Док станция. Она же по совместительству является и зарядкой.
Но, такие варианты имеют более высокую стоимость. В основной массе же Hands Free имеет стандартный интерфейс для подключения зарядки. Он может быть разных типов. Так как в наше время подавляющее большинство смартфонов и планшетов используют разъем микро USB, то рекомендуется выбирать гарнитуру с таким же интерфейсом. Это позволит заряжать все устройства одним блоком питания.
Прослушивание музыки на беспроводной гарнитуре
Часто пользователи задают вопрос, можно ли слушать музыку через Блютуз гарнитуру. Однозначного ответа на самом деле нет. Дело в том, что некоторые модели поддерживают функции Headset и А2DP. Эти функции позволяют слушать музыку через беспроводную гарнитуру, но, как правило, они имеются только в стереонаушниках.
Убедиться, что телефон, к которому Вы планируете подключить беспроводную гарнитуру, оснащен Bluetooth – технологией беспроводной передачи данных. Если в телефоне таквая технология отсутствует, подключить беспроводную гарнитуру к нему не получится. Проверить наличие Bluetooth в телефоне можно, ознакомившись с его инструкцией, либо заглянув в меню телефона.
Включить беспроводную гарнитуру. На ней необходимо нажать многофункциональную кнопку и держать ее до включения индикатора рабочего режима. Затем следует включить телефон, с которым Вы хотите установить соединение гарнитуры и включить Bluetooth. В Bluetooth- меню нужно запустить команду поиска совместимых устройств. Процесс сканирования, в зависимости от скорости работы Bluetooth на телефоне и гарнитуре может идти от нескольких секунд до минуты.
По завершению сканирования станет доступным список совместимого оборудования. Из него нужно выбрать беспроводную гарнитуру. Возможно, потребуется ввести код доступа для передачи данных посредством Bluetooth. В этом случае нужно ввести код, указанный в инструкции, сообщающей как настроить беспроводную гарнитуру. Обычно это 0000. После введения кода установится соединение с беспроводной гарнитурой. Введение кода потребуется только в первый раз, в дальнейшем он не потребуется.
При успешном установлении соединения телефона с гарнитурой, на ней начнет мигать индикатор. Теперь нужно зайти в меню Bluetooth, затем в список сопряжённых устройств и выбрать беспроводную гарнитуру. Итак, гарнитура подключена и готова к работе. Подобные манипуляции необходимо произвести только единожды. В дальнейшем нужно будет просто зайти в меню Bluetooth, затем в список сопряженных устройств и выбрать гарнитуру.
Современный подход производителей наушников полностью направлен на максимальное удобство пользователей. В первую очередь, это особенно полезно в сочетании со смартфоном, но нередко возникает желание и даже потребность подключить их к ПК. Можно ли беспроводные наушники подключить к компьютеру — рассказано в этой статье.
Подключение без дополнительного адаптера
Вначале стоит проверить наличие и рабочее состояние Bluetooth-модуля на ПК. Впрочем, это иногда касается даже ноутбуков. В операционной системе Windows необходимо сделать следующее:
Далее необходимо настроить соединение.
Затем уже можно включить воспроизведение аудио. Но далеко не всегда успешное сопряжение устройств говорит о беспроблемном звуке. В таком случае:
Выводы
Интерфейс
Интуитивно понятный интерфейс позволяет каждому пользователю не испытывать затруднений при налаживании беспроводного соединения. Для найденных в непосредственной близости беспроводных девайсов программа автоматически предложит действия, которые поддерживаются тем или иным оборудованием. Например, для телефона, возможны синхронизация, резервное копирование, передача файлов, редактирование записной книжки и другие операции.
Как подключить Блютуз
Как включается Блютуз
Инсталляция программного обеспечения длится определенное время, но проходит без проблем в автоматическом режиме, если на первом этапе удалось бесплатно скачать драйвер Bluetooth для Windows 7, 8, 8.1, 10 и XP без обрывов связи, сбоев, докачек, приводящих к повреждению файла. После запуска инсталлятора WIDCOMM распознает тип Bluetooth-адаптера и для него дозагружаются необходимые файлы. Поэтому в процессе установки необходимо рабочее соединение с Интернетом, желательно высокоскоростное. После установки, возможно, потребуется перезагрузка компьютера.
После запуска программы WIDCOMM Bluetooth для Windows автоматически происходит поиск доступных устройств. Пользователю остается выбрать из списка нужное устройство и подключиться к нему. Подключение происходит с использованием пароля. Пассивное оборудование имеет встроенный пароль, обычно это четыре цифры 1111 или 1234.
Как подключить через Блютуз звуковое A2DP и другое оборудование
Комфортная и многообразная Блютуз сеть дома и в офисе
С хорошими бесплатными драйверами Bluetooth от Broadcom возможны одновременная печать фото на принтере, отправка факса, прослушивание музыки через беспроводные наушники, комфортная работа с беспроводной клавиатурой и мышкой в сети Интернет через беспроводную персональную локалку. В такую локальную сеть могут входить компьютеры, ноутбуки, нетбуки, планшеты, карманные компьютеры, смартфоны, сотовые телефоны, принтеры, факсы, сканеры, фотоаппараты, видео камеры и другие периферические устройства, в том числе наушники, гарнитуры, колонки, клавиатуры, мышки, джойстики, и все это без проводов (лишь скачати безплатно Блютуз драйвер), свободно передвигаясь по дому и офису, или лежа на удобном диване. Кроме того, новая версия Блютус с пониженным потреблением энергии используется для датчиков быстроты перемещения, физических и атмосферных параметров, расположенных на теле человека, в оборудовании и измерительных приборах. Эта статья длинная, поэтому желающие могут сразу перейти ко второму этапу и (x32 / x64) от компании Broadcom и установить на компьютер.
Обслуживание и расширения возможностей телефонов и смартфонов с Блютузом
При наличии периферических устройств с интерфейсом Блютуз и адаптера в компьютере или ноутбуке, для сопряжения, подключения и передачи данных, необходимо драйвера на Блютуз скачать бесплатно на русском языке для Windows и установить на компьютер.
- синхронизироваться и сделать резервную копию контактов, электронной почты, календаря,
- отправлять, набирая на компьютерной клавиатуре, и получать на большой экран SMS c телефона,
- использовать стационарный ПК для громкой связи или как гарнитуру при звонках,
- послушать на больших компьютерных колонках музыку из мобильного телефона,
- подключиться к Интернету через GPRS или 3G HSDPA, используя телефон в качестве модема,
- подключить камеру телефона в качестве web-камеры, например, для Skype,
- обмениваться файлами между компьютером и мобилкой (тексты, фото, музыка, видео).
Бесплатно скачать Bluetooth драйвер на русском языке, установить и использовать возможности
1. Компьютер или ноутбук,
2. Рабочий Блютуз адаптер в компе или ноуте,
3. Периферическое устройство с Блютузом для подключения,
4. Специализированная программа-драйвер, управляющая процессом.
- поддержка беспроводных мыши и клавиатуры,
- трансляция A2DP стерео аудио 64 кбит/с к беспроводным источникам звука,
- печать на Блютуз принтере, прием и отправка факсов,
- управление другими устройствами средствами компьютера,
- отправка и получение данных в зоне действия.
Выбирайте, почитать дальше, или . Сразу после установки программа Блютуз для Windows готова к передаче данных между компьютером и подключенным к нему устройством. Под передачей данных в данном случае подразумевается:
- контакты и визитки с номерами телефонов и e-mail,
- музыка и другие звуковые файлы,
- фотографии и различные картинки,
- записи и всякие текстовые документы,
- персональное видео, видеоролики, фильмы,
- определенные команды устройствам.
Как включить Блютуз и подключить Bluetooth устройства
В настройках программы продвинутый пользователь может задать параметры политики безопасности для различных типов соединений, создать дополнительные порты для сопряжения с нестандартными устройствами, указать некоторые дополнительные и узко специальные параметры соединений.
Технические и исторические факты, спецификации Блютуз
Как радиосеть типа WPAN, Блютуз покрывает активный радиус до 10-100 метров. Такая радиосвязь базируется на волнах в ISM-диапазоне ок. 2,4 гигагерц. Частота постоянно изменяется (FHSS) и доступна лишь транслятору и принимающему устройству и подобрать ее невозможно. Несмотря на существование уже четвертой версии с близкой к Wi-Fi скоростью, наиболее популярным стандартом на сегодня является Bluetooth 2 + EDR с реальной производительностью менее одного мегабита в сек. (в идеале 2,1 Мбит/с, в теории близко к 3 Мбит/с).
- приспособленность к объединению разнородных устройств,
- быстрый поиск и сопряжение,
- безопасное защищенное соединение,
- устойчивость к помехам радиоволн,
- высокая производительность,
- качественная трансляция аудио,
- возможность одновременных подключений,
- сравнительно низкое потребление ресурсов памяти и энергии.
Реальное начало проекта было положено в 1994 году, когда компания Ericsson в качестве беспроводной альтернативы проводному интерфейсу RS-232 продемонстрировала первый образец. Подробная спецификация стандарта появилась в конце 90-х годов 20 века. В 2002 году Блютуз стал составляющим элементом IEEE 802.15.1, а в 2010 году Bluetooth SIG утвердил спецификацию четвертой версии с высокоскоростным протоколом, основанным на Wi-Fi. В составе Bluetooth SIG работали представители таких производителей, как Ericsson, Nokia, IBM, Intel и Toshiba, а также сотрудники IEEE.
Полезные программы, работающие через Блютуз
Для пешей и авто навигации используются такие Bluetooth GPS программы, как: ТомТом, СитиГИД, Автоспутник, GPS Direct, OziExplorer, iGO 8, SAS.Planet, Google Maps, Yandex Maps, Navitel, Navigon, GPSGate и SASPlanet. Сегодня популярны OBD 2 Bluetooth адаптеры, к которым обязательно нужны OBD 2 Bluetooth программы. Софт Scanmaster, ScanTool Net, PCMScan, OBD Gauge для устройства ELM327 Bluetooth специализируется на диагностике автомобилей, отображая обороты двигателя, расход топлива, температуру и множество других параметров, а также считывает и исправляет ошибки двигателя. Приложения Torque, HobDrive, OpenDiag, OBD Doctor для Android устройств обладают схожим функционалом при использовании устройства ELM327 Bluetooth в автомобиле.
В геймерской среде популярны такие Bluetooth игры для телефона или планшета, как Клон 3D, Жестокая Луна, Братья по оружию, 3D Контр-терроризм, Танки PRO, Асы Первой Мировой, Жесть-арена 3D, Офисный Гольф, Нарды, Шахматы, Шашки, Уголки, Крестики нолики, Морской бой, Дурак+ и другие игры через Блютуз для смартфона или планшета. Конечно, во многих этих программах Блютуз выполняет вспомогательную роль, но с ним гораздо удобнее, нежели при использовании проводных интерфейсов.
Ох, сколько раз я падал со стула, после того как, забыв, что на мне наушники – пытался встать. Я думаю всем знакома такая картина. Проблема в том, что таким образом можно не только сломать проводные наушники, но и вырвать порт звуковой карты – что может привести к поломке звуковухи или материнской платы.
Именно поэтому я решился – и всё же купил себе беспроводные наушники. На своём примере я покажу – как подключить блютуз наушники к компьютеру или ноутбуку.
Плюсы и преимущества Bluetooth гарнитуры
- Большинство современных наушников имеют «Технологию «hands free». Ты можешь ходить по комнате, делать и заниматься своими делами и при этом легко управлять переключением песен, ставить на паузу, перематывать – с помощью специальных кнопок на девайсе.
- Все устройства адаптированы под любую операционную систему, будь это Windows 7, 8, 10, XP или даже iOS. Можно спокойно подключать их не только к ПК, но также к смартфонам или планшетам.
- Сколько у меня было проводных наушников, и у всех была проблема перелома одного проводка у основания. В итоге работает только одна часть. У беспроводных такого нет – так как провода полностью отсутствуют.
Подключение наушников без дополнительного адаптера
Шаг 1: Проверка «Голубого зуба»
И так, небольшой проблемой может встать отсутствие встроенного Bluetooth модуля. К сожалению, даже не на всех ноутбуках есть этот передатчик, не говоря уже о стационарных компьютерах. Сейчас то мы и проверим, есть ли у нас Блютус или нет.
- Одновременно зажимаем кнопку Windows и R. Вылезет окно выполнения команды. Вписываем такую строчку «devmgmt.msc» жмём «ОК» или Enter.
Шаг 2: Настройка соединения
- В трее в нижнем правом углу вы должны видеть значок Bluetooth. Если он скрыт, то просто нажмите на стрелочку, которая указывает вверху для открытия скрытых иконок.
- Теперь нажимаем на значок «Голубого зуба» и из выпадающего списка «Добавление устройств Bluetooth». Если устройство выключено – включите!
- Далее нужно включить наушники. У меня они активируются с помощью кнопки включения, которую нужно зажать, до тех пор, пока девайс не начнет гореть. У некоторых моделей есть отдельная кнопка Блютус, которая активирует передатчик.
- Компьютер будет пытаться найти любые устройства и в окне «Параметры» вы увидите название наушников и слово «Сопряжено», если подключение произошло без сбоев.
Шаг 3: Проверка связи
Уже на этом этапе можно попробовать воспроизвести любую музыку, но могут возникнуть проблемы. Дело в том, что успешный коннект не говорит, что после этого звук будет воспроизводиться без проблем. Так что, если звук прерывается или наушники молчат – идём настраивать звук.
- Переходим в «Пуск» и ищем «Панель управления».
- Далее в зависимости от версии ОС, надо перейти в настройки звука. Просто найдите иконку с динамиком и кликните два раза.
- Откроется меню настроек. Нас интересует первая вкладка «Воспроизведение».
- Нажмите два раза на наушники. После этого в строке «Применение устройства», должно стоять «Использовать это устройство (вкл.)». Если этого нет, то активируйте наушники. Жмём «Применить».
Подключение наушников с дополнительным адаптером
Расскажу вам также как подключить Bluetooth наушники к компьютеру, у которых сразу идёт встроенный адаптер для ПК, имеющий вид флэшки. То есть даже если на компе не будет Блютуса – то наушниками спокойно можно пользоваться.
- Включите наушники и вставьте адаптер в USB порт.
- В пуске в поисковой строке введите «Подключение устройств», нажимаем «просмотри устройств и принтеров».
Видео инструкция
Настройка Skype
Если у вас полноценная гарнитура с микрофоном как у меня (от фирмы Bluedio), то вы можете общаться по скайпу и ходить по дому в наушниках. Это довольно удобно, правда перед этим нужно произвести некоторые манипуляции с настройками в скайпе.
- Запускаем Skype.
- Переходим в настройки. Версии скайпа постоянно обновляются, и эта кнопка по-разному открывается в разных версиях программы – так что просто поищите по кнопкам.
- Идём в раздел «Звук и видео». В разделе «микрофон» должно стоять наше Bluetooth устройство. Если стоит «Устройство связи по умолчанию», то просто нажмите на эту надпись и выберите вашу гарнитуру.
Решение проблем
Нет Bluetooth в диспетчере задач
Если есть проблемы с воспроизведением аудио – в первую очередь проверьте что звук выставлен на полную. Для этого нажмите на динамик в правом нижнем углу и посмотрите, чтобы уровень звука на ваших наушниках был выше нуля.
Компьютер не видит наушники
- Попробуйте перезапустить сами наушники.
- Если это не поможет, полностью зарядите их и снова попробуйте коннект.
- Перезагрузите ПК.
- Обновите драйвер на Bluetooth адаптер и материнскую плату.
- Возможно есть проблема с Блютус адаптером или операционной системой (у меня такое было с беспроводной мышкой). Попробуйте подключить их к телефону или другому ПК, ноуту, планшету – чтобы проверить работоспособность.
Если проблема сохранится, то значит проблема в них и надо отдавать беспроводную гарнитуру по гарантии.
Ох, сколько раз я падал со стула, после того как, забыв, что на мне наушники – пытался встать. Я думаю всем знакома такая картина. Проблема в том, что таким образом можно не только сломать проводные наушники, но и вырвать порт звуковой карты – что может привести к поломке звуковухи или материнской платы.
Именно поэтому я решился – и всё же купил себе беспроводные наушники. На своём примере я покажу – как подключить блютуз наушники к компьютеру или ноутбуку.
Плюсы и преимущества Bluetooth гарнитуры
- Большинство современных наушников имеют «Технологию «hands free». Ты можешь ходить по комнате, делать и заниматься своими делами и при этом легко управлять переключением песен, ставить на паузу, перематывать – с помощью специальных кнопок на девайсе.
- Все устройства адаптированы под любую операционную систему, будь это Windows 7, 8, 10, XP или даже iOS. Можно спокойно подключать их не только к ПК, но также к смартфонам или планшетам.
- Сколько у меня было проводных наушников, и у всех была проблема перелома одного проводка у основания. В итоге работает только одна часть. У беспроводных такого нет – так как провода полностью отсутствуют.
Подключение наушников без дополнительного адаптера
Шаг 1: Проверка «Голубого зуба»
И так, небольшой проблемой может встать отсутствие встроенного Bluetooth модуля. К сожалению, даже не на всех ноутбуках есть этот передатчик, не говоря уже о стационарных компьютерах. Сейчас то мы и проверим, есть ли у нас Блютус или нет.
- Одновременно зажимаем кнопку Windows и R. Вылезет окно выполнения команды. Вписываем такую строчку «devmgmt.msc» жмём «ОК» или Enter.
Шаг 2: Настройка соединения
- В трее в нижнем правом углу вы должны видеть значок Bluetooth. Если он скрыт, то просто нажмите на стрелочку, которая указывает вверху для открытия скрытых иконок.
- Теперь нажимаем на значок «Голубого зуба» и из выпадающего списка «Добавление устройств Bluetooth». Если устройство выключено – включите!
- Далее нужно включить наушники. У меня они активируются с помощью кнопки включения, которую нужно зажать, до тех пор, пока девайс не начнет гореть. У некоторых моделей есть отдельная кнопка Блютус, которая активирует передатчик.
- Компьютер будет пытаться найти любые устройства и в окне «Параметры» вы увидите название наушников и слово «Сопряжено», если подключение произошло без сбоев.
Шаг 3: Проверка связи
Уже на этом этапе можно попробовать воспроизвести любую музыку, но могут возникнуть проблемы. Дело в том, что успешный коннект не говорит, что после этого звук будет воспроизводиться без проблем. Так что, если звук прерывается или наушники молчат – идём настраивать звук.
- Переходим в «Пуск» и ищем «Панель управления».
- Далее в зависимости от версии ОС, надо перейти в настройки звука. Просто найдите иконку с динамиком и кликните два раза.
- Откроется меню настроек. Нас интересует первая вкладка «Воспроизведение».
- Нажмите два раза на наушники. После этого в строке «Применение устройства», должно стоять «Использовать это устройство (вкл.)». Если этого нет, то активируйте наушники. Жмём «Применить».
Подключение наушников с дополнительным адаптером
Расскажу вам также как подключить Bluetooth наушники к компьютеру, у которых сразу идёт встроенный адаптер для ПК, имеющий вид флэшки. То есть даже если на компе не будет Блютуса – то наушниками спокойно можно пользоваться.
- Включите наушники и вставьте адаптер в USB порт.
- В пуске в поисковой строке введите «Подключение устройств», нажимаем «просмотри устройств и принтеров».
Настройка Skype
Если у вас полноценная гарнитура с микрофоном как у меня (от фирмы Bluedio), то вы можете общаться по скайпу и ходить по дому в наушниках. Это довольно удобно, правда перед этим нужно произвести некоторые манипуляции с настройками в скайпе.
- Запускаем Skype.
- Переходим в настройки. Версии скайпа постоянно обновляются, и эта кнопка по-разному открывается в разных версиях программы – так что просто поищите по кнопкам.
- Идём в раздел «Звук и видео». В разделе «микрофон» должно стоять наше Bluetooth устройство. Если стоит «Устройство связи по умолчанию», то просто нажмите на эту надпись и выберите вашу гарнитуру.
Решение проблем
Нет Bluetooth в диспетчере задач
Если есть проблемы с воспроизведением аудио – в первую очередь проверьте что звук выставлен на полную. Для этого нажмите на динамик в правом нижнем углу и посмотрите, чтобы уровень звука на ваших наушниках был выше нуля.
Компьютер не видит наушники
- Попробуйте перезапустить сами наушники.
- Если это не поможет, полностью зарядите их и снова попробуйте коннект.
- Перезагрузите ПК.
- Обновите драйвер на Bluetooth адаптер и материнскую плату.
- Возможно есть проблема с Блютус адаптером или операционной системой (у меня такое было с беспроводной мышкой). Попробуйте подключить их к телефону или другому ПК, ноуту, планшету – чтобы проверить работоспособность.
Если проблема сохранится, то значит проблема в них и надо отдавать беспроводную гарнитуру по гарантии.
Не слишком опытные владельцы беспроводных устройств не всегда знают, как подключить блютуз-наушники к компьютеру. О том, как это сделать, пойдет речь в этом материале.
Сегодня беспроводные наушники встречаются не менее часто, чем обычные, проводные. Однако, купив их, люди начинают задаваться вопросом: как же это устройство подключить к ноутбуку или компьютеру? Проводов-то нет. На случай возникновения таких вопросов мы и публикуем эту инструкцию.
Как подключить беспроводные наушники к компьютеру с Windows 10

Если на вашем компьютере или ноутбуке установлена операционная система Windows 10 и имеется блютуз-адаптер, установить соответствующее соединение не составит проблем. Если же вы предварительно подключили свои наушники, например, к смартфону, это соединение надо разорвать.
- Итак, чтобы на компьютере или ноутбуке создать новое блютуз-соединение, следует сначала зайти в «Параметры». Для этого надо нажать сочетание клавиш «Windows+I».
- Из «Параметров» перейдите в раздел «Устройства».
- Затем запустите блютуз на компьютере и нажмите кнопку включения на наушниках.
- Четвертым шагом в разделе «Устройства» следует нажать на знак «+» — таким образом вы добавите новое блютуз-соединение. После нажатия на пункт меню «Bluetooth» начнется поиск нового устройства.
- После того, как ПК или ноутбук найдет ваши беспроводные наушники, выберите их из списка видимых устройств.
- Теперь вы можете использовать блютуз-наушники или гарнитуру.
Если перед вами стоит задача выбора беспроводных наушников, загляните в наш рейтинг. Однако надо упомянуть, что весьма удачными с точки зрения соотношения цена/качество являются Honor FlyPods Pro.
А если Windows 7?
Если на вашем компьютере установлена операционная система Windows 7, следует предпринять следующие шаги.
- Во-первых, перейдите в «Панель управления». Для этого можно набрать слово «control» в строке «Выполнить» (она вызывается сочетанием клавиш «Win +R») или же выбрать в меню «Пуск».
- Следующим шагом выберите пункт «Устройства и принтеры», а затем — «Добавление устройства». В этот момент ПК начнет поиск нового устройства, и ваши наушники должны быть включены.
- Когда устройство найдено, его следует выбрать из списка и нажать кнопку «Далее». ПК найдет драйвера и установит их.
- Устройством можно пользоваться!
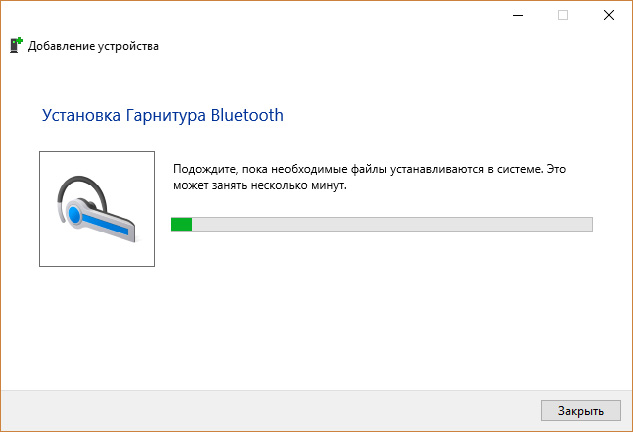
Надо заметить, что на многих ноутбуках Bluetooth включается с клавиатуры. Обычно для этого надо нажать кнопку Fn (чтобы активировать функциональные кнопки верхнего ряда), а затем кнопку включения радиомодуля. Это может быть клавиша F3, как на фотографии ниже, но тут каждый производитель придумывает свой велосипед, поэтому внимательно смотрите на маркировку. Например, на моем ноутбуке это клавиша F12.
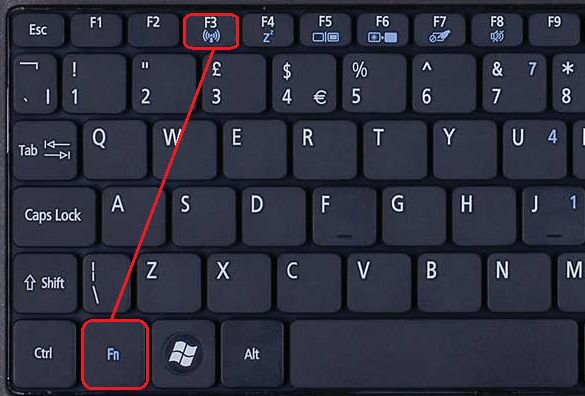
Другой способ включить Bluetooth — специальное приложение, значок которого обычно размещен в трее (меню на нижней панели справа). При клике на него всплывающее окно показывает весь возможный функционал BT, давая возможность его включения, выключения и добавления новых устройств.
![Bluedio подключение к компьютеру]()
Второй коннект
Подключить ваши беспроводные устройства к компьютеру или ноутбуку вторично гораздо проще, чем впервые. Дело в том, что они сохраняются в памяти ПК как «Сопряженные». Если вам необходимо соединить беспроводные наушники с компьютером во второй и последующие разы, достаточно просто войти в соответствующее меню («Сопряженные») и нажать на кнопку «Подключить».
Конечно же, можно подключить параллельно и несколько звуковых устройств, например, наушники, гарнитуру и BT-колонку. Однако это вовсе не значит, что они будут работать одновременно. Вам надо будет выбрать один из источников воспроизведения.
Возможные проблемы
Проблема 1: В системе включен Bluetooth, наушники включены, предыдущее соединение разорвано, но ПК не может найти беспроводное устройство.
Возможный выход. Выключите и вновь включите подключаемое устройство — это может помочь.
Проблема 2: Windows не может найти драйвера для устройства.
Возможный выход. Если система не может найти драйвера для подключаемого устройства, попробуйте поискать их вручную на сайте производителя. Другой вариант — обновить драйвера радиомодуля.
Проблема 3: Если в Windows есть функционал подключения Bluetooth-устройств, но функции включения блютуза нет.
Возможный выход. Скорее всего, это значит, что на вашем компьютере нет соответствующего модуля. В этом случае надо приобрести внешний Blueetooth-адаптер. Система распознает его, после чего с помощью этого девайса можно будет подсоединять любые беспроводные устройства, в том числе, наушники. С этой целью, например, вполне подойдет такой гаджет:
Читайте также: