Как подключить наушники к ноутбуку
Обновлено: 06.07.2024
Рассказываем, какие бывают наушники и как их подключить к ноутбуку.
Типы наушников
То, как именно мы будем подключать наушники, зависит от их типа. В первую очередь надо разобраться, для чего они будут использоваться и какой вариант подключения для них подходит лучше всего.
Поделим их на четыре категории:
- Компьютерные с входом «Джек» диаметром 3,5 миллиметра.
- Компьютерные с входом USB.
- И студийные с входом XLR или «Джеком» диаметром 6,3 миллиметра.
- Беспроводные.
Первый вариант самый простой. Это 90% наушников на рынке. Их ключевое преимущество — максимально простой способ подключения. Достаточно вставить штекер в ноутбук и все. За редким исключением требуется базовая настройка звука или повышение громкости (об этом чуть ниже).
Единственное важное условие для работы таких наушников — функционирующая звуковая карта в самом компьютере. Она должна без проблем определяться системой и поддерживать все базовые функции.
Также из преимуществ таких наушников можно выделить их стоимость. Это самый дешевый тип.
Есть более продвинутые наушники. В них иногда используются порты USB Type-C или Lightning. Ключевое преимущество таких наушников заключается в повышенном качестве звучания. Там сигнал цифровой, и он часто усиливается с помощью выделенного аудиопроцессора. Правда, и стоит это удовольствие сильно дороже. А еще им зачастую требуется дополнительное программное обеспечение как для мобильных устройств, так и для компьютеров.
Возможно, Windows сама подберет драйверы для специфичной модели наушников, но я бы все-таки рекомендовал держать под рукой сайт производителя.
Третий тип самый дорогой и далеко не всем нужный. Речь про мониторные наушники с чересчур сухим и скучным звучанием. Такое нужно только для сведения музыкальных композиций.
Обычно такие наушники подключаются через XLR или «Джек» диаметром 6,3 миллиметра.
Вот такие наушники-мониторы используются в студиях для сведения и мастеринга музыки Вот такие наушники-мониторы используются в студиях для сведения и мастеринга музыкиПодключаем и настраиваем проводные наушники
Этот процесс вовсе необязателен. Стоит его выполнять в том случае, если ваши наушники не заработали сразу после подключения.
- Нажимаем на значок в виде динамика в правом нижнем углу панели инструментов Windows.
- В появившемся контекстном меню выбираем пункт «Настройки звука». Собственно, первый вариант.
- В появившемся окне ищем блок с параметрами Output (Выход).
- Кликаем по прямоугольнику с названием аудиоустройства.
- В открывшемся списке ищем встроенную звуковую карту и выбираем ее.
- Потом снова кликаем по меню в панели инструментов, но выбираем уже второй пункт, «Микшер».
- Здесь надо повысить громкость своих наушников, чтобы она была выше нуля.
Теперь обычные наушники точно должны заработать. Если звука все еще нет, то вам стоит проверить их на каком-то другом компьютере, чтобы выяснить, в чем кроется проблема.
Не забывайте устанавливать комплектные драйверы. Может быть, для вашей модели звуковой карты нужно какое-то уникальное программное обеспечение, которого нет в базе данных Windows. Тогда звука может не быть до тех пор, пока не будет установлен нужный драйвер.
На случай возникновения программных проблем
В Windows 10 есть встроенная система диагностики проблем, связанных со звуком. Она может оповестить о том, что у вас на компьютере отсутствует нужный драйвер. Или, например, есть проблемы с подключением. Чтобы запустить эту систему:
- Нажимаем правой кнопкой мыши по иконке, за которой находятся настройки звука Windows.
- Выбираем последний пункт «Поиск и решение проблем».
Какое-то время Windows будет пытаться найти ошибки в работе звуковой карты. В итоге вы получите список всех существующих проблем. Если же они не найдутся, значит, дело в наушниках.
После проверки в этом же окне появятся подсказки по дальнейшей работе со звуковой картой и ее настройке После проверки в этом же окне появятся подсказки по дальнейшей работе со звуковой картой и ее настройкеПодключаем наушники через внешнюю звуковую карту
Далеко не факт, что это вам понадобится, но этот вопрос стоит обсудить. Вообще, сам процесс нетривиален. Тут я бы хотел пояснить разницу между дорогими и дешёвыми звуковыми картами.
Дорогие нужны музыкантам. Они стоят десятки тысяч рублей и оснащены портами XLR. В них вы и будете подключать свои не менее дорогие студийные наушники.
Вот как выглядят эти порты. Естественно, в вашем аудиоустройстве должен быть подходящий штекер Вот как выглядят эти порты. Естественно, в вашем аудиоустройстве должен быть подходящий штекерС дешевыми звуковыми картами все намного проще. Они не являются каким-то профессиональным инструментом и нужны для решения различных проблем со встроенной звуковой картой. Например, если та сгорела, но вы не хотите выкладывать кучу денег за ремонт. Проще купить недорогую звуковую карту в виде флешки и подключать какое-нибудь неприхотливое оборудование напрямую в нее.
Они стоят какие-то копейки, что-то в пределах 300 рублей. При этом со своей задачей он успешно справляются. К такой «флешке» можно подсоединить и колонки, и микрофон с аналоговыми портами. И не нужны никакие драйверы и дополнительное программное обеспечение.
Подключаем Bluetooth-наушники
Сейчас почти у каждого второго есть пара беспроводных наушников. Их преимущества очевидны, а недостатки стали едва ли заметны. Производители давно исправили проблемы с автономностью и качеством звука.

Разберёмся как подключить проводные наушники к разъему 3.5 мм или USB, на примере ноутбука и стационарного компьютера (к передней и задней панели), под Windows 10. Если нужного разъема нет, рассмотрим как подключить наушники (к разъёму 3,5) с переходником.
Как к ноутбуку (компьютеру) подключить наушники с микрофоном или без - видео🔌 1. Как подключить проводные наушники к 3.5 разъему ноутбука
С одним и двумя штекерами (с микрофоном)

Как подключить проводные наушники к разъёму 3,5 мм?
- Если микрофон есть, то штекер точно 4-контактный – на нём 3 чёрных кольца. Его нужно подключить в комбинированный разъём ноутбука. Он помечен пиктограммой наушников и микрофона вместе. В этом случае будут работать и наушники, и микрофон. Без переходника подключаем наушники.
- Если нужно подключить наушники без микрофона к ноутбуку, то просто подключайте штекер 3,5 мм в подходящий разъём: комбинированный или отдельный для наушников.

Раздельные разъёмы для наушников и микрофона на ноутбуке
Отдельные разъёмы для наушников и микрофона на ноутбуках встречаются нечасто, но, если у вас не оказалось комбинированного, а есть только отдельные, можно приобрести переходник с 1 комбо-штекера на 2 раздельных.
Если нужно подключить наушники с двумя штекерами к ноутбуку, то вариантов тоже 2:
Переходник с 2 штекеров на один комбинированный (с проводом) Переходник без провода: с двух на один
Как подключит проводные наушники к компьютеру? Если у вас гарнитура с 2 штекерами, то разъёмы подключения наушников и микрофона есть и на передней, и на задней панели. Выбирайте, какие удобнее. Если просто наушники без микрофона, то, соответственно, подключаем в гнездо наушников.
💎 Проводные наушники для компьютера или ноутбукаКак подключить наушники с комбо-штекером? Переходником, как упомянуто выше: с 1 комбинированного на 2 раздельных. Об этом подробнее в отдельной статье.
💻 3. Как подключить USB наушники к компьютеру или ноутбуку

Обычно то, как подключить наушники через USB, проблем не вызывает. Подробнее логику подключения можно почитать в другой нашей инструкции.
👁🗨️ 4. Что делать если ноутбук или компьютер не видит наушники воткнутые в разъем (Windows 10)?

Находим свои наушники (USB) в звуковых устройствах
Наушники, подключённые по USB к компьютеру или ноутбуку, должны отображаться в устройствах воспроизведения звука. Если их там нет, нужно произвести нехитрую настройку. Все детали в инструкциях:

Подключение Bluetooth-наушников к компьютеру — несложная задача, особенно если используется последняя версия Windows 10, которая сама устанавливает все нужные драйвера. Впрочем, на практике наушники зачастую отказываются подключаться так просто. В рамках этой инструкции будут рассмотрены стандартные методы, возможные ошибки и пути их исправления для того, чтобы подключить любую аудиотехнику, использующую Bluetooth-соединение, к ПК или ноутбуку. Подопытными выступят наушники JBL 450BT, AirPods и колонка Flip 4.
Оборудование
У большинства ноутбуков есть встроенный Bluetooth-адаптер, но в стандартной комплектации ПК он не предусмотрен. Пока владельцы персональных компьютеров листают каталог в поисках подходящей модели адаптера, обладатели ноутбуков могут включить Bluetooth-соединение, если уже не сделали этого раньше.
Настройка ноутбука

Шаг 1: активируете щелчком мыши панель уведомлений. Если плитка «Bluetooth» подсвечена синим — она активирована, если нет — кликните на нее один раз. Затем вызовите правой клавишей мыши свойства объекта. Если у вас, например, Windows 7, и плитки или значка в указанном месте нет, зайдите через «Пуск» в меню «Панель управления», затем выберите вкладку «Устройства».

Шаг 2: в новом окне выберите в списке свое устройство и нажмите «Соединить». Во время подключения наушники должны быть включены.

Если в списке нет наушников: под строкой «Ваш компьютер выполняет поиск устройств» находится вкладка «Другие параметры» — кликните на нее, чтобы открыть новое окно. Выберите пункт «Разрешить устройствам обнаруживать этот компьютер». Повторите поиск устройств.

Настройка ПК и лэптопа
Если у вас лэптоп, да еще и устаревшей модели, высока вероятность, что встроенный адаптер отсутствует, поэтому инструкции для переносного и настольного компьютера идентичны. Вставьте Bluetooth-адаптер в USB-порт и следуйте дальнейшим инструкциям.
Вызовите панель уведомлений, выберите в меню плитку «Все программы».

Перейдите на вкладку «Устройства» и нажмите «Добавить Bluetooth».

В волшебном мире, где все и всегда происходит с первой попытки, вы сможете подключить наушники или гарнитуру вышеописанным способом. В реальности бывает так:

Выход из ситуации может быть простым или сложным.
Простой: нажмите «Win+X», вызовите диспетчер задач.

Найдите свой «голубой зуб», правой клавишей выберите контекстное меню и нажмите «Включить устройство».

После подключения не забудьте обновить драйверы.
Что делать, если ничего не помогает
Для подключения используется адаптер CSR8510 A10. При покупке в комплекте не было диска с драйверами, производитель неизвестен. Windows упорно не видит CSR8510 A10. Ручное и автоматическое обновление не помогает.
Специализированное ПО (Driver Booster, DriverHub или DriverPack Solution) тоже бесполезно. Операционная система видит физическое устройство, но не взаимодействует с ним. Если вы столкнулись с такой проблемой, выход только один — BlueSoleil.
Есть и другие программы, но они менее надежны: соединение чаще разрывается, есть большая вероятность, что устройство не обнаружится. Между тем, за 10 лет использования автором программа BlueSoleil еще ни разу не подводила и не давала сбоя.

BlueSoleil устанавливает свои драйвера, благодаря чему работают любые адаптеры и подключаются все Bluetooth-устройства, включая телефоны, колонки, гарнитуры. Программу можно скачать с официального сайта.
Подключение беспроводных наушников с помощью BlueSoleil
Шаг 1: скачайте, установите и запустите программу. Софт платный, в бесплатном режиме можно использовать в течение 3 минут — для проверки качества связи.

Шаг 2: кликните правой клавишей мыши по золотому шару, в меню выберите «Поиск устройств» или просто нажмите «F5», находясь в активном окне программы. Используйте ползунок для поиска доступных устройств.

Шаг 3: выберите свое устройство, дважды кликните на его иконку левой клавишей мыши или один раз правой, чтобы выбрать в контекстном меню пункт «Поиск функций».

Шаг 4: когда функции будут найдены, нажмите «Слушать музыку».
Шаг 5: вы можете разрешить автозапуск отдельно для каждого устройства, чтобы при включении наушники сами коннектились к компьютеру.

Когда устройство одновременно подключено к смартфону и ПК, звук будет транслироваться с компьютера. Если в это время раздастся звонок, видеоплеер встанет на паузу, наушники автоматически переключатся на телефон. С аудиоплеерами сложнее: некоторые из них продолжат играть музыку, но она не будет воспроизводиться в наушниках. По окончании разговора наушники снова присоединятся к компьютеру и будут воспроизводить звук.

Шаг 6: чтобы разорвать связь устройства с BlueSoleil, кликните на него правой клавишей мыши, выберите «Отсоединить Улучшенный звук посредством Bluetooth».
Подключение AirPods к Windows
С помощью описанной выше программы AirPods подключаются к компьютерам, приставкам и телевизорам так же, как и любые другие устройства.

Рассмотрим еще один способ подключения через BlueSoleil.
Шаг 1: кликнув на значок Bluetooth-соединения правой клавишей мыши, выберите в меню пункт «functions»

Шаг 2: нажмите на плюсик, чтобы добавить AirPods.
Шаг 3: во время поиска устройства необходимо нажать кнопку на боксе с наушниками на 3 секунды. Крышку оставляем открытой, чтобы увидеть индикатор внутри кейса.

Дальнейшие действия аналогичны уже описанным: в меню устройства выберите «Слушать музыку». Если хотите использовать AirPods в качестве гарнитуры, выберите пункт «Подключить шлюз голосовой связи» или просто кликните на значок.
Можно обойтись и без программы, если Bluetooth-адаптер определяется системой.
Подключение AirPods к ноутбуку с Windows 10

Шаг 2: зажмите на 3 секунды кнопку на зарядном устройстве, следите за индикатором внутри — он должен «подмигивать» белым цветом.

Каждый раз, когда наушники окажутся в футляре — произойдет автоматический дисконнект. Как только коробок откроется, они автоматически соединятся с устройством. Можно отключить устройство принудительно с помощью кнопки в этом же вкладке.

Если установлена операционная система Windows 7, придется устраивать пляску с драйверами через диспетчер задач: сначала удалить их, затем попробовать снова поставить автоматически. Но не факт, что поможет: у одних срабатывает, у других — нет.
Возможно, это зависит от модуля, версии операционной системы, даты обновления базы драйверов — слишком много факторов, чтобы делать однозначный вывод. Проще установить вспомогательные программы или перейти на Windows 10.
Если вы пользуетесь устаревшей операционной системой или адаптерами от неизвестных производителей, подключение беспроводных наушников не будет легкой задачей. Возможно, придется обновлять драйвера, но и это может не сработать. Легкий и быстрый коннект обеспечат актуальная версия операционной системы, фирменный Bluetooth-адаптер и специализированные программы. В этом случае проблем возникнуть не должно.
Уже довольно давно наушники стали неотъемлемой частью жизни каждого современного человека. Обычно наушники надевают, чтобы послушать музыку или подкаст по дороге на работу или учёбу, но что, если нужно подключить их дома к электронной вычислительной машине? Если на них имеется микрофон, то общение в Skype станет более комфортным. Поклонники компьютерных игр также оценят идею по достоинству, ведь можно общаться с другими геймерами или погрузиться глубже в атмосферу гэмблинга. В общем, вы получаете достаточно много преимуществ. О том, как подключить наушники к ноутбуку, и пойдёт речь в данной статье.

В наушниках громкость и качество звука намного лучше
А начнём со знакомства с разъёмами, через которые и происходит подключение. На каждом компьютере есть разъёмы для подключения наушников (обычно окрашен в зелёный цвет) и микрофона (окрашен в розовый). Также утилизируется разъём синего цвета, который называется «Линейный вход», через него можно подключить и колонки. Как вы уже поняли, компьютерные наушники имеют двойной провод с двумя разъёмами: под наушники и под микрофон. Разумеется, есть возможность подключения микрофона как самостоятельного устройства. На ноутбуках всё аналогично, однако, на некоторых моделях может отсутствовать отдельное гнездо для микрофона. Это не значит, что вы не сможете им пользоваться на ноутбуке, просто нужно будет приобрести гарнитуру, которая будет подключаться через единый комбинированный разъём.

Разобравшись с тем, как и куда подсоединять наушники, рассмотрим, что нужно делать, если после подключения отсутствует звук. Дело тут может быть в драйверах звуковой карты, которые по какой-то причине были установлены некорректно либо вышли из строя. Проверить это можно в диспетчере устройств. Чтобы перейти туда, кликните правой кнопкой мыши по «Мой компьютер» и выберите «Управление». В диспетчере устройств найдите пункт «Аудиовыходы и аудиовходы», там должны отсутствовать какие-либо предупреждающие обозначения, например, восклицательный знак. Если они есть — это говорит о том, что драйвер не установлен или работает неправильно.
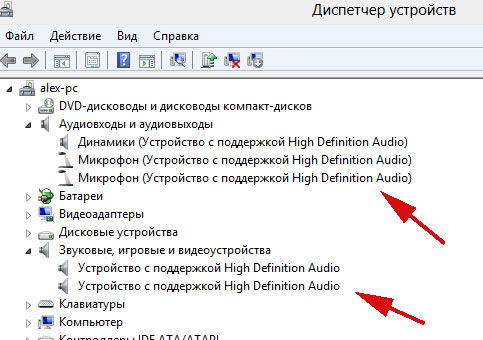
Проблема также может быть в настройке звука в самой системе Windows. Обязательно проверьте, что громкость не установлена на минимум. Сделать это можно, кликнув по пиктограмме с динамиком в правом нижнем углу экрана, на панели задач. Другой способ — зайти через панель управления в «Звук» и там отрегулировать ползунки. Там же вы можете выбрать устройство для проигрывания звука или записи речи. Данные настройки могут не измениться после того, как вы подключили гарнитуру, поэтому вам придётся сделать это вручную.
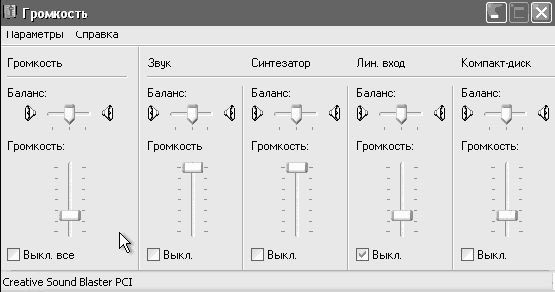
Если вы хотите подключить одновременно и колонки, и наушники, чтобы не приходилось постоянно отсоединять один из этих приборов, то присоединить колонки можно через «Линейный вход». Если же гнездо только одно, купите специальный раздвоитель для наушников. Данный переходник позволит подключить колонки и гарнитуру через единый вход.
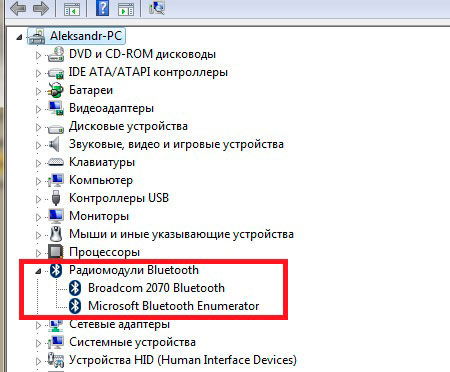
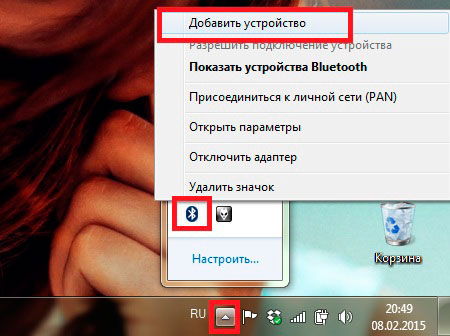
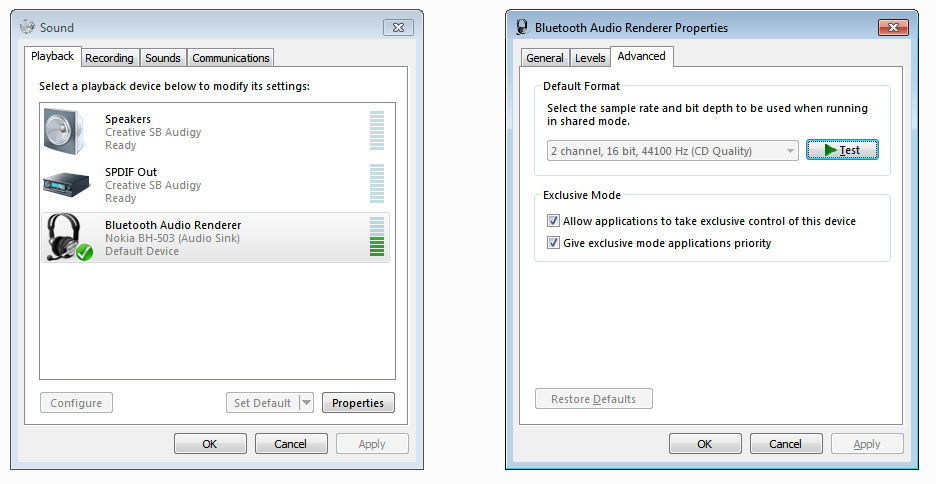
Читайте также:

