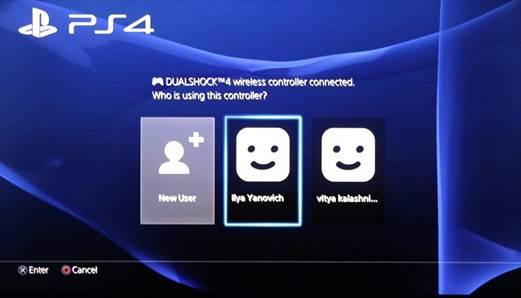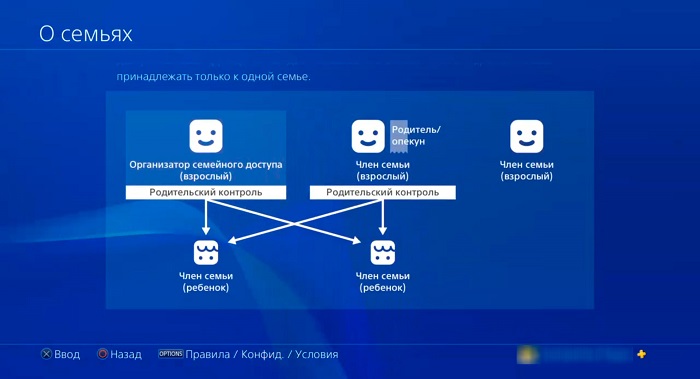Как подключить network ea ps4
Обновлено: 05.07.2024
Как узнать, привязана ли моя учетная запись?
Обычно достаточно привязать учетную запись, но в некоторых случаях необходимо повторно выполнить вход. Например:
- вы играете в старую игру EA;
- вы сменили тег игрока, сетевой идентификатор PlayStation™Network, учетную запись Switch или Stadia;
- вы удалили все доверенные устройства из своей учетной записи EA;
- вы играете на новой платформе;
- вы перешли на новое поколение платформы.
- Это означает, что вы перешли с Xbox One на Xbox Series S или X, или с PlayStation 4 на PlayStation 5.
- Перешли на новое поколение консолей? Если вы используете прежние PlayStation™Network ID или тег игрока, убедитесь в том, что вы используете и прежнюю учетную запись EA.
Могу ли я привязать несколько ID учетной записи платформы?
Если к вашей учетной записи EA уже привязано несколько учетных записей разных платформ, все так и останется, но вы не сможете подключить дополнительные учетные записи. Мы советуем привязывать учетные записи, которые для вас действительно актуальны.
Могу ли я привязать дополнительную учетную запись?
Если это дополнительная учетная запись без Золотого статуса Xbox Live Gold или подписки PlayStation®Plus вы не сможете подключиться к учетной записи EA и сыграть по сети.
Если ваша учетная запись EA привязана к электронному адресу, который совпадает с адресом вашей учетной записи одной из платформ, запустите любую игру EA на Xbox, PlayStation®, Switch или Google Stadia, и ваши учетные записи будут привязаны автоматически.
Вы можете отменить привязку своих игровых учетных записей на других платформах к учетной записи EA, чтобы привязать их к другой учетной записи EA, если к той учетной записи EA ранее никогда не была привязана учетная запись такого же типа.
Прогресс во всех ваших играх от EA привязан к учетной записи EA, а не к учетной записи платформы. Это означает, что если вы решите отменить привязку псевдонима от одной учетной записи и привязать его к другой, вы потеряете свой прогресс в игре.
Привязка учетной записи EA к таким профилям платформы, как тег игрока Xbox, сетевой идентификатор PlayStation™Network, учетная запись Nintendo Switch или учетная запись Stadia, позволит вам играть в наши игры по сети и сохранять свой прогресс. Однако вы не сможете перенести свой прогресс в игре между платформами (например, с PlayStation® на Xbox).
Хотите узнать, как Pogo и учетные записи EA работают вместе? Это можно сделать здесь.
Как узнать, есть ли у меня учетная запись EA?
У вас есть учетная запись ЕА, если вы покупали игры у нас или играли в игры EA в сети на платформе.
Если у вас ее нет, вы можете создать учетную запись.
-
чтобы убедиться, что вы уже вошли. Если вы не знаете, какой электронный адрес использовать, попробуйте использовать адрес электронной почты, использованный для учетной записи Nintendo, Google Stadia, PlayStation™Network или Xbox Live.
- Если вы не помните свой пароль, нажмите на "Забыли пароль?", чтобы сбросить его.
- Проверьте электронный ящик (включая папку со спамом) на предмет письма со ссылкой на восстановление пароля.
- Если письмо пришло, то поздравляем! У вас уже есть учетная запись EA, привязанная к этому электронному адресу.
- Если прошло 5–10 минут, а вам так и не пришло письмо, попробуйте восстановить пароль, используя другой электронный адрес.
- Если вы никогда не играли в игры EA на платформе под этой учетной записью, вы можете создать новую учетную запись с использованием своего текущего электронного адреса.
- Если вы хотите сохранить старую учетную запись и привязать к ней другой электронный адрес, вы всегда можете обновить свои данные.
- Забыли пароль от учетной записи? Сбросьте пароль.
- Забыли адрес электронной почты, которую вы использовали для создания учетной записи? Свяжитесь с нами, и мы вам поможем.
- Если ваш тег игрока Xbox, сетевой идентификатор PlayStation™Network Online ID, учетная запись Nintendo Switch и/или Stadia привязана к учетной записи EA, которой вы не пользуетесь, можно обновить учетную запись и использовать ее при игре.
- Если вы создали вторую учетную запись с использованием основного электронного адреса, перенесите электронный адрес и все свои игры на первую учетную запись.
- Если у вас несколько учетных записей EA с разными играми, наш консультант может помочь вам объединить их. Вы сможете получить доступ к обеим учетным записям, а не всему, что будет перенесено, например к прогрессу в игре.
- Неограниченный доступ к огромной коллекции игр EA. Полный список игр находится на сайте EA Play .
- Скидки при покупке поддерживаемых игр EA, загружаемых материалов (дополнений) и игровой валюты (например, баллов FIFA и монет Apex) в PlayStation™Store.
- Эксклюзивный доступ к пробным версиям игр EA «Играйте в числе первых» – это 10 часов игры до ее официального выхода.
- Найдите EA Play на начальном экране игр.
- Выберите подписку и следуйте инструкциям на экране.
- Полностью загрузите игру, прежде чем запустить пробную версию.
- Закройте игровое приложение, когда прекратите играть.
- Если игра запущена в фоновом режиме, то продолжается отсчет времени вашего 10-часового пробного периода.
- TCP: 80, 443, 1935, 3478, 3479, 3480, 9295
- UDP: 3478, 3479, 9296, 9297, 9303
- TCP: 53, 80, 3074
- UDP: 53, 88, 500, 3074, 3544, 4500
- TCP: 80, 443, 27015:27030
- UDP: 27015:27030
- Простой – автоматическая настройка подключения. PlayStation 4 сама установит соединение с роутером, или провайдером. Выбрав этот способ, у нас не будет возможности задать какие-либо настройки вручную. Подходит при подключении к роутерам (если на роутере запущен DHCP-сервер) и интернет-провайдерам, которые используют тип подключения "Динамический IP" (DHCP) . Скорее всего вам нужно выбрать именно этот тип подключения. Если не знаете – выберите для начала его. Возможно, ваша игровая приставка подключится к интернету автоматически.
- Специальный – при выборе этой настройки у нас будет возможность настроить PPPoE (указать имя пользователя и пароль, который выдает провайдер) , прописать статические IP-адреса, указать вручную DNS-серверы, задать настройки прокси, MTU.
- вы играете в старую игру EA;
- вы сменили тег игрока, сетевой идентификатор PlayStation™Network, учетную запись Switch или Stadia;
- вы удалили все доверенные устройства из своей учетной записи EA;
- вы играете на новой платформе;
- вы перешли на новое поколение платформы.
- Это означает, что вы перешли с Xbox One на Xbox Series S или X, или с PlayStation 4 на PlayStation 5.
- Перешли на новое поколение консолей? Если вы используете прежний PlayStation™Network ID или тег игрока, убедитесь в том, что вы используете и прежнюю учетную запись EA.
Могу ли я привязать несколько ID учетной записи платформы?
Если к вашей учетной записи EA уже привязано несколько учетных записей разных платформ, все так и останется, но вы не сможете подключить дополнительные учетные записи. Мы советуем привязывать учетные записи, которые для вас действительно актуальны.
Могу ли я привязать дополнительную учетную запись?
Если это дополнительная учетная запись без Золотого статуса Xbox Live Gold или подписки PlayStation®Plus вы не сможете подключиться к учетной записи EA и сыграть по сети.
Если ваша учетная запись EA привязана к электронному адресу, который совпадает с адресом вашей учетной записи одной из платформ, запустите любую игру EA на Xbox, PlayStation®, Switch или Google Stadia, и ваши учетные записи будут привязаны автоматически.
Вы можете отменить привязку своих игровых учетных записей на других платформах к учетной записи EA, чтобы привязать их к другой учетной записи EA, если к той учетной записи EA ранее никогда не была привязана учетная запись такого же типа.
Прогресс во всех ваших играх от EA привязан к учетной записи EA, а не к учетной записи платформы. Это означает, что если вы решите отменить привязку псевдонима от одной учетной записи и привязать его к другой, вы потеряете свой прогресс в игре.
Привязка учетной записи EA к таким профилям платформы, как тег игрока Xbox, сетевой идентификатор PlayStation™Network, учетная запись Nintendo Switch или учетная запись Stadia, позволит вам играть в наши игры по сети и сохранять свой прогресс. Однако вы не сможете перенести свой прогресс в игре между платформами (например, с PlayStation® на Xbox).
Хотите узнать, как Pogo и учетные записи EA работают вместе? Это можно сделать здесь.
Как узнать, есть ли у меня учетная запись EA?
У вас есть учетная запись ЕА, если вы покупали игры у нас или играли в игры EA в сети на платформе.
Если у вас ее нет, вы можете создать учетную запись.
Я не могу войти в свою учетную запись EA на PlayStation®, Xbox, Switch или Stadia
Если вы уже давно не играли в игры EA, попробуйте войти в свою учетную запись EA с компьютера или мобильного устройства.
![]()
Если вы забыли пароль или вам пришлось ответить на контрольный вопрос, вам может потребоваться сбросить пароль или использовать код подтверждения имени пользователя, чтобы выполнить вход в учетную запись, а также обновить данные вашей учетной записи EA.
После выполнения входа перезагрузите платформу, запустите игру и все должно быть в порядке.
Раньше у меня была учетная запись EA, но я не могу воспользоваться электронным адресом, который использовался при создании. Что делать?
- Если вы никогда не играли в игры EA на платформе под этой учетной записью, вы можете создать новую учетную запись с использованием своего текущего электронного адреса.
- Если вы хотите сохранить старую учетную запись и привязать к ней другой электронный адрес, вы всегда можете обновить свои данные.
- Забыли пароль от учетной записи? Сбросьте пароль.
- Забыли адрес электронной почты, которую вы использовали для создания учетной записи? Свяжитесь с нами, и мы вам поможем.
Похоже, я привязал(а) не ту учетную запись EA
Не переживайте! Существует несколько вариантов решения проблемы.
- Если ваш тег игрока Xbox, сетевой идентификатор PlayStation™Network Online ID, учетная запись Nintendo Switch и/или Stadia привязана к учетной записи EA, которой вы не пользуетесь, можно обновить учетную запись и использовать ее при игре.
- Если вы создали вторую учетную запись с использованием основного электронного адреса, перенесите электронный адрес и все свои игры на первую учетную запись.
- Если у вас несколько учетных записей EA с разными играми, наш консультант может помочь вам объединить их. Вы сможете получить доступ к обеим учетным записям, а не всему, что будет перенесено, например к прогрессу в игре.
Я получаю ошибку «Недействительно» или «Несоответствие требованиям»
Попытайтесь сбросить пароль учетной записи EA и убедитесь, что платформа, которую вы пытаетесь использовать, подключена к вашей учетной записи EA. Вот как это сделать:
Связаться с нами $a$ из $b$ пользователей считают этот материал полезным.
Аккаунты psn и ps4
PlayStationNetwork или PSN – это онлайн-«гипермаркет» игр, поставщик фильмов, музыки и большого количества развлечений, разработанный компанией Sony. Данный сервис предназначен в основном для загрузки эксклюзивных игр. А чтобы открывать их, понадобиться устройство PlayStation 4 или ps4. Поэтому аккаунт псн необходим для доступа к магазину игр, а аккаунт пс4 – для запуска приложений под конкретным пользователем. Для начала нужно пройти регистрацию и создать psn аккаунт.
Что делать, если вы не можете подключиться к серверам EA?
- Перезапустите игру .
- Перезагрузите консоль/ПК
- Отключите брандмауэр/антивирус .
- Измените подключение к Интернету
- Перезагрузите роутер
- Восстановите сеть .
- Другие советы
1. Перезапустите игру
Закрытие и последующий перезапуск игр часто решают множество сбоев, включая ошибку При подключении к серверам EA возникла проблема.
Сделайте это, прежде чем пытаться любое другое решение.
2. Перезагрузите консоль/ПК
![]()
Полностью выключите Xbox или компьютер и перезапустите его. Это обновляет ваше соединение и может помочь устранить проблему, вызвавшую возникла проблема с подключением к серверам EA .
3. Отключите ваш брандмауэр/антивирус
![]()
Неправильные настройки маршрутизатора или брандмауэра компьютера могут блокировать пакеты информации, поступающие от EA. Попробуйте временно отключить брандмауэр и посмотрите, решена ли проблема.
Кроме того, программное обеспечение для предотвращения вредоносных программ может помешать вам подключиться к Интернету, поэтому подумайте и об отключении антивируса. Если вы обнаружите, что ваш антивирус – это проблема, возможно, было бы неплохо обновить его до последней версии или перейти на другой антивирус.
Bitdefender обеспечивает отличную защиту, а благодаря функции «Игровой режим» он никак не повлияет на ваши игровые сессии.
– Загрузите антивирус Bitdefender 2019 .
- ТАКЖЕ ЧИТАЙТЕ : как открыть порты брандмауэра в Windows 10 [пошаговое руководство]
4. Измените ваше интернет-соединение
Если вы продолжаете получать Произошла ошибка при подключении к серверам EA , попробуйте переключиться на проводное соединение. Если вы играете через Wi-Fi, подключите ваше устройство к роутеру и посмотрите, восстановлено ли соединение с сервером.
Если у вас есть только беспроводное соединение, попробуйте переключиться на самый сильный беспроводной канал, так как он может быть более стабильным.
5. Перезагрузите роутер
Если проблема не устранена, попробуйте перезагрузить маршрутизатор. Обычно это создает новое соединение с вашим интернет-провайдером (ISP), и это может помочь.
Шаги:
- Выключите роутер.
- Теперь отключите его.
- Подождите около минуты, а затем снова подключите его к источнику питания.
- Включите его снова и посмотрите, стабилизируется ли соединение.
Если у вас есть модем и маршрутизатор, повторите эти шаги для обоих устройств.
6. Ремонт вашей сети
Если вы все еще застряли, сделайте следующее:
После завершения перезагрузите компьютер и убедитесь, что вы успешно восстановили соединение с серверами EA.
7. Другие советы
- Проверьте дату выпуска игры . Также подтвердите дату выпуска игры EA, в которую вы хотите играть.Видите ли, серверы EA очень заняты в дни запуска своих игр, так как пользователи бегут по сети, чтобы увидеть, что приносит игра.
Так что подождите несколько часов, затем повторите попытку.
- Поддерживается ли ваша игра? . Кроме того, некоторые игры, особенно старые, не поддерживаются EA для онлайн-игр, поэтому проверьте состояние вашей игры на веб-сайте EA.
- Запустите игру от имени администратора . Для некоторых игр требуются определенные разрешения Windows, поэтому может помочь запуск их в качестве администратора. Щелкните правой кнопкой мыши ярлык игры на рабочем столе и выберите R un от имени администратора .
Как это решить — три способа
Способ первый — карта БПС-Сбербанка
Как мы уже упомянули во вступлении, карты этого банка воспринимаются PSN должным образом. Поэтому с покупкой EA Access при наличии такой карты проблем не будет. Но, не спешите бежать в БПС оформлять карту. Самая простая карта обойдется Вам в 10 BYN, и, в то же время, есть менее затратные способы купить EA Access в РБ. А этот способ можно порекомендовать тем, у кого уже есть карта этого банка.
Владельцев PS4 в Беларуси выручает QIWI
Способ второй, тоже довольно простой и при наличии карты любого банка, его можно провернуть не выходя из дома — нужно всего лишь завести виртуальную карту QiWi. Из дополнительных затрат уйдет только $1,5 на выпуск карты. Делается это предельно просто (процесс регистрации QiWi кошелька и подключения карты к PSN детально рассматривается в ролике ниже).
Больше роликов о playstation на моем YouTube канале.
Что нужно сделать:
Далее можно купить EA Access либо с помощью карт оплаты PSN, либо с самой виртуальной карты. Тогда нужно зачислить дополнительную сумму для покупки подписки EA Access. Напомним, это 299 росс. руб за месяц или 1799 за год.
Яндекс кошелек
![]()
Но, если Вы уже являетесь клиентом БПС, то, скорее всего, у Вас уже есть карта этого банка. Если же не являетесь, то проще воспользоваться вторым способом или, раз уже решили ехать в банк, завести карту этого банка.
Как войти в учётную запись PSN на консоли PS4
При следующем включении системы вход будет происходить автоматически. В настройках входа есть возможность установить пароль или распознавание лица. Когда на одном устройстве создано несколько аккаунтов, следует выбрать ваш на главном экране. Здесь же есть возможность зарегистрировать ещё одного юзера.
![]()
Интерфейс выбора пользователя
При выключении приставки или переходе в режим сна, происходит автоматический выход из всех профилей. Если вам нужно переключиться на другой, не отключая консоль, нажмите «Сменить пользователя» в меню «Питание». Таким образом одной PlayStation могут управлять сразу несколько игроков по очереди.
Войти в сеть PlayStation Network можно через официальный сайт или непосредственно через приставку:
Статья в тему: Как разблокировать свой аккаунт в whatsapp![]()
Genshin Impact: как связать учетную запись PS4 / PS5 с ПК / мобильным устройством
Хотя главной изюминкой обновления 2.0 Genshin Impact могло быть добавление в игру региона Инадзума, многие фанаты также могут быть рады узнать, что название теперь поддерживает перекрестную -сохранение между всеми устройствами. Раньше эта функция была доступна только между ПК и мобильными платформами, но с недавним обновлением пользователи PS4 / PS5 теперь могут свободно переносить свой прогресс между устройствами всего за несколько простых шагов.
СВЯЗАННЫЕ: Влияние Геншина: Путеводитель по веб-событию с приглашением Цапли
ПОДКЛЮЧЕНИЕ PS4 / PS5 К ПК / МОБИЛЬНОЙ СИСТЕМЕ
![]()
Чтобы начать процесс привязки учетной записи PS4 / PS5 к ПК / мобильному устройству, игроки должны сначала войти в игру и получить доступ к настройкам из внутриигрового меню.
В меню настроек выберите опцию «Учетная запись», а затем выберите «Центр пользователей».
Когда игроки выбирают «Центр пользователя», открывается внутриигровой веб-браузер с возможностью связывания учетных записей.
![]()
После выбора «Связать учетную запись» игроки должны ввести адрес электронной почты, который будет использоваться для входа в Genshin Impact на ПК / МОБИЛЬНОМ режиме. Как упоминалось ранее, адрес электронной почты, который вводят игроки, уже не может быть связан с учетной записью miHoYo на ПК.
Статья в тему: Как сменить аккаунт в hearthstone на планшетеПОДКЛЮЧЕНИЕ ПК / МОБИЛЬНОЙ СИСТЕМЫ К PS4 / PS5
Чтобы привязать учетную запись ПК / мобильного к PS4 / PS5, игрокам необходимо сначала установить Genshin Impact на свою консоль.
![]()
После открытия игры одним из первых вариантов, которые будут предложены игрокам, будет «Ссылка на miHoYo (электронная почта)».
Выберите этот вариант и введите адрес электронной почты, связанный с учетной записью ПК / мобильного телефона.
После ввода кода подтверждения, прогресс аккаунта должен быть перенесен.
ГЕНЕЗНЫЕ КРИСТАЛЛЫ
Игроки должны знать, что любые Кристаллы Бытия, приобретенные на ПК / МОБИЛЬНОМ или PS4 / PS5, не подлежат передаче между платформами. В результате, если игроки приобрели определенное количество кристаллов Genesis на PS4 / PS5, они не будут отображаться, когда игроки войдут в систему на ПК / мобильном устройстве.
Хотя это может быть небольшим неудобством, это чрезвычайно распространенная практика для игр Gacha, которые поддерживают кроссплатформенное сохранение. В результате игроки должны преобразовать свои кристаллы Бытия в примогемы или желания, которые будут появляться между платформами.
Genshin Impact доступен для мобильных устройств, ПК, PS4 и PS5, а версия Switch находится в разработке.
Почему появляется ошибка NP-41772-1 на PS4?
Вы приобретаете одну подписку и желаете использовать ее на нескольких консолях. Пользователи с одной приставкой никогда не сталкиваются с проблемой, если же их 2, то проблема тоже не появляется. Как только вы запускаете третью приставку, начинают образовываться проблему. Но если используется 3 приставки, это уже нарушение правил эксплуатации техники. В результате, 2 и 3-я приставка работают нормально, но первую активировать не удается, появляется код ошибки NP-41772-1, который и свидетельствует об этом. В данном случае придется деактивировать третью консоль, чтобы система работала правильно.
Как создать аккаунт PSN другого региона
Статья в тему: Как привязать аккаунт вот к тарифу игровойСкажем, мы хотим зарегистрироваться для PSN региона 3 (азиатские игры). Вам понадобится адрес электронной почты (однако он не должен быть уже привязан к другому аккаунту PSN). Итак, выполните следующие действия:
Выйдите из своего основного аккаунта на PS4.
Нажмите «Новый пользователь».
Нажмите «Создать пользователя» и согласитесь на условия.
Внизу экрана выберите «Создать аккаунт».
Выберите страну. Помните, что, выбрав, допустим, Японию, дальше вам нужно будет читать по-японски. Но если вы хотите играть в игры азиатского рынка, вы наверняка уже знаете один из этих языков. Так что выбирайте ту страну, языком которой владеете (если что, выбор Гонконга позволит читать по-английски).
Далее выберите язык.
Заполните дату рождения.
Заполните город и почтовый индекс. Если выбрали Гонконг, то больше ничего не надо. Если что-то иное, то заходите на Google-карты и ищите любое место в выбранной стране.
Заполните адрес электронной почты и создайте пароль. Прежде чем вы сможете делать покупки онлайн в PSN, нужно подтвердить адрес указанной почты.
Создайте новый сетевой идентификатор, придумайте имя.
Согласитесь с условиями обслуживания.
Активируйте систему как основную PS4. Если не сделаете этого, то не сможете играть в игры, специфичные для региона, на основном аккаунте.
Подтвердите адрес электронной почты.
Теперь заходите в PSN и закупайтесь!
![]()
Игры знаменитой серии Yakuza порой вовсе не попадают на европейский рынок. Поиграть в них можно, создав аккаунт азиатского региона
Вам необязательно постоянно «сидеть» в аккаунте другого региона. Купленные игры будут доступны также в основном аккаунте.
Теперь вы знаете, как создать аккаунт PSN. Желаем приятной игры и интересных игровых находок на просторах PSN!
Похожие статьи
Что такое PlayStation Store? Когда бывают скидки в PlayStation Store?
Где теперь покупать игры для PlayStation 3 и Vita? Sony закрывает цифровые магазины
Компания «Сони» подтвердила в понедельник, что доступ в PlayStation Store через консоли PlayStation 3, PlayStation Vita и PlayStation Portable прекратится этим летом. Цифровые магазины для PS3 и PS Vita закроются 27 августа 2021 года. Магазин PSP прекратит работу 2 июля 2021 года.
Стоит ли подписываться на Xbox Live Gold?
Атомные бомбы в Fallout 76: как запустить ядерные ракеты и как расшифровать коды запуска
Будучи ролевой игрой, посвященной ядерной войне и ее последствиям, Fallout 76 не мог обойтись без ядерного оружия. В этой части игроки смогут запускать смертоносные боеголовки друг в друга. Но как заполучить коды от ракет и сами ядерные ракеты в Fallout 76? В этой статье мы расскажем именно об этом. Вы узнаете, как запускать ядерные ракеты в Fallout 76 и зачем это вообще нужно. Также мы расскажем, что делать, если кто-то разнес вашу базу ракетой.
Путеводитель по Red Dead Online. Советы для начинающих
Читайте также:
Я не могу войти в свою учетную запись EA на PlayStation®, Xbox, Switch или Stadia
Если вы уже давно не играли в игры EA, попробуйте войти в свою учетную запись EA с компьютера или мобильного устройства.
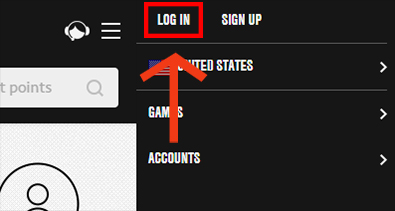
Если вы забыли пароль или вам пришлось ответить на контрольный вопрос, вам может потребоваться сбросить пароль или использовать код подтверждения имени пользователя, чтобы выполнить вход в учетную запись, а также обновить данные вашей учетной записи EA.
После выполнения входа перезагрузите платформу, запустите игру и все должно быть в порядке.
Раньше у меня была учетная запись EA, но я не могу воспользоваться электронным адресом, который использовался при создании. Что делать?
Похоже, я привязал(а) не ту учетную запись EA
Не переживайте! Существует несколько вариантов решения проблемы.
Я получаю ошибку «Недействительно» или «Несоответствие требованиям»
Попытайтесь сбросить пароль учетной записи EA и убедитесь, что платформа, которую вы пытаетесь использовать, подключена к вашей учетной записи EA. Вот как это сделать:
Узнайте о преимуществах подписки EA Play и о том, как ее настроить и управлять ей.
Преимущества подписки EA Play
Как приобрести подписку EA Play
Перейдите на страницу EA Play, выберите подписку и следуйте инструкциям на экране.
Чтобы загрузить игру или раннюю пробную версию, найдите игру в PlayStation Store, а затем загрузите ее на свою консоль.
На начальном экране выберите PlayStation Store.
Введите «EA Play» в строку поиска в верхней части экрана.
Чтобы загрузить игру или раннюю пробную версию, найдите игру в PlayStation Store, а затем загрузите ее на свою консоль.
Как отменить подписку EA Play?
После отмены подписки вы сохраните свои достижения в играх EA Play, но больше не сможете играть в них, если не купите эти игры или не возобновите подписку.
Отменив подписку, вы сможете пользоваться ее преимуществами до окончания действующего периода подписки.
По окончании срока подписки все покупки, сделанные со скидкой для подписчиков, остаются в вашем распоряжении.
Как работают пробные версии «Играйте в числе первых» EA Play?
Вы получаете 10 часов бесплатного раннего доступа к некоторым играм EA через поиск в магазине на консолях PS5™ или через приложение EA Play на консолях PS4™. Просто загрузите пробную версию игры «Играйте в числе первых», когда она появится, и играйте в течение 10 часов. Правила использования пробных версий «Играйте в числе первых»:
Чтобы продолжить игру после ее официального выхода, сохранив все свои достижения, купите игру в PlayStation™Store.
Как избавиться от некоторых проблем с PSN, Xbox Live и Steam.
Даже при очень хорошем интернете игровые сервисы и консоли могут вести себя странно. Из-за этого у пользователей возникают проблемы: медленно скачиваются игры, не получается присоединиться к друзьям или войти в голосовой чат. Причин этому много, и каждая из них может возникнуть на разных этапах пути от игрового сервера до консоли или компьютера.
Существенную часть этих проблем можно решить, покопавшись в настройках роутера. Казалось бы, устройство должно работать «из коробки», но в реальности всё не так просто.
В этой статье перечислены самые простые и распространённые способы заставить нормально работать PSN, Xbox Live, Steam и сетевые функции Nintendo Switch. Их советуют сами производители консолей и владельцы игровых сервисов, кроме того, они помогли многим пользователям.
Главное правило геймера: провод — твой друг. Если есть возможность подсоединить консоль, ПК, ТВ-приставку, телевизор и другие сетевые устройства через Ethernet-кабель — это стоит сделать. Из-за безумной загрузки диапазона частот в современных домах Wi-Fi на частоте 2,4 ГГц будет захлёбываться уже в соседней комнате. А 5 ГГц может просто не пройти через три железобетонные стены из-за короткой длины радиоволны.
Не стоит забывать и о том, что в старых PS4 («толстушках») был очень плохой Wi-Fi-модуль, качество приёма у которого оставляло желать лучшего. В новых PS4 Slim и Pro такой проблемы уже нет.
Кроме того, довольно слабый Wi-Fi-модуль стоит в Nintendo Switch. Он тоже может легко потерять сигнал буквально в соседней комнате. И если в случае со старой PS4 ещё можно воспользоваться проводом, то Switch спасёт только переходник с USB на Ethernet, но это подходит только для стационарного режима игры.
Первое, что нужно сделать для настройки — зайти в панель управления роутера. Достаточно подсоединиться к нему с помощью Wi-Fi или Ethernet-провода, а потом ввести его адрес в строке браузера. Адрес можно получить из информации о сетевом соединении в операционной системе. В большинстве случаев это адреса 192.168.1.1 или 192.168.0.1.
Информацию о том, какой именно адрес нужно набрать для доступа к роутеру, можно посмотреть в настройках сети.
Windows: Панель управления → Сеть и Интернет → Wi-Fi → Кликнуть по сети, к которой подключено устройство.
Mac: Приложение «Системные настройки» → Сеть → Выбрать соответствующее подменю
Роутер спросит логин администратора и пароль — если их никогда не меняли, то можно найти эту информацию в инструкции или на сервисной наклейке на самом устройстве.
Начать настройку стоит с присуждения статических IP-адресов всем игровым устройствам и ПК в домашней сети. По умолчанию роутеры выдают IP-адрес в сети на некоторый промежуток времени, а потом случайным образом меняют его на новый.
Для присуждения статического адреса PS4 нужно сначала найти и записать её MAC-адрес из карты сети на главной странице панели администратора роутера. Он выглядит примерно так — a0:b1:c2:d3:e4:f5. Если консоль не подсоединена или появились трудности с нахождением карты сети внутри админки, то можно включить PS4 и посмотреть в разделе «Информация» её параметры, там есть два MAC-адреса — для Wi-Fi и проводного соединения.
Далее нужно перейти в настройки Network роутера, а там найти пункт DHCP. В разделе статических IP следует выбрать уже подсоединённую PS4 или ввести её MAC-адрес вручную, а после этого присудить ей новый IP. Если пул адресов подсети выглядит как 192.168.1.XXX, то можно присудить PS4, например, вот такой адрес — 192.168.1.155. Если же пул адресов вида 192.168.0.XXX, то адрес PS4 будет такой — 192.168.0.155.
Число в конце может быть от 2 до 255 — обычно этот диапазон прописан тут же в настройках DHCP. Естественно, нужно разом присудить всем важным устройствам в доме статические IP.
Следующее, что нужно сделать — проверить, активен ли режим UPnP. По умолчанию он включён во всех современных роутерах. Но на всякий случай лучше найти UPnP в настройках NAT Forwarding и удостовериться, что он включен.
Теперь главное — разобраться с переадресацией портов. В домашней сети есть внешние порты, по которым идёт трафик из интернета. А ещё у каждого устройства внутри сети тоже есть порты. Роутер в большинстве случаев сам выбирает, куда перенаправлять трафик из внешнего порта сети во внутренний порт устройства. Для корректной работы всех сетевых сервисов нужно заставить роутер чётко выполнять инструкции и пускать весь трафик так, как было задумано, без самовольного распределения.
Тут начинается самое интересное. Каждый популярный игровой сервис рекомендует свой набор портов, которые нужно открывать внутри домашней сети для консолей или ПК. Более того, у всех популярных сетевых игр тоже есть свои пулы портов — их тоже стоит открыть. Начнём с открытия портов для консоли PS4. На сетевом жаргоне этот процесс называется «пробросить порты».
Внутри раздела «Переадресация портов» (NAT Forwarding) нужно найти меню «Виртуальный сервер» (Virtual Server), где предложено добавить в таблицу строки со следующими параметрами: IP-адрес устройства (который был присуждён ранее), первый порт, второй порт, тип порта (TCP, UDP или оба сразу).
В обеих графах портов нужно упоминать одни и те же числа, так как цель этого процесса как раз в соответствии внутреннего порта PS4 внутри сети и внешнего порта домашней сети. Для стабильной работы PSN нужно ввести туда следующие последовательности чисел:
Порты 3478 и 3479 нужно прописать как для TCP, так и для UDP. Если роутер это поддерживает, то можно указать позицию Both («оба»).
Порты 9ххх нужны для корректной работы функций Remote Play и Share Play. Они могут заработать и так, но если наблюдаются проблемы и ошибки с ними, то стоит открыть эти порты.
Теперь очередь за Xbox One. Нужно не забыть, что для него будет использоваться другой внутренний IP, а не тот же, что и для PS4 — распространённая ошибка при настройке открытия портов. Для корректной работы Xbox Live Microsoft советует¹ пробросить следующие порты:
Далее следует Switch — Nintendo предлагает² пробросить такой диапазон портов:
Стоит отметить, что здесь не единичные порты, а целый диапазон. Большинство роутеров воспринимает диапазон портов в формате xxxx:xxxx, то есть через двоеточие.
В случае со Steam нужно проявить осторожность. Дело в том, что консолям можно спокойно открывать порты, так как, с точки зрения цифровой безопасности, никаких проблем это не принесёт. Но Steam — это всё-таки приложение на ПК. Поэтому открывать порты на компьютере может быть опасно, ведь именно по ним может быть проведена атака — загружен вирус, перехвачен трафик и так далее.
Так что это стоит делать на свой — и риск. Ещё одно решение — открыть порты не внутри роутера, а через брендмауэр Windows для клиента Steam. Посмотреть, как это сделать, можно на сайте³ Microsoft.
Так или иначе, сама Valve советует⁴ пробросить следующие порты, причём с пометками о том, для чего это нужно.
Для корректной работы базовой части магазина и скачивания контента:
Для работы матчмейкинга Steam, домашнего стриминга игр с устройства на устройство (In-Home Streaming) и сервисных команд клиента:
Для корректной работы p2p-сети и голосового чата в Steam:
Далее приведён список портов, которые рекомендуется пробросить для корректной работы некоторых популярных сетевых игр. Если они совпадают с уже открытыми портами для консолей, то они не будут указаны ниже.
Чтобы использовать все функции и возможности PlayStation 4, ее нужно обязательно подключить к интернету. Игровая приставка будет работать и без подключения к интернету, но вы не сможете покупать и загружать игры с PlayStation Store (нужно покупать игры на дисках) , играть онлайн, загружать обновления для игр и ПО, общаться со своими друзьями, использовать браузер и другие приложения (тот же YouTube) , которым нужен доступ к интернету (а это практически все приложения) . Есть некоторые игры, которые не запускаются без подключения к сети. Ну и насколько я понимаю, для первоначальной настройки консоли ее все же нужно подключить к сети Интернет. PS4 без подключения к интернету надоест вам очень быстро, так как ее функционал будет сильно ограничен.

PlayStation 4 можно подключить к интернету с помощью Wi-Fi, или сетевого кабеля (LAN). В случае с Wi-Fi, PS4 без проблем подключается к любому Wi-Fi роутеру, телефону в режиме точки доступа, при раздаче Wi-Fi с компьютера и т. д. Интернет по сетевому кабелю к PlayStation можно так же подключить как от маршрутизатора, так и напрямую от интернет-провайдера (можно даже настроить PPPoE соединение) . Плейстейшн абсолютно универсальная в этом плане.
Для комфортной работы ей нужно обеспечить быстрое и стабильное подключение к интернету. Если вы планируете загружать игры через интернет, то нужно понимать, что нормальная игра весит примерно 50 ГБ. У меня, например, скорость по тарифу от провайдера 100 Мбит/с. Роутер мощный, и в диапазоне 5 ГГц выдает все те же 100 Мбит/с (приставка получает 80/90 Мбит/с) , и я не могу сказать, что игра на 50 ГБ у меня загружается быстро. А если бы скорость была скажем 20 Мбит/с, а не 100? Для онлайн игр нужен низкий пинг. Я уже не говорю о стримах и т. д. Так же нужно понимать, что PlayStation 4 создает большую нагрузку на сеть и сам роутер. А если роутер бюджетный, к нему подключены еще другие устройства, то он либо вообще будет зависать, либо будет резать скорость. Так же от нагрузки будет высокий пинг.
В PlayStation 4 (Slim, Pro) есть поддержка Wi-Fi 5 GHz (802.11ac) . И если вы планируете подключать консоль к интернету по Wi-Fi, то я рекомендую подключать ее именно в диапазоне 5 GHz. Для этого у вас должен быть двухдиапазонный маршрутизатор, с поддержкой данной частоты и стандарта 802.11ac. Что касается скорости (тарифа) , то со 100 Мбит/с можно вполне комфортно жить. Главное, чтобы роутер не сильно резал скорость. Если есть возможность, то конечно же лучше подключить PS4 к интернету с помощью кабеля. Wi-Fi 5 GHz (802.11ac) конечно же лучше (быстрее) , чем Wi-Fi 2.4 GHz (802.11n) , но кабель еще лучше. Что касается роутера, то я бы советовал покупать модели из среднего ценового диапазона (от 100 долларов) . Но это не значит, что если вы купили Плейстейшн, то вам сразу нужно выбрасывать свой роутер. Подключите (желательно по кабелю) , проверьте, как все будет работать. Если скорость загрузки нормальная, ничего не зависает, в онлайн играх проблем нет, то все Ok.
Дальше я подробно покажу процесс подключения PS4 к интернету с помощью беспроводной Wi-Fi сети и сетевого кабеля. Там ничего сложного, но есть несколько нюансов. Так же эта инструкция может пригодиться при повторном подключении игровой приставки к интернету. Например, после смены провайдера, роутера, имени или пароля от Wi-Fi сети и т. д. Руководство подойдет для PS4, Slim, Pro.
Как подключить PlayStation 4 к Wi-Fi сети?
Включаем игровую консоль и заходим в настройки.

Переходим в раздел "Сеть".

Чтобы подключить, или отключить PlayStation 4 от интернета (по Wi-Fi и кабелю) , можно установить/снять галочку напротив "Подключить к Интернету".
Для подключения к Wi-Fi сети нужно выбрать пункт "Установить соединение с Интернетом".

Дальше выбираем "Использовать Wi-Fi".

Мы будем использовать "Простой" способ подключения к интернету.

Из списка доступных Wi-Fi сетей выбираем свою сеть.


Чтобы подключить Плейстейшн 4 к Wi-Fi сети с помощью WPS, в окне со списком доступных сетей выберите пункт "Настройка с помощью кнопки WPS". После чего нужно будет активировать WPS на роутере.

Там же есть пункт "Установить вручную". Выбрав его, мы увидим еще два пункта "Ввести вручную" и "Использовать настройку WPS методом ввода PIN-кода."

Первый пункт дает возможность подключить PS4 к скрытой Wi-Fi сети (со скрытым SSID) , где нужно сначала прописать имя сети, а затем пароль. А второй позволяет установить подключение с использованием PIN-кода WPS, который можно найти на самом роутере, или создать в настройках роутера (не очень актуальный и распространенный способ подключения) .
Нужно ввести пароль от нашей Wi-Fi сети. Только смотрите внимательно, нужно правильно указать пароль. Если вы не знаете пароль от своей сети, то смотрите статью как узнать свой пароль от Wi-Fi, или что делать, если забыли пароль.

Проверяем, правильно ли мы ввели пароль и нажимаем на кнопку "OK".


Пункт "Получить IP-адрес" и "Соединение с Интернетом" – "Успешно" говорит о том, что игровая приставка подключена к роутеру и есть доступ к интернету. У вас может быть не выполнен вход в сеть PlayStation Network. Скорость подключения к интернету указана приблизительно. Я провел через Speedtest, в веб-браузере на PS4, так там результаты намного выше. От сервера зависит. Хотя пинг почему-то у меня намного выше, чем на iPhone. На PS показывает около 20 (при проверке через Speedtest) , а на iPhone пинг 2. Оба устройства подключены к сети в диапазоне 5 ГГц.
Чтобы посмотреть сведения о подключении (к какой сети подключена игровая консоль, в каком частотном диапазоне, какой IP-адрес ей присвоил роутер, мощность сигнала и т. д.) , в разделе "Сеть" выберите пункт "Узнать состояние соединения".

Вы так же в любой момент можете запустить проверку подключения к интернету. Для этого в разделе "Сеть" выберите "Проверить соединение с Интернетом".
Подключение PS4 к интернету через кабель (LAN)
Для начала подключите в LAN-порт на PlayStation 4 сетевой кабель от маршрутизатора, или напрямую от интернет-провайдера.

Дальше заходим в настройки, в раздел "Сеть". Там выбираем "Установить соединение с Интернетом".

Мы будем "Использовать кабель LAN".

Дальше нужно выбрать способ подключения. Здесь смотрите внимательно:
Выбрав "Простой", нужно немного подождать.


Получение IP-адреса и соединение с интернетом должно быть выполнено успешно.

Это значит, что наша PS4 подключена к интернету с помощью кабеля. Можете закрыть настройки и начинать играть!
Подключение к PS4 кабеля напрямую от провайдера и настройка PPPoE
Многие подключают интернет не от маршрутизатора, а напрямую от провайдера. Так тоже можно. Большинство интернет-провайдеров используют тип подключения "Динамический IP", а это значит, что процесс настройки подключения ничем не будет отличаться от того, что я показывал выше. Но некоторые провайдеры используют тип подключения PPPoE (через логин и пароль) . На PlayStation 4 можно без проблем его настроить. А вот L2TP или PPTP, насколько я понял, на PS4 настроить не получится. Только через роутер.
PPPoE настроить очень просто. Но для начала в LAN-порт на приставке подключите сетевой кабель, который проложил в ваш дом интернет-провайдер. Затем в настройках, запустив подключение к интернету выбираем "Использовать кабель LAN" и способ "Специальный" (писал о них выше) . Ну а дальше выбираем "PPPoE".
Вводим имя пользователя и пароль (их выдает интернет-провайдер) и нажимаем "Далее".

Если все подключено, и вы указали правильные настройки PPPoE, то подключение к интернету должно быть установлено.
Настройка статических IP-адресов, DNS, прокси, MTU на PlayStation 4
Бывают ситуации, когда в свойствах сетевого подключения нужно вручную прописать IP-адрес, или адрес DNS-сервера. Например, когда на роутере отключен DHCP-сервер, вы зарезервировали для игровой приставки статический IP-адрес, или провайдер использует тип подключения "Статический IP". На PlayStation 4 все это можно сделать. А еще можно вручную выставить значение MTU или задать настройки прокси-сервера.
Для этого, в процессе подключения к проводной LAN, или Wi-Fi сети нужно выбрать "Специальный" способ подключения.

Дальше нужно выбрать "Настройки IP-адреса". Можно выбрать "Автоматически".

В таком случае Плейстейшн предложит задать такие параметры:
Выбрав настройки IP – "Вручную", нужно будет прописать IP-адрес, маску подсети, шлюз по умолчанию, основной DNS, дополнительный DNS.

И страница с настройками:

Если вам не удалось подключить свою PlayStation 4 к интернету – пишите в комментариях. Только подробно напишите, что и как подключаете, какая ошибка и на каком этапе настройки. Можете прикрепить фото. Всем отвечу и постараюсь помочь!
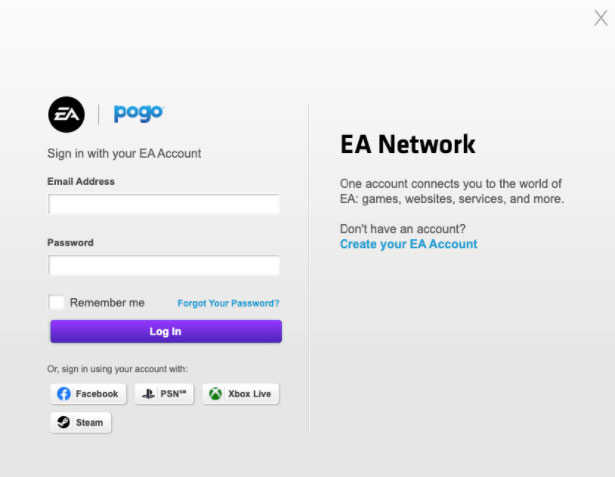
Обычно достаточно привязать учетную запись, но в некоторых случаях необходимо повторно выполнить вход. Например: