Как подключить nokia 105 к компьютеру
Обновлено: 05.07.2024
Как давно у вас это устройство?
Используете ли вы его до сих пор? Если нет - почему с ним расстались?
Честно говоря, на данный момент нахожусь в больших раздумьях на эту тему, но, вероятнее всего, оставлю всё как есть и поюзаю ещё как минимум пару месяцев. А то и лет - тут уж как повезёт.
Как к вам попало это устройство? По каким критериям было выбрано? Где и почём куплено?
Ну, об этом лучше почитать в предыдущем отзыве, спровоцировавшем почему-то столько шуму в комментариях, что мама не горюй.
Что нравится? Сильные стороны, достоинства.
За месяц мобилу пришлось полностью заряжать всего 6 раз. В среднем, как и прогнозировалось, при моей активности использования (а также с учётом морозной погоды) аккума хватает на 4,5-5 дней. И это ещё BL-5C не поставил.
Что не нравится? Слабые стороны, недостатки.
Включение аудиопрофилей по времени, как выяснилось, работает в однократном режиме - мы можем лишь выставить, до какого времени будет работать определённый профиль, прежде чем телефон вернётся к текущему. И не так уж это и удобно оказалось, как я думал.
Количество символов в одной напоминалке - всего 35, что выглядит смехотворно и не позволяет использовать оные как блокнот. 918 символов в SMS-черновике - куда круче.
Кстати. Flash-SMS. Помните такие, да? Если нет, то напомню: это SMS, которые автоматически не сохраняются во входящих, но отображаются на дисплее сразу же, чтоб их можно было прежде всего быстро прочесть, а потом уж решить - сохранить или отклонить. В стандарте называются "SMS класса 0". Так вот, в 105 DS их приём поддерживается (отправка - увы, только с компа в AT-режиме, см. ниже), но. вот эта вот новая система уведомлений, которую я расхваливал весь предыдущий отзыв, их не понимает, тем самым, можно сказать, нивелируя саму их суть! То есть обычные SMS можно увидеть в "ленте" уведомлений и прочесть без разблокировки клавиатуры, а "флэши" - нельзя. При приходе "флэша" загорается подсветка, звучит/вибрирует сигнал, но на заблокированном экране - пустота. В разблокированном состоянии работа с flash-SMS аналогична старым Нокиям. Но почему изюминка платформы дала сбой именно там, где она была бы наиболее полезна.
На номер голосовой почты (для тех, кто в бронепоезде, - быстрый набор зажатием единицы) в S30+, как оказалось, нельзя повесить USSD-запрос (например, проверку баланса). Пришлось другую цифру для быстрого набора под это дело выделять. А в S30 на номер голосовой почты не было никаких ограничений.
Быстрый набор, между прочим, оказался привязан не к номерам телефонов, а ко внутренним номерам ячеек телефонной книги. Как следствие, при любой массовой перезаливке контактов приходится его перенастраивать заново.
Ну и напоследок. Вы заметили, что до этого момента все указанные в этом и предыдущем отзывах недостатки относятся исключительно к программной части? Один тускловатый светодиодик подсветки клавиатуры конкретно в моём экземпляре можно и простить, а так аппаратно-то всё безупречно. думал я, пока во время зарядки от пауэрбанка (отзыв о котором, кстати, можно прочесть здесь) не попытался послушать радио. Приём FM, независимо от частоты, резко ухудшился почти до нуля. Вынимаю шнур пауэрбанка - всё прекрасно. Вставляю - опять помехи. Ну, подержал минуты три, вытащил и так до дома и доехал. Дома проверил уже при зарядке от сети родной зарядкой на 550 мА (пауэрбанк - на 1 А) - всё нормально. Проверил с неродной зарядкой на 1 А - всё нормально. Проверил опять на пауэрбанке, но с более длинным шнуром, - помехи.
Понятное дело, что что-то китайцы из Nomi в том A026 что-то намудрили. Но, господа мелкомягкие, спрос всё-таки с вас: экранировать USB кто будет?! Почему контур питания вдруг влияет на стабильность FM-приёма? Даже в смартфоне от тех же Nomi при подключенной зарядке делай шо хошь, несмотря на непосредственную близость аудиоразъёма. Не поленился проверить этот же юзкейс и на Брависе - от аудиоразъёма до USB тоже меньше сантиметра, и тем не менее в радио лишних помех почти не наблюдается (разве что в течение полусекунды после вставки пауэрбанка, да и то не всегда). Короче! Где экранирование, Стив?
Чего вам в нём не хватает?
Теперь уже более реалистично смотря на вещи, могу сказать, что не хватает. в принципе, всё того же: быстрой навигации цифрами по меню, открытой памяти для рингтонов и картинок, GPRS с мылом (ну, если ещё реалистичнее - в виде модема хотя бы) и крепления под шнурок. Но ещё стало не хватать отдельного менеджера заметок, а то всё-таки использовать SMS-черновики - немножко не труЪ.
Какие функции вы используете часто?
Всё те же звонки с телефонной книгой и чёрным списком, SMS (и "флэши", ага), черновики (в качестве блокнота), систему уведомлений, будильник, быстрый набор, календарь, фонарик, змейку и радио.
Какие функции вы используете изредка?
Напоминалки (теперь уже чисто по прямому назначению) и калькулятор (всё-таки иногда что-то считаю).
Какие функции не используете совсем?
Всё остальное: геймлофтовские недоигры, FDN, "мобильный таксофон", T9 и "Glance screen". В общем, список за месяц практически не изменился.
Приходилось ли устройство ремонтировать?
Не приходилось. Я, конечно, раздолбай, но не настолько, чтоб за месяц раздолбать кнопочную моноблочную Нокию до состояния, в котором её придётся ремонтировать.
Какие неприятности случались с устройством?
См. выше. Эт, конечно, не 3310, но в штатном состоянии его, бедолагу, убить сложно - посеять куда проще.
Единственное, что за месяц ношения девайса без чехла изрядно потёрлась задняя крышка. Издалека незаметно (чёрное на чёрном), но всё равно не очень презентабельно. Ну а что, мне пылинки с него сдувать?
Какие глюки были замечены?
Кроме описанной в предыдущем рассказе непонятки с симбиозом фонарика и блокировки (до сих пор не уверен - глюк это или задумка производителя), больше никаких!
Попробуйте сравнить это устройство с другими моделями, которыми вам приходилось пользоваться.
Знаете, за месяц я понял одно: по количеству программно урезанных вещей при таком-то аппаратном потенциале эта труба не сравнима ни с чем. Ну вообще ни с чем. Хотя в компанию, безусловно, вписывается.
 Кнопочное Братство |
Что ещё вы можете сказать?
Ну, вот и добрались до самой интересной части.
Начнём, как говорится, издалека. С тех пор, как я прекратил плотное общение с Нокиями в 2007 году, много чего изменилось в мобильном мире. И вот когда пять лет спустя у меня появилась Nokia 101, первым моим разочарованием было именно то, что бюджетные кнопочные Нокии уже никак не могли взаимодействовать с компом, а перепрошивка до сих пор шла исключительно через боксы. На дворе уж был 2012 год, а Нокии до сих пор шились через боксы. 2013, 2014 - всё та же глухомань. Но с появлением первых мелкомягко-медиатековских моделей Nokia с портом micro-USB наконец-то появился проблеск надежды. И она оправдалась: под Nokia 130 M$ выпустил первый безбоксовый апдейт прошивки, который можно выполнить из-под винды с помощью обычного USB-кабеля.
И вот спустя недолгое время после отправки предыдущего отзыва, когда моя 105 DS заряжалась от компа, мне почему-то взбрендило посмотреть на список подключенных USB-устройств. И представьте себе моё удивление, когда я увидел в выводе команды lsusb (у меня Linux) следующее:
Bus 004 Device 015: ID 0421:069a Nokia Mobile Phones 130 [RM-1035] (Charging only)
"Charging only"? Ну уж нет. Мелкомягкий апдейт на 130 как раз и говорил подключить мобилу в режиме "только зарядка". И раз 105 и 130 имеют одинаковые ID устройства, значит, протокол взаимодействия с компом у них как минимум похож.
Начались долгие часы гугления на предмет подключения S30+ к компу. Как выяснилось, никакого официального инструментария а-ля PC Suite Мерзософт даже под винду не предоставляет (за исключением того самого обновляльщика "Nokia Software Recovery Tool"). Юзеры негодуют. Попытки подключить виндовые медиатековские драйвера тоже ни к чему не привели. Но спустя какое-то время я вдруг познал дзен и принудительно прицепил ID устройства к стандартному линуховому драйверу usbserial:
sudo modprobe usbserial vendor=0x0421 product=0x069a
И вот оно! В списке устройств сразу появились два новых последовательных порта: /dev/ttyUSB0 (очень грубо говоря - аналог виндового COM1) и /dev/ttyUSB1 (аналог COM2). Первый порт оказался каким-то совершенно "чёрным ящиком", а вот второй оказался способным принимать обычные (ну, или не совсем обычные) AT-команды! Появился свет в конце туннеля.
Только вот туннель, зараза, никак не кончается. Ведь не зря в начале отзыва я назвал 105 совместным творением Microsoft и MediaTek: Series 30+ оказалась лишь оболочкой для чистейшей медиатековской операционки MAUI, собранной в крайне урезанном варианте под нокиевские железяки. Это сразу же прояснилось командой ATI:
Обратите внимание - ни единого слова о Nokia и/или Microsoft. В общем, стало ясно, что дальнейшие поиски нужно вести сугубо в медиатековской документации. А её в актуальном состоянии найти не так уж и просто. В Интернете валяются три разных справочника AT-команд под Медиатеки различной степени древности, но в реальности для 105 подходит примерно четверть из них. Здесь постараюсь описать только те, о которых известно достаточно информации и которые могут представлять хоть какой-то практический интерес.
Начинать сеанс, подключившись через последовательный терминал, всегда советую с ATE (отображает вводимые символы), ATZ (сбрасывает интерфейс) и AT+CMEE=2 (показывает подробные описания ошибок).
Сбросить текущий звонок можно таким экзотическим способом, как AT+CHUP. А ответить на входящий вызов - вполне стандартным ATA.
Что касается управления симками в целом (а не выбора текущей), за это отвечают две команды: AT+CFUN и AT+EFUN.
Если кто вдруг озаботился возможностью ручного выбора GSM-диапазона (в двухдиапазонном телефоне, ха-ха), то она здесь тоже присутствует, правда, в немного обрезанном варианте, в виде команды AT+EPBSE. AT+EPBSE=2,0 включает режим "только GSM900", а остальные допустимые варианты (AT+EPBSE=8,0, AT+EPBSE=10,0, AT+EPBSE=255,65535 и т.д.) возвращают к обычному двухдиапазонному GSM 900/1800. Нечем сто пятой похвастать в этом плане.
Ряд команд интересен тем, что позволяет смотреть различную служебную информацию прямо в терминале. Например:
Ну и вот ещё пяток различных инженерно-тестовых команд:
- AT+CEMS - инженерные режимы:
AT+CEMS=0 - отключение,
AT+CEMS=1 - вывод отладочной информации в терминал,
AT+CEMS=2 - отключение некоего MMI Factory Mode,
AT+CEMS=3 - включение MMI Factory Mode;
- AT+CASP - аудиотест: к примеру, AT+CASP=1,3,2,6 воспроизведёт звук с номером 3 в стиле 2 в течение 6 секунд, а AT+CASP=2,25 остановит играющий звук с номером 25;
- AT+EALT - тест обратной связи (loopback test - говоримое в микрофон воспроизводится в динамике): AT+EALT=1 - включение, AT+EALT=0 - отключение;
- AT+ESAM - перенаправление звука:
AT+ESAM=0 - обычный режим,
AT+ESAM=1 - весь звук идёт в наушники, независимо от их наличия,
AT+ESAM=2 - весь звук идёт на динамик, независимо от подключения наушников;
- AT+ELSM - режим никогда не гаснущей подсветки экрана: включается командой AT+ELSM=0, отключается - AT+ELSM=1.
Также имеется пара не менее офигительных команд, которые ошибок не выдают, но и эффекта никакого не имеют:
Надеюсь, что количество Фом неверующих, думающих, что за неимением поддержки карт памяти в телефонную книгу 105 никак не импортировать хвалёные 2000 контактов, с появлением этой программулины резко сократится.
Народ, если у кого есть дамп/фуллфлэш (не путать с изначальными прошивочными файлами) с новой 105, 130 или похожих труб на S30+ - не жлобитесь, выложите в комментариях, очень поможете доброму делу. Я же, в свою очередь, обещаю выкладывать в комментах все дополнительно найденные плюшки, не вошедшие в этот рассказ.
Оцените устройство по 10-балльной системе. Порекомендуете ли вы его другим?
Поднимаю балл до 8. Всё-таки, если рассматривать трубу в отрыве от постоянного сравнения с "золотым веком" марки, мы внезапно обнаружим, что не всё так уж и плохо. Ведь эта мобила - не для тех, кому нужно множество кое-как реализованных функций за бесценок. Это вполне себе обычный, но надёжный инструмент, пусть и очень далёкий от совершенства.

Напоследок хотелось бы обратиться к Microsoft: выпустите, пожалуйста, обновление прошивки на 105 DS (RM-1133) по аналогии с обновлением на 130, но с открытой памятью (чтобы можно было сделать AT+ESUO=3,4 и взаимодействовать с файловой системой), исправлением показа Flash-SMS в уведомлениях, быстрым доступом к пунктам меню цифрокнопками (пните медиатековцев, если сами не можете) и разблокированным GPRS-модемом (со всеми модемными командами)! И 105 станет намного ближе к этому самому совершенству в мире современных бюджетных телефонов.
И отдельно обращение к MediaTek: хватит скрывать актуальную документацию по своим ОС, повернитесь лицом к юзерам!
Несмотря на то, что Nokia 105 (2017) является самодостаточным и функциональным устройством, его нельзя рассматривать в отрыве от компьютера. Согласитесь, смотреть фильмы или, например, редактировать фотографии намного удобнее на экране ПК.
Как подключить Nokia 105 (2017) к компьютеру через USB
Самый простой и надежный вариант подключения Nokia 105 (2017) к ПК – воспользоваться разъемом USB, которым обладает и телефон, и компьютер. Для этого вам понадобится:
- Вставить одну часть кабеля в смартфон, а другую – в ПК.
- Открыть на ПК «Компьютер».
- Перейти в папку с названием телефона.
Обратите внимание, что по умолчанию Nokia 105 (2017) только заряжается через USB. Чтобы настроить передачу данных, необходимо в настройках USB-соединения активировать соответствующую опцию. Предложение внести изменения в параметры также появляется при подключении.
Как подключить Nokia 105 (2017) к компьютеру через Wi-Fi
Этот способ является менее надежным, так как качество беспроводного соединения напрямую зависит от скорости интернета. Однако в таком случае вы будете лишены недостатка в виде дополнительных кабелей, которые постоянно ломаются и путаются под ногами.
Для настройки соединения по Wi-Fi необходимо установить специальный софт на ваш Андроид смартфон и ПК. В качестве примера рассмотрим My Phone Explorer:
- Установите программу на компьютер и Nokia 105 (2017).
- Подключите оба устройства к одной сети Wi-Fi.
- Запустите приложение на смартфоне.
- Также откройте программу на ПК и выберите опцию «Подключить».
- Дождитесь окончания синхронизации.
- Откройте интересующую папку и выполните необходимые действия.
Также для подключения можно использовать другие приложения, работающие по принципу FTP-сервера. Для этого достаточно ввести соответствующий поисковый запрос в Play Store, после чего все доступные программы будут выведены на экран.
Обходной вариант
Если у вас никак не получается настроить соединение в виду разных проблем, будь то сломанный кабель или отсутствие Wi-Fi, то вы можете пойти обходным путем. Этот вариант подходит тем, кто планирует передать файл с Nokia 105 (2017) на ПК или наоборот.
В данном случае рекомендуется использовать вспомогательные средства. Например, облачное хранилище. Загрузите файл в облако на компьютере, а затем загрузите его на телефон, пройдя авторизацию под той же учетной записью. Аналогичные действия можно выполнить через электронную почту, отправив файл на тот же ящик.
Несмотря на широкую популярность Андроид-смартфонов и гаджетов от Apple, многие люди до сих пор предпочитают лаконичные, практичные и простые телефоны. Модель Nokia 105 имеет зарядный вход MicroUSB, который можно использовать при подключении к ПК.
Многим пользователям Нокиа 105 хотелось бы подсоединить его к компьютеру или ноутбуку по USB. Это возможно, но придется совершить несколько манипуляций. Рассмотрим для чего вообще может понадобится подключать данную модель к ПК. Например, для передачи файлов с телефона на компьютер и обратно.

Для работы понадобятся:
- Nokia 105
- Компьютер или ноутбук с Windows ОС
- Подходящий USB-комплект
- Nokia PC Suite
- Драйвера
В комплект с девайсом обычно входит зарядное устройство. Если набор не укомплектован USB-проводом, то его придется приобрести отдельно. Он понадобится для подсоединения к ноутбуку или ПК.
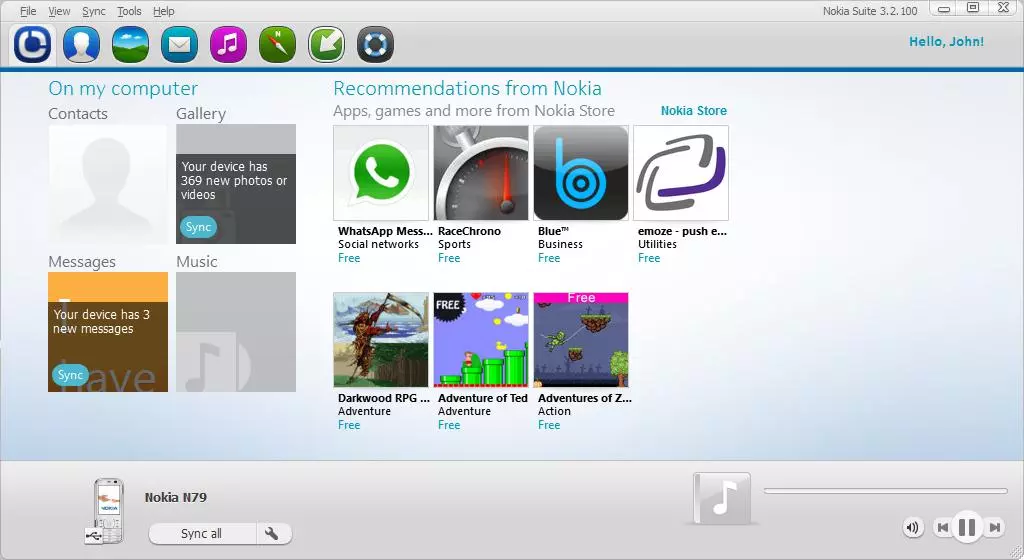
PC Suite — это бесплатное программное обеспечение для пользователей девайсов от Нокиа, которая подходит любому компьютеру, работающему на базе операционной системы Windows. С помощью данного программного обеспечения можно организовать трансфер файлов и контактов по направлениям ПК→ Мобильный и Мобильный→ ПК. Она также позволяет записывать и удалять различные приложения и игры. Такое программное решение отлично подойдет для девайсов, имеющих небольшие объемы памяти, и у которых отсутствует прямой доступ к файловой системе.
Если сейчас подключить телефон к ПК или ноутбуку, то он скорее всего начнет заряжаться и не будет определен должным образом.Чтобы система могла правильно определять устройство, понадобятся драйвера.
Так как разработчик не включил в комплект диск с соответствующим программным обеспечением, то придется воспользоваться сторонними сборками.
Подключение к компьютеру и перенос файлов на данной модели происходит следующим образом:
- Установите Nokia PC Suite на компьютер
- Установите необходимые драйвера для устройства
- Запустите программу Nokia PC Suite
- Перед вами появится окно с подключением мобильного, нажмите далее (стрелка вправо)
- Выберите параметр Cable Connection (Подключение через кабель)
- Подключите устройство через USB
- Определив модель телефона, нажмите на галочку
- Появится меню управления, выберите Файловый Менеджер (File Manager)
- Откроется меню с доступной памятью, кликните два раза, чтобы получить доступ
- В другом окне найдите нужную картинку или песню и скопируйте в соответствующую папку на устройстве
- Готово!
Таким же образом можно переносить файлы и обратно на компьютер. Так как данное устройство не особо предназначено для работы с ПК, в ходе работы могут возникнуть различные ошибки. Будьте внимательны, ведь вы принимаете решения на свой страх и риск.

Несмотря на широкую популярность Андроид-смартфонов и гаджетов от Apple, многие люди до сих пор предпочитают лаконичные, практичные и простые телефоны. Модель Nokia 105 имеет зарядный вход MicroUSB, который можно использовать при подключении к ПК.
Многим пользователям Нокиа 105 хотелось бы подсоединить его к компьютеру или ноутбуку по USB. Это возможно, но придется совершить несколько манипуляций. Рассмотрим для чего вообще может понадобится подключать данную модель к ПК. Например, для передачи файлов с телефона на компьютер и обратно.

Для работы понадобятся:
- Nokia 105
- Компьютер или ноутбук с Windows ОС
- Подходящий USB-комплект
- Nokia PC Suite
- Драйвера
В комплект с девайсом обычно входит зарядное устройство. Если набор не укомплектован USB-проводом, то его придется приобрести отдельно. Он понадобится для подсоединения к ноутбуку или ПК.

PC Suite — это бесплатное программное обеспечение для пользователей девайсов от Нокиа, которая подходит любому компьютеру, работающему на базе операционной системы Windows. С помощью данного программного обеспечения можно организовать трансфер файлов и контактов по направлениям ПК→ Мобильный и Мобильный→ ПК. Она также позволяет записывать и удалять различные приложения и игры. Такое программное решение отлично подойдет для девайсов, имеющих небольшие объемы памяти, и у которых отсутствует прямой доступ к файловой системе.
Если сейчас подключить телефон к ПК или ноутбуку, то он скорее всего начнет заряжаться и не будет определен должным образом.
Так как разработчик не включил в комплект диск с соответствующим программным обеспечением, то придется воспользоваться сторонними сборками.

Подключение к компьютеру и перенос файлов на данной модели происходит следующим образом:
- Установите Nokia PC Suite на компьютер
- Установите необходимые драйвера для устройства
- Запустите программу Nokia PC Suite
- Перед вами появится окно с подключением мобильного, нажмите далее (стрелка вправо)
- Выберите параметр Cable Connection (Подключение через кабель)
- Подключите устройство через USB
- Определив модель телефона, нажмите на галочку
- Появится меню управления, выберите Файловый Менеджер (File Manager)
- Откроется меню с доступной памятью, кликните два раза, чтобы получить доступ
- В другом окне найдите нужную картинку или песню и скопируйте в соответствующую папку на устройстве
- Готово!
Таким же образом можно переносить файлы и обратно на компьютер. Так как данное устройство не особо предназначено для работы с ПК, в ходе работы могут возникнуть различные ошибки. Будьте внимательны, ведь вы принимаете решения на свой страх и риск.
Содержание статьи

- Почему компьтер не видит телефоны Nokia
- Почему компьютер не видит телефон
- Почему компьютер не видит телефон через USB и что делать
Телефон не подключается к компьютеру
Почему у владельцев телефонов Nokia не получается подключить свой телефон к компьютеру? Вариантов может быть много – например, часто падал телефон, уронили его в лужу или намочили под дождем. Распространенными причинами также являются неисправность шнура или разъема. В случае с USB-шнуром, его можно легко проверить, подключив телефон через другой шнур. А если неисправен разъем, то тут только один вариант – обращаться в сервисный центр.
Также бывает ситуация, когда при подключении телефона к компьютеру устройство реагирует, а компьютер нет. Телефон, скорее всего, «чувствует», что через разъем USB можно зарядиться, и включает этот режим. А компьютер, в свою очередь, видит в нем только потребителя, а само устройство не видит.
В таком случае есть несколько вариантов решения проблемы. Первый – установить драйвера на телефон. Они обычно есть на диске, который идет в комплекте с телефоном, либо же на официальном сайте производителя. Второй вариант – установить на компьютер программу NokiaPCSuite, чтобы компьютер мог распознать устройство. Программа тоже имеется на установочном диске.
Советы для решения проблем с подключением телефона
Итак, если компьютер не может распознать телефон Nokia при подключении через USB-шнур, есть несколько универсальных способов, которые могут помочь решить данную проблему.
Для начала нужно убедиться, что используется фирменный USB-кабель Nokia, а также, что шнур правильно подключен и к компьютеру, и к телефону. Иногда помогает способ отключить мобильный телефон и включить его снова. Можно также попробовать извлечь аккумулятор из телефона, а потом установить его снова, чтобы перезагрузить. Кроме того, можно перезагрузить компьютер.
Если есть возможность, нужно проверить подключение телефона на другом компьютере. Тем самым можно понять, в чем кроется проблема – в телефоне или в вашем компьютере.
Также на компьютере должно быть установлено приложение NokiaSuite. Нужно убедиться, что используется последняя версия этой программы (проверить наличие обновлений можно через меню обновлений программного обеспечения NokiaSuite). Даже если все нормально – иногда помогает полная переустановка приложения.
В устройствах Nokia есть различные режимы подключения, с которыми можно поэкспериментировать – «режим накопителя», «режим передачи мультимедийных файлов» и т.д.
Если все равно ничего не помогает – восстановите в телефоне заводские настройки. Это уже точно должно решить проблему подключения к компьютеру.








