Как подключить ноутбук к телевизору
Обновлено: 05.07.2024

Также расскажем о сопутствующих нюансах и проблемах, с которыми вы можете столкнуться в процессе. Приступаем.
Что нужно, чтобы подключить ноутбук к телевизору по HDMI
Простой, быстрый и удобный способ, который подойдет для большинства современных лэптопов. Вам потребуется шнур HDMI, который не идет в базовой комплектации. Интерфейс этот хорош тем, что передает сразу аудио- и видеосигнал, уменьшая количество проводов, которые нужно тянуть к TV. Он надежен, прост, универсален и обеспечивает высокую пропускную способность (от 5 до 50 Гбит/с, в зависимости от версии).
Чтобы транслировать изображение с дисплея ноутбука на телевизор, соединяете соответствующие разъемы HDMI кабелем. Дальше всё просто:
- кликаем правой кнопкой мыши по рабочему столу, переходим в параметры экрана;
- здесь есть дополнительное меню «Несколько дисплеев», в котором появятся доступные режимы;
- выбираем подходящий.

Доступных режимов три:
- Расширить – изображение рабочего стола растягивается на два дисплея, поровну. Этот режим нам не нужен, он для мониторов.
- Второй экран – его можно использовать когда вы полностью хотите переключиться на экран телевизора, и чтобы дисплей лэптопа при этом был выключен.
- Дублировать – на экранах ноутбука и ТВ картинка дублируется.
Скорее всего, вам нужен либо второй, либо третий способ. Если что, не бойтесь экспериментировать, ничего страшного не случится.
Если после подключения на TV ничего не происходит, необходимо перейти в его настройки и в меню «Источники сигнала» выбрать нужный HDMI-порт, к которому был присоединен кабель. Обычно на ЖК-панелях их два: HDMI 1 и HDMI 2.
Вам может быть интересно
Как подключить ноутбук к старому телевизору через VGA
Аналоговый 15-контактный разъем VGA имеет невысокую пропускную способность и способен передавать только видеосигнал, поэтому аудиосистему придется подключать по отдельному кабелю. Итак, для подключения нам потребуется ноутбук и телевизор с разъемом VGA. Если на лэптопах он встречается довольно часто, особенно на старых моделях, то на плазме его вполне может и не оказаться.
Если его нет, можно использовать специальный адаптер VGA-HDMI. Именно адаптер, способный конвертировать аналоговый сигнал в цифровой. На таких обычно есть еще и аудиовыход, так что можно будет сразу к адаптеру подключить звук. Конвертер самостоятельно объединит входящие сигналы и передаст картинку со звуком на TV через HDMI. Дешевые китайские переходники брать даже не думайте – пустая трата денег. Они не работают. Те, что работают, выглядят примерно так:

Стоит понимать, что из-за низкой пропускной способности максимальное разрешение выходного изображения не превысит 1600х1200 точек. Если больше и не нужно – смело пользуйтесь.
Вам может быть интересно
Как подключить ноутбук к телевизору через кабель DVI
Постепенно устаревающий цифровой разъем, который вытесняется более продвинутыми HDMI и DisplayPort. Пока еще живой и довольно распространенный. Максимальное разрешение выходного изображения по DVI – Full HD, это 1920 x 1080 пикселей при стандартном соотношении сторон 16:9. Исключение составляет совмещенный стандарт DVI-I, у которого выше пропускная способность и, как следствие, максимальное разрешение – 2560х1600 пикселей.
Трудности могут возникнуть по причине того, что интерфейс этот редко встречается на лэптопах – там обычно HDMI, DP или VGA. Опять же, может потребоваться адаптер. А дальше всё то же самое: подключаем, устанавливаем подходящий режим для работы с двумя дисплеями и готово.
Забудем о проводах: как подключить ноутбук к телевизору через WiFi
Самый продвинутый и удобный способ без использования кабелей и прочих неудобных девайсов. Единственное условие – на обоих устройствах должен быть установлен Wi-Fi модуль. С лэптопом проблем точно не возникнет, а вот старый ТВ может и не иметь нужного модуля. Нам потребуется ЖК-панель с поддержкой функций Wi-Fi Direct и DLNA, в противном случае ничего не выйдет.
Если всё это есть, дело остается за малым:
- Подключаем ноутбук и телевизор к одному маршрутизатору (роутеру).
- Активируем Wi-Fi Direct. Для этого перейдите в параметры сетевых настроек ТВ и там найдете нужный пункт.
- Возвращаемся к лэптопу и переходим в параметры дисплея. Там внизу будет пункт «Подключиться к беспроводному дисплею» – он нам и нужен, нажимаем.
- Перед вами откроется меню со списком обнаруженных устройств. На этом этапе, если предыдущие пункты выполнены верно, вы уже сможете видеть название телевизора. Подключаемся, наслаждаемся.
Иногда соединение не удается осуществить с первой попытки – это связано с тем, что TV нужно некоторое время для передачи ключей шифрования. Просто пробуйте еще и все получится.
Вам может быть интересно
Учимся использовать телевизор в качестве беспроводного монитора
Еще один экстравагантный способ подключения ноутбука к TV:
- Активируем Miracast через настройки плазмы. Wi-Fi при этом должен быть включен. Перемещаемся в параметры, находим пункт «устройства» и переходим в «подключенные устройства». Перед вами появится пункт «добавить устройства» – нажимаем. Телевизор готов принимать сигнал.
- Включаем Miracast в Windows 10. Для этого прожимаем комбинацию Win+P и в самом низу выбираем пункт «подключение к беспроводному дисплею». В результате этих действий лэптоп инициирует поиск беспроводных дисплеев – это может быть монитор, ТВ или даже планшет. В списке доступных устройств должна быть ваша плазма.
Обратите внимание, интерфейсы у всех телевизоров разные, поэтому алгоритм поиска нужных настроек может немного отличаться. Найти нужные пункты легко, если описанные технологии вообще поддерживаются вашей моделью.
К сожалению, может возникнуть ситуация, когда два устройства с поддержкой Miracast никак не хотят подключаться друг к другу. Иногда проблема в драйверах, а иногда в банальной несовместимости версий. Если подключение не удается после 3-4 попыток, попробуйте другие способы из этой статьи.
Вам может быть интересно
Метод подключения по DLNA
Простой способ, для реализации которого потребуется организовать полноценную домашнюю сеть с общим доступом. Предварительные условия:
- ТВ должен поддерживать стандарт DLNA;
- лэптоп и телевизор подключены к одному роутеру – по кабелю или по Wi-Fi.
Далее просто ищем любой мультимедийный файл на ПК, нажимаем ПКМ и выбираем строчку «передать на устройство». В предложенном списке будет и ваш TV. Таким образом через ноутбук можно управлять воспроизведением, ставить на паузу, перематывать и т.д.
- Ищем через поиск «Параметры потоковой передачи мультимедиа». Открываем.
- Далее нажимаем «Включить потоковую передачу…». После этого сервер DLNA в Windows 10 быстро настроится и начнет работу. На этапе подготовки нужно указать название сервера, например «Vasyan007».
- Перед вами появится меню, в котором осуществляется управление доступ к потоковому контенту для различных устройств. В рамках домашней сети делать ничего не требуется, ведь все устройства и так принадлежат вам.
- Далее просто выбираем любую папку с фильмами, сериалами или музыкой на ноутбуке, кликаем по ней правой кнопкой мыши и открываем общий доступ. Делается это как на скриншоте ниже.

После проделанных действий ТВ можно будет подключить к ноутбуку через запущенный сервер. На некоторых моделях этот контент становится доступен через «Медиа», на других придется еще предварительно переключиться на соответствующий источник сигнала в настройках.
Пара советов напоследок касательно домашнего сервера DLNA:
- транслировать контент на телевизор можно также через стандартный проигрыватель Windows;
- если ноутбук уйдет в режим сна или выключится, воспроизведение прервется, поэтому заранее перейдите в настройки электропитания и отключите автоматический переход в спящий режим.
Вам может быть интересно
Все описанные выше способы на данный момент актуальны и их можно использовать – всё зависит от используемых устройств, их аппаратного и программного обеспечения. Мы постарались комплексно обозреть всё это с учетом сопутствующих нюансов. Удачи!

В этой статье я расскажу, как подключить ноутбук к телевизору: без проводов или через кабель.
Разберу способы соединения через разные виды разъёмов, а также покажу, как настроить Windows после подключения к ТВ.
Как подключить ноутбук к телевизору через кабель?
Соединение с помощью кабеля более стабильно, чем передача сигнала по воздуху, поэтому выбирайте его, если не уменьшает удобство использования.
Разъёмы отличаются в зависимости от устройства, поэтому определите свой.
Через HDMI
Порты HDMI есть у большинства современных ноутбуков. Новые телевизоры работают через данный стандарт по умолчанию.
Алгоритм подключения:
- Подсоедините HDMI-кабель к разъёмам обоих устройств. На телевизоре может быть несколько одинаковых портов. Ищите тот, который обозначен словом «IN».
- Включите оба устройства.
- Найдите кнопку на пульте телевизора, которая отвечает за переключение источника сигнала. Обычно она обозначена «SOURCE».
- Выберите «HDMI».
- Картинка автоматически появится на экране телевизора.
Если этого не произошло, определите дисплей через настройки операционной системы:
Через VGA
VGA транслирует только видео, без звука.
Аудиосигнал можно вывести через:
- Внешнюю акустику
- Кабель типа jack-RCA.
- Встроенные колонки в ноутбуке.

Подключение ноутбука к телевизору через VGA:
Через USB
Некоторые ноутбуки в принципе не имеют видеовыхода. Это касается компактных моделей и нетбуков. Однако подключить ноутбук к телевизору можно через USB-порт.
В этом случае используют два способа подключения: с помощью переходника или через преобразователь.

- С переходником. Купите специальный адаптер, который конвертирует сигнал для VGA или HDMI порта (отталкивайтесь от разъёма телевизора). Подключите адаптер к USB. С другой стороны переходника присоедините один из хвостов VGA или HDMI провода. Второй конец кабеля – в телевизор. Настройка сигнала проходит в автоматическом режиме.
- Через преобразователь. Этот метод можно считать одновременно проводным и беспроводным. Приобретите специальный преобразователь, который состоит из двух компонентов: Wi-Fi передатчика (в порт USB) и преобразователя (к порту телевизора). Ноутбук автоматически определит передатчик, как внешнюю видеокарту. С него будет поступать аудио- и видеосигнал на преобразователь, а он передаст картинку и звук на телевизор по проводу. Обычно в преобразователе вмонтировано сразу три порта: VGA или HDMI (на выбор) и jack для подключения звука.
Через тюльпаны
Обычно провода «тюльпанов» комплектуют тремя выходами:

- Видео (жёлтый штекер).
- Левый аудиоканал (белый штекер).
- Правый аудиоканал (красный штекер).
Но есть одна проблема: RCA не ставят на ноутбуки. В этом случае можно воспользоваться двумя методами:

Адаптер для VGA выйдет немного дешевле HDMI, но от этого пострадает качество картинки.
- Подсоедините ноутбук к переходнику через VGA провод.
- Подключите переходник к телевизору с помощью стандартных RCA кабелей.
- Найти сигнал можно с помощью кнопки Source на ПДУ.
Можно собрать конструкцию из двух переходников. Сначала подключите адаптер с USB на VGA, после чего воткните в цепь переходник с VGA на RCA.
Подобный метод подходит, если в телевизоре есть только RCA-входы, а в ноутбуке – только USB-порт.
Как подключить ноутбук к телевизору без проводов?
Подсоединить ноутбук телевизору беспроводным способом можно через домашнюю Wi-Fi сеть или Bluetooth канал. Рассмотрим оба метода.
Через Wi-Fi
Существует два варианта передачи сигнала по Wi-Fi на ТВ.
Первый способ – просмотр контента с папки на ноутбуке через домашнюю сеть.
Второй способ – ретрансляция экрана ноутбука на телевизор через Wi-Fi.
Через блютуз
Чтобы подключить ноутбук к телевизору с помощью Bluetooth:
- Установите «Поддающийся обнаружению», в настройках Bluetooth, чтобы устройства смогли найти друг друга.
- Запустите поиск новых устройств на ноутбуке.
- Создайте сопряжение с ТВ. Введите ПИН-код, если потребуется.
- Дайте разрешение на соединение в телевизоре.
Блютуз работает на малом расстоянии, примерно 5-10 метров. Установите ноутбук недалеко от телевизора, чтобы не терять качество сигнала.
Как подключить МакБук к телевизору?
Существует два способа подключения Macbook к внешнему монитору:
- с помощью AirPlay или приставки Apple TV;
- через кабель HDMI.
Чтобы подключить МакБук к телевизору без проводов:
- Подключите ноутбук к одной Wi-Fi сети, в которой находится ТВ.
- На рабочем столе компьютера нажмите на значок AirPlay. Откроется меню с обнаруженными устройствами.
- Выберите телевизор.
- Устройство автоматически подключится, а экран масштабируется под размер дисплея.
Убедитесь, что ТВ поддерживает AirPlay. Она есть только на последних моделях Samsung, Sony и LG.
Если функция отсутствует, то подключить можно через приставку или HDMI.
Чтобы подключить Macbook к телевизору с помощью кабеля:
- Соедините ноутбук и TV проводом HDMI.
- Выберите подходящий источник сигнала на телевизоре по кнопке «SOURCE» на ПДУ.
- Картинка автоматически отобразится на внешнем дисплее.
Если в МакБуке нет порта HDMI, можно воспользоваться переходником типа HDMI-Thunderbolt (Mini Display Port).
Настройка телевизора и ноутбука после подключения
После соединения нужна небольшая настройка сигнала: качества картинки, параметров вывода, а также аудиосигнала.

Внимание: Рекомендую выполнять любые подключения кабелей только на выключенных устройствах.
Как подключить ноутбук к телевизору:
Подключение ноутбука к телевизору по HDMI:

В наше время все ноутбуки имеют входы HDMI. В=соответственно все телевизоры так же имеет входы HDMI. Иногда вам потребуется переходники с HDMI на VGA. Но это только в том случае если у ноутбука или телевизора не совпадают разъемы. Сразу хочу заметить, что обычные провода с разными разъемами на конца чаще всего не работают. Не выбрасывайте деньги на ветер на всякий ширпотреб.
HDMI лучшее решение для подключения ноутбука к телевизору:
- HDMI — это интерфейс, который поддерживает цифровое разрешение в высоком качестве,а так же и FullHD 1080p
- Так же через HDMI кабель передается не только изображение, но и звук. (Если это не требуется можно выключить)
Соединить ноутбук и телевизор совсем не сложно. Надо взять провод и подключить его одним концом в ноутбук, а другим в телевизор. Далее на пульте телевизора чаще всего кнопкой SOURCE выберите соответствующее подключении.
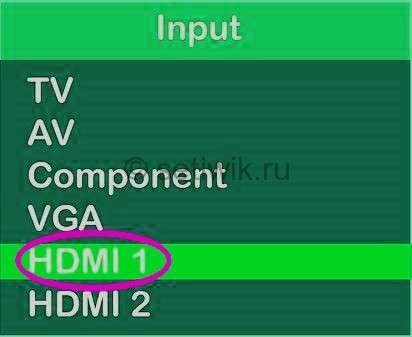
Как подключить ноутбук к телевизору с помощью HDMI
Далее требуется произвести в ноутбуке небольшие настройки Windows:

На ноутбуке с системой Windows 7 либо 8, надо кликнуть правой кнопкой мыши на рабочем столе и зайти в меню «Разрешение Экрана». В списке дисплеев вы увидите второе устройство это Телевизор, Клацаем на большой экран м меняем настройки:
При желании вы можете ознакомиться со статьей Как Настроить Звук
- Разрешение: автоматически определяется оптимальное, но можно выбрать самому.
- Несколько Дисплеев: Здесь выбираем как телевизор будет работать с ноутбуком.
«Расширить Экраны» это ноутбук является продолжением телевизора.
«Дублировать Экраны» Экран телевизора показывает тоже что и экран ноутбука.
«Показать на 1 » второй отключается. Номера написаны на экранах в параметрах дисплея.
Так же при подключении ноутбука к телевизору с помощью HDMI, скорее всего, потребуется настроить звук. Для того чтоб настроить звук, кликните правой кнопкой мыши по значку динамика в области уведомлений Windows ( в правом нижнем углу где часы) и выберите пункт «Устройства Воспроизведения».

Как подключить ноутбук к телевизору с помощью HDMI
Так же на ноутбуках присутствуют специальные функциональные клавиши и имеют обозначение Fn. А в верхнем ряду в копках от F1 до F12 может быть клавиша для включения вывода на внешний экран. В моем случае телевизор. (Бывает такое что клавиша не работает, значит не все драйвера присутствуют в системе).
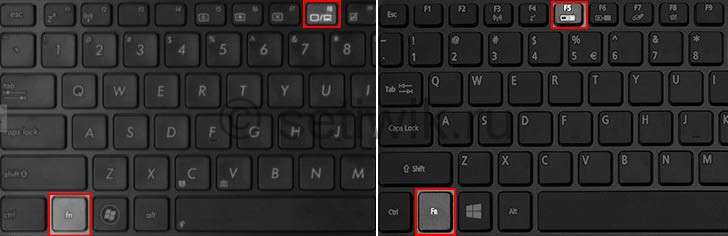
Как подключить ноутбук к телевизору с помощью HDMI
Определить эти клавиши абсолютно легко, они имеют обозначение, как на изображении выше. А в Windows 8 и Windows 10 включить вывод на внешний экран телевизора можно клавишами Win+P.
Проблемы при подключении ноутбука к телевизору по HDMI и VGA:
Подключив ноутбук к телевизору с помощью проводов, используя HDMI или VGA переходников или адаптеров. Вы можете разочароваться в качестве изображения.
Нет сигнала с ноутбука на телевизор:
А еси у вас Windows 7, то через правый клик по рабочему столу. Зайдите в параметры экрана и попробуйте определить второй монитор и также установить «Расширить».
При подключении ноутбука к телевизору по HDMI нет звука, но есть изображение:
Если у вас передается изображение но нет звука и вы используете кабель HDMI без переходников и адаптеров, тогда:
Примечание: если вы используете переходник VGA -> HDMI то звук передаваться не будет. Так как VGA не передает звук!
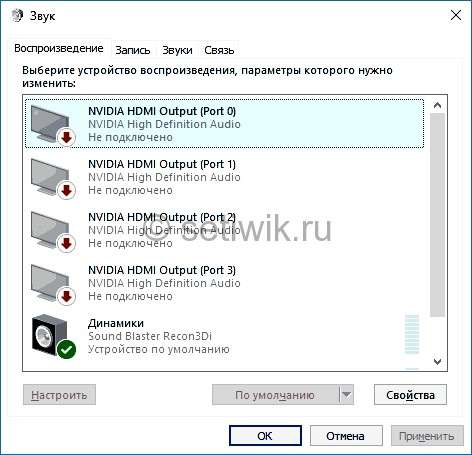
Как подключить ноутбук к телевизору с помощью HDMI
Проблемы с кабелями и адаптерами при подключении
Очень часто не работает телевизор из-за это кабеля VGA-HDMI примерно в 90%. Да и вообще такие кабели не особо, то и работают. В большинстве случаев и для большинства ноутбуков такой кабель никогда не будет работать, нужен конвертер из аналогового в цифровой сигнал (или наоборот, в зависимости от того, что к чему подключается). Он подходит только для случаев, когда ноутбуком специально поддерживается цифровой вывод по VGA, а таких почти не бывает.
Подключение ноутбуков Apple Macbook Pro и Air к телевизору:
Адаптеры Mini DisplayPort потребуется купить в магазине Apple.
У ноутбуков Apple порт Mini DisplayPort. Для подключения Apple к телевизору требуется приобрести соответствующий адаптер.Зависимости от того, какие входы есть в наличии на вашем ТВ. В магазине Apple Store имеются следующие варианты:
- Mini DisplayPort — VGA
- Так же Mini DisplayPort — HDMI
- И Mini DisplayPort — DVI
В подключении устройства Apple к телевизору нет ничего сложно. Подключили провода через купленный адаптер, на телевизоре выбрали источник HDMI.
подключение ноутбука к телевизору через Wi-Fi (вайфай)
Ноутбуки с процессорами Intel Core i3, i5 и i7 могут подключаться к телевизорам по Wi-Fi (вайфай). По технологии Intel Wireless Display. Но при условии что все драйвера на ноутбуке установлены.

Как подключить ноутбук к телевизору с помощью HDMI
При подключении требуется приставка для телевизора, либо поддержка технологии Intel Wireless Display самим телевизором.
- Samsung F-series Smart TV
- Многие телевизоры Sony Bravia
- LG Smart TV (не все модели)
- Toshiba Smart TV
Ну вот и все. Надеюсь теперь вы узнали Как подключить ноутбук к телевизору с помощью HDMI. Если есть вопросы или замечания по содержанию статьи, оставляйте комментарии, либо создайте тему на Форуме.
Желание просматривать кинофильмы и музыкальные видеоролики на большом экране приводит владельцев обычных приемников без СМАРТ к поиску ответа на вопрос, как подключить ноутбук к телевизору . Не во всех случаях можно получить трансляцию изображения высокого качества, у каждой методики есть свои положительные и отрицательные стороны.
Что нужно для подключения ноутбука к телевизору с помощью провода

Проводные локальные соединения относятся к самым простейшим и при помощи нескольких действий позволяют увидеть фильм на большом экране. Имеется несколько вариантов связки «ноутбук-телевизор», к часто используемым относится применение кабелей Video Graphics Array и HDMI.
Важно! Кроме непосредственно самого подсоединения, в дальнейшем потребуется отладка информации как на TV, так и на персональном компьютере.
Можно ли к телевизору подключить ноут без проводов
Синхронизация современных устройств простая, требуется лишь присоединение гаджетов к общему роутеру через беспроводную связь Wi-Fi. Изделия разных производителей соединяются практически одинаково, важно правильно провести первоначальные настройки.
Важно! Для старой аппаратуры, не имеющей встроенной поддержки Wi-Fi (связи с интернетом), такой способ не подходит.

Как подключить ноутбук к телевизору через HDMI
Методика считается среди пользователей самой эффективной, гарантирующей чистый звук и максимальное разрешение изображения. Показатели качества при использовании технологии не снижаются, посторонние шумы и рябь на экране не возникают.
Важно! Единственное условие – нельзя использовать слишком длинные провода. Они могут привести к ухудшению картинки, возникновению шумов при передаче звукового сопровождения.
На Windows 7
Подключение ноутбука к телевизору через HDMI осуществляется в таком порядке:
- Одну сторону подводки следует подсоединить к телевизору. Если в наличии несколько штук, то выбор принципиальной разницы не имеет.
- Вторая сторона подключается к одноименному разъему на ноутбуке или к системному блоку (видеокарте) стационарного компьютера.
- Сразу на дисплее изображение не появится – в настройках телеприемника следует выбрать источник, нажав на пульте дистанционного управления клавишу «INPUT».
- Переключением кнопок следует подобрать нужную версию HDMI. Этот источник активный, он должен вывести картинку на экран.
Некоторые специалисты утверждают, что для нормальной работы связки необходимо сменить имя аппаратуры для выбранного HDMI-входа на TV нажатием красной кнопки на пульте управления. В меню телеприемника блок называется «Смена имени устройства». В нем надо выбрать нужный HDMI, а следом – «Ноутбук». Такой подход позволит избежать проблем с качеством изображения.

Схема присоединения
На Windows 10
При отладке системы с Виндовс 10 процесс практически аналогичен предыдущему. Подсоединение временной пары проходит по алгоритму:
- Шнур одной стороной присоединяется к специальному разъему телевизора, второй – к ноутбуку.
- При отсутствии изображения на большом дисплее производится отладка источника входящего видеосигнала с помощью пульта управления. На нем должна быть кнопка «INPUT» или «SOURCES». После нажатия на нее возникает меню выбора, в нем надо найти HDMI-разъем, к которому был подключен шнур.
- На телеприемнике должна появиться картинка.
Операционная система Windows 10 позволяет управлять вторым экраном (в данном случае телевизором). Блок называется «Проецирование», для вызова меню необходимо нажать сочетание клавиш Win+P. С правой стороны появится список, в котором следует выбрать один из четырех предложенных вариантов.
Важно! В процессе отладки нужно пользоваться подсказками системы.

Подключение ноутбука к телевизору через VGA кабель
Интерфейс присутствует практически на всех ПК, но на телеприемниках встречается реже. Если на задней панели устройства Video Graphics Array вход присутствует, то для создания связки можно пользоваться обычным кабелем. При его отсутствии придется дополнительно приобретать вспомогательные устройства-переходники:
- VGA-HDMI;
- VGA-Scart;
- или любое другое подходящее.
Особенностью данного соединения считают то, что указанный разъем способен проводить только видеосигнал. Для получения звукового сопровождения придется приобретать отдельный девайс. Большинство пользователей использует этот способ для просмотра фотографий на большом ЖК-дисплее, максимальный размер разрешения – 1600х1200.
Такой тип совмещения приветствуется среди любителей видеоигр. Проблема со звуком решается дополнительным присоединением наушников.
Важно! Интерфейс присутствует на нетбуках, поэтому владельцы подключают их к телеаппаратуре. Просмотреть кинофильм на крошечном экране сложно. Звучание также переносят на колонки телевизора.
К преимуществам технологии относят:
- высокие показатели разрешения;
- простоту в создании связки между гаджетами;
- наличие интерфейса на ноутбуках разных производителей.
Явные недостатки схемы представлены необходимостью приобретения отдельного шнура для включения звуковых эффектов, отсутствием Video Graphics Array на телевизоре.

Привязка ноутбука к телевизору через VGA
Как подключить ноутбук к телевизору через USB
Прямое присоединение при помощи Universal Serial Bus невозможно. Такой подход не даст ожидаемого результата. Телевизор способен улавливать сигналы по технологии HDMI или VGA, для получения работоспособной связки необходимо дополнительное устройство-преобразователь.
Обратите внимание! В качестве аппарата может использоваться внешняя видеокарта или беспроводный адаптер.
В качестве аппарата может использоваться внешняя видеокарта или беспроводный адаптер.
Для создания рабочей связки понадобится:
- ноутбук с разъемом Universal Serial Bus 3.0;
- современная модель телеприемника с HDMI-выходом;
- преобразователь, который продается в магазинах компьютерной техники.
При использовании USB-видеокарты нужен двусторонний одноименный провод. В некоторых случаях он сразу встроен в преобразователь и отдельно покупать его не придется. Также понадобится двусторонний HDMI – его подключают к телеаппаратуре. Если планируется беспроводное присоединение, то необходимо приобрести только адаптер. Он может передавать сигнал на расстояние, не превышающее 10 метров.
Процесс присоединения несложный и занимает несколько минут. Специалисты предлагают два варианта решения проблемы: при помощи видеокарты и через дополнительный адаптер.
В первом случае перед сопряжением необходимо выключить оба устройства, иначе есть угроза возникновения перенапряжения и уничтожения переходника. Шнур вставляется в Universal Serial Bus разъемы на телевизоре и ноутбуке. Номер разъема желательно запомнить для дальнейшей настройки готовой связки.
При подключении через адаптер процедура начинается с отключения обоих устройств и присоединения HDMI к разъему на телевизоре. Второй конец подводки вставляется в адаптер, который включается в электрическую сеть (он функционирует от напряжения в 220 В). Для присоединения к ноутбуку используют беспроводной USB-переходник сигнала (он идет в комплекте).
Включение ПК активизирует установку драйверов. Современные версии операционной системы обладают программами, выполняющими действие в автоматическом режиме. Если загрузка программного обеспечения не произошла, то его устанавливают с оптического носителя, выполняя все указания программы.
Важно! После окончания подготовки пользователь должен провести настройку ПО устройств и проверить правильность действий.

Использование переходника на AV разъем для подключения ПК к телевизору
Такой вариант используется при попытках формирования связки на устаревшей технике. Интерфейсы RCA или S-Video считаются пережитком прошлого. Для совмещения устройств нужно использовать специальные конвертеры и переходники.
К плюсам технологии относят возможность присоединения устаревших моделей, к минусам – устаревшую технологию, низкое качество изображения. Эти разъемы или тюльпаны раньше использовались для подключения первых игровых приставок и кассетных видеоплееров. Чтобы создать связку, необходимо их вставить в ТВ, а конвертер – в гнездо ноутбука.

Переходник с ПК
Просматривать фильмы и видеоклипы на большом экране всегда удобнее, особенно если в качестве зрителей присутствует вся семья. Специалисты утверждают, что самое удачное решение проблемы – это связка, созданная через HDMI. Технология позволяет не терять в качестве картинки и звукового сопровождения, процедура проводится за несколько минут и не требует покупки дополнительных устройств. В других вариантах нужно следовать вышеуказанным схемам, не забывая об адаптерах и проводниках.
Читайте также:

