Как подключить pci e адаптер к компьютеру
Обновлено: 30.06.2024
Добрый вечер.
Имеется МП Asus z87 Maximus hero z87, слотами pci обделена.
Так же имеется звуковуха Theatron DTS 7.1 PCI, собственно ломаю голову как ее подключить.
Нашел в интернете переходник - PCI-E - PCI на ASM1083 с питанием Molex 4 pin
Вопрос собственно, будет ли работать через данный переходник, какие могут быть нюансы и может ли такое устройство влиять на "качество" самого звука?
DoubleTriple, и как - работает?У самого подобная проблема (только звук x-fi gamer), жду переходник, по результатам отпишусь. Поддержу тему. У меня Creative X-Fi Gamer, в перспективе апгрейда смотрел только в сторону плат со слотами PCI, но если через переходник будет все работать - выбор становится существенно больше.
Отпишитесь пожалуйста, кто будет пробовать.
Почитал, что некоторым звуковым нужно -12в , которого на переходнике нет .
Короткий ответ: x-fi gamer (low profile) через эту хреновину – работает.
Длинный ответ:
Тоже именно из-за звуковухи покупал последние мб с pci. Сейчас GA-AB350M-D3H, но после установки кастом-охлада на видео pci оказался недоступен. На моей мб мост pci-e – pci реализован ровно на том же чипе, что и на этом переходнике. Из-за этого система сразу распознала и переходник и звуковуху. Звуковуха в переходнике видится диспетчером устройств как «Creative SB X-FI», а в микшере и плеерах – «2- Creative SB X-FI».
Качество самого переходника – говно. Погнутый брекет как будто из жести (хотя ехал в коробке), закрывающий, к тому же, optical out/mic in (см. фото).
Карта без родного брекета держится в переходнике довольно хорошо, но, думаю, это первое время. В рабочем положении чуток провисает, горизонтальность обеспечивает штекер колонок).
Признаюсь – не ожидал, что заработает, т.к. и на Али видел отзывы, что с x-fi gamer не пашет, и в других местах у народа еще более древние звуковухи (аудиги) не заводились.
Доволен, до покупки АЕ-5 пересижу так, т.к. встройка вообще печаль-боль-тоска-страдание.
Покупал в Украине, переплатив от цены на Али гривень 100-150 – не хотел ждать.
Думаю у многих из владельцев компьютеров, где-нибудь завалялась очень нужная ему плата с разъёмом PCI. Вот только дело в том, что в современных материнских платах уже нет таких разъёмов. Таким владельцем являюсь и я. Как давно «больной» аудиофилией, у меня всегда в компьютере стояла профессиональная звуковая карта. Но время идёт, из старого компа выжаты все соки - апгрейд неизбежен. Думал как то смирюсь с встроенным звуком, но нет «кровь» из ушей не давала мне покоя, нет и ещё раз нет, слушать эту «размазню» нет никакого желания, а подключать внешний ЦАП. как то не особо, городить такой огород когда есть профессиональная звуковуха.
Было это давно, на тот момент не существовало никаких переходников, да и его очень трудно себе представить.
Но свершилось чудо, подтянулись китайцы и выпустили супер-переходник с разъёмов PCI-е всех типов. на разъём PCI, стоит сие чудо каких то копеек, от 350р., но как пишут, есть какие то косяки с питанием и требуется подпаять дополнительные 12 вольт на одну из ног разъёма PCI, но может заработать и так.
Заказываю, долго жду, приходит чудо, тут же бегу пробовать как оно?
Приходится разобрать планку с разъёмами на звуковой карте, т.к. она мешается, в принципе подходит, потом требуется только чуть допилить «китайца» и всё встанет.
Вставляю, запускаю, первый облом, поддержка карты завершилась на WinXP, на 7-ке она работала, а сейчас стоит 10-ка. Перебор драйверов последних версий, танцы с бубнами, оборудование нашлось, но в диспетчере устройств жёлтый восклицательный знак (оборудование отключено, либо работает не верно). Ничего не помогало и так и сяк – карту видно, но она не работает. Ну ок, писали же, нужно паять провод с 12 вольтами, благо паяльник держать умею, припаял, взял 12 вольт из молекса.
Включаем, опять долгие танцы с бубном, с перебором всех существующих драйверов, отмена проверки подписей драйверов и прочие ухищрения. И вуаля, карта видится, без жёлтых восклицательных знаков в диспетчере, включаю плеер и тишина, звука нет, карта работает, все проги её видят и используют, карта стоит как устройство по умолчанию, с точки зрения винды, всё хорошо, но звука нет.
Перепаиваю переходники, опять нет звука, забиваю на всё. Подумал, что виновники всётаки дрова, т.к. ставил последние что были, 10 летней давности. Забросил карту в дальний угол на несколько месяцев, понял, что не судьба, закупился ватой для ушей и продолжил жить со встроенным звуком.
Но, что то меня дёрнуло ещё раз изучить тему с переходником и вот оно.
Никто нигде не писал, что дополнительный провод питания должен быть не плюс 12 вольт, а МИНУС 12. Вынимаю провод из молекса, вставляю в колодку разъёма материнки, именно в минус 12 вольт( 14-й синий контакт).
Привет, мои дорогие! Сегодня тема, которая будет интересна всем, кто только начинает разбираться в дебрях беспроводных подключений. А если точнее, я расскажу, как сделать Wi-Fi на стационарном ПК через Wi-Fi адаптер.
У всех в доме есть роутер. Для чего его ставят? Правильно, чтобы подключать домашние устройства «по воздуху», то есть без проводов. В подобной ситуации обычный настольный компьютер у нас остается не при деле – у него нет беспроводного модуля, и приходится пользоваться кабельным подключением к интернету.
Решить такую маленькую, но значимую неприятность поможет сетевое устройство. Как настроить и подключить USB и PCI Wi-Fi адаптер, я расскажу ниже.
Тема несложная, даже для новичков. Но в любом случае для наших читателей всегда открыты комментарии и онлайн-чат, где мои веселые и доброжелательные коллеги ответят на любой вопрос!
Знакомство

Очень подробно об этом я рассказала тут.
Виды сетевых адаптеров:
Постараюсь подробно рассказать про настройку каждого из видов.
Встроенные модули
Смартфоны, планшеты, ноутбуки с завода оснащены сетевым оборудованием. То есть подключать его не нужно, нужно просто включить и, если это необходимо, настроить. Давайте подробнее расскажу про это на примере ноутбуков.
Как настроить Вай-Фай адаптер (буду описывать, используя Windows 10, на других версиях все схоже):
- Для начала нужно проверить драйверы. Если ноутбук новый, все необходимое ПО есть на диске, который всегда идет в комплекте. Если по какой-то причине диска нет, программы можно скачать с официального сайта производителя компа.
- Через параметры заходим в «Сеть и Интернет», далее в «Настройка параметров адаптера».
- В открывшемся окне «Сетевые подключения» вы найдете значок «Беспроводная сеть». Нажав на нем ПКМ увидим меню, которое поможет включить и настроить Wi-Fi адаптер на ПК.

- Нам нужно попасть в свойства Wi-Fi адаптера. Для этого нужно выбрать последний пункт меню.

- Откроется еще одно окошко, где увидим строчку «Подключение через», а под ней название. Это и есть беспроводной модуль. Нажимаем «Настроить».


Думаю, тут все понятно. Каждый без труда разберется по всем пунктам.
Предлагаю посмотреть видео по настройке:
Дополнительно хочу добавить, что обновить драйверы, включать/отключать Wi-Fi оборудование можно через «Диспетчер устройств» в разделе «Сетевые адаптеры».

Внешний модуль
Если у вас настольный компьютер и надоели провода, без проблем можно работать через Wi-Fi. Главное – купить сетевое устройство. Самый доступный и простой в использовании – внешний USB адаптер.

Как подключить такой адаптер к компьютеру, думаю, понятно из его названия – в свободный USB порт на ПК.
Лучше использовать разъем 3.0, чтобы получить максимальную скорость, но можно и в 2.0. Кстати, есть USB удлинители, которые помогут перенести девайс в более удобное место, или если нужна установка там, где лучше сигнал.
Что по драйверам. Скорее всего все будет работать из коробки, без установки ПО вручную. Самостоятельная инсталляция драйверов потребуется только на Windows XP, но, думается мне, тех, кто работает с этой ОС остались единицы. Если установка программного обеспечения все же требуется, драйверы можно установить с диска, который идет в комплекте с адаптером, или же на сайте компании, выпускающей оборудование.
Настроить внешний Вай-Фай адаптер для компьютера можно абсолютно также, как встроенный. Нужно попасть в параметры устройства (свойства Wi-Fi адаптера), где будет доступно обновление ПО, включение/выключение модуля и т. д. (подробности в предыдущем разделе).
Теперь можно подключаться к беспроводной сети. В правом нижнем углу нажимаем на значок сетевых подключений, выбираем нужное, жмем «Подключиться», вводим ключ безопасности (пароль) и проверяем, если ли доступ к интернету.

Уверена, что все будет работать. Но если вдруг что-то пошло не так, напишите в комментарии, будем разбираться!
PCI адаптер
Обзор такого устройства делал наш Хомяк. Почитать можно тут.
Это не самый популярный девайс. Но такие модели есть, потому придется рассказывать. Чтобы установить PCI Wi-Fi адаптер на компьютер, нужно открывать системник. Звучит страшно, но это несложно.

Выключаем и отключаем от сети ПК, снимаем крышку с системного блока. На материнской плате можно увидеть разъем, чаще располагается горизонтально, красного, белого, коричневого цвета. Таких интерфейсов может быть несколько.

Если на задней стенке есть заглушка, откручиваем ее (если она прикручена), или аккуратно выламываем. Болты не теряйте, ими нужно будет прикрутить девайс.
Нашли? Вставьте в этот разъем PCI адаптер, до упора. Если в комплекте есть болты, значит, девайс желательно закрепить. Теперь снаружи крышки системного блока нужно установить антенну(ы), если они есть. Все, можно закрывать корпус и включать ПК.

Теперь драйверы. Здесь все одинаково. Если ПО не установилось автоматически, используем диск или идем к «официалам» и скачиваем самостоятельно. Никаких сложностей быть не должно.
Настройка такого Wi-Fi адаптера проходит абсолютно одинаково с предыдущими видами – через его свойства (через сетевые подключения или диспетчер устройств). Не буду писать одно и тоже, скажу в двух словах: включаем модуль и подключаемся к беспроводной сети.
Видео по установке смотрите тут:
Какой адаптер лучше – USB или PCI? Любой, тот, который удобен и подходит лично вам.
О том, как выбрать адаптер, писал мой коллега Ботан, здесь.

Для подключения сетевых интерфейсов используют следующие аппаратные интерфейсы:
- Шина PCI/PCI-Ex (преимущественно компьютеры и сервера). Платы вставляются в специальные разъёмы на материнской плате. Во многих материнских платах компьютеров и ноутбуков эти платы уже предустановленны, но не в разъёмы, а во внутреннюю разводку материнской платы (так называемые Onboard Interfaces). Эти интерфейсы аппаратно можно отключить только через BIOS/UEFI, в то время как подключённые платы из разъёмов можно просто «вынуть»;
- Адаптеры, подключаемые к разъёму USB (универсальные). Чаще всего используется для модемов и устройств Bluetooth, но есть варианты и для Wi-fi и проводного Ethernet. Эти карты съёмные, их легко переносить от устройства к устройству, но не всегда легко настраивать (настройки могут измениться после полподключения);
- Платы, подключаемые к шине PCIMCA (ноутбуки). Они имеют все достоинства PCI и USB карт, легко настраиваются, легко переносятся между устройствами. У этой шины недостаточное быстродействие, поэтому производители ноутбуков стали отказываться от этой шины.
Подключение карты в BIOS
По каким признакам можно определить, что карта распознавалась оборудованием компьютера?
Если сетевая карта не работает, то, прежде всего, нужно определить, распознаётся ли она аппаратным обеспечением компьютера. В настоящее время все платы поддерживают технологию Plug-n-Play, а значит, при их вставке в компьютер им автоматически назначаются нужные аппаратные параметры (прерывания, порты ввода-вывода, адресация памяти). После этого эти параметры подхватывает драйвер сетевой карты, который находится либо в ядре (в UNIX подобных ОС), либо устанавливается отдельным модулем (в Windows). Иногда, если карта не работоспособна или полностью несовместима с данной версией операционной системы, её Вы не увидите вообще в выводе операционной системы. Если карта хоть как-то определилась операционной системой, то информация о ней появится в логах загрузки (в UNIX это команда dmesg). Но прежде, чем разбираться в логах загрузки, необходимо проверить, опознаётся ли карта в BIOS компьютера.
Как в BIOS включить поддержку сетевой карты?
Чтобы включить отключённую в BIOS карту или хотя бы проверить, опознаётся ли сетевая карта компьютером, необходимо:
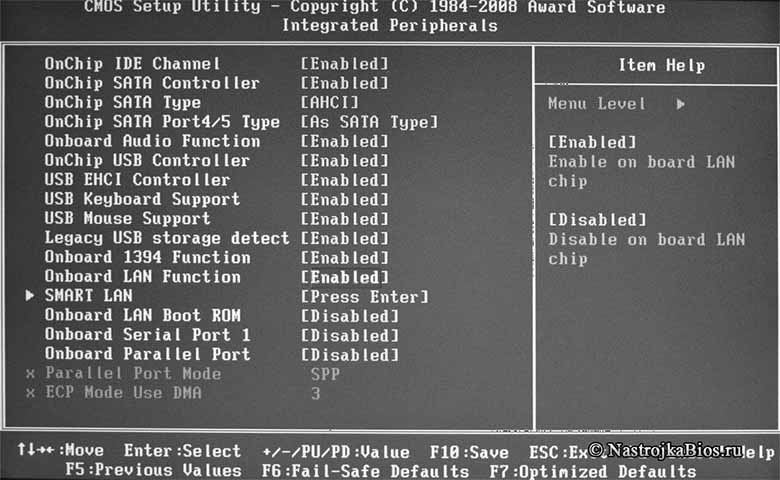
Рис. 1. Раздел « Integrated Pheriferals » на материнских платах с Award BIOS
Подключение карты в Windows
Как проверить состояние карты в операционной системе Microsoft Windows?
Любое устройство, опознанное операционной системой Microsoft Windows версии выше Windows XP, будет отображено в его диспетчере устройств. В диспетчер устройств можно попасть из пункта «Система» панели управления (вызывается при нажатии сочетания клавиш Win+Pause), но проще попасть в диспетчер устройств из командной строки. Для этого надо:
- Вызвать командную строку или терминал Windows с правами администратора (если Вы хотите сделать изменения);
- В открывшейся командной строке набрать devmgmnt.msc и нажать клавишу Enter.
Примечание. Если Вы не чужды программирования, можете написать и выполнить код, приведённый ниже:
(Данный скрипт выбирает и запускает в графическом интерфейсе оснастки «диспетчер устройств», «управление компьютером», «дефрагментация диска», «журнал событий» и «локальные службы». Вы можете написать свой список инструментов).
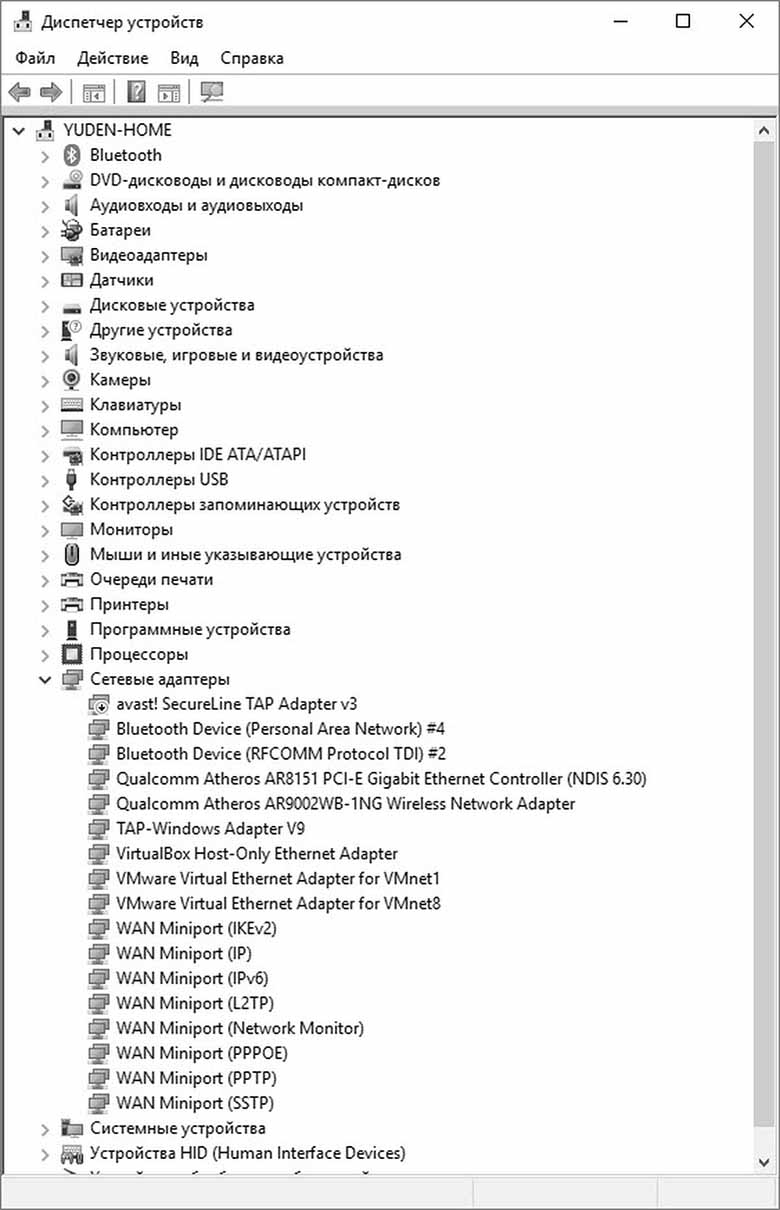
Рис. 2. Диспетчер устройств Windows 10
В диспетчере задач посмотрите в дереве устройств на ветвь «Неизвестные устройства». Если драйверы сетевой карты не установлены, то оборудование Вы найдёте именно там. Щёлкнув правой клавишей мыши и посмотрев на вкладку «Свойства => ИД Устройства», ВЫ можете найти буквенно-цифровой идентификатор устройства, для которого нужно будет найти драйвер.
Если драйвер сетевой карты установлен, то сетевая карта, вместе со своим наименованием и характеристиками, окажется в ветви «Сетевые адаптеры». Здесь возможно несколько вариантов:
Драйвер установлен, устройство функционирует нормально. Перед названием карты будет отображаться значок сети, и больше никаких пометок. Это говорит о том, что устройство подключено и работает, и что на физическом уровне доступа никаких действий предпринимать не надо. Переходите к дальнейшей настройке сети.
Драйвер установлен, устройство отключено программно. На значке сетевой платы будет находиться красная или белая стрелка. Чтобы вновь включить устройство, необходимо в контекстном меню выбрать пункт «Включить устройство».
Где найти драйвера сетевых плат в Windows?
Помимо стандартного ответа «скачать с сайта производителя», существуют ещё несколько способов поиска «родных» и совместимых драйверов сетевых карт»:
- Центр обновления Windows (Windows Update) - служба обновления программного обеспечения и совместимых драйверов для Microsoft Windows;
- Сборник драйверов оборудования для Windows SamLab Drivers Pack. Этот пакет распространяется совершенно свободно, однако найти его можно только в торрентах и файлообменных сетях. Причина - файл распространяется в виде образа диска размером более 16 Гбайт, и ни один файловый сервер не согласен размещать такие файлы. Но ссылку на скачку нужной версии файла, а они обновляются ежемесячно, можно найти в поисковике, они не блокируются.
Ссылки на драйверы к оборудованию, найденному по его ИД (Hardware Identifier:), можно найти, например, на сайтах:
После поиска подходящего драйвера он скачивается и устанавливается как обычная программа.
Читайте также:

