Как подключить pinnacle к компьютеру
Обновлено: 07.07.2024
Современное развитие мультимедиа-устройств уже превратило персональный компьютер в радиоприёмник, музыкальный центр, DVD-проигрыватель и даже телевизор. До недавнего времени большинство таких устройств стоили достаточно дорого для обычного пользователя, но с приходом новых технологий уже сегодня можно оборудовать свой компьютер полным набором мультимедиа-устройств, не выходя за 100$.
Введение
Когда мы говорим о TV-тюнерах, то сразу необходимо определиться, какого класса нам нужен тюнер. На сегодняшний день можно купить как отдельный TV-тюнер во внешнем, или внутреннем исполнении, так и комбайн, состоящий из 2D/3D акселератора, TV-тюнера и видеовхода-выхода. Такое решение было бы хорошо, если вам нужен комбайн из-за его мультимедиа возможностей, а не, скажем, 3D акселератора. Ведь совершенно понятно, что если вы берёте видеокарту "всё-в-одном" для игр, то вскоре, когда её скорости не будет хватать, вам придётся заменить её на такой же, но более новый комбайн, или на простой акселератор. Во втором случае вам придётся расстаться с TV-тюнером и многими другими "вкусностями" комбайна. А если вы всё-таки будете покупать один комбайн за другим, то вам придётся смириться с тем, что платы всё-в-одном выходят намного позже обычных 2D/3D акселераторов и стоят дороже. Поэтому, если у вас в системе нет недостатка в свободных PCI слотах и прерываниях, то лучше будет взять отдельный TV-тюнер. В этом обзоре мы рассмотрим внутренний TV-тюнер производства фирмы Pinnacle Systems.Фирма Pinnacle Systems производит и продаёт высококачественные устройства для профессионального видеомонтажа и работы со звуком. В этой отрасли Pinnacle Systems имеет хорошую репутацию. И когда мы покупаем продукт Pinnacle Systems, то ожидаем всё того же профессионального подхода к его исполнению. В этом обзоре мы проверим, действительно ли TV-тюнер StudioPCTV оправдывает возложенные на него надежды.
Характеристики
Studio PCTV представляет собой дешёвое решение для тех, кто хочет купить себе TV-тюнер с обычными возможностями.- Pentium 200MMX процессор, или выше;
- 32 мегабайта памяти;
- DirectDraw-совместимая видеокарта;
- Привод CD-ROM;
- Звуковая карта
- Один свободный PCI слот;
- Один свободный COM-порт (при наличии пульта ДУ)
- Windows 9x/NT/2000;
- Internet Explorer 4.0/5.x
К сожалению, Studio PCTV не имеет возможности принимать радиопередачи, а также стереозвук телепередач.
Беря плату в руки
Итак, перед нами красочная коробка StudioPCTV. В комплект поставки входят сама плата Studio PCTV с интерфейсом PCI, шнур для подключения тюнера к звуковой плате (во внешнем, или внутреннем исполнении), диск с драйверами, несколько регистрационных карточек и инструкция по установке драйверов. Опционально в комплект поставки может входить пульт дистанционного управления на ИК лучах, ресивер для пульта ДУ, и две батарейки.Тюнер Studio PCTV выполнен на печатной плате зелёного цвета, имеющей PCI-интерфейс. В верхней части платы установлен сам блок приёмника телевещания. Этот блок имеет один антенный вход и переходник для подключения антенн двух разных стандартов. Справа от блока приёмника припаян TV-выход. Это внутренний TV-выход, предназначенный для присоединения Studio PCTV к плате с внутренним видеовходом. Чуть ниже припаяны два разъёма для подключения Studio PCTV к звуковой карте, или приводу CD/DVD-ROM Это аудиовыход (слева) и аудиовход (справа). Между ними осталось место для нераспаянной микросхемы декодирования стереосигнала. Эта микросхема присутствует только на Pro версии PCTV.

На панельке платы кроме антенного входа имеются внешний линейный аудиовыход для подключения к звуковой карте, коаксиальный видеовход и S-Video видеовход. При помощи этих входов Studio PCTV можно использовать в качестве базового инструмента для видеомонтажа, но об этом чуть позже.
Непосредственно над PCI контактами распаян чип видеодекодера. Это Conexant Fusion 878A.

Кроме всех своих возможностей по декодированию телесигнала, Fusion 878A имеет встроенный контроллер PCI Busmastering.
Задняя стенка платы пустая - никаких элементов на ней нет.
Пульт дистанционного управления
На коробке Studio PCTV написано, что пульт дистанционного управления "опционален", то есть, его может и не оказаться в комплекте с картой. Нам на тестирование попал комплект, включающий в себя пульт ДУ.Дистанционно Studio PCTV управляется при помощи инфракрасных лучей. Для этого к компьютеру должен быть присоединён ресивер - маленький глаз, принимающий сигналы от пульта управления. Этот глаз подключается к 9-контактному COM-порту и может крепиться с помощью специальной наклейки в любом месте - на корпусе компьютера, или монитора. Такое подключение ресивера довольно странно, ведь обычно глаз подключается к самой плате TV-тюнера. А длины провода (более 1.5м) вполне достаточно для крепления ресивера на передней панели корпуса, или на тумбочке рядом с компьютером.
Сам пульт ДУ имеет достаточно удобный дизайн. Он выполнен из серой пластмассы, все надписи нанесены на поверхности пульта, а не на кнопках, что поможет им дольше не стираться.

Что же до кнопок, то на пульте их ровно в два раза больше, чем нужно, и в два раза меньше, чем хотелось бы. С пульта управления можно включать тюнер, выключать, переключать каналы, регулировать громкость и многое другое. Более подробно на этом мы остановимся чуть позже.
Подключение
В свободный PCI слот вставляем плату Studio PCTV. К антенному входу подключаем антенный кабель, при необходимости снимаем установленный на вход переходник. Теперь надо подключить тюнер к звуковой карте, иначе звука нам не услышать. Для этого в Studio PCTV предусмотрено два способа подключения: через внутренний линейный аудиовыход и через внешний. В комплекте с тюнером могут прилагаться как кабель для подключения через внешний, так и через внутренний выходы. Наш комплект был рассчитан на подключение через внешние выходы, поэтому один конец кабеля подключаем к линейному выходу на панельке тюнера, а другой - к линейному входу на панельке звуковой карты. Ещё одним кабелем сзади компьютера стало больше.Внутренний и внешний аудиовыходы запараллелены, так что при наличие в компьютере двух звуковых карт можно подключить тюнер к обоим, используя для этого два кабеля. Если вам необходимо, вы можете подсоединить выход звуковой карты на вход тюнера.
Если у вас есть видеокамера, или видеомагнитофон, который надо подключить к компьютеру, то самое время сделать это, используя S-Video, или коаксиальный видеовход на тюнере. Если вам понадобится также записывать на компьютер звук, то можете подключить видеомагнитофон к звуковой карте, а её к тюнеру через внутренний аудиовход. Минимальный набор для видеомонтажа готов. Теперь самое время закрыть корпус и приступить к процессу инсталляции.
Инсталляция
При первом включении операционная система обнаруживает новое Multimedia PCI устройство. В попытке поиска драйвера надо отказать. После этого вставляем диск с драйвером и следуем всем инструкциям по установке. В этом случае после перезагрузки все необходимые драйвера и программное обеспечение будут установлены.В конце установки программа спросит вас, поставлялся ли в комплекте с тюнером пульт ДУ. И если да, то будут установлен соответствующий драйвер, программа определит порт, к которому подключен ресивер и выполнит тест работы пульта.
Если вы выбрали флажок автоматического запуска драйвера пульта управления, то запускать программу просмотра телевидения можно будет дистанционно, с пульта.
Программное обеспечение
Pinaccle Systems включила в комплект поставки Studio PCTV всё необходимое программное обеспечение. Его даже больше, чем может понадобиться обычному пользователю.PCTV Vision
Основная программа, собственно и отвечающая за просмотр телепрограмм. Может запускаться как нажатием на соответствующую иконку, так и с пульта управления, нажатием на кнопку TV.Программа первым делом предупредит вас, что ни одна станция телевещания не настроена и необходимо произвести автосканирование всего диапазона вещания. Для этого надо выбрать в списке свою страну и тип сигнала - антенна, или кабель.
Если выбрана галочка быстрого сканирования, то программа потратит меньше времени на поиск всех каналов.
После настройки каналов, можно выбрать такие установки, как качество захвата видео, куда копировать видеофайлы, настроить параметры звука и изображения.
Стоит сказать сразу, что с кирилическими шрифтами у программы небольшие проблемки, так что русские буквы лучше не использовать.
После настройки всех каналов можно начать смотреть телепрограммы. Панель управления программы очень проста. Здесь можно регулировать громкость, устанавливать параметр Always On Top окна изображения, а также при нажатии правой кнопкой мышки на изображении изменять опции.
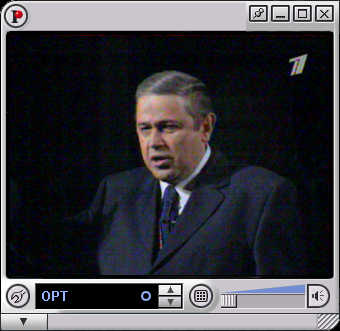
Переключать каналы можно как с помощью стрелочек на панели управления (рядом с регулятором громкости), так и с помощью цифр на клавиатуре. Ну и конечно же, с помощью пульта ДУ.
Размер окна можно регулировать как просто растягивая его по диагонали, так и с помощью заранее выбранных режимов: 160x120, 240x180, 320x240, 640x480, 768x576, или вообще на полный экран. В режимах ниже 320x240 PCTV Vision приобретает вид одного только окна, в котором показывается изображение. Все кнопки и регуляторы пропадают. Вообще, в любом режиме можно отключить надоевшую панель. Для этого достаточно нажать F3 на клавиатуре. Что же касается режима развёртки на весь экран, то тут надо сказать, что PCTV vision может выводить изображения с использованием оверлеев, или без них. Этот параметр изменяется в закладке Video настроек PCTV Vision.
По умолчанию программа использует оверлеи (Force primary включено). И если разрешение вашего экрана больше чем 800x600, при переключении в режим Full Screen изображение не будет растягиваться больше чем 768x576. При отключении оверлеев (Force Primary не выбрано) изображение будет растягиваться на весь экран в любом разрешении. Зато при использовании оверлеев вы можете смотреть телепрограммы на полном экране сколько угодно - скринсейвер вас не побеспокоит.
PCTV Vision имеет очень удобную возможность сёрфинга по каналам, когда все каналы одновременно отображаются на экране.
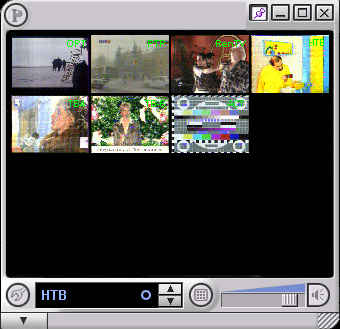
К сожалению, картинки меняются не в реальном времени, а с задержкой. И чем больше у вас настроено каналов, тем неудобнее становится эта возможность. Конечно, хотелось бы видеть сёрфинг в реальном времени, но PCTV vision этого не позволяет, так как для этого потребовалась бы возможность тюнера принимать более одного канала одновременно.
Говоря о возможностях PCTV Vision, стоит остановиться на захвате отдельных кадров и записи видео. Как говорится, одним щелчком мышки телевизор превращается в фотоаппарат и видеомагнитофон. Раздвигающаяся нижняя панель даёт возможность не только "фотографировать" отдельные кадры, но и записывать целиком видеопоток со звуком, чтобы в тут же посмотреть заново, или использовать по своему усмотрению.
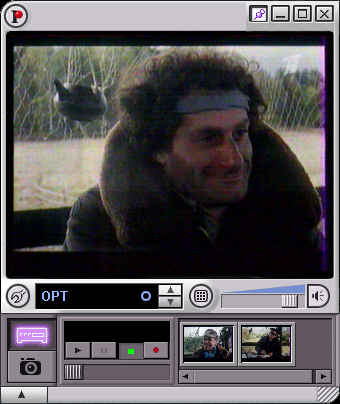
В правом нижнем углу показываются иконки тех видеороликов, или тех скриншотов, что вы сняли. В любое время любой из них можно просмотреть, или удалить. Довольно удобно, но как нам показалось, начало записи требует достаточно много времени для подготовки - порядка нескольких секунд. Так что может случиться так, что вы не успеете записать любимый гол. Однако, при последующих записях это время сокращается, так что проблема исчезает.
PCTV Webtext
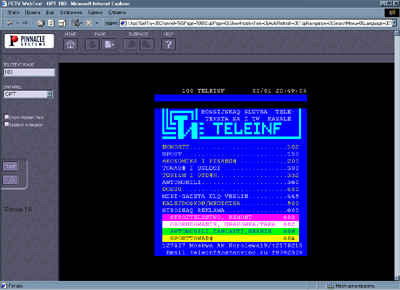
Навигация достаточно удобная. Даже поиск есть. Вот только как этот поиск работает с русскими буквами.
Studio PCTV
Для тех кто собирается использовать Studio PCTV не только в качестве TV-тюнера, но и в качестве средства организации простейшей студии видеомонтажа, фирма Pinnacle Systems включила в комплект поставки программу видеомонтажа Studio PCTV. Studio PCTV имеет три основные функции: захват видеоизображения, его редактирование и экспорт в один из известных видеоформатов.На первом этапе вам предстоит выбрать источник видео. Это может быть коаксиальный вход, S-Video вход, или TV-тюнер. Изменяя качество захвата, можно добиться оптимального сочетания качество/размер.

Сам захват видеоизображения производится одним щелчком мыши. Диаграмма в середине виртуального пульта управления покажет, сколько свободного места осталось на жёстком диске и сколько минут видео вы можете записать на диск с данным качеством. В процессе записи на диаграмме показывается, сколько свободного места осталось на диске. Следует заметить, что можно использовать как видеопоток с какого-либо источника, так и хранящиеся отдельно видеофайлы.
Следующий шаг - редактирование записанного видео. Это, конечно, не Premiere, но всё же набор предлагаемых инструментов достаточен для домашнего монтажа.
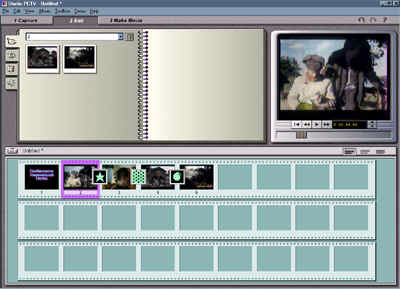
Здесь есть инструменты для создания титров, плавных переходов между кадрами (транзиций), использования отдельных звуков и т.д. К слову сказать, на диске, поставляемом с Studio PCTV содержится достаточно звуковых и видео сэмплов.
Последнее, что стоит сделать с готовым видео - это отрендерить его и экспортировать в одном из удобных форматов. В качестве формата можно выбрать RealMedia, MPEG, Avi и другие.
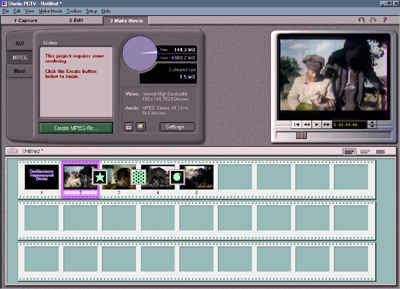
Как и все действия в Studio PCTV, экспорт производится одним щелчком мыши.
Кроме этих программ на диске также поставляются RealPlayer 7 Basic, RealProducer G2, а также программка для организации видеоконференций.
В общих словах можно сказать, что программных продуктов более чем достаточно для домашнего использования. Все они имеют простой интерфейс и удобны в использовании.
В настоящее время всё больше пользователей видеокамер понимают, что недостаточно просто отснять интересные моменты. Для того, чтобы в будущем наслаждаться просмотром любимых кадров, необходимо привести в порядок видеоряд - удалить лишнее, добавить текстовые комментарии и титры. Зачастую необходимо связать несколько видеороликов в один. Видеомонтаж - это такое занятие, что начинаешь им увлекаться по необходимости, а потом не можешь остановиться. Покуда на территории нашей необъятной родины ещё водятся аналоговые видеокамеры, VHS видеомагнитофоны и стойки видеокассет с любительскими записями конца 90-х, начинающему режиссёру надо учитывать, что если у него даже есть цифровая камера, у его друзей может быть лишь старенький видеоплеер, на котором тоже можно смотреть видео. Другими словами, даже сегодня в эру цифровых технологий, приходится работать с аналоговым видео, оцифровывая его на DVD или наоборот - выводя на магнитную ленту.
Компания Pinnacle уже прочно укоренилась в сознании пользователей, как лидер в области оборудования и программ для видеомонтажа. Для начинающих любителей монтажа, делающих лишь первые шаги в этой области, Pinnacle предлагает серию недорогих устройств Dazzle (см. наш обзор Dazzle DVC 80 - видеомонтаж для самых жадных). Но для тех, кто уже перерос возможности любительского устройства, Pinnacle выпускает комплекты MovieBox. Мы уже тестировали MovieBox DV и MovieBox USB 2.0 для цифрового и аналогового видео соответственно. И мы высказывали предположение, что Pinnacle должна создать устройство, которое позволяло бы с одинаковой лёгкостью работать и с цифровым и с аналоговым видео. И вот сегодня пришло время именно такого комплекта. Встречайте Pinnacle MovieBox Deluxe.
MovieBox Deluxe для тех, кто не любит выбирать
Если вы выбираете стоящее устройство для нелинейного монтажа, то можете столкнуться с проблемой выбора. Есть устройства, предназначенные для работы с аналоговым видео, а есть - с цифровым. Это значит, что в одном случае вы можете записывать на компьютер и выводить с него только аналоговое видео, а в другом - можете записать цифровое и вывести аналоговое. Какое выбрать? С одной стороны, существуют и всё ещё продаются аналоговые видеокамеры, видеомагнитофоны и иногда хочется записать какую-нибудь передачу на видеомагнитофон, а в последствии на компьютере вырезать рекламу и закатать на DVD. С другой стороны, будущее однозначно за цифровыми устройствами и чтобы не тратиться дважды, надо иметь возможность работы с цифровым портом. MovieBox Deluxe - это ответ на столь непростой вопрос. С помощью MovieBox Deluxe можно работать как с аналоговыми, так и с цифровыми источниками и выводить сигнал с компьютера на ленту.

Pinnacle Studio MovieBox Deluxe предлагает пользователю один цифровой IEEE-1394a вход, аналоговые аудио и видео входы и аналоговые аудио и видео выходы. Так что, обо всё по порядку.

Спецификация Pinnacle Studio MovieBox Deluxe
Композитный видео вход (RCA)
S-Video вход (4-контактный mini-DIN)
Стерео аудио вход (2 x RCA)
Шестиконтактный порт IEEE 1394 (FireWire)
Питание от внешнего блока питания
Композитный видео выход (RCA)
S-Video выход (4-контактный mini-DIN)
Стерео аудио выход (2 x RCA)
Форматы захвата видео:
Захват и редактирование широкоэкранного (16:9) или стандартного (4:3) видео
Захват с DV, MicroMV или Digital 8 видеокамер или видеомагнитофонов с DV/1394/FireWire портом
Аналоговый вход PAL/SECAM 720x576, 25 fps при захвате конвертируется в DV 25 Mбит/с.
Захват непосредственно с DV и Digital 8 видеокамер в MPEG-2 DVD качества
Захват с аналоговых видеокамер и видеомагнитофонов. Стандарт PAL/NTSC
Компрессия: MPEG2, MPEG1, DV, MJPEG
MPEG2 (720x576,480x576 PAL 25 кадров/с)
MPEG1 352x288 (PAL 25 кадров/с)
Формат захвата звука:
Импорт МР3 файлов или вставка непосредственно с CD для создания фоновой музыки
MPEG Layer 2, WAV, MPEG Layer 3
Запись голоса за кадром синхронно с происходящими на экране действиями
Возможности выборочной обработки звука позволят точно синхронизировать звуковые эффекты в проекте
Функции удаления шума
Эффекты fade in\fade out
Редактирование
Простое "drag and drop" редактирование
Предварительный просмотр в реальном времени
Форматы вывода
Вывод на DV или Digital8 ленту (необходима DV или Digital8 видеокамера с портом DV-in)
Вывод на аналоговую видео ленту ( необходима видео карта с ТВ выходом)
Video CD (VCD) или Super Video CD (SVCD) (необходим CD-R или CD-RW привод)
DVD (необходим DVD-R, DVD-RW или DVD+RW привод)
MPEG-1 и MPEG-2, AVI, RealVideo 8, Windows Media Format ( включая Windows Media 9)
Программное обеспечение
Лицензионная версия Pinnacle Studio 9 Plus
Лицензионная версия Hollywood FX
Диск с дополнительным медиа-контентом
Программные эффекты
Более 100 переходов, включая 3D переходы Hollywood FX
Pinnacle TitleDeko для создания профессиональных титров, включая тени и неоновое свечение
Специальные видео эффекты и коррекция изображения
Уменьшение шума аналогово видео
Поддержка Plug In-ов
Эффекты fade in\fade out
Сегодня уже никто не сомневается, что аппаратный модуль для работы с видео должен комплектоваться соответствующим мощным программным обеспечением, позволяющим с лёгкостью влиться в процесс работы, не ограничивая себя в использовании спецэффектов. Так же, как никто не сомневается, что этот модуль должен быть именно внешним, а не внутренним, чтобы можно было использовать его вместе с компактными компьютерами, собранными на barebone платформах вроде Shuttle XPC, с ноутбуками и со стоечными компьютерами. К внешнему модулю удобнее подключать кабели, если его дизайн достаточно хорошо продуман.

Pinnacle Studio MovieBox Deluxe поставляется в комплекте с полной лицензионной версией программного обеспечения Pinnacle Studio 9 и полным набором лицензионных эффектов Hollywood FX. И это - самая важная часть комплектации, гарантирующая качественную работу и лёгкое обновление ПО. Вот то, что пользователь найдёт открыв большую коробку с Pinnacle Studio MovieBox Deluxe:
Сам модуль Studio MovieBox Deluxe
Подставка для вертикальной установки
Кабель 2xRCA для подключения аудио аппаратуры
Кабель RCA для подключения видео аппаратуры
Кабель IEEE-1394a, 6-контактный FireWire на 4-контактный I-Link
Блок питания 220 В
Инструкция по установке
Инструкция Pinnacle Studio 9 на русском языке
Компакт-диск с лицензионной версией Pinnacle Studio 9 Plus
Компакт-диск с лицензионной версией Pinnacle HollyWood FX
Компакт-диск с инструкциями к Pinnacle Studio 9 Plus
DVD-диск с медиа-контентом
Посмотрим на аппаратную часть, на сам модуль Studio MovieBox 9. Как ясно из спецификаций устройства, внешний бокс Studio MovieBox 9 подключается к компьютеру через интерфейс USB 2.0 и позволяет перегонять в PC цифровое и аналоговое видео. Это означает, что даже если в вашем компьютере нет портов FireWire, либо они все заняты, вы можете перегонять видео с цифровых камер через USB 2.0 порт. Полезная функция, не так ли?

Корпус модуля имеет ромбовидную форму. К слову, дизайн корпуса для всей серии MovieBox разработала известная студия F.A. Porsсhe. Устройство рассчитано как на горизонтальную установку на рабочем столе, так и на вертикальную, для чего в комплекте поставляется специальная круглая подставка. К слову, корпус Pinnacle Studio MovieBox выполнен из качественного алюминия, так что походные условия ему не страшны.

В вертикальном положении модуль занимает очень мало места. Он может вращаться вокруг своей оси, удобно поворачиваясь "к телевизору выходом - к компьютеру входом" или наоборот. Гнёзда размещены на двух гранях устройства.
С одной стороны - выходы: два RCA аудио выхода, S-Video Out и RCA видео выход. Здесь же располагается гнездо USB 2.0 для подключения к компьютеру и питание.

Все гнёзда имеют символические подписи на лицевой стороне корпуса.

На противоположной грани установлены гнёзда входа. Это RCA Video In, видеовход S-Video, пара RCA гнёзд аудио и заветный цифровой порт FireWire.
Обратите внимание - никаких светодиодных индикаторов или кнопок на корпусе нет. Но я готов простить даже отсутствие индикатора состояния за надпись "Made in Germany" на обратной стороне девайса.
Наш тестовый стенд
Intel Pentium 4 3.0 GHz, 1024 L2, HT 800 MHz
1024 Mb DDR-2 PC5400 OCZ Titanium
Radeon X600 PRO
Maxtor DiamondMax9 S-ATA
Мы решили использовать компьютер, собранный на базе barebone-платформы Shuttle SB95P V2.

Это современная платформа, рассчитанная на использование в компьютерах с высокой производительностью. Она построена на чипсете Intel i925X, который имеет поддержку памяти только DDR-II и при том использует технологии оптимизации PAT. В этом компьютере очень хорошо просчитана вентиляция, так что за перегрев нам не придётся бояться.
Мы использовали память OCZ PC2-5400 Titanium, имеющую очень быстрые тайминги: 4-2-2-8, обеспечивающие нам максимальную производительность (читайте статью о зависимости скорости компьютера от задержек памяти).

Память OCZ серии Titanium может похвастаться тем, что на неё установлены медные распределители тепла с титановым покрытием. По утверждению компании OCZ, каждый модуль памяти перед продажей тестируется на стабильность, что исключает попадание брака на прилавки магазинов.
Подключение и инсталляция
Модуль Pinnacle Studio MovieBox Deluxe подключается в любой свободный USB 2.0 порт компьютера. Этот модуль можно подключить к компьютеру в любой момент, независимо от того, включен компьютер или нет. После того, как MovieBox Deluxe будет подключен и вы подадите на него питание, система сама определит устройство. Под Windows XP даже нет необходимости устанавливать какие-то драйверы с диска, потому что инсталляция происходит автоматически. Что касается питания, то жаль, что на корпусе нет сетевого выключателя, так что модуль будет всегда активен, когда его блок питания включен в сеть.
После того, как драйверы к MovieBox DV будут установлены, нужно будет установить программное обеспечение - Pinnacle Studio 9. Прошу заметить, что программа Pinnacle Studio 9 локализована для России и вы можете установить её на русском языке. А человеку, который впервые столкнулся с видеомонтажом на компьютере и не знает, что такое "Timeline" и "Transitions" русскоязычный интерфейс будет очень кстати. После установки программного обеспечения лучше перегрузить компьютер. Теперь система готова к работе.

Для тестирования использовалась цифровая видеокамера Sony DCR-TRV16E формата Mini-DV. В комплекте к этой видеокамере не поставляется кабеля для подключения её по интерфейсу IEEE 1394. Так же программное обеспечение, идущее в комплекте, даёт возможность только перекачивать видео на компьютер, да и то лишь в одном формате и с низким качеством. Ни о каком монтаже здесь и речи быть не может. Данная видекамера так же может подключаться и к USB порту, но она поддерживает передачу только по стандарту USB 1.1 со скоростью 12 Мбит/с, а этого явно недостаточно для записи качественного видео.
Сначала я, как и полагается, подключил камеру через цифровой интерфейс к модулю MovieBox Deluxe. Преимущества цифрового интерфейса по сравнению с аналоговым можно описывать часами, но как одно из них - всего один кабель, по которому передаётся и видео и звук.
В меню "Установки источника" выбираем мы можем выбрать один из двух источников - MovieBox DV Analog (для захвата аналогового видео через композитный или S-Video вход MovieBox DV) или DV камера (для захвата цифрового видео через IEEE 1394 порт). В первом случае интерфейс будет выглядеть как на скриншоте сверху, во втором - как на скриншоте снизу.
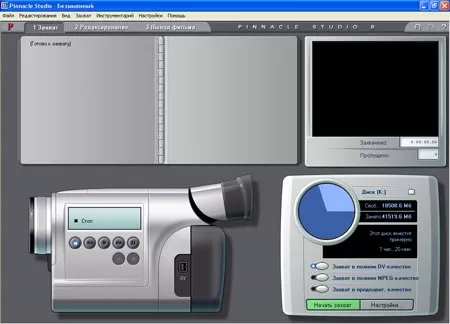
Интерфейс программы достаточно простой. А управлять камерой с экрана оказалось проще, чем я думал. Не надо вручную включать камеру на воспроизведение, как это было бы при подключении по аналоговому входу, а затем следить за процессом записи. Всё делается автоматически по нажатию на одну лишь зелёную кнопку "начать захват". Во время захвата видео в правом верхнем углу будет показываться, что в данный момент записывается, а программа всё время будет показывать, сколько места остаётся на жёстком диске.
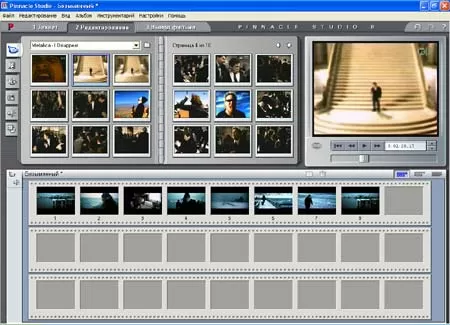
После того, как вы остановите захват той же кнопкой, Studio 9 разобьёт записанный файл на сцены (процесс этот может занять несколько минут в зависимости от длины видеофайла и мощности процессора вашего компьютера) и можно переходить к следующему шагу - непосредственно монтажу.
Выбирая закладку "Редактирование", переходим к виртуальному режиссёрскому пульту. Здесь можно выбрать, работать ли с видео в режиме раскадровки, когда каждый фрагмент представляет собой отдельную иконку, и где фрагменты можно ставить в любом порядке, или в режиме временной шкалы, когда можно менять продолжительность спецэффектов, обрезать длину фрагментов и т.д. Здесь же можно добавлять различные эффекты плавного перехода от одной сцены к другой (Transitions). Программа Studio 9 имеет в своём комплекте эффекты серии Hollywood FX, с помощью которых вы можете получить такие захватывающие спецэффекты, как огонь, перелистывание страниц, на которых идёт видео, распад видео на кусочки и многие другие.
Кстати, с помощью Studio 9 позволяет редактировать и имеющиеся у вас видео-файлы, к примеру, фильм или видеоклип в форматах AVI, MPEG и MPEG2, или записанный ранее ваш же фильм. А это значит, что вы сможете добавлять в ваш новый фильм фрагменты голливудских боевиков с MPEG4 дисков, рекламных роликов, записанных с телевизора или каких-нибудь анимационных роликов из интернета. Поддержка различных стандартов сжатия позволит вам использовать все их на одной временной шкале.
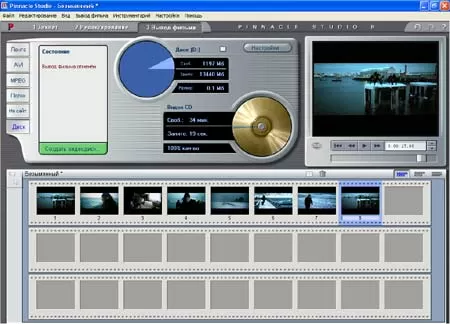
Последний шаг - это окончательная обработка видео-файла. Здесь вы можете сохранить видео в файл AVI или MPEG, вывести на внешний источник (видеомагнитофон или DVD-рекордер), опять же используя Pinnacle Studio MovieBox Deluxe, но в обратном направлении, записать на болванку (Studio 9 поддерживает современные приводы записи на диск) или поместить в интернет. В общем, будет куда деть обработанное видео.
Если вы - счастливый обладатель хорошей аналоговой камеры и ни в коем случае не хотите менять её на цифровую, то не отчаивайтесь заняться редактированием видео. Хорошее программное обеспечение Pinnacle в комплекте с удобным блоком MovieBox Deluxe заставит вас забыть о том, что у вас аналоговая камера. Всё будет так же просто и удобно, как с цифровой. А впоследствии, когда всё же решитесь заменить её на цифровую, MovieBox Deluxe справится и с ней.
Универсальность устройства, возможность подключить видеокамеру с интерфейсом IEEE-1394a к порту USB 2.0, будет бесспорно ещё одним плюсом для пользователей цифровых камер. Никаких задержек или артефактов изображения при выводе видео через USB 2.0 вы не ощутите. А удобство записи видео в компьютер с последующей обработкой и выводом на DVD лишний раз напомнит, в какое хорошее цифровое время мы живём.

Это отличная покупка! Я не нашёл недостатков у MovieBox Deluxe. Удобный и красивый дизайн, необходимая и достаточная функциональность и отточенное программное обеспечение. Pinnacle Studio MovieBox Deluxe можно сравнить с дирижёром, который заставляет любую видеокамеру подружиться с компьютером, а компьютер - с видеомагнитофоном. Когда вы сделаете клик мышкой, всё это заработает вместе, как играет хороший слаженный оркестр.
Мы благодарим компанию "Мультимедиа клуб", официального дистрибьютора Pinnacle в России за предоставленный блок Pinnacle Studio MovieBox Deluxe
Мы благодарим компанию "Мультимедиа клуб", официального дистрибьютора Shuttle в России за предоставленную Barebone платформу Shuttle SB95P
Мы благодарим компанию "SVEGA", официального дистрибьютора OCZ в России за предоставленную память OCZ Titanium.
Необязательно нести старую VHS кассету с записью Нового Года в специальную студию. Можно оцифровать дома. В этой заметке мне
хотелось бы рассмотреть оцифровку VHS кассет c ситемой Windows 7 (64bit).
Итак, что нам понадобится?
1. Кассетный видеомагнитофон с композитным (тюльпан) выходом — Audio/Video
2. Тв-тюнер — у меня внешний Pinnacle, модель PCTV 150e/55e.
3. Набор проводов:
A — стандартный usb-провод для подключения тюнера к компьютеру через
usb.
B — провод с композитными штекерами с каждого конца.
C — провод с композитным разъемом с одного конца
и аудио-разъемом типа джек (3,5мм) с другого.
4. Достаточно мощный компьютер для захвата потоков аудио и видео.
5. Программное обеспечение, для захвата в Windows — программа TV Center.
Соединяем: тв-тюнер с портом USB 2.0 или 3.0 (провод A), композитный в разъем Video out магнитофона и в тюнер (провод B), третий провод в разъем Audio out магнитофона композитный и джек в тюнер.
Захват в Linux
Процедура не имеет имеет принципиальных отличий от захвата в Windows. Однако,
во втором случае мы не имеем возможности настроить выходные данные файла,
такие как битрейт, используемые кодеки, Linux позволяет осуществить более тонкую настройку
качества изображения и звука. Захват можно осуществлять двумя способами:
при помощии ffmpeg или mencoder, второе более правильно.
Я пропускаю установку ffmpeg и mencoder, предполагая, что данные пакеты уже
находятся в системе пользователя и настроены на максимальную производительность,
с максимальным функционалом. Скажу лишь только, что используемая модель тюнера
прекрасно справляется с задачей захвата в Gentoo (64bit) при помощи драйвера
v4l2 — video4linux driver.
Не буду томить искушенных пользователей Linux.
Захват с mencoder.
Я долго читал форумы для составления оптимальной команды захвата и пришел вот к такой строчке:
mencoder -tv driver=v4l2:device=/dev/video0:width=640:height=480:fps=25:norm=pal:buffersize=1000:brightness=0:contrast=0:alsa:adevice=hw.0,0:audiorate=32000:volume=100:forceaudio:forcechan=2:amode=1:input=1 tv:// -ovc lavc -lavcopts vcodec=mpeg4:vbitrate=4000 -srate 48000 -oac mp3lame -of avi -o
Должен отметить некоторые особенности, о которых стоит помнить.
1. Не забывать включить поддержку v4l2 в ядре.
2. Разъем джек следует подключать уже в сам компьютер, а не в приставку, в line, в микшере звука выставить Input Source — Line и поставить галку Capture.
3. Не забыть добавить своего пользователя в группу video и usb.
4. Убедиться, что ffmpeg и mencoder собраны с поддержкой соответствующих кодеков.
Захват с ffmpeg.
Команда:
ffmpeg -f alsa -ac 2 -i hw:0 -ab 128 -f video4linux2 -s 640x480 -b:v 4800kb -i /dev/video0 -acodec libmp3lame -vcodec h264 out.avi
ffmpeg не умеет сам переключать тюнер на композитный, поэтому после команды записи нужно дать команду
v4lctl -c /dev/video0 setinput 1
Выводы.
Захват в Linux имеет своим плюсы и минусы, главный плюс — возможность тонкой настройки и получение на выходе более качественной картинки, минус — это небольшая рассинхронизация звука и изображения при продолжительной записи, что, правда, исправляется в программах монтажа. В Windows все дружелебнее и на выходе файл в формате .mpg с битрейтом 6 или 8мб/сек, но без возможности что-либо существенно изменить в настройках.
Следует сказать немного об оборудовании для аналогового захвата и о его подключении к компьютеру. Если в компьютер установлен ТВ-тюнер и предполагается захватывать телевизионную передачу, значит, все необходимое оборудование у нас есть. При захвате с веб-камеры подключать дополнительно ничего не нужно.
В других случаях потребуется устройство, способное преобразовывать аналоговый видео– и аудиосигнал в цифровой. Расстраиваться особо не стоит, так как в настоящее время подобные устройства стоят недорого. К тому же за вполне разумную цену можно приобрести устройства, способные принимать как аналоговый, так и цифровой видеосигнал (через пресловутый порт 1394).
Допустим, оборудование для захвата есть. Теперь, собственно, о его подключении (на примере Pinnacle Studio 500-USB). На одном из торцов этого устройства (рис. 2.14) имеются композитные разъемы (по одному разъему на кабель видеосигнала, кабели левого и правого канала звука). Здесь же присутствует разъем S-Video. Если у камеры или видеомагнитофона есть S-Video выход, то лучше использовать именно его.

Рис. 2.14. Разъемы Pinnacle Studio 500-USB для подключения аналогового источника
Для подключения к выходам видеокамеры (видеомагнитофона) и входам устройства захвата используются соответственно тройной и S-Video кабель (слева и в центре на рис. 2.15). Если у камеры есть выход AV, то используется кабель, показанный справа на рис. 2.15.

Рис. 2.15. Кабели для подключения камеры
При правильном подключении камеры (видеомагнитофона, телевизора) изображение при включенном воспроизведении (или наличии трансляции) должно отображаться в Проигрывателе. Если изображение отсутствует, для получения исчерпывающей информации о возможных причинах неполадки можно обратиться к справочной системе Pinnacle Studio.
Теперь поговорим немного подробнее об аналоговом захвате звука. Чаще всего устройства захвата позволяют вместе с видео захватывать и звук. Однако если, например, используется плата захвата Pinnacle Studio 500-PCI, то невозможно подсоединить камеру к S-Video разъему, и в нашем распоряжении остается только видеовход (нет разъемов для подключения аудиокабелей). В таком случае поможет вход звуковой карты компьютера. Внешний вид планки с разъемами типичной звуковой карты приведен на рис. 2.16.

Рис. 2.16. Гнезда звуковой карты
На рис. 2.16 вы можете видеть вход, который применяется для ввода звука в компьютер. Чтобы подключиться к разъему звуковой карты, потре буется Y-образный переходник, показанный на рис. 2.17.

Рис. 2.17. Переходник RCA stereo
Если при воспроизведении на подключенном оборудовании нет звука, потребуется настроить уровни звука в Windows. При отсутствии звука (все подключено, запущено воспроизведение видео) нужно убедиться, что линейный вход звуковой платы не отключен. Для этого запускается регулятор громкости Windows, например, с помощью меню Пуск ? Все программы ? Стандартные ? Развлечения ? Громкость.
Затем нужно убедиться, что в появившемся окне не отключен и не уменьшен до предела общий уровень звука (регулятор Громкость на рис. 2.18). После этого следует проверить, не выключен ли линейный вход (Лин. вход) и не уменьшена ли до предела громкость.

Рис. 2.18. Регулятор громкости Windows XP
Если вы открыли регулятор громкости и не увидели упоминаемые выше регуляторы Громкость и Лин. вход, то, скорее всего, их отображение просто отключено. Чтобы данные регуляторы отображались, воспользуйтесь настройками окна Свойства (рис. 2.19), вызываемого командой меню Параметры ? Свойства регулятора громкости.

Рис. 2.19. Окно свойств регулятора громкости
Убедитесь, что в показанном на рис. 2.19 окне при установленном переключателе Воспроизведение в списке Отображать регуляторы громкости установлен флажок Лин. вход. При нажатии кнопки OK регуляторы будут показаны, и можно будет провести описанную выше настройку уровней громкости.
Данный текст является ознакомительным фрагментом.
Продолжение на ЛитРес
Расположение оборудования
Расположение оборудования Как вы уже знаете, главный враг беспроводной сети – разного рода препятствия в виде стен, перекрытий и т. п., то есть все, что мешает свободному распространению сигнала и уменьшает полезный радиус сети. Поэтому, если нужна устойчивая и
Использование беспроводного оборудования
Использование беспроводного оборудования Когда нужно соединить два удаленных дома, встает вопрос, каким способом это сделать. Выбор небольшой – оптоволоконный кабель или беспроводное оборудование.Достоинства оптоволоконного кабеля нам известны – его спокойно можно
Глава 13 Установка и подключение сетевого оборудования
Глава 13 Установка и подключение сетевого оборудования Сеть спроектирована, выбраны топология и стандарт, проложена проводка. Осталось малое – расставить и подключить необходимое сетевое оборудование.Порядок подключения сетевых устройств особого значения не имеет.
Конфигурация оборудования Zaptel
Конфигурация оборудования Zaptel Для конфигурации оборудования используется файл zaptel.conf, который находится в папке /etc/. Приведенная минимальная конфигурация определяет FXO-порт, использующий протокол обмена сигналами FXS:fxsks=2loadzone=usdefaultzone=usВ первой строке, кроме указания
Конфигурация оборудования Zapata
Конфигурация оборудования Zapata Asterisk использует файл zapata.conf для определения настроек и конфигурации оборудования для телефонии, установленного в системе. Файл zapata.conf также управляет различными возможностями и функциями аппаратных каналов, такими как Caller ID, отложенный
Конфигурация оборудования Zaptel
Конфигурация оборудования Zaptel Ниже представлена минимальная конфигурация для канала FXS платы TDM400P. Эта конфигурация аналогична приведенной выше конфигурации канала FXO, добавлена только строка fxoks=1. Из наших предыдущих обсуждений вы должны помнить, что для каналов FXO и FXS
Конфигурация оборудования Zapata
Конфигурация оборудования Zapata Следующая конфигурация аналогична настройке канала FXO, добавлен только раздел для FXS-порта и строка immediate=no. Контекстом FXS-порта является phones, протокол обмена сигналами - fxoks (kewlstart), номер канала - 1.Каналы FXS можно сконфигурировать на
20.7.4 Реализация MIB от разработчиков оборудования
20.7.4 Реализация MIB от разработчиков оборудования С самого начала на дереве объектов MIB было отведено место для объектов от разработчиков. Для получения ветви дерева разработчик (компания, организация или правительственное агентство) регистрируется в IANA. На рис. 20.8
Подключение и настройка мультимедийного оборудования
Подключение и настройка мультимедийного оборудования Итак, мы приобрели наушники, микрофон и Web-камеру — это и есть наше мультимедийное оборудование. Подключается оно к компьютеру следующим образом:? наушники нужно подключить к зеленому разъему звуковой платы
16.1. Подключение старого оборудования
16.1. Подключение старого оборудования Случается, что в использовании находится оборудование, которое по каким-либо причинам операционная система даже не может обнаружить. Отказываться от такого оборудования жалко, тем более что после некоторых ухищрений оно отлично
Глава 3 Подключение оборудования и работа с Диспетчером устройств
Глава 3 Подключение оборудования и работа с Диспетчером устройств Использование современного компьютера немыслимо без дополнительного оборудования. Многие ошибочно полагают, что это не так: мол, я в компьютере только храню и обрабатываю данные, и работаю в Интернете,
Подключение нового оборудования и удаление устройств
Подключение нового оборудования и удаление устройств Чтобы подключить к компьютеру новое оборудование, выберите в панели управления категорию Оборудование и звук, и щелкните на ссылке Устройства и принтеры. Можно поступить и проще, выбрав в меню Пуск команду Устройства
3.6. Установка оборудования
3.6. Установка оборудования Как правило, при установке оборудования выполняется установка одного или нескольких драйверов, управляющих этим оборудованием. Существует ряд параметров, которые позволяют ограничить возможности установки
11.7. Профили оборудования
Установка и настройка оборудования
Установка и настройка оборудования Устанавливать и настраивать оборудование в операционной системе Windows XP также несложно благодаря использованию технологии Plug and Play (переводится как «включил и работай»). Согласно этой технологии все производители компьютерных
Читайте также:

