Как подключить prology к компьютеру
Обновлено: 04.07.2024
ждите не менее одной минуты, а затем включите устройство.
Для оптимального использования литиевого аккумулятора следуйте нижеука-
не заряжайте аккумулятор при высокой температуре окружающей среды;
нет необходимости полностью разряжать аккумулятор перед подзарядкой.
Вы можете производить подзарядку даже в случае, когда аккумулятор разря-
жен не полностью;
если устройство не используется в течение длительного времени, необхо-
димо производить полную зарядку аккумулятора один раз в две недели.
Установка устройства
Устройство поставляется с кронштейном и автомобильным адаптером для
установки устройства в автомобиле.
Использование кронштейна
Выберите в автомобиле подходящее место для установки устройства.
Никогда не устанавливайте его в тех местах, где оно может перекрыть обзор
Протрите поверхность ветрового стекла или передней панели в том месте,
где будет установлен кронштейн, мягкой тканью с использованием чистя-
Удалите защитную пленку с присоски кронштейна.
Установите кронштейн, подняв рычажок фиксатора присоски и плотно
прижав присоску кронштейна к ветровому стеклу или передней панели
• Опустите рычажок фиксатора присоски.
• Плотно затяните фиксирующие винты на кронштейне, избегая чрезмерных
• Установите навигатор на кронштейн. Кронштейн состоит из защелки и осно-
вания. Закрепите основание с установленной защелкой на ветровом стекле
автомобиля. Затем вставьте устройство в защелку:

Внешний вид устройства и крепления может отличаться от указ.
Внешний вид устройства и крепления
может отличаться от указанного на
Перепады температуры и влажности могут вызвать отсоединение присоски
от ветрового стекла или приборной панели автомобиля.
Чтобы исключить возможность хищения устройства, не оставляйте его в
автомобиле на ночь или когда надолго оставляете автомобиль на стоянке.
Для снятия кронштейна поднимите рычажок фиксатора присоски. Затем
потяните за язычок присоски и снимите кронштейн с места установки.
Убедитесь, что для устройства обеспечен беспрепятственный обзор неба для
надежного приема сигналов спутников системы GPS. Определение местополо-
жения будет произведено в течение нескольких минут.
Использование автомобильного адаптера
Устройство снабжено автомобильным адаптером для зарядки аккумулятора
и питания устройства при эксплуатации в автомобиле.
Для защиты устройства от резких скачков напряжения бортовой сети всегда
подключайте автомобильный адаптер только при запущенном двигателе.
Подключите автомобильный адаптер к разъему mini-USB устройства (3)
Подключите адаптер к гнезду прикуривателя автомобиля. Свечение индика-
тора на корпусе автомобильного адаптера сигнализирует об электропита-
Основные операции
Начало работы
Для включения устройства нажмите и удерживайте в течение нескольких
секунд кнопку ON/OFF на верхней панели устройства (стр. 9).
Устройство включится. На экране появится логотип «Prology», затем главное
меню устройства (стр. 12).

SB Выключение устройства.
PROLOGY iMap-545SB
Выключение устройства / переход в спящий режим
Если необходимо выключить устройство, нажмите и удерживайте в течение
нескольких секунд кнопку ON/OFF на верхней панели устройства.
В появившемся меню для выключения устройства нажмите сенсорную
. Для перехода в спящий режим нажмите сенсорную иконку
. Для возврата в предыдущий режим нажмите сенсорную иконку
Для выхода из спящего режима нажмите кнопку ON/OFF на верхней
панели устройства (стр. 9). На экране отобразится режим, в котором устрой-
ство находилось перед переходом в спящий режим.
Основные операции по управлению устройством
Для взаимодействия с устройством касайтесь сенсорного экрана кончиком
пальца или стилусом. Вы можете выполнять следующие действия:
Быстрое касание (щелчок)
Коснитесь экрана кончиком пальца или стилусом для открытия/выбора раз-
личных опций и нажатия сенсорных иконок.
Касание с перемещением
Коснитесь экрана кончиком пальца или стилусом и, удерживая касание,
перемещайте палец вверх/вниз/влево/вправо или по всему экрану.
Главное меню
Когда устройство будет включено, на экране появится главное меню. Главное
меню является «стартовой точкой» для решения последующих различных задач.
Нажимайте сенсорные иконки для выполнения операции или открытия другого
В главном меню отображены сенсорные иконки следующих режимов и меню

Иконка перехода в режим навигации.
Иконка перехода в режим навигации
Иконка перехода в меню мультимедиа
Иконка перехода в режим просмотра изображений
Индикатор работы режима Bluetooth. Нажмите для перехода в меню
Индикатор громкости (звук включен/отключен). Нажмите для перехода в
меню настройки громкости
Индикатор работы FM-передатчика. Нажмите для перехода в меню
Текущее время. Нажмите для перехода в меню настройки даты/времени
Индикатор заряда батареи. Нажмите для перехода в меню настройки пита-
Иконка перехода в режим чтения текстовых файлов
10. Иконка перехода в меню выбора игр
11. Иконка перехода в меню настроек системы
12. Иконка перехода в меню приложений
13. Иконка перехода в меню режима Bluetooth
Использование карты памяти microSD
Устройство оснащено слотом для карт памяти microSD, который расположен
на левой боковой панели (2) (стр. 9).
Для того, чтобы воспользоваться картой памяти, вставьте ее в слот таким
образом, чтобы указательная стрелка на карте памяти была направлена в сто-
рону слота, а лицевая сторона карты памяти совпадала с задней панелью

SB Перед извлечением карты памяти убедитесь, что ни одно из.
PROLOGY iMap-545SB
Перед извлечением карты памяти убедитесь, что ни одно из приложений про-
граммного обеспечения не обращается к карте в этот момент. Если какие-либо
приложения или файлы на ней используются – закройте их. Затем аккуратно
нажмите на карту памяти и извлеките ее из слота.
Не допускайте попадания в слот карт памяти посторонних предметов.
Карта памяти microSD не входит в комплект поставки.
Режим навигации
Коснитесь сенсорной иконки
в главном меню устройства (стр. 12) для
запуска навигационного ПО. Навигационное ПО по умолчанию находится во
внутренней памяти устройства. Настройки данного режима указаны в разделе
«Выбор каталога навигационного программного обеспечения» (стр. 21).
Информацию о номере UUID (32-значный серийный номер устройства) и
лицензионном ключе навигационного ПО вы можете просмотреть, запустив
программу навигации и последовательно нажав сенсорные иконки Меню/
Информация/О программе.
Навител Навигатор
— навигационное программное обеспечение,
разработанное ЗАО «ЦНТ» для мультимедийных
устройств с сенсорным экраном, оснащ¸нных
встроенными или внешними ГЛОНАСС/GPS-
при¸мниками. Вместе с программным обеспечением поставляется специальный
комплект карт городов и областей России, Украины, Республики Беларусь
и Казахстана, с названиями улиц, номерами домов, станциями метро, АЗС,
ресторанами, расположением лесов, рек, оз¸р и другой важной и полезной
Подробные навигационные карты городов «Навител Навигатор Содру-
жество» включают в себя жилую и промышленную инфраструктуру города со
сведениями для поиска зданий по актуальному почтовому адресу вплоть до
построек в частном секторе.

Подробные навигационные карты городов основаны на картах ма.
Подробные навигационные карты городов основаны на картах масштаба
1:10 000, подготовленных профессиональными картографами по специальному
Карта «Навител Навигатор Содружество» поддерживает функции автома-
тического формирования оптимального маршрута по дорогам и ведения по нему
с голосовыми подсказками водителю о предстоящих маневрах.
В дорожную сеть подробных навигационных карт городов для построения
оптимального маршрута включены все улицы и дороги с учетом направленности
движения, развязок и круговых движений.
Карты «Навител Навигатор Содружество» наполнены большим количе-
ством информации о полезных объектах (POI), достопримечательностях и сопут-
ЗАО «ЦНТ» — активно развивающаяся компания, ориентированная на
рынок Российской Федерации и стран СНГ. Миссия компании — совершенство-
вание, развитие и распространение современных решений и продуктов в обла-
сти информационных технологий и цифровой картографии. Мы стремимся
разрабатывать программное обеспечение, удовлетворяющее требованиям
надежности, безопасности и удобства использования.
ЗАО «ЦНТ» уделяет большое внимание оперативной и квалифицированной
технической поддержке своих клиентов. По всем вопросам, связанным с нави-
гационным программным обеспечением «Навител Навигатор» (проблемы в
работе, обновления и прочее) обращайтесь в ЗАО «ЦНТ».
Адрес: 125190, г. Москва, Ленинградский проспект, д. 80, корп. 16
Телефон/факс: (495) 787-66-80
E-mail: info@navitel.su
Режим работы: понедельник–пятница с 10.00 до 19.00
Настройки устройства
Использование настроек устройства
Для перехода в меню настроек устройства, нажмите сенсорную иконку
в главном меню устройства (стр. 12):

SB Вы можете отрегулировать такие настройки как: яркость под.
PROLOGY iMap-545SB
Вы можете отрегулировать такие настройки как: яркость подсветки дисплея,
уровень громкости и др.
Нажмите сенсорную иконку
в меню настроек устройства. На экране поя-
вится меню настройки языка:
Выберите необходимый язык в меню, коснувшись иконки с его названием.
Для перемещения по списку языков нажимайте сенсорные иконки
сохранения изменений и возврата в меню настроек устройства нажмите иконку
. Для сохранения изменений и возврата в главное меню устройства
Настройка подсветки ЖК-дисплея
Нажмите сенсорную иконку
в меню настроек устройства. На экране поя-
вится меню настройки яркости подсветки:
С помощью иконок
отрегулируйте яркость подсветки дисплея. Для
уменьшения яркости подсветки нажимайте иконку
. Для увеличения яркости
Аналогично с помощью иконок
установите время, через которое
автоматически отключается дисплей: 1/2/3/4/5 мин., никогда («Отключить»).
Для сохранения изменений и возврата в меню настроек устройства нажмите
. Для сохранения изменений и возврата в главное меню устройства

Настройки питания устройства Нажмите сенсорную иконку в мен.
Настройки питания устройства
Нажмите сенсорную иконку
в меню настроек устройства (стр. 15). На
экране отобразится меню настройки параметров питания устройства:
В данном окне представлена информация о состоянии заряда аккумулятора.
В строке «Спящий режим» вы можете выбрать время, через которое устрой-
ство будет автоматически переходить в спящий режим: 1/2/5/10/30 мин.,
Если устройство подключено к сети, в этом меню отображается анимация
Для сохранения изменений и возврата в меню настроек устройства нажмите
. Для сохранения изменений и возврата в главное меню устройства
Нажмите сенсорную иконку
в меню настроек (стр. 15). На экране ото-
бразится меню настройки громкости:
С помощью иконок
выставьте желаемый уровень громкости звука
устройства. Для уменьшения громкости нажимайте иконку
громкости нажимайте иконку
Установите флажок «Звук нажатия сенсорного экрана» для того, чтобы с
помощью той же шкалы установить желаемый уровень громкости нажатия сен-
сорных иконок на экране устройства.

SB Воспользуйтесь меню.
PROLOGY iMap-545SB
Воспользуйтесь меню «Звук» для выбора мелодии, которая будет проигры-
ваться при включении устройства. Установите флажок одной из стандартных
мелодий (звук 1, 2, 3) или установите флажок в поле «Нет звука» для отключе-
ния мелодии при включении устройства. Установите флажок «Настроить звук»,
чтобы выбрать аудиофайл на карте памяти microSD. Откроется меню, как пока-
зано на рисунке:
Выберите аудиофайл во внутренней памяти устройства (NandFlash) или
на карте памяти microSD (SDMMC). Для возвращения в предыдущий каталог
. Для сохранения выбранной мелодии и возврата в меню
настроек звука нажмите иконку
. Для выхода из меню выбора мелодии без
сохранения изменений нажмите иконку
Для сохранения изменений и возврата в меню настроек устройства нажмите
. Для сохранения изменений и возврата в главное меню устройства
Нажмите сенсорную иконку
в меню настроек (стр. 15). На экране поя-
вится следующее меню:
C помощью иконок
выставьте значения параметров: год, месяц,
день, часы, минуты.
в экранном меню для выбора часового пояса.
Для сохранения изменений и возврата в меню настроек устройства нажмите
. Для сохранения изменений и возврата в главное меню устройства

О системе Нажмите сенсорную иконку в меню настроек устройст.
Нажмите сенсорную иконку
в меню настроек устройства (стр. 15). На
экране отобразится меню, как показано на рисунке ниже:
В разделе ПАМЯТЬ показан общий объем оперативной памяти и объем
занятой оперативной памяти данного устройства.
В разделе FLASH показан общий объем, объем занятой и свободной вну-
тренней памяти данного устройства (NandFlash), а также общий объем и объем
занятой памяти на карте microSD.
В разделе ВЕРСИЯ показаны: название модели устройства, номер версии
программного обеспечения данного устройства, номер версии аппаратного обе-
спечения данного устройства.
В разделе СЕРИЙНЫЙ НОМЕР
показан уникальный идентификацион-
ный номер устройства (UUID, 32-значный серийный номер).
Калибровка сенсорного экрана
Нажмите сенсорную иконку
в меню настроек устройства (стр. 15). На
экране отобразится меню, как показано на рисунке далее:
Стилусом или кончиком пальца нажмите на указатель в центре экрана, указа-
тель переместится. Повторяйте данную процедуру каждый раз по мере переме-
щения указателя по экрану, пока процесс калибровки не завершится.
Данную операцию необходимо выполнить, если произош¸л сбой в управлении
сенсорным экраном, то есть изображение сенсорной иконки на экране не соот-
На одном компьютере принтер опознается, а на другом нет
Здравствуйте! Подскажите пожалуйста, что может быть не так. Дело в том,что на своем.
Нет доступа к A:/ Ошибка возвращения контроллером гибких дисков не опознаётся драйвером.
Поставил флопик а он не пашет, а пишет: Нет доступа к А:/ Ошибка возвращения контроллером гибких.
Пропадает соединеия субд MySQLWorbench c сервером базы данных MySQL-5.7-х64
Добрый день! Помогите, пожалуйста, возникла проблема никак не могу решить! Использую модуль.
Добавлено через 2 минуты
т.е. active synk надо выбрать
по ходу у него где то ,,обрыв,, вы мне мысль подкинули, открыть и прозвонить если до платы связь есть, тогда его в утиль, ремонт не моё хобби. спасибо за наводку, я что то тормознул. для зарядки не нужны data+ и data-, используется только +5в и общий
Prology Latitude T-709
Интересует встроенный аккумулятор данной книги 1. Емкость мне известна (это единственное, что.
Усилитель из Prology mce-525u
Ребята подскажите как можно сделать из нигнитолы усилитель? Имеется нигнитола prology mce-525u так.
Не подходит драйвер устройства Prology PCM-750T
Подскажите пожалуйста к кому обратится по проблеме установки драйвера устройства для XP на Win 7.
Подобрать компьютерный блок питания к автоусилителю Prology CA-200
Имется усилитель - Prology CA-200. На сколько ват ему нужен блок питания. На какие параметры.
Не опознается в 7
Здравствуйте. При подключении к компу в win7 не опознается как COM-порты. Только в контроллерах USB.
Не опознается обьект
Проблема такая что не могу скомпилировать программу раньше то она работала после переустановил.

После покупки навигатора у многих пользователей возникает вопрос, как же его подключить. Иногда в процессе подсоединения возникают неполадки. Чтобы их устранить, можно воспользоваться советами, приведенными ниже. В данной статье мы рассмотрим следующие вопросы:
- Как подключить навигатор к компьютеру.
- Поиск неполадок.
- Неисправность USB-кабеля.
- Неполадки в USB-портах навигатора или ПК.
- Несовместимость компьютера и навигатора.
- Устранение проблем в навигаторе.
Зачем нужен навигатор?
Эти устройства получают сигналы из навигационной спутниковой системы, благодаря чему сейчас широко используются в повседневной жизни для определения маршрута, указания местоположения и для помощи без приключений добраться в нужное место.
Навигатор очень выручает при поездках в незнакомый город, помогает быстрее ориентироваться в чужой местности. Дисплей отображает карту города и показывает маршрут перемещения по улицам. Встроенный голосовой помощник сопровождает водителя, указывает место для поворота.
Система GPS сейчас встроена в каждом современном смартфоне, а автонавигатор показывает не только местоположение или, к примеру, ближайшую автозаправку, но и получает информацию о пробках на дороге. Плюс ко всему прибор указывает водителю более выгодный маршрут.
Приобрести устройство - не проблема, они есть в наличии в любом магазине электроники, можно заказать в интернете. В продаже имеются навигаторы самых разнообразных производителей. Но недостаточно просто купить, нужно еще разобраться, как подключить навигатор к компьютеру, чтобы настроить аппарат для корректной работы. В связи с этим в жизни современного автомобилиста возникнет потребность подключить навигатор любой марки после покупки к компьютеру для настройки.
Как подключить навигатор к компьютеру
Рассмотрим варианты подключения на разных моделях. Например, после покупки нужно подключить навигатор Prestigio к компьютеру для обновления интерфейса и установки программного обеспечения, необходимого для работоспособности устройства. Как правило, для этого потребуется компьютер или ноутбук с исправными разъемами, а также USB-провод.

Для начала в настройках навигатора нужно задать определенные параметры, а именно активировать внутреннюю память, чтобы на компьютере устройство отображалось как сменный диск. Далее просто делаем подключение навигатора к компьютеру с помощью USB-провода (желательно чтобы навигатор был включен и полностью заряжен, так получится избежать всевозможных "зависаний" в системе).
Интересует, как подключить к компьютеру навигатор Digma DS510N? Процесс подключения к ПК устройства этой торговой марки не отличается от подсоединения навигатора Prestigio, техника соединения стандартная.
Вышеперечисленные рекомендации также подскажут, как подключить к компьютеру навигатор "Гармин". Таким образом, все устройства без проблем смогут отображаться на экране ПК, можно будет спокойно начинать настройку и обновление карт навигатора.
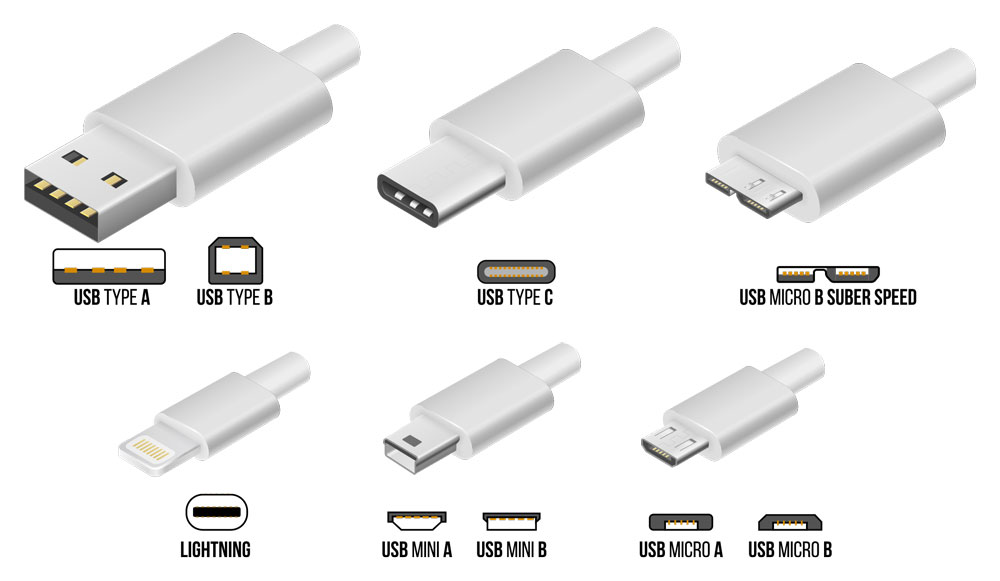
Поиск неполадок
Если все правильно соединено, то при подключении к ПК устройство начнет заряжаться и отображаться на мониторе. Но если компьютер не видит навигатор Explay, например, то причин может быть великое множество. Начиная от плохого USB-кабеля, сломанного разъема, заканчивая несовместимостью устройств.
Важно, чтобы вода, чай, кофе и другие жидкости не попадали в порты устройства, так как по этой причине приборы тоже не смогут полноценно соединяться. Контакты могут окислиться, и разъемы выйдут из строя, потребуется дополнительная диагностика техники у мастера и серьезный ремонт.
Найти причину сможет только профессиональный мастер с соответствующим оборудованием. Но прежде чем нести аппарат на ремонт в сервисный центр, нужно убедиться в том, что неисправность кроется именно в самом навигаторе.

Неисправный USB-кабель
Чтобы понять, почему навигатор не отображается на ПК, нужно сначала проверить целостность шнура, нет ли на нем перегибов и повреждений, провода должны быть хорошо заизолированы. Можно попробовать подключить через другие шнуры. Если дело не в шнуре, то проблема может скрываться в разъемах.

Неисправность в USB-портах навигатора или ПК
Нередко бывает, что проблема кроется именно в USB-портах. Перегоревшие контакты и расшатанные разъемы могут быть как на навигаторе, так и на компьютере. В таком случае можно попробовать подключить устройство в остальные исправные USB-разъемы, на компьютере или ноутбуке их обычно несколько. Если навигатор по-прежнему не отображается, то, возможно, он был уже поврежден ранее или несовместим с компьютером.

Несовместимость ПК и навигатора
Если со шнуром и USB-портами все в порядке, то, скорее всего, программное обеспечение навигатора несовместимо с операционной системой компьютера. Поэтому устройство не поддерживает подключение через порты USB 2.0 (как на ноутбуке Acer).
Как известно, навигаторы выпускаются и получают сигналы через навигационную систему Navitel. Эта система улавливает сигналы о местоположении с разных спутников, благодаря чему точность определения координат довольно высока.
Если комп не видит навигатор Explay, то в таком случае придется проверить работоспособность навигатора с помощью другого компьютера. Не исключено, что устройства без проблем сможет подключиться к другому ПК, и проблема будет решена. Механические повреждения разъема устройства могут препятствовать исправному соединению с ПК.

Устранение проблем навигатора
Если уже понятно, как подключить навигатор к компьютеру, а он не подсоединяется даже к другому ПК через USB, то, скорее всего, проблема в нем самом. Если все остальные устройства исправно подключаются через провод к ПК, а комп не видит навигатор, то потребуется обращение в сервисный центр. Специалисты разберут аппарат и устранят неисправность внутри устройства, после чего прибор будет готов к настройке и подключению к ПК. Проблема будет решена.

Если вдруг компьютер не видит навигатор GPS Prology, Mio, JJ Connect, Pioneer, Lexand, Tomtom, Ritmix, Nexx, Treelogic, Digma, Oysters, Xdevice, Neoline, Globus, Tibo, это становиться действительно серьезной проблемой. В этом случае знайте, что в вашем путеводителе произошел сбой или повреждены какие-либо важные комплектующие. Разобраться в этом всегда готовы специалисты нашего сервисного центра. Мы решим даже самые сложные проблемы. Первым делом мы займемся тем, чтобы определить настоящую причину поломки. Советуем переубедиться в том, что не поврежден сам шнур, именно он чаще всего и является причиной поломки. Проверить это достаточно просто. Для этого достаточно буде использовать дугой кабель, который точно работает. Если же с ним все в порядке, тогда наши сотрудники выяснят причину поломки. Здесь несколько вариантов.
Основные причины того, почему компьютер не видит навигатор:

1. Первая поломка касается непосредственно самого разъема автонавигатора. Если он неисправный, тогда комп не видит навигатор. Как правило, его просто невозможно починить, поэтому мы сразу же осуществим качественную его замену. У настоящих профессионалов этот процесс не занимает минимум времени.
2. Случается, когда разъем просто шатается. Это становиться причиной того, почему ПК не видит навигатор. Как правило, если разъем шатается, это означает то, что он просто вырван, а значит, нет контакта. В этом случае поможет только восстановление контактной группы.
3. Компьютер не распознает навигатор так же и по другим причинам. Для того чтобы определить поломку, нам придется провести полную диагностику. Как правило, она не займет много времени. Зато мы сразу же сможем сообщить о том, какие меры необходимо предпринять, для того чтобы аппарат отлично заработал.
Сколько времени займет устранение проблемы, если компьютер не видит навигатор?

Для того чтобы осуществить качественный ремонт, наши мастера всегда используют только оригинальные комплектующие и высокоточное оборудование. На то, чтобы полностью продиагностировать устройство, у нас уходит от 30 минут. Как только мы определим причину того, почему не подключается, сразу же приступим к работе. В среднем, на ремонт в нашем сервисе gsmmoscow уходит до трех часов (это зависит от того, насколько сильно пострадал аппарат).
Наш сервисный центр готов устранить любую поломку, даже самую сложную. Если навигатор не определяется компьютером, не пытайтесь произвести ремонт самостоятельно, это приведет к достаточно серьезным и не приятным последствиям. Здесь необходимо с точностью знать, как устроен аппарат и как его ремонтировать. Мы починим GPS любой модели, для нас это не проблема. Будь это Prology, Mio, JJ Connect, Pioneer, Lexand, TomTom, Ritmix, Nexx, Treelogic, Digma, Oysters, Xdevice, Neoline, Globus или Tibo.
Нередко компьютер не находит путеводитель после того, как его намочили, или небольшое количество жидкости попало внутрь устройства. Влага очень негативно отображается на дальнейшей работоспособности устройства, так как способна вызвать процесс коррозии, которая со временем будет приводить в негодность все больше комплектующих. Вот почему в этом случае не стоит оттягивать с ремонтом. Так же необходимо уберечь технику от различных механических повреждений. Если неприятностей избежать все же не получилось, тогда обращайтесь за помощью к нашим специалистам. Мы в центре жсммосков готовы ответить на любой ваш вопрос, сделаем все возможное, чтобы ваше расстояние с любимой техникой не было длительным.


Всем привет.проблема такая что Немогу подключить навигатор к компу, он его не видит.при подключении вообще никак не реагирует.подключал во все usb порты,2 шнура usb новые.т.е. проблема в Windows.установленная Windows mobile center не открывается.скачивал другую версию 6.1 то-же самое.раньше на Windows XP всё подключалось без проблем.сейчас семёрка 64.навик explay pn-930.подскажите как их подружить.спасибо!
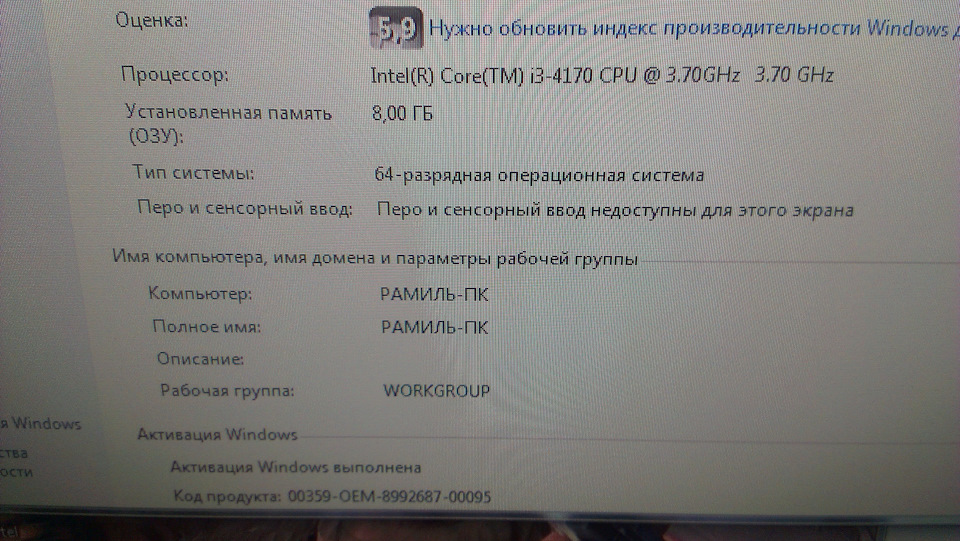

Смотрите также
Комментарии 42

Переключи на навике режим работы USB

Во первых нужно поставить драйвера! Если нет родных "драйвер пак солюшен онлайн" в любом поисковике даст ссылку. Лучше выбрать режим эксперта и выбрать только то что нужно, а то ставит софт, который обычно не все юзают

И повторюсь. ГДЕ ДРОВА НА МАТЬ?! ПОЧЕМУ НЕ УСТАНОВЛЕНЫ?!

Поставь дрова на мать и будит тебе счастье!


А в диспетчера все дрова встали?


Что происходит при подключении навигатора к компу? Что хочешь сделать с навиком?
Если обновить карты, то качай с оф.сайта прошу для обновы.
В навике при подключении по usb что выбираешь?

ничего.обновить программу и карты.скачал.нет выбора при подкл.

Может у тебя проблема в usbшнике на навигаторе!
У меня тоже explay (модель не помню). Обновлял на ХР, 7, 8, 10, проблем не было.
Действовал строго по инструкции на сайте изготовителя.

4 разных навигатора обновлял на XP.сейчас 2 навигатора и виндовс 7 не видит их.провода и гнезда рабочие.

Я сегодня попробую свой к компу подрубить, посмотрю.
Навик-explay
ОСь-7-ка (64).
Как, что, отпишусь.


А в диспетчера все дрова встали?


А в диспетчера все дрова встали?
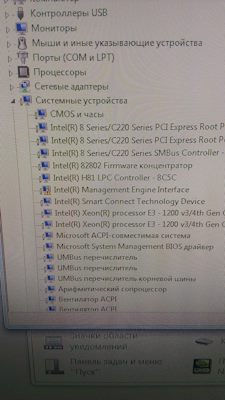

кажется было. залей 10ку или комп с 10. там есть программка для старинныз гаджетов на СЕ

а на семерку нет таких программ?

наверно можно установить, на 7ку не пробовал, у меня 10ка, трындеть не стану…

а на семерку нет таких программ?
другие устройства, без дров это и есть девайс?

Нет.он вообще не реагирует на подключение.

другие устройства, без дров это и есть девайс?
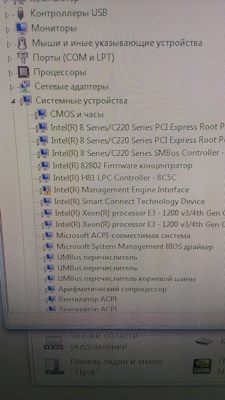

дык у тя дружок не все дрова к текущей винде стоят. качни образ WPI с сайта ОВГорский, там есть auslogs драйвер опдайтер. вот ставь его, ваще без головной боли. тока надо что доступ в инет был. без инета не работает

попробую.тока не понял с какого сайта?

другие устройства, без дров это и есть девайс?


или просто ауслогс драйвер опдайтер, а то там 3,5 гига качать





Винда должна быть лицензирована сейчас особенно навител идет только через официальную винду.

Не важно даже с лицензией Винда или нет, драйвера устройств нужно устанавливать. Пушкин (как всегда) это должен делать?! Ни кто за пользователя это не сделает! Посмотрите на принт-скрены автора поста: "контролёры USB-шины не установлены". Операционка даже не знает о том, что у неё USB есть. О каких подключениях чего-либо может идти речь?! Это всё равно, что воткнуть в попу, а потом пытаться в другой смотреть результат — ТОЖЕ САМОЕ!
Про Навител не правы — гугл в помощь! Полным полно хостов, на которых КУЧА (!) БЕСПЛАТНЫХ (!) раздач!

1) установи все драйвер в систему.
2) смотри USB разъем на навике. Если навигатор б/у, то возможно был вырван разъем и был заменен. И скорее всего на разъем припаяны только + и — для питания девайса. если та то печалька, карты можно пытаться обновить только через флешку…

все установил.гнезда рабочие 100%.взял уже другой навик.без результата.

Для начала, установите все драйвера в систему! А уж ПОТОМ пытайтесь что-то подключить! Детский сад, млин!

все обновил.никаких изменений.

Про USB правильно пишут.У меня ещё не видит навигатор, когда тот полностью разряжен.Когда подзарядится, от компа, то сразу определяется.

обнови все драйвера на комп сперва. можно установить программку с drp.su и она сама все обновит, и потом должно все получиться.

Спасибо.попробую.с диспетчера устройств не обновляться пишет ошибка код 28.

обнови все драйвера на комп сперва. можно установить программку с drp.su и она сама все обновит, и потом должно все получиться.
все обновил.никаких изменений.

Так у тебя драйвера на USB контроллер не стоят ))) естественно видеть не будет
Поставь Intel Inf Update и будет счастье — половину неопределившихся устройств установишь

Не обновляться пишет ошибка код 28.пробовал с программы smart driver updater, тоже не обновляется.попробую с прогой что ты посоветовал.спасибо.
Читайте также:

