Как подключить psp к ipad
Обновлено: 07.07.2024

Вы можете использовать приложение «Файлы» для доступа к файлам, хранящимся на файловых серверах, в облачных хранилищах, таких как Box и Dropbox, и на внешних устройствах и серверах, например дисках USB и SD-картах, после того, как Вы подключите их к своему iPad.
Подключение к компьютеру или файловому серверу
Коснитесь кнопки в верхней части бокового меню «Обзор».
Если боковое меню «Обзор» не отображается, коснитесь параметра «Обзор» в нижней части экрана.
Коснитесь параметра «Подключение к серверу».
Введите имя локального хоста или сетевой адрес, затем коснитесь «Подключиться».
Совет. После подключения к компьютеру или файловому серверу этот параметр появится в списке «Недавние серверы» на экране «Подключение к серверу». Для подключения к недавнему серверу коснитесь его имени.
Выберите тип подключения.
Гость. Вы можете подключиться, как Гость, если на основном компьютере разрешен гостевой доступ.
Коснитесь «Далее», затем выберите серверный том или общую папку в боковом меню «Обзор» (под параметром «Общий»).
Чтобы отключиться от файлового сервера, коснитесь кнопки рядом с сервером в боковом меню «Обзор».
Чтобы узнать, как настроить общий доступ к файлам на Mac, обратитесь к статье Настройка общего доступа к файлам на Mac в руководстве пользователя macOS.
Добавление облачного хранилища
Загрузите приложение из App Store, откройте его и следуйте инструкциям на экране.
Откройте «Файлы», выберите «Другие» (в разделе «Места» в боковом меню «Обзор») и включите нужную службу.
Чтобы просмотреть контент, коснитесь параметра «Обзор» в нижней части экрана, затем коснитесь имени устройства хранения в разделе «Места». Если раздел «Места» не отображается, еще раз коснитесь параметра «Обзор» в нижней части экрана.
Подключение диска USB или SD-карты
Информацию о подключении внешних устройств хранения и SD-карт см. в разделе Подключение внешних устройств хранения к iPad.


Вот уже почти год к нашим iPhone можно запросто подключать контроллер Dualshock от PlayStation 4. Такая возможность появилась в актуальной на сегодняшний день iOS 13, но многие до сих пор о ней не знают.
Если у вас есть Dualshock 4 и вы хотите доминировать в мобильных шутерах и гонках, держите подробный гайд, как подключать контроллер и в какие игры с ним можно играть на вашем iPhone.
К каким iPhone можно подключить Dualshock 4

Старина Макс Пэйн. Узнаёте?
Контроллер можно подключить к любым гаджетам Apple, на которых установлена iOS 13, iPadOS 13, tvOS 13 и macOS Catalina. То есть, играть в игры с комфортом получится и на Apple TV, и на MacBook, и на iPad.
Как подключить Dualshock 4 к iPhone
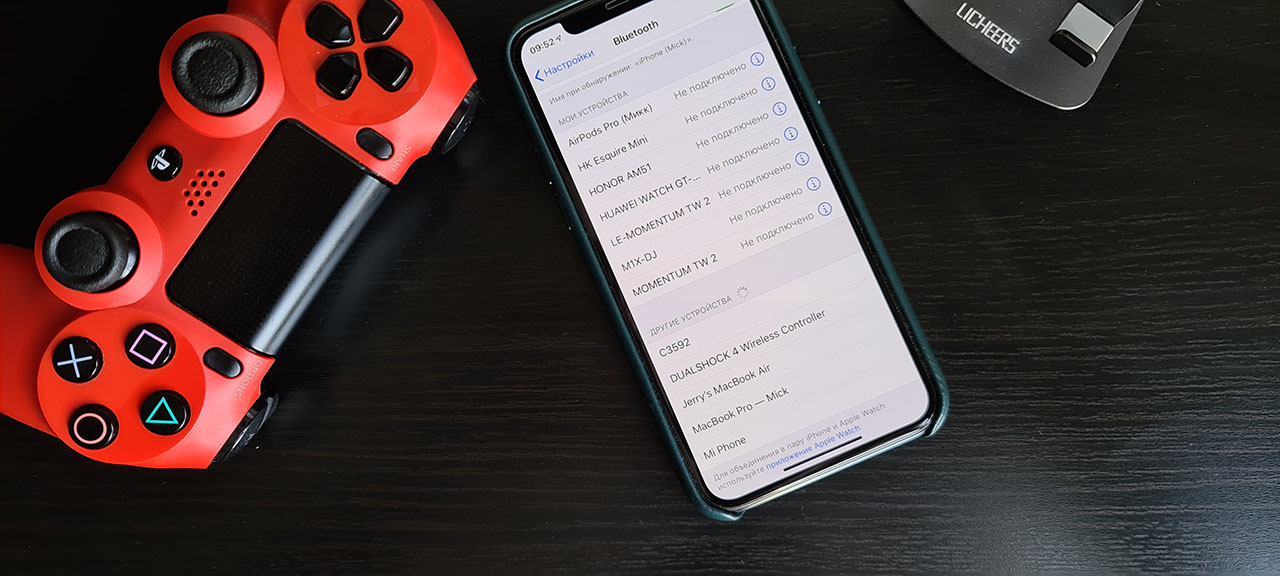
Подключение происходит по Bluetooth и занимает несколько секунд. Нужно зажать кнопки SHARE и PS на контроллере до тех пор, пока световой индикатор не начнёт мигать белым.
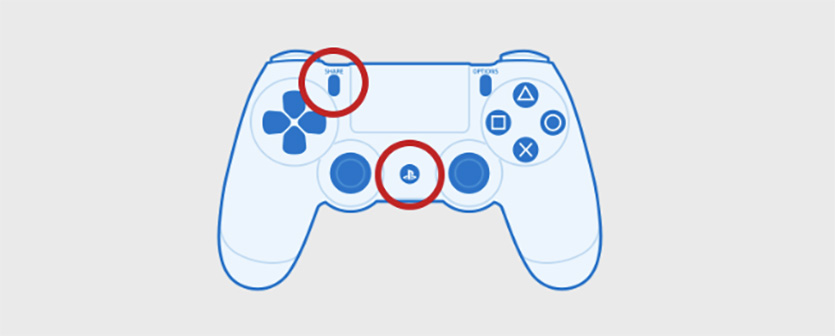
Сразу после этого, в меню Bluetooth на iPhone должно появиться новое устройство с именем DUALSHOCK 4 Wireless Controller. Смело тапайте по нему.
Если вы всё сделали правильно, световой индикатор на контроллере перестанет мигать и загорится ровным светом. Это означает, что Dualshock 4 успешно подключён к вашему iPhone.
Теперь при нажатии кнопки PS на контроллере, он будет подключаться к вашему iPhone автоматически.
Будьте внимательны: среднее время работы контроллера Dualshock 4 до полной разрядки составляет около 7-ми часов. Не забывайте периодически подзаряжать его от розетки.
В какие игры на iPhone можно играть с контроллером

А это самое главное: таких игр просто море. В целом, все игры, поддерживающие MFI-контроллеры совместимы и с Dualshock 4. Есть даже отдельный сайт со списком таких игр. Всего их около 800, и это не учитывая игры из Apple Arcade.
Также можно скачать из App Store бесплатное приложение Game Controller Apps, в котором есть полный список игр для iOS с поддержкой Dualshock 4.
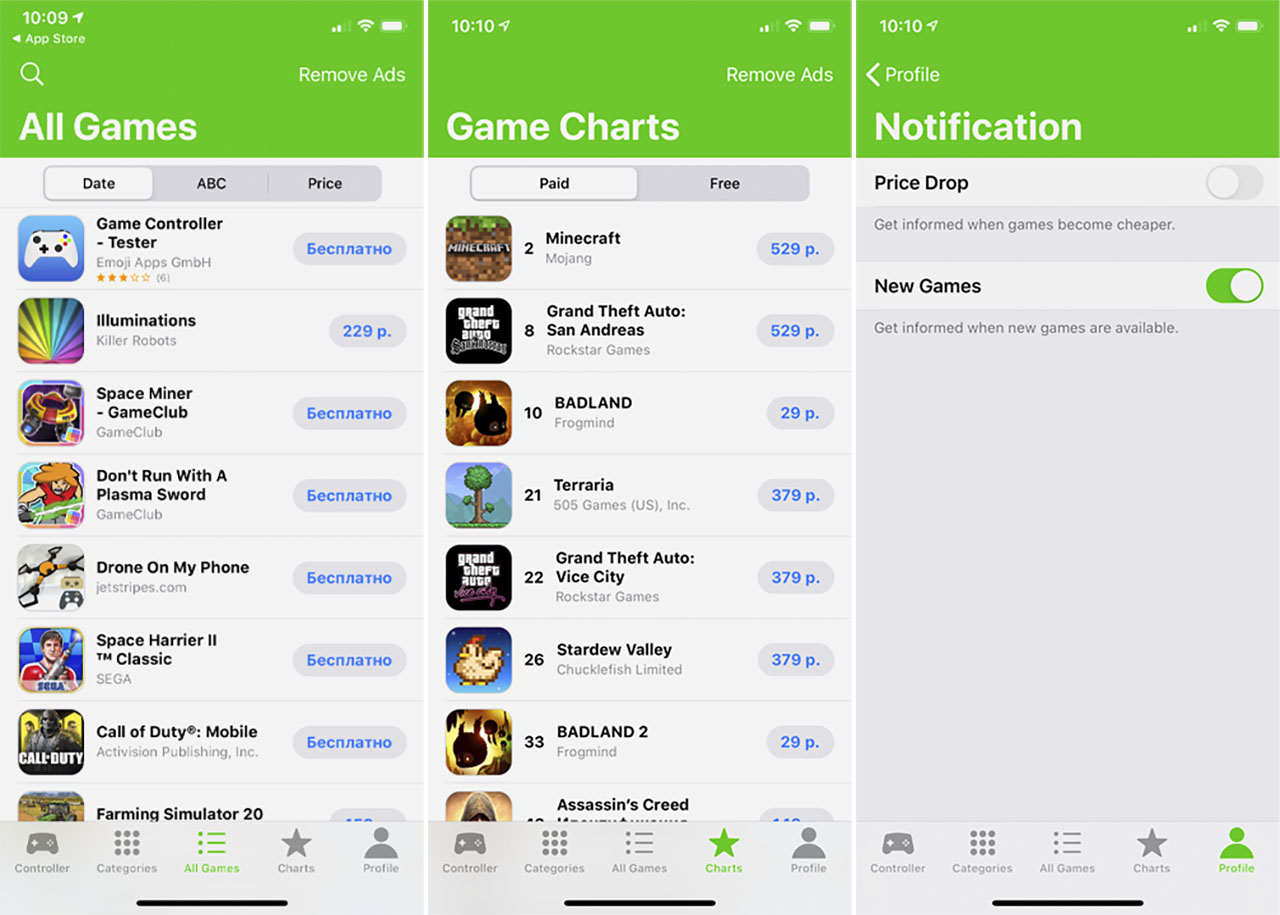
Это ещё удобнее, потому что рядом с каждой игрой сразу есть ссылка на её страницу в App Store для скачивания.
Вот 10 самых топовых на мой взгляд, в которые нужно играть с контроллером:
1. «Контра» 21 века. Онлайн-перестрелки с живыми противниками, куча кастомизируемого оружия, умений и внешнего вида.


Анонсированный на последней презентации iPad Pro стал первым iOS-девайсом Apple, получившим порт USB Type-C.
Спустя 11 лет существования мобильной операционки компания впервые отошла от проприетарного порта, установив интерфейс, который заочно признан стандартом 2018 года.
Потенциальному покупателю наверняка будет интересно, что же можно подключать к планшету, мощность которого превосходит не то что большинство устройств в своем сегменте, но даже ноутбуки и компьютеры.
Немного технички

Итак, перед тем, как вы решитесь на покупку iPad Pro 2018, о USB Type-C порте следует кое-что узнать.
Во-первых, у планшета это единственный порт. Apple решила сделать ставку на универсальность и, как это произошло несколько лет назад с iPhone, iPad лишился аудиопорта.
В связи с этим приготовьтесь использовать переходник практически на любое устройство, которое вы планируете подключать к iPad Pro 2018.
Во-вторых, у iPad Pro, в отличие от практически всех ноутбуков Apple (за исключением 12-дюймового MacBook), установлен именно USB Type-C версии 3.1 второго поколения. Никакого Thunderbolt тут нет.
Но это не мешает планшету передавать данные на скорости вплоть до 10 Гбит/с. Проще говоря, к планшету можно подключать 5K-мониторы и транслировать поток с частотой до 60 fps.
Но обо всем по порядку. Разбираемся, что можно подключать к iPad Pro и что вообще позволяет новый (для iOS-устройств) порт USB-C.
1. Подключать внешние мониторы

Да, это именно то, ради чего, в принципе, Apple и интегрировала USB Type-C в полностью обновленный планшет. Вы можете вооружиться USB-C кабелем, воткнуть его напрямую в iPad, а другой конец — в соответствующий монитор с поддержкой DisplayPort и ответным портом USB-C.
Учитывая, что в iPad Pro есть поддержка HDR10, качество транслируемой картинки будет очень вкусным.
Другой вопрос в том, что будет транслировать iPad Pro при подключении. Тут все зависит от приложения и расторопности разработчиков.
Например, у Keynote и Netflix с поддержкой все хорошо — подключение монитора расширяет функциональность планшета и интерфейса. Но работая с подавляющим большинством приложений следует учитывать, что внешний монитор с iPad Pro 2018 работает не так, как вы привыкли видеть, подключая дисплей к MacBook.
Из неприятных моментов стоит отметить отсутствие такого кабеля в комплекте с планшетом.
И еще. Несмотря на поддержку 5K-дисплеев, тот же LG 5K UltraFine дисплей с iPad Pro 2018 несовместим. А все потому, что у данного монитора Thunderbolt 3, а iPad Pro его не поддерживает.

Сегмент же USB-C мониторов пока невероятно скуден, поэтому целесообразнее будет использовать переходник с USB-C на HDMI.
К слову, максимальное разрешение, которое способен передавать iPad Pro по данному стандарту (HDMI 2.0) составляет 4K на 60 Гц. Поддержка HDR10 и Dolby Vision будет зависеть исключительно от того, какой переходник вы выберете.
Есть даже вариант подключения устаревших VGA-устройств. Соответствующий переходник есть в продаже и подойдет для подключения проекторов или архаичных мониторов.
2. Заряжать iPhone и прочую электронику

Сразу после анонса по сети мелькала шутка про дорогущий внешний аккумулятор, роль которого может выполнять новый iPad Pro 2018.
Что ж, в каждой шутке есть доля правды, и новинка действительно может заряжать другие устройства и аксессуары.
Но, опять-таки, придется потратиться на кабель с USB-C на Lightning для зарядки iPhone или прикупить USB-C —> USB-A (мама) для подключение любых других гаджетов.
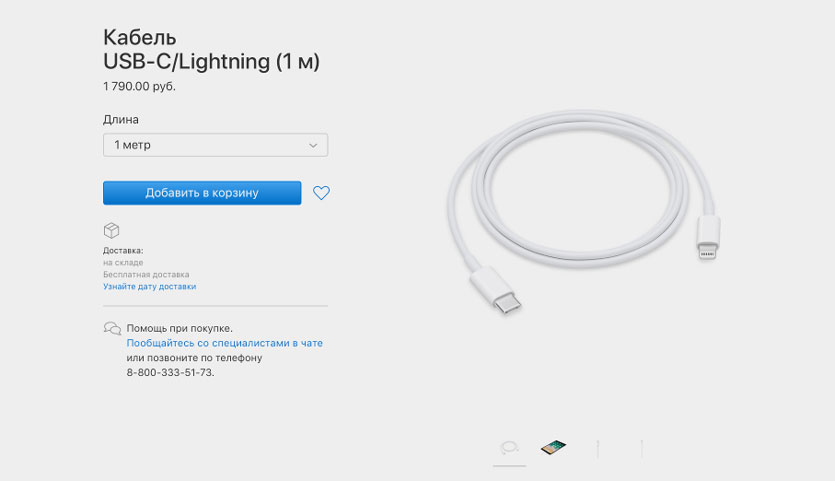
Приятный и несколько странный момент. iPad Pro 2018 при зарядке выдает мощность в 7.5 Вт. А вот комплектное зарядное устройство, которое Apple продолжает прилагать к своим iPhone уже более 10 лет, способно лишь на ток в 1 А, что при напряжении в 5 В соответствует всего 5 Вт.
Кстати, на сайте Apple есть даже специальный кабель для зарядки Apple Watch. С одной стороны USB Type-C, с другой — фирменная магнитная шайба.
3. Импортировать фото и видео
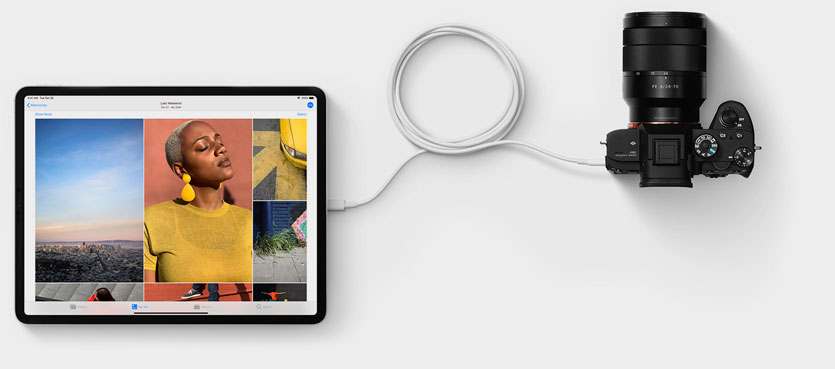
Увы, не совсем так, как вы подумали. Нельзя взять флешку или внешний HDD и подключить его к iPad Pro для копирования файлов. Вернее, вы увидите только фото и видео, получив возможность их экспортировать.
Все из-за ограниченной функциональности iOS. К слову, многие уверены, что в дальнейшем Apple выпустит обновление для iOS 12, в котором владельцы iPad Pro 2018 все-таки смогут пользоваться внешними накопителями.
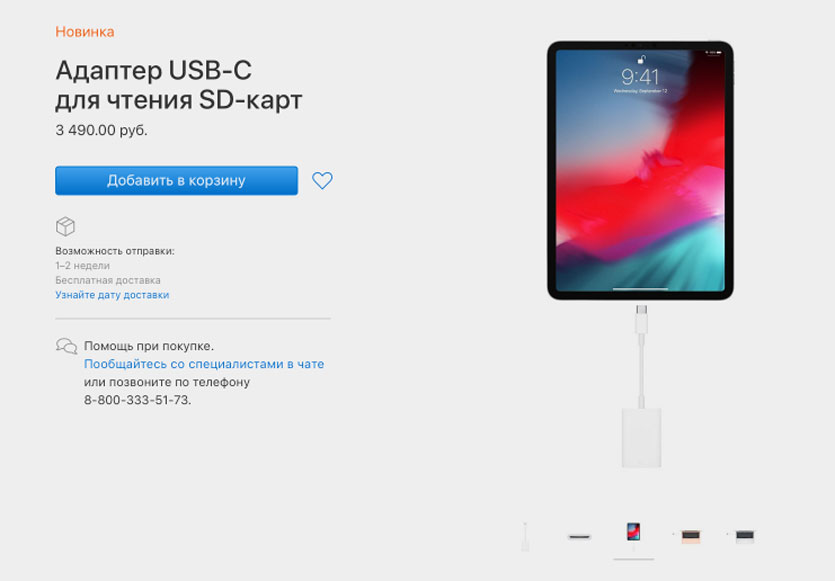
Но это будет когда-то потом. А сейчас, после покупки, вы можете расчитывать лишь на импортирование фотографий и видео с USB-накопителей. Для этого нужно будет открыть приложение Фото, подключить внешний накопитель и выбрать «Импортировать».
А еще можно подключать камеры и импортировать фотографии напрямую с них. У Apple есть даже специальный адаптер для SD-карточек. Но любой аксессуар для импорта снимков вам придется покупать отдельно.
4. Подключать внешние клавиатуры и проводной интернет
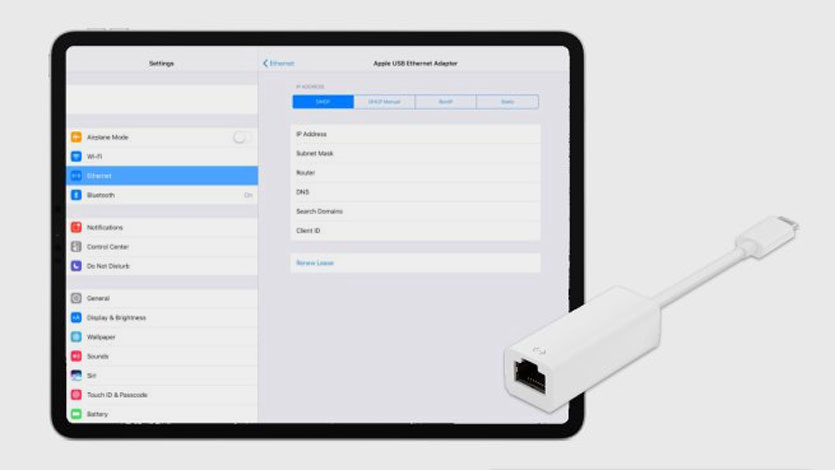
Теоретически к iPad Pro 2018 можно подключить очень много USB-аксессуаров, используя соответствующий переходник. Вот только iOS не предусматривает установки каких-либо дополнительных драйверов.
Поэтому подойдет все, что поддерживает Plug-and-Play, то есть работает без дополнительных установок ПО при подключении к USB.
Проводные клавиатуры подойдут идеально.
Можно к iPad Pro 2018 подключить даже проводной интернет. Нужен лишь переходник USB-C —> Ethernet. Сложно представить себе места, где нет Wi-Fi, но вдруг пригодится. В любом случае, в iPad Pro есть такая возможность, поэтому если вам нужно будет гигабитное соединение, подумайте о покупке этого аксессуара.
Новый пункт для настройки подключения появится сразу после того, как вы воткнете в USB Type-C данный аксессуар. Магия, Apple, что сказать.
5. Колонки, микрофоны и MIDI-устройства
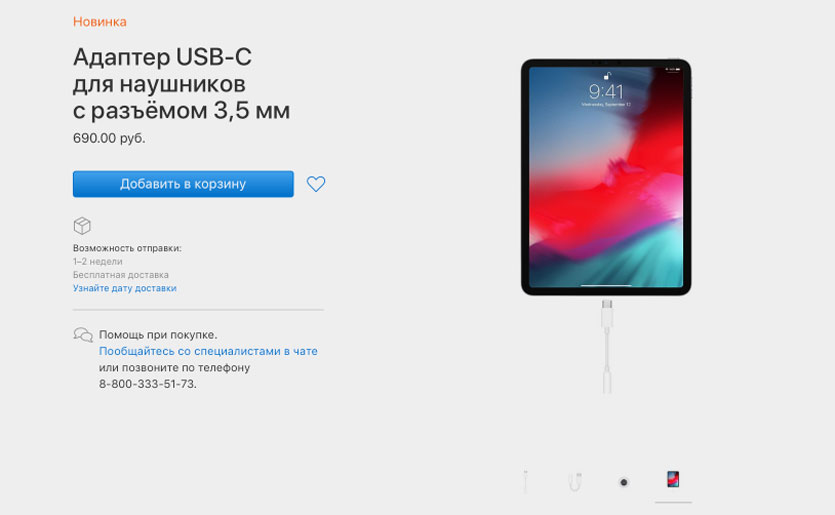
Безусловно Apple отдает себе отчет, что iPad Pro выбирают творческие люди, и среди фанатов устройства немало музыкантов. Оставить эту прослойку пользователей без аудиоаксессуаров было бы камнем в свой же огород.
Учитывая, что в iPad Pro 2018 больше нет аудиопорта, придется использовать USB-C —> 3.5 аудио переходник за $9.
Для работы в GarageBand и с другими секвенсорами придется использовать уже переходник USB-C —> USB-A. Так можно будет подключать MIDI-клавиатуры и USB-микрофоны.
Установленный в iPad Pro 2018 USB-С порт выдает мощность в 7.5 Вт, и ее будет достаточно для большинства аксессуаров, используемых для работы со звуком.
6. USB-хабы

Учитывая неплохой запас выходной мощности USB-C порта iPad Pro, вы можете подключать целые USB-хабы с самыми разными портами.
Это может быть и вариант, в котором дублируется USB-С порт, HDMI и USB-A, и кардридер, и универсальный вариант вроде аксессуара от Hyper сразу с четырьмя разными портами.
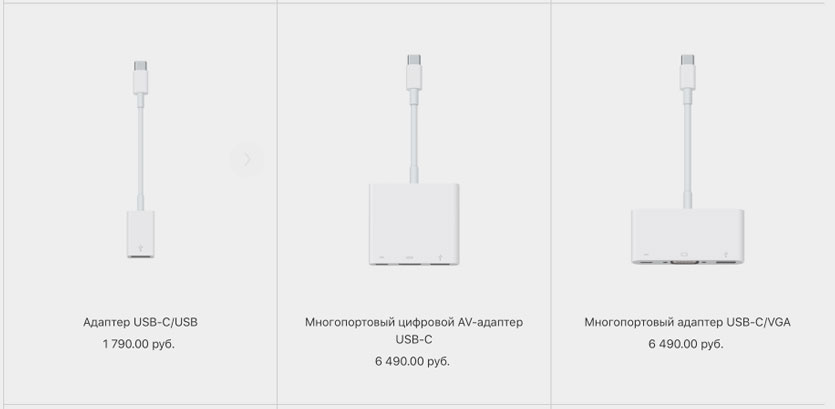
Одним словом, iPad Pro 2018 позволяет подключать огромное количество аксессуаров, но ваши потенциальные возможности при эксплуатации планшета зависят от того, как много USB-С переходников у вас есть под рукой.
(8 голосов, общий рейтинг: 4.38 из 5)

Оригинальных консолей сейчас уже днем с огнем не сыщешь, но это не беда, поскольку эмулировать их железо научились уже практически все портативные устройства и компьютеры. iPhone и iPad тоже так умеют, причем без всяких джейлбрейков. И сейчас я расскажу вам как «сделать» из вашего iOS-устройства ретро-консоль. Поехали!
Что нам понадобится
Совместимое iOS-устройство
Все девайсы, начиная с iPhone 4s отлично справляются с эмуляцией. Более старые устройства также будут работать, но на них вы не получите необходимой производительности и не сможете использовать AirPlay.
AV адаптер с кабелем HDMI или Apple TV
Более дешевым вариантом является, конечно же, официальный адаптер от Apple (Lightning или 30-pin) и любой HDMI-кабель, которым мы будем подключать нашу «консоль» к телевизору. Использование Apple TV позволит избавиться от проводов и в зависимости от эмулятора может обеспечить лучшую производительность и FPS.
Эмуляторы
Мы поговорим о них чуточку позже.
MFi-геймпад (опционально)
Если предпочитаете реальные кнопки и тактильные ощущения, можно воспользоваться специальным геймпадом, который поддерживается некоторыми эмуляторами.
Эмуляторы
Когда-то эмуляторы были доступны только для джейлбрейкнутых устройств, но сейчас все изменилось и теперь вмешательство в файловую систему девайса, вовсе не обязательно — все описанные эмуляторы вы можете просто загрузить из интернета или запускать их в браузере. Немножко «пошаманить» правда придется, но дальше изменения системной даты дело не пойдет и это не такая уж и проблема.
GBA4iOS (обзор)
Недавно выпущенный, но уже получивший признание пользователей эмулятор Game Boy Color и Game Boy Advance. Поддерживает MFi-контроллеры и AirPlay, позволяя насладится вам картинкой на большом экране. Игры можно загружать прямо из эмулятора, никакой перенос файлов не понадобится.
NDS4iOS
Также как и GBA4iOS, этот эмулятор имеет такие же функции, включая поддержку хардварных геймпадов и AirPlay. Кроме того, вы можете использовать экран устройства как дополнительный нижний экран DS-ки, в то время как на ТВ будет картинка с основного экрана. Загружать игры можно прямо из эмулятора, без каких либо дополнительных манипуляций.
MD.emu
Полноценный эмулятор Sega Megadrive (Genesis), который несколько требователен к импорту ромов, чем описанные выше эмуляторы. Загрузить игры прямо из эмулятора не получится, для этого вам нужно будет воспользоваться iTunes, положив предварительно загруженные файлы в папку Документы. Еще один неприятный момент — виртуальный геймпад будет всегда отображаться поверх картинки, хотя играть это совсем не мешает. Также, в MD.emu отсутствует поддержка MFi-контроллеров.
Как и MD.emu, SiOS пока не настолько «отшлифован» как 4iOS-эмуляторы, тем не менее он позволяет запускать игры с легендарной Super Nintendo. Эмулятор поддерживает пропуск кадров, сохранения и другие полезные функции. Сама эмуляция практически безупречна. Для загрузки ромов, опять таки, нужно использовать iTunes, напрямую скачать игры не получится.
Настройка
Определяемся с методом подключения. Если вы выбрали проводной вариант — просто подключаем адаптер к iPhone или iPad и затем подключаем кабель к вашему телевизору. Запускаем эмулятор, выбираем игру и вперед.
С AirPlay все еще проще — запускаем эмулятор, активируем зеркалирование и усаживаемся поудобнее на диване.
Независимо от способа подключения, не забудьте переключить ваш телевизор в режим «Игра» («Консоль» или что-нибудь подобное) для того, чтобы уменьшить задержки между нажатиями кнопок и происходящим на экране.
MFi-геймпад
Идеальным вариантом будет, конечно же, использование геймпада, вроде SteelSeries Stratus, MOGA Ace Power или Logitech PowerShell в связке с эмуляторами — это позволит вам добиться максимального погружения в геймплей, однако здесь тоже есть некоторые нюансы, о которых вам стоит знать.
SteelSeries Stratus
Неплохой беспроводной геймпад, который позволит вам расположиться в кресле или на диване без использования Apple TV. К сожалению, по этой причине, вы сможете наблюдать небольшие задержки в отклике управления. Это хорошо заметно в гонках и платформерах, но абсолютно не мешает в RPG и других менее динамичных жанрах.
MOGA Ace Power и Logitech PowerShell
Оба контроллера рассчитаны на подключение к iPhone, поэтому владельцы айпадов пролетают. Но в отличии от SteelSeries Stratus, в этих геймпадах идеальный отклик, без каких либо намеков на задержки. Однако, стоит учитывать, что оба контроллера перекрывают порты и вы не сможете подключить к iPhone зарядку, что может быть критично, если вы надолго засиживаетесь за играми.
Читайте также:

