Как подключить ptz камеру к компьютеру
Обновлено: 05.07.2024
Разъемы питания у всех типов камер видеонаблюдения одинаковые!
От типа вашей видеокамеры будет зависеть и способ ее подключения. Рассматривать будем только действующие способы.
Как подключить Аналоговую, AHD, TVI видеокамеру к компьютеру?
Поскольку на "хвосте" от камеры видеонаблюдения мы имеем разъем BNC, а видео сигнал передается в аналоговом виде, то подключить напрямую в компьютер не получится. Потребуются дополнительные устройства!
Подключаем видеокамеру к компьютеру с помощью видеорегистратора.
Видеорегистратор при этом должен иметь соответствующие BNC входы и поддерживать требуемый стандарт.
То есть, если мы хотим подключить современную AHD камеру видеонаблюдения, то регистратор должен поддерживать работу AHD.
Разъем BNC со стороны регистратора и со стороны видеокамеры одинаковый - папа (male). Для их коммутации потребуется сделать переходник. Кусочек коаксиального кабеля с обеих сторон обжимаем разъемом: BNC мама (female) или используем готовый переходник.
Подключаем видеокамеру к регистратору. Не забываем про питание!
Для настройки регистратора желательно на время подключить к нему монитор или телевизор с VGA или HDMI разъемом.
В настройках регистратора выбираем нужный режим работы. Перезагружаем. Видим изображение с нашей видеокамеры.
Далее заходим в настройки сети. Меняем IP адрес на IP из диапазона вашей сети.
Например: ваш роутер имеет ip: 192.168.1.1
Компьютер имеет ip: 192.168.1.33
Тогда вы можете назначить регистратору ip: 192.168.1.10
Далее патч-кордом соединяем регистратор и роутер. Монитор больше не потребуется, можно его отключить!
На компьютер устанавливаем приложение для вашего регистратора и получаете доступ к регистратору и видеокамере с компьютера.
Или можете просматривать вашу камеру видеонаблюдения через вэб интерфейс браузера. Как подключиться можете посмотреть здесь (ссылка на статью "Веб интерфейс камеры, роутера. Что это, как использовать?").

Существует еще как минимум два способа подключения: с помощью видео usb преобразователя и с помощью платы видеозахвата.
Данные устройства способны преобразовывать аналоговый сигнал в цифровой, который мы уже можем сохранять в видеопоток на жесткий диск.
Рассматривать данные способы подключения не имеет смысла, так как цены на подобные устройства превышают стоимость видеорегистратора, а позволяют подключить только аналоговые камеры (устаревшие).
Данное оборудование стоит рассматривать всерьез, только в случае, если оно досталось вам по наследству, а выкинуть жаль.
Как подключить цифровую камеру видеонаблюдения к компьютеру?
Поскольку цифровые камеры имеют для подключения разъем RJ-45 (8P8C), то для подключения нам потребуется патч-корд (провод для соединения видеокамеры и сетевой карты компьютера или роутера). Подробнее про обжим витой пары разъемом RJ45 читайте здесь.
Прежде, чем подключить смотрим еще раз нашу табличку (ссылка на статью "Веб интерфейс камеры, роутера. Что это, как использовать?").
Находим нужного производителя, смотрим ip адрес по умолчанию, логин и пароль (эти данные иногда производитель указывает на коробке или в паспорте устройства). Не забываем скачать в интернете последнюю версию "приложения для настройки" - название которого так же смотрим в нашей таблице.
Чтобы было понятней, рассмотрим двух разных производителей: Hikvision и Dahua и два способа подключения: напрямую к компьютеру и через Wi-fi роутер.

Как подключить к компьютеру камеру видеонаблюдения Hikvision?
Hikvision имеет ip адрес по умолчанию: 192.168.1.64
1. Задача: добиться чтобы цифровая Ip камера видеонаблюдения и ПК были в одной подсети.
На компьютере, в свойствах сетевой карты изменяем ip адрес на 192.168.1.100 (можно задать любой свободный ip в диапазоне от 192.168.1.1-192.168.1.255) Если компьютер уже имеет IP из нужно диапазона, тогда пропускаем этот пункт.
Маска подсети: 255.255.255.0
Шлюз: указываем Ip адрес камеры, то есть: 192.168.1.64
DNS: можно оставить пустым, можно указать то же самое, то есть: 192.168.1.64
Сохраняемся, нажимая ок
Теперь два устройства в одной сети и видят друг друга!
2. Запускаем приложение SADP.
Нажимаем кнопку поиска оборудования. Устройство найдено, теперь мы можем перенастроить IP, маску, шлюз и dns камеры на любой, который нам необходим.
В качестве приложения для работы: просмотр, архивация записи, получение тревог и многое другое используем приложение iVMS-4200
3. Настройка камеры видеонаблюдения так же возможна через вэб интерфейс по IP: 192.168.1.64
Подключаемся и просматриваем видео в реальном времени.

Как подключить к компьютеру камеру видеонаблюдения Dahua используя WI-Fi Роутер?
Dahua имеет ip адрес по умолчанию: 192.168.1.108
Пример. Компьютер подключен вайфаем к роутеру, камера подключена проводом к роутеру.
1. Задача: добиться, чтобы все оборудование было в одной подсети: видеокамера, ПК, router. Допустим router имеет Ip адрес 192.168.0.1, компьютер получал адрес автоматически по DHCP и был 192.168.0.78
Остается поменять на камере ip адрес на любой свободный ip в диапазоне от 192.168.0.1-192.168.0.255
Подключаем проводом "цифровой глаз" к сетевой карте компьютера.
На компьютере, в свойствах сетевой карты изменяем ip адрес на 192.168.1.100 (можно задать любой свободный ip в диапазоне от 192.168.1.1-192.168.1.255)
Маска подсети: 255.255.255.0
Шлюз: указываем Ip адрес видеокамеры, то есть: 192.168.1.108
DNS: можно оставить пустым, можно указать то же самое, то есть: 192.168.1.108
Сохраняемся, нажимая ок.
Теперь два девайса находятся в одной подсети и видят друг друга.
2. Запускаем приложение Smart PSS (которое заранее скачали с сайта производителя).
Нажимаем кнопку поиска оборудования. Устройство найдено, теперь мы можем перенастроить IP, маску, шлюз и днс видеокамеры на любой, который нам необходим.
3. Настройка камеры видеонаблюдения так же возможна через вэб интерфейс по IP: 192.168.1.108
Подключаемся и просматриваем видео в реальном времени.
Автор: Дмитрий Самохвалов, технический редактор компании Rucam-Video.

Подключение PTZ видеокамеры наблюдения во многом похоже на подключение стандартной камеры видеонаблюдения. У большинства PTZ видеокамер имеется три разъема: для подключения питания, передачи видео и данных. В некоторых камерах PTZ вы найдете аудио, но это довольно редкий случай.
Первым делом вы должны правильно определить требования к питанию видеокамеры наблюдения PTZ. Большинство таких камер работает от источника постоянного тока 24 В или 12 В. Вы должны также проверить требования видеокамеры к ампертражу. Так как видеокамеры PTZ имеют встроенный мотор, они потребляют большее количество тока. Например, если в характеристиках видеокамеры наблюдения с функциями PTZ указано значение 12 V DC / 2 A, вы должны обеспечить ей потребление тока силой по крайней мере 4 A.
После того, как вы подключили питание, теперь нужно подсоединить провода для передачи видео. Часто в управляемых видеокамерах для передачи видео используются коаксиальные кабели. Многие установщики систем видеонаблюдения для подключения к камерам PTZ используют кабель категории 5 (CAT5). Используйте парный кабель CAT5 для передачи питания и одножильный для передачи видеосигнала.
Если ваша поворотная видеокамера наблюдения имеет поддержку аудио, вы можете присоединить пару кабелей для передачи аудио. Во многих случаях при установке видеокамер наблюдения инженеры используют кабели категории CAT5 для передачи не только видео и данных, но и аудиосигнала.
В последнюю очередь подсоединяются провода для передачи данных. По ним передаются команды, которые, например, заставляют камеру вращаться. RS485 является очень распространенным интерфейсом, используемым для передачи данных. Вы можете использовать джойстик или профессиональный видеорегистратор для управления камерой PTZ. Но вы должны проверить, являются ли они совместимыми с друг с другом. В большинстве PTZ камер используется протокол Pelco, его также должны поддерживать видеорегистраторы и контроллеры. Вы должны установить PTZ ID, скорость передачи данных и протокол.
Для того, чтобы запрограммировать камеру PTZ, возможно, потребуется открыть ее корпус. Внутри вы найдете блок перемычек, известный также как DIP-switch. С его помощью можно запрограммировать PTZ ID, скорость передачи и протокол. В настройках видеорегистратора перейдите в главное меню, найдите конфигурации PTZ и скопируйте те же значения. Если вы используете джойстик, измените настройки с помощью комбинаций кнопок.
Мы желаем вам успехов в подключении видеокамеры наблюдения с функциями Pan Tilt Zoom.

Сегодня все больше компаний используют в своей повседневной работе облачную видеоконференцсвязь. Одни из них довольствуются камерами, встроенными в ноутбуки, другие предпочитают внешние веб-камеры, но есть среди них и те, кто хотят получить максимально возможное качество картинки.
Они покупают ручные камкордеры или «взрослые» PTZ-камеры и подключают их к компьютерам через специальные конвертеры HDMI в USB, преобразующие поступающие видеопотоки в виртуальные веб-камеры, которые можно добавить в программу облачной ВКС.
И в том, и в другом случае компании несут дополнительные затраты на покупку специальных конвертеров HDMI в USB, а если камера висит в большом конференц-зале под потолком или далеко на стене, то и на приобретение HDMI-удлинителей и прокладку линии питания.
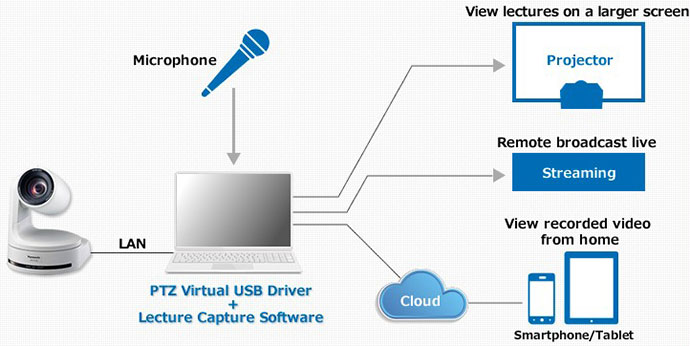
Как избежать ненужных затрат, получив максимально качественную картинку и простоту подключения?
Поможет Virtual USB Driver
Это бесплатное программное обеспечение, разработанное компанией Panasonic, позволит превратить PTZ-камеры или камкордеры серии CX , подключенные по сети (LAN), в виртуальные USB-камеры. К одному компьютеру можно подключить до пяти виртуальных веб-камер, а автоматический поиск поможет в пару кликов добавить совместимые устройства.
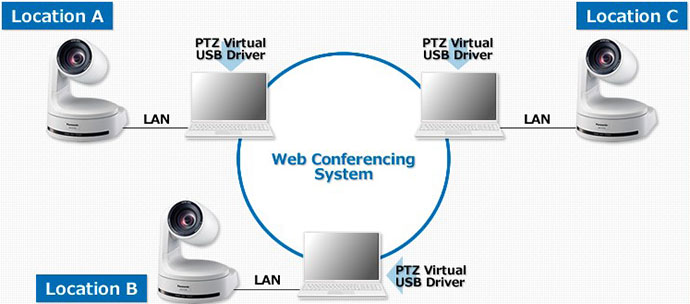
Как работает Virtual USB Driver?
PTZ-камеры Panasonic способны отправлять в сеть несколько аудио- и видеопотоков, сжатых при помощи кодека H.264, но в зависимости от модели доступны различные разрешение и частота кадров:
- Разрешение: 3840x2160 / 1920x1080 / 1280x720 / 640x360 / 320x180 пикс.
- Частота кадров: 60 / 50 / 30 / 25 / 24 / 15 / 12,5 / 5 кадров в секунду.
Программа Virtual USB Driver захватывает поступающие с камер потоки и преобразовывает их в виртуальные USB-камеры, которые затем могут быть использованы в различных Windows-совместимых приложениях: облачной ВКС, онлайн-вебинарах, интернет-вещании и так далее.
Преимущества использования Virtual USB Driver:
- Возможность применения «взрослых» PTZ-камер с хорошей оптикой, большим зумом, расширенными настройками цветности, HDR и другими профессиональными функциями;
- Простота подключения;
- Простота интеграции (применение коммутатора с питанием по PoE позволит подключить камеру единственным кабелем CAT-5/6);
- Отсутствие необходимости в прокладке кабелей USB и HDMI (любая совместимая камера в сети может быть преобразована в виртуальную камеру и подключена сразу к нескольким компьютерам);
- Максимальное разрешение 4K (3840x2160) и частота 60 кадров в секунду;
- Возможность использования видеосигнала с одной виртуальной камеры, а аудиосигнала с другой;
- Отсутствие каких-либо проблем при параллельной работе с системами автоматизации.
- Отсутствие блокировки HDMI и SDI выходов камеры (при отправке сигналов в Virtual USB Driver физические выходы камеры не отключаются, что допускает их использование для подключения к ТВ-панелям или аппаратным кодекам ВКС).
Как это происходит
Интерфейс программы выглядит следующим образом:
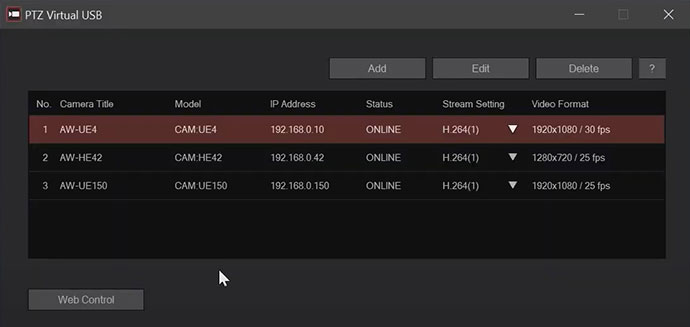
Справа указано разрешение, которое установлено для каждой из камер. Кнопка Web Control позволяет перейти в веб-интерфейс определенной камеры, произвести необходимые настройки и выбрать разрешение видеопотока H.264 без необходимости ручного ввода IP-адреса.
Кнопка Add вызывает окно добавления камеры с возможностью автоматического поиска.
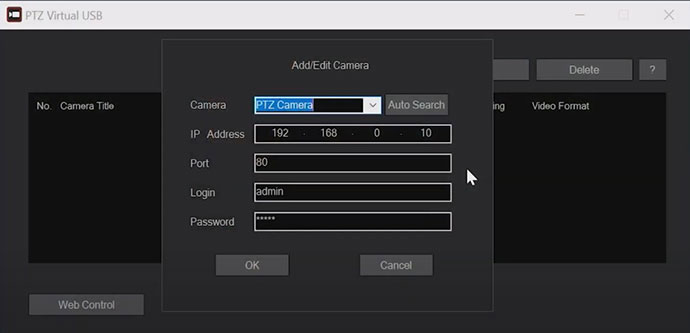
Нажав Auto Search, пользователь получит список найденных системой совместимых камер Panasonic, в котором ему нужно выбрать подходящее устройство и нажать OK.
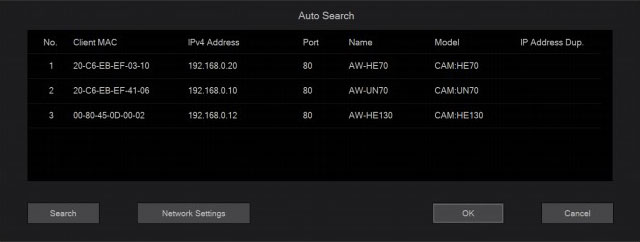
После этого камера будет автоматически преобразована в виртуальную USB веб-камеру.
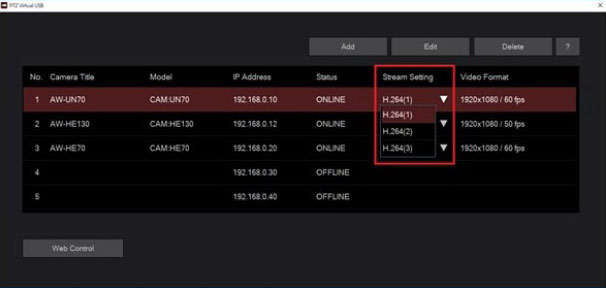
В результате проделанных манипуляций в «Диспетчере устройств» операционной системы Windows появятся два новых устройства:
- Panasonic AV Stream Camera – сама видеокамера;
- Panasonic Virtual Microphone – встроенный или внешний микрофон видеокамеры.
Порядковый номер устройства соответствует номеру в основном интерфейсе программы.
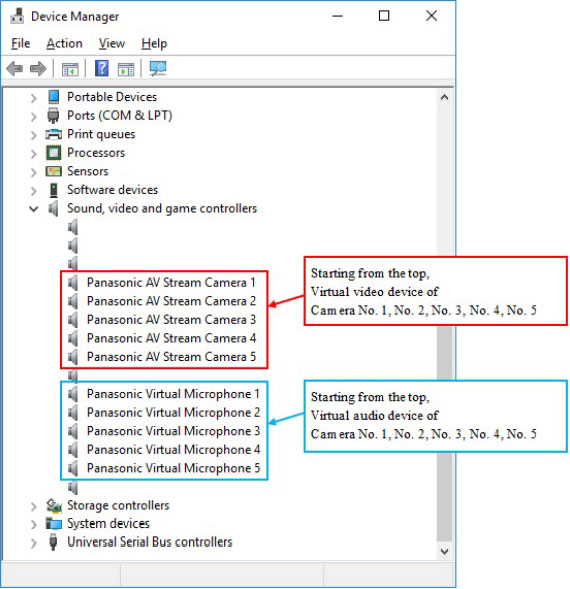
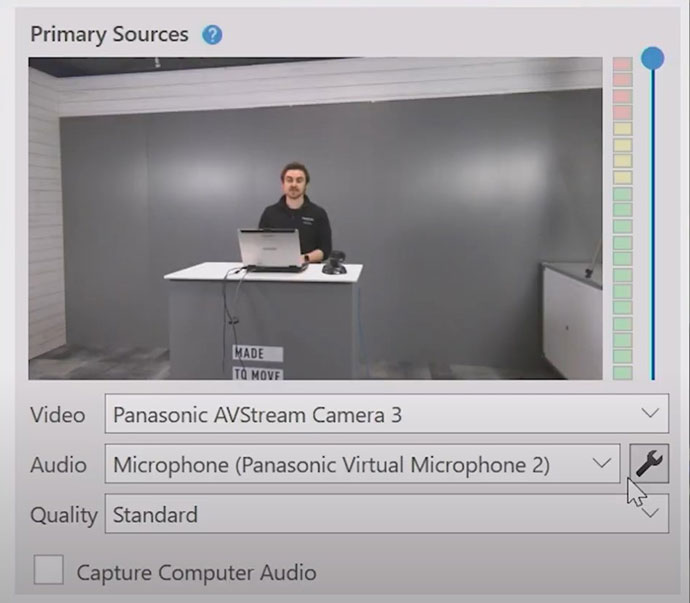
Список совместимых камер Panasonic:
- AW-UE150;
- AW-UE100;
- AW-HE130/AW-HN130;
- AW-HR140;
- AW-UE70/AW-UN70;
- AW-HE40, AW-HN40;
- AW-HE42;
- AW-UE4.
На данный момент Virtual USB Driver поддерживает только операционные системы Windows 10 (64bit) и Windows 8.1 (64bit). Основными требованиями, предъявляемыми к компьютеру-хосту, являются наличие процессора Core i5-7300U (или лучше) и не менее 4 Гб оперативной памяти.
Наглядно посмотреть процесс подключения и настройки виртуальной USB-камеры, производимый инженером Panasonic Дином Оффордом, можно здесь (на английском), подробнее прочитать про Virtual USB Driver здесь , а бесплатно скачать программу и инструкцию по установке и настройке здесь .
Возможности современной беспроводной технологии позволяют смонтировать систему видеонаблюдения без кабельных линий. Используемые для ее формирования Wi-Fi камеры получили широкое распространение в разных сферах. Чтобы воспользоваться преимуществами устройства, нужно его правильно подобрать, установить, подключить и настроить.

Wi-Fi камера
Что такое Wi-Fi камера: основные технические характеристики
Цифровое устройство для видеонаблюдения, информация о захвате изображения которого передается на носитель или в облако через Wi-Fi, подключается и функционирует по беспроводной технологии через интернет за счет мобильного приложения. Основными характеристиками вай-фай камеры, определяющими формат работы и возможности техники являются:
- матрица;
- разрешение съемки;
- фокусное расстояние объектива;
- угол обзора;
- зум;
- вид создаваемых снимков — обычные и панорамные;
- датчики движения и инфракрасного света;
- микрофон — распознавание звука и запись;
- динамик — обеспечение двухсторонней связи;
- способы крепления — вертикально, на стену или потолок;
- усилители сигнала;
- формат сохранения данных — в облако, на карту или онлайн трансляция;
- режимы управления;
- сетевые возможности;
- дизайн;
- защита от вредного воздействия окружающей среды.
Обратите внимание! Wi-Fi камеры позволяют обозревать территорию из любой точки мира, где есть доступ к интернету. Вся информация сохраняется на облаке или карте памяти, поэтому может быть просмотрена в формате записи.
Преимущества и недостатки вайфай камер
Плюсами беспроводных видеокамер являются:
- возможность удаленного доступа;
- простота настройки устройства;
- высокое качество изображения;
- безопасность при передаче данных;
- разнообразие моделей.
Из недостатков Wi-Fi видеокамер наблюдения можно отметить:
- возможные помехи сети, ухудшающие качество захвата изображения или затрудняющие этот процесс;
- замедленная передача информации при установке множества беспроводных устройств;
- необходимость в обеспечении надежного интернет-соединения.
Важно! IP камеры отличаются по типу датчика движения.
Разновидности беспроводных IP камер

CCD версия актуальна для эксплуатации в условиях недостаточной освещенности. Модели CMOS категории имеют высокую скорость передачи данных и потребляют при этом меньше электроэнергии.
Мегапиксельные датчики обеспечивают передачу чистых и четких изображений, однако, за счет небольших размеров устройство с такими элементами менее чувствительно.

Фиксирующаяся камера
Вай-фай камеры также классифицируются по виду корпуса. Различают фиксированные и купольные стационарные модели. В отдельную категорию выделяю PTZ сетевые приборы, функционирующие в режиме беспроводного поворота или наклона, в которых можно дистанционно изменять настройки — место захвата изображения, масштаб и наклон.

Wi-Fi камера поворотная
По функциональности устройства подразделяются на 3G, 4G и GSM. Первые два вида видеокамеры обеспечивают отслеживание с помощью мобильной связи. Они привязываются к устройству, поддерживающему опцию 3G, на которое в режиме онлайн передается сигнал.
4G устройства можно подсоединяться в местах, где отсутствует доступ к интернету. GSM подключается к системе спутникового контроля и передает результаты съемок на сотовый телефон.
Порядок настройки Wi-Fi камеры разными способами
После подключения беспроводной камеры, для обеспечения ее ожидаемой функциональности, и получения возможности дистанционно управлять аппаратурой, нужно произвести настройки. Процедура проводится по несложному алгоритму, незначительно отличающемуся для разных подключаемых устройств.
Проводной метод
Для настройки камеры через подсоединенный к ней при помощи кабеля видеорегистратор нужно получить доступ подключения , набрать IP-адрес и начать записывать видео.
Для настраивания устройства через ноутбук нужно соединиться с его портом сетевой карты, открыть браузер и зайти на IP-адрес для ввода данных для входа и получения доступа в раздел корректировок параметров.
Как настроить камеру по вайфай
Настройка камеры Wi-Fi по беспроводной сети проводится после подсоединения устройства к источнику питания и включения его. После перехода в раздел настраивания параметров работы техники следует активировать процесс поиска нового подключения и откорректировать его ключевые показатели.
Особенности настройки через телефон
Для настраивания камеры через телефон понадобится программное приложение. После его запуска нужно считать QR-код с корпуса камеры и ввести ID в открывшуюся вкладку.
Как настроить Wi-Fi камеру через роутер
Чтобы настроить камеру через роутер нужно ввести данные IP адреса в настройки устройства и установить в нем нужные для записи параметры. С помощью маршрутизатора можно настроить сразу несколько камер.
Подключение вай-фай камеры
Практически все модели вай-фай камер могут быть подсоединены к разной аппаратуре в проводном или беспроводном формате. Алгоритм действий пользователя определяется способом подключения и видом устройства.
По Wi-Fi
Для подключения видеокамеры через вай-фай нужно локальной сети компьютерной техники задать IP-адрес присоединяемого устройства. Для этого следует:
- открыть меню управления сетями;
- в разделе подключений активировать окно свойств и перейти во вкладку протокола интернета;
- ввести данные IP адреса;
- изменить настройки через браузер.
По проводу
Самое простое подключение с регистратором или другой техникой — это проводное. Их подсоединение в систему производится напрямую кабелем. При первом коннекте потребуется ввод логина и пароля. Если их сохранить, то следующие соединения будут реализованы в автоматическом режиме.

Проводное соединение
Через роутер
Разобраться, как подключить вай-фай камеру к компьютеру можно, используя как источник трафика роутер. Процедура проводится по алгоритму действий:
- переход по IP-адресу устройства;
- вывод на экран формы доступа к беспроводной сети;
- ввод в форму логин и пароль.
Через телефон
Для подключения вай-фай видеокамеры к телефону нужно установить на него соответствующую программу. Смартфон следует присоединить в локальную сеть маршрутизатора для первичного коннекта. Подключение осуществляется после ввода данных доступа.
Важные критерии при выборе Wi-Fi камеры
При выборе видеокамеры нужно учитывать цель и место ее установки. Эти факторы определяют ориентацию на критерии выбора устройства:
- вид корпуса;
- размеры устройства;
- функциональность;
- формат поддерживаемой беспроводной сети;
- ИК-подсветка;
- разрешение;
- дополнительные опции, расширяющие возможности аппаратуры — динамик, микрофон.
Как правильно выбрать место расположения устройств
При выборе месторасположения Wi-Fi камеры, нужно учитывать задачи, решение которых от нее ожидается. При установке на улице нужно выбрать такое положение техники, при котором она обеспечивает просмотр контролируемой зоны. При этом должно быть минимальное пространство, не попадающее в объектив.

Месторасположение камеры
Если целью установки видеокамеры является контроль прилегающей территории, то наблюдатель должен иметь возможность видеть объект в режиме приближения. Первая точка его фиксации не должна давать четких изображений, а последующие точки должны позволять идентифицировать объект за счет хорошей разрешающей способности.
Дополнительная информация! При выборе места расположения нужно исключить эффект засветки от солнца, прожекторов и фар транспорта в ночное время. Для этого нужно подбирать не только точки установки, но и высоту расположения устройства, и угол его наклона.
Как узнать ширину канала
Шириной канала называется его пропускная способность. Узнать значение параметра можно в настройках видеокамеры. Для одного устройства достаточно установить значение показателя в 40 МГц. Его стоит уменьшить до 20 МГц при использовании нескольких единиц техники.
Что делать для усиления сигнала
Сигнал Wi-Fi зависит от мощности передатчика и от его расположения, от числа беспроводных соединения, от толщины стен и наличия дополнительных помех. Усилить его можно по нескольким схемам:
- заменить антенну на более мощную;
- удлинить антенну на камере;
- воспользоваться проводной видеокамерой.
После принятия мер по усилению сигнала, беспроводная система видеонаблюдения может охватывать до 5 км. Точное значение параметра определяется мощностью передающего устройства.
Насколько безопасно использование Wi-Fi каналов
Функциональность вай-фай каналов связана с радиоволновыми излучениями. Каждый вредный фактор, оказывающий влияние на человека имеет предельно допустимые нормы показателей, в условиях которых на организм не оказывается негативного воздействия.
В ходе исследований командами медиков и ученых было определено, что мощность излучения от Wi-Fi видеокамер в 600 раз меньше критически отметок, поэтому пользователям устройства и находящимся в радиусе его действия лиц можно не беспокоиться за свое здоровье.
Wi-Fi камеры обеспечивают видеообзор территории, требующей наблюдения. Для этого нужно правильно подобрать устройство, функционал которого должен обеспечивать запросы своего владельца.
Читайте также:

