Как подключить пульт от приставки к ноутбуку
Обновлено: 04.07.2024
Зачем нужен компьютерный ТВ тюнер — его функции и возможности
Такие устройства имеют ряд преимуществ:
С тех пор, как Россия перешла на формат цифрового телевещания, такие приемники стали довольно популярными.
Что может компьютерный ТВ-тюнер
В зависимости от модели функционал может быть расширен. Например:
Устройство пригодится тем, кто не хочет покупать полноценный телевизор или боится пропустить любимую телепередачу из-за командировки.
Среди достоинств устройства можно выделить:
- Мобильность. Возможность подключения к любому компьютеру, монитору или ноутбуку;
- Универсальность. Некоторые модели способны принимать не только наземные сигналы, но также цифровое и спутниковое телевидение.
В каких случаях удобно использование ноутбука в качестве телевизора
Очень частым явлением в семье является «борьба» за телевидение. Кто-то хочет смотреть фильмы, кто-то хочет знать главные события страны. Детям всегда нравятся мультфильмы. С телевизором может быть трудно идти на компромисс и расставлять приоритеты.
Ноутбук пригодится и в однокомнатной квартире. Подключив беспроводные наушники, телевизор может работать бесперебойно, а канал можно транслировать через ноутбук. При этом никто не будет мешать друг другу.
Что нужно для полноценной работы?

Стоит копейки, около 150 руб. Может и дороже, но у меня это работает нормально.
Далее нужно включить приставку на монитор, тоже была покупка. Дело в том, что у монитора есть только выходы DVI и VGA, а у нашего Android-гаджета есть HDMI, поэтому необходим переходник с HDMI на DVI, который можно найти в компьютерных магазинах или повторно заказать в Китае. Цену сейчас не помню, но думаю не больше 300-400 рублей, а может и меньше.

Подключение монитора

Другие способы подключения телевидения

Для этого вам также нужно будет за несколько центов купить у оператора приставку, но при этом телевизор можно будет смотреть на всех устройствах, подключенных к роутеру. Тогда телевизор будет на телевизоре и на компьютере. По настройке IPTV у нас есть отдельная подробная инструкция.
Но нужно понимать, что не все телешоу можно смотреть бесплатно. Правда, как и везде, через интернет можно приобрести и отдельные программы, в которых присутствует практически весь список известных каналов. Как видите, в подключении ТВ-приставки нет необходимости. Да и сам этот аппарат временный и через несколько лет канет в небытие, ведь это фактически «костыли» нерадивых производителей телевизоров.
Виды ТВ тюнеров для ПК
Их очень много, поэтому, чтобы не запутаться, ниже представлена классификация приемников:
Внутренние PCI и PCI-Express
Эти тюнеры могут быть полноразмерными и низкопрофильными (для установки в небольших корпусах). Как следует из названия, внутренняя часть подключается к материнской плате через слот PCI. Он также имеет вход RF для подключения антенны.

- внутренние ТВ-тюнеры применимы только к стационарным ПК, установить их на ноутбук практически невозможно;
- для установки нужно открыть системный блок;
- необходимость занимать PCI-слот (PCI-E;
- возможный конфликт с другими устройствами PCI и помехи от внутренних модулей ПК;
- производительность может снизиться на слабых ПК, так как обработка потока данных выполняется центральным процессором.
Внешние тюнеры с USB-интерфейсом
Компьютерный тюнер DVB-T2 USB по внешнему виду напоминает USB-флешку, легко подключается и отключается от компьютера. На сегодняшний день это самый популярный вариант.

Причина их популярности кроется в:
- высокая мобильность, так как USB-разъемы есть практически в любом ПК или ноутбуке;
- простота подключения;
- без нагрузки: внешние приемники практически не влияют на производительность машины.
К недостаткам можно отнести:
- необходимость установки специальных драйверов для правильной работы;
- для работы с планшетом или смартфоном требуется кабель micro-USB.
Внешние автономные приставки
Эти ТВ-тюнеры способны превратить любой монитор в телевизор. Участие компьютера в этом случае минимально: только для переключения режимов монитора.

Автономные приставки имеют следующие преимущества:
- простота установки;
- высокое качество сигнала.
Внешние, подключаемые к монитору по VGA
15-контактный аналоговый разъем VGA широко использовался в ЭЛТ-мониторах и первых ЖК-дисплеях. В 2010-х он устарел и был заменен цифровыми видеовыходами.

Однако, если где-то находится старый монитор, тюнер VGA легко превратит его в телевизор.
- необходимость подключения динамика для вывода звука;
- «Танцы с бубном» при просмотре изображений на старых дисплеях с низким разрешением.
Узнайте больше о том, как сделать телевизор из старого монитора с помощью приставки VGA.
Внешние тюнеры с Mini Card и Express Card
Эти модели в основном используются для ноутбуков или нетбуков. В отличие от PCI, при установке этих устройств нет необходимости открывать корпус, так как для них предусмотрены специальные плоские входы.

- компактность,
- хороший функционал,
- низкая цена.
- этот интерфейс не получил широкого распространения;
- существует опасность перегрева внутри ноутбука.
Форматы принимаемого сигнала
В зависимости от способа передачи сигнала (наземный, спутниковый или кабельный) различают следующие форматы:
Подключаем цифровую ТВ приставку к компьютеру
Технические решения позволяют смотреть телеканалы не только по телевизору. У молодого поколения в доме может быть компьютер и ноутбук, но не всегда телевизор. Смотреть телевизор на компьютере можно разными способами. Но самой стабильной по плавности и качеству картинки при наличии ТВ-кабеля от провайдера является цифровая ТВ-приставка на компьютере.
По USB
Подключение внешнего ТВ-тюнера к компьютеру с USB-портом осуществляется следующим образом:
- Подключите устройство к USB-порту компьютера.
- Подключите антенну (ту или иную, более мощную в комплекте) ко входу тюнера).
- Когда компьютер нового устройства будет найден, сверните драйверы и приложения в соответствии с системными требованиями (обычно они идут вместе с устройством или вы можете скачать их с официального сайта разработчика).
- По завершении установки всего программного обеспечения, необходимого для работы с DVB T или DVB C, перезагрузите компьютер.
- Затем откройте установленную вами программу для просмотра каналов и включите автоматический поиск по всем частотам. Сохраните найденные каналы.
- Для переключения каналов, регулировки громкости, выполнения настроек вы можете использовать пульт дистанционного управления, направив его на приемник (если ИК-порт поддерживает его), или использовать кнопки в приложении.
Через HDMI
Практически все современные ноутбуки оснащены разъемом HDMI, потому что с его помощью легко передавать аудио и видео на другие устройства, например, телевизор, проектор, независимый монитор и т.д. Этот вариант часто используется при организации презентации. В нашем случае вопрос звучит немного иначе, а именно как подключить ТВ приставку к ноутбуку по HDMI для вывода картинки на экран.

В этом случае вам понадобится специальный HDMI IN, который есть не во всех ноутбуках. В качестве примеров можно назвать несколько моделей: Lenovo IdeaPad V110, Dell Inspiron 5737, Acer Aspire ES1-131-C57G и Asus X756UQ-T4255D. При желании в Интернете легко найти другие варианты.
Подключение ТВ-приставки к ноутбуку осуществляется через HDMI IN. В этом случае в качестве телевизионного источника может выступать медиаплеер или ресивер.

Соединение HDMI кажется идеальным для любого пользователя. Но так ли это?
- удобство;
- качественные изображения и звуки;
- нет необходимости приобретать дополнительное оборудование;
- не все ноутбуки оснащены HDMI IN;
- за счет соединения проводом получается громоздкая схема.;
Карта захвата видео
Применение USB T2 тюнера
На вопрос, можно ли подключить приставку к ноутбуку, многие эксперты рекомендуют упрощенный вариант с использованием тюнера DVB-T2, который может работать через USB. Такие устройства специально разработаны для приема и передачи цифрового телевидения. Настроить и смотреть любимые шоу легко.
Чтобы подключить к такому цифровому телевизору ноутбук, нужно выполнить несколько шагов. Алгоритм следующий:
Самыми популярными моделями USB-тюнеров для ноутбуков являются Geniatech MyGica T230C, EvroMedia Full Hybrid & Full HD, AVerTV Hybrid Volar T2, Openbox T230C.
Применение ТВ-тюнера по захвату видео
Как настроить ТВ приставку Андроид через WiFi роутер?

После этого вы уже можете пользоваться всеми преимуществами Интернета: загружать приложения, смотреть фильмы на YouTube, просматривать сайты, играть в игры и так далее.
Альтернативное решение

- без дополнительных затрат;
- качественное видео;
- возможность передачи изображения на ТВ;
- большой выбор программ и тд;
- за множество качественных каналов придется платить;
- без интернета смотреть телевизор не получится.;
Теперь вы знаете, можно ли подключить цифровую ТВ-приставку к ноутбуку, как это сделать через HDMI или другими способами. Сказав это, легко сделать вывод. Если у вас уже есть дополнительное оборудование, попробуйте подключить его с помощью кабелей (при желании с помощью HDMI IN). В противном случае лучше использовать современные методы коммутации и технологию IPTV, а также смотреть ТВ через браузер в Интернете.
Как настроить?
В первую очередь стоит отметить, что настройку придется производить как для ноутбука, так и для телевизора. Для начала стоит задуматься о настройке работы телевизионного устройства.
Алгоритм проведения работ
Можно ли подключить ресивер к компьютеру? Да, и мы конкретно расскажем, как это сделать лучше всего.
Используйте следующие пошаговые инструкции:
Настройка телевизора
Когда к телевизору подключен кабель тюнера T2, вам необходимо:
Если настройки были успешно завершены, на экране телевизора появится рабочий стол ноутбука.


Настройка ПК
После настройки телевизора можно приступать к настройке параметров на ноутбуке. Прежде всего, вы можете настроить качество изображения. Это особенно актуально, если HDMI ноутбука впервые отображает изображение на телевизоре. Если не настроить качество, изображение будет размытым.
Для настройки вам потребуются:

В процессе изменения разрешения вы должны наблюдать, насколько качество изображения улучшилось или ухудшилось. Также вы можете выбрать вариант подключения ноутбука к телевизору:
После того, как все параметры определены, настройку можно считать завершенной. Пользователь может начать просмотр телепрограмм.

Плюсы спутникового ТВ на компьютере
Перед тем, как подключить ресивер к компьютеру, нужно сначала определиться, нужен ли он вам? Просмотр спутниковых каналов на мониторе ПК имеет ряд преимуществ по сравнению со стандартным использованием телевизора:
- Для просмотра телеканалов на экране компьютера не нужно скачивать специальные приложения. Нет необходимости тратить большие пакеты трафика.
- Спутниковое телевидение становится возможным даже в отдаленных населенных пунктах.
- Относительно простая настройка системы. Даже новичок в этой области сможет понять, как подключить ресивер к компьютеру.
- Отличный уровень сигнала, хорошее качество изображения.
Минусы спутникового ТВ на компьютере
Однако у такого просмотра телепередач есть и ряд существенных недостатков:
- Вы должны самостоятельно выполнить подключение и настройку. Или привлекая ремесленников за дополнительную плату.
- Стоимость тарифов на активацию этих услуг поставщиками по-прежнему высока.
Как подключить ресивер к компьютеру? Может, стоит обратиться к обходному пути? Они делятся пакетами, которые предлагают практически все операторы таких услуг.

Возможные проблемы
В некоторых случаях настройка устройств может не дать ожидаемого результата. Если возникает подобная проблема, рекомендуется нажать комбинацию клавиш «Win + P». Как только действие будет завершено, откроется окно, в котором вы сможете настроить качество изображения и просмотреть параметры на экране.
Иногда предлагаемые рекомендации не помогают. На экране телевизора появляются черные полосы или изображение становится нечетким и искаженным. Так что причина проблемы может заключаться в работе видеокарты.
В качестве примера оптимизации базовых настроек рассмотрим видеокарту NIVIDIA. Пользователю потребуется:
- открыть выпадающее меню правой кнопкой мыши;
- перейти в раздел «Панель управления NIVIDIA»;
- выберите функцию «Заменить на уничтожение»;
- выберите подходящий дисплей и откройте настройки;
- включить команду «Создавать настраиваемые разрешения»;
- настроить изображение для большого экрана, выбрав оптимальные настройки.


Если ваш ноутбук оснащен графическим процессором ATI, инструкции будут отличаться из-за разного дизайна интерфейса. Однако последовательность действий не изменится.
Для любителей беспроводной синхронизации подойдет технология Intel WiDi. Его могут использовать только владельцы ноутбуков с процессором Core i3 или выше. В устройствах предусмотрена система беспроводного подключения к экранам телевизоров.
Основное предназначение ТВ-приставок – подключение к телевизорам. Однако в некоторых ситуациях наиболее целесообразным решением станет подключение ТВ-приставки к монитору компьютера или ноутбука. Стоит подробнее рассмотреть, для чего это нужно и как правильно выполнить подключение.


Для чего необходимо?
Преимущество ноутбука в том, что им удобнее пользоваться во многих случаях, в том числе при просмотре телеканалов. Он представляет собой мобильную технику, которую можно с легкостью транспортировать. Единственным недостатком ноутбука является небольшой экран, на котором не совсем удобно смотреть телепередачи или фильмы.
Именно в этом случае решением становится ТВ-приставка. Стоит отметить, что в последнее время производители ноутбуков выпускают множество моделей со встроенным Т2-тюнером, однако они в большинстве своем дорогие.
Наиболее предпочтительным вариантом станет приобретение ноутбука с возможностью подключения внешнего Т2.


Преимущества использования ТВ-приставки очевидны. Она позволяет:
- выводить на монитор TV-контент;
- использовать ноутбук в качестве записывающего устройства;
- прослушивать радио;
- ставить просмотр на паузу;
- контролировать время просмотра.
При желании пользователь может передавать запись фильма или передачи на другие интернет-ресурсы, предварительно обработав видеоролик. Сегодня в магазинах можно купить различные приставки. Опытные специалисты рекомендуют отдавать предпочтение комбинированным типам, с помощью которых можно получить сигнал с аналоговых и цифровых каналов.
Способы подключения
Существует несколько вариантов эксплуатации ноутбука с ТВ-приставкой. Однако ни один из способов невозможен без подключения устройства к интернету. Поэтому для начала потребуется обеспечить доступ к ресурсу. Первые два варианта подключения основаны на использовании интернет-телевидения и кабеля.
- Интернет-телевидение. В этом случае потребуется обеспечить максимальную скорость соединения. Для запуска трансляции необходимо в поисковой системе найти требуемый канал и кликнуть по нему.
- Кабель вместо антенны. Некоторые провайдеры предоставляют возможность настройки ноутбука для просмотра цифровых каналов. Для этого необходимо установить приложение, авторизоваться в системе и подключиться к домашнему TV. Преимущество способа в том, что смотреть телевизионные программы можно с любого устройства с экраном.
Наиболее востребованным и удобным способом является использование компьютера для воспроизведения телепередач через внешний тюнер Т2.
Перед настройкой приема каналов потребуется установить специальную программу, которая записана на диск, идущем в комплекте с приставкой.
Для эксплуатации такой системы потребуется обеспечить правильное подключение не только к телевизору, но и к ноутбуку. Для этого необходимо установить специальные драйвера, которые позволят компьютеру соединиться с тюнером. Для сохранения внесенных изменений ПК лучше перезагрузить. Если все действия будут выполнены правильно, на рабочем столе ноутбука появится ярлык для ТВ-приставки. После этого следует подключить Т2-тюнер с помощью USB-кабеля, дальше система определит алгоритм воспроизведения программ самостоятельно.


Как настроить?
Прежде всего стоит отметить, что настройку нужно будет провести как для ноутбука, так и для телевизора. Для начала стоит рассмотреть регулировку работы ТВ-устройства.
Настройка телевизора
Когда шнур Т2-тюнера подключат к телевизору, необходимо:
- взять пульт дистанционного управления;
- перейти в главное меню;
- переключиться на HDMI;
- выбрать источник сигнала – его можно найти в разделе «Внешние входы» или ввести самостоятельно с помощью кнопки «Source», расположенной на пульте;
- сделать разъем HDMI с подключенным кабелем приоритетным.
В случае успешно выполненных настроек на экране телевизионного устройства появится рабочий стол ноутбука.


Настройка ПК
После того как будет настроен телевизор, можно приступать к регулировке параметров на ноутбуке. В первую очередь можно настроить качество изображения. Особенно актуально это в случае, если HDMI с ноутбука впервые выводит изображение на телевизор. Если не отрегулировать качество, картинка будет размытой.
Для настройки потребуется:
- кликнуть правой кнопкой мыши по свободному пространству рабочего стола;
- выбрать раздел «Разрешение экрана»;
- подобрать оптимальное качество картинки путем изменения параметров.


В процессе изменения разрешения следует наблюдать за тем, насколько улучшилось или ухудшилось качество изображения. Кроме того, можно выбрать вариант подключения ноутбука к телевизору:
- дублирование изображения;
- расширение рабочей области;
- использование экрана ТВ в качестве второго монитора, где оба устройства работают независимо;
- включен только экран телевизора.
Когда все параметры будут определены, настройку можно будет считать завершенной. Пользователь может приступить к просмотру ТВ-программ.
Возможные проблемы
В некоторых случаях настройка устройств может не дать ожидаемого результата. При возникновении подобной проблемы рекомендуется нажать комбинацию клавиш «Win+P». Как только действие будет выполнено, откроется окно, через которое он сможет настроить качество картинки и параметры отображения на экране.
Иногда предложенные рекомендации не помогают. На экране телевизора появляются черные полосы или изображение теряет свою четкость и искажается. Тогда причина проблемы может крыться в работе видеокарты.
В качестве примера оптимизации базовых настроек будет рассмотрена видеокарта NIVIDIA. Пользователю потребуется:
- открыть выпадающее меню правой кнопкой мыши;
- перейти в раздел «NIVIDIA Control Panel»;
- выбрать функцию «Изменение разрушения»;
- выбрать подходящий дисплей и открыть настройки;
- включить команду «Создание пользовательского разрешения»;
- выполнить настройку изображения для большого экрана путем подбора оптимальных параметров.


Если в ноутбуке установлен графический процессор компании ATI, то инструкция будет иметь несколько отличий, объясняемых разным исполнением интерфейса. Однако алгоритм действий не поменяется.
Для любителей беспроводных синхронизаций подойдет технология Intel WiDi. Воспользоваться ей смогут только владельцы ноутбуков с центральным процессором Core i3 и выше. В устройствах предусмотрена система беспроводного подключения к ТВ-экранам.
О том, как подключить ТВ-приставку к ноутбуку, смотрите в следующем видео.
Цифровое телевидение с большим разнообразием каналов давно вытеснило на второй план обычный формат вещания. Чтобы получить доступ к дополнительным телеканалам, необходимо приобрести специальное оборудование. Обязательно понадобится цифровая приставка. Для удобной эксплуатации не обойтись без пульта дистанционного управления. В последнее время на пик популярности вышли универсальные модели.

Особенности
Если вы стали владельцем цифровой приставки, то явно столкнулись с определенными проблемами при использовании. Независимо от того, какой ресивер вы используете (кабельный, эфирный или спутниковый), при просмотре телевизионных каналов приходится использовать 2 пульта. Один необходим для цифровой приставка, второй – для телевизора.
Спрос на оборудование для цифрового телевидения остается высоким. В связи с этим современные производители электроники выпустили пульты с большим количеством кнопок для управления несколькими видами техники.
Универсальные пульты для приставки цифрового телевидения представлены в большом разнообразии моделей. При этом некоторые варианты выбились в лидерские позиции.
После специальной настройки пользователю открываются все возможности пульта.


Популярные модели
Каталог электроники предлагает множество пультов для приставки цифрового телевидения. Универсальный вариант хорош тем, что упрощает процесс использования оборудования. Вместо 2-х гаджетов, можно использовать всего одно устройство. Универсальный пульт для ТВ не так сложен в эксплуатации и настройке, как может показаться на первый взгляд.
Hama 00012307
Практичный вариант по доступной цене станет хорошим помощником при управлении цифровым оборудованием. Данная модель оснащена всеми необходимыми клавишами.
Технические характеристики:
- число управляемых устройств – 8;
- 2 элемента питания (батарейки формата ААА);
- количество клавиш – 45;
- в комплекте перечень кодов и подробное руководство по эксплуатации;
- корпус черного цвета;
- гарантийный срок 1 год.
Главные особенности: программирование вручную с помощью специальных кодов. Функция запуска автоматического поиска каналов.
Благодаря инновационному программному обеспечению пульт подходит для более чем 1 тыс. устройств различных торговых марок.


Rexant RX-707E
Еще один вариант, который привлекает внимание низкой стоимостью, практичностью и универсальностью.
Технические характеристики:
- формат передачи сигнала – инфракрасный порт;
- настройка пульта выполняется за счет ввода кодов;
- информация отображается при помощи светодиодной индикации;
- число кнопок – 40;
- для работы пульта нужно 2 батарейки формата ААА;
- вес – 68 граммов;
- габариты – 4,5х17,6х1,8 см.
Huayu DVB-T2+TV
На данном варианте остановимся подробнее. К этой модели покупатели проявили особый интерес – несмотря на огромное разнообразие универсальных гаджетов, она выбилась в лидеры. Пульт можно найти практически в любом магазине цифрового оборудования.
В программном обеспечении модели прошито множество кодировок для управления большинством моделей телевизоров и приставок. Стоит отметить, что данный вариант не является обучаемым. Это значит, что для его настройки нет необходимости использовать второй пульт-донор.
Если оригинальное компактное устройство вышло из строя или попросту потерялось, лучше всего приобрести универсальный вариант Huayu DVB-T2+TV.
Такой пульт прост в использовании и имеет доступную цену.


Производители оснастили модель всеми необходимыми кнопками для управления телевизионным приемником и приставкой. Стоит отметить, что некоторые виды телевизоров активируются при помощи клавиш смены каналов.
Технические характеристики:
- размеры пульта – 15,1х4,3 см;
- элементы питания – 2 батарейки формата ААА;
- оптимальное рабочее расстояние – примерно 10 метров.
Как подобрать?
Найти магазин, где продаются универсальные дистанционные пульты, нетрудно. Гораздо сложнее выбрать один вариант среди большого разнообразия. Неопытных покупателей такой ассортимент вовсе поставит в тупик.
Пульт ДУ может быть изготовлен любым производителем. Такие устройства выпускают компании по всему миру. В продаже можно найти как дорогостоящие модели от японских или американских брендов, так и дешевые китайские аналоги.
Перед приобретением первым делом необходимо ознакомиться со списком поддерживаемых устройств. Вторая важная характеристика – гарантийные условия и заявленный срок службы.
Жители крупных городов могут обратиться в любой ближайший магазин электроники. А также можно посетить радиорынок и там найти все необходимое. Еще один вариант получить универсальный пульт – сделать заказ через интернет.
В этом случае нужно внимательно изучить технические характеристики и проверить технику после получения.


Эксперты заявляют, что главное в устройстве – функциональность, а торговая марка не так уж важна.
Основные характеристики:
- рабочий радиус;
- автоматическая кодировка и подбор каналов;
- обучающее приложение;
- разнообразие распознаваемых моделей;
- количество клавиш для выполнения разных задач.
Если вы совершаете покупку в стационарном магазине, попросите продавца-консультанта продемонстрировать функциональность гаджета. Не рекомендуется делать покупку в первом попавшемся киоске. Стоит оценить богатый ассортимент продукции, сравнить цены и функционал нескольких моделей, после чего сделать правильный выбор.


При отсутствии интересующей вас модели уточните у продавца-консультанта о наличии пульта.
Как настроить?
Чтобы включать одним пультом дистанционного управления сразу 2 устройства, понадобится настройка.
Рассмотрим пример настройки оборудования на примере популярной модели Huayu DVB-T2+TV. Чтобы разблокировать все возможности компактного устройства, необходимо выполнить процесс настройки перед использованием.
Стоит отметить, что подробная инструкция по использованию включена в комплектацию. Первое, что нужно запомнить начинающему пользователю – процесс подготовки пульта к работе с телевизором происходит в автоматическом режиме. Делается это при помощи подбора кодов.
Гаджет, осуществляющий дистанционную работу, посылает ТВ-приемнику команду, которая влияет на увеличение громкости. Как только вы заметите необходимые изменения, нужно отпустить красную кнопку.
А также нужно проверить функционирование основных клавиш, таких как включение и выключение оборудование, переключение каналов и другое.
Чтобы привязать пульт в цифровой приставке, можно выбрать любой из двух вариантов:
При выборе первого способа нужно действовать так же, как при настройке телевизора. Нажать кнопку и дождаться окончания процесса. Однако в этом случае нужно держать зеленую клавишу.
О том, что процесс завершен, укажет изменяющаяся шкала громкости. А также на экране должна появиться характерная шкала.
Второй вариант – ручная настройка. В этом случае нужно так же нажать на зеленую кнопку, затем выбрать клавишу, которая соответствует вашей цифровой приставке. В комплекте с устройством вы найдете специальный вкладыш с указанием необходимых клавиш.
Стоит отметить, что отсутствие используемой модели не обозначает, что пульт несовместим с вашим оборудованием. Учитывая большое разнообразие техники, производители не имеют возможности указывать все существующие модели.
Попробуйте обучить ваш пульт к расположению цифрового оборудования, выбрать кодировку для похожей цифровой приставки.


Заметка: производители рекомендуют приобретать цифровую приставку вместе с пультом, особенно при покупке оборудования для пожилого человека или неопытного покупателя. Как правило, такие пользователи привыкли использовать один пульт, и появлением второго гаджета может причинить дискомфорт.
В продаже можно найти пульты с возможностью голосового управления. Для этого на оборудовании должна быть установлена специальная программа. А также управлять некоторыми видами оборудования можно через мобильный телефон.
На смартфон устанавливается приложение, при помощи которого телефон получает возможности пульта дистанционного управления.


Советы по эксплуатации
Чтобы управлять всеми возможностями современного оборудования, необходимо придерживаться определенных рекомендаций.
Помните, что батарейки для пульта не всегда входят в комплект. Если их нет в наличии, приобретите их заранее. В технических характеристиках к каждому устройству будет указано, какой тип питания подходит к той или иной модели. Использованные аккумуляторы нужно доставать из пульта бережно и по очереди, чтобы не испортить оборудование.
При включении и выключении ТВ оборудования и цифровой приставки используйте привычный метод. Как правило, с цифровым пультом и оборудованием есть подробная инструкция по настройки и использованию.


Некоторые современные модели могут быть настроены при помощи смартфона. Для этого к технике подсоединяют устройство, и запускают специальную программу. А также можно использовать специальный дисплей, установленный на пульте.
Перед использованием нового пульта необходимо проверить функциональность всех клавиш. Вы должны убедиться, что устройство работает должным образом.
Будьте аккуратны с пультом – от ударов и падений он может выйти из строя. Ремонтируют пульты редко, скорее всего, придется покупать новый.
Заметка: чтобы объединить технику с универсальным пультом, нужно запастись терпением. Для того чтобы подключить оборудование, придется потратить несколько десятков минут.


Возможные неисправности
Вот основные причины неисправностей.
- Если телевизионная техника не реагирует на пульт, возможно, проблема заключается в неверной настройке. В этом случае рекомендуется еще раз выполнить поиск каналов.
- Еще одна причина – пульт попросту сломался. Если на нем есть видимые дефекты (сколы, трещины и другие повреждения), поменяйте устройство. Делать ремонт собственноручно не рекомендуется. Цена на такие гаджеты вполне доступная, к тому же, не имея должного опыта, можно окончательно испортить пульт.
- Не забывайте, что для работы необходимы батарейки. Если пульт не переключает каналы, возможно, проблема заключается именно в этом. Можно использовать батарейки аккумуляторного типа, с возможностью подзарядки.
- В некоторых случаях приставка может быть несовместима с используемым оборудованием. В этом случае техника мешает друг другу, и слаженное функционирование невозможно.
- Проверьте пульт на другой технике, если есть такая возможность. Может быть, вышел из строя датчик ИК, который передает сигнал.


Включать и выключать технику нужно новым пультом дистанционного управления. Старые модели, которые были в комплекте с устройствами, использовать нет необходимости.
Заметка: если гарантийный срок не подошел к концу, пульт, который перестал работать, можно бесплатно обменять на новый.


Обзор 5-ти моделей пультов в видео ниже.


У каждого из вас дома есть сразу несколько гаджетов, которыми нужно управлять при помощи пульта дистанционного управления. Кроме давно используемых телевизоров, кондиционеров и других бытовых приборов появляются Smart-TV и отдельные TV-боксы, а это еще парочка новых пультов для управления.
Предлагаем заменить все используемые пульты ДУ на один универсальный для любых гаджетов.
В качестве годной альтернативы можно использовать Vontar G30 с AliExpress.
Для чего нужен такой пульт

В первую очередь такие пульты предназначены для телевизионных приставок или Smart-TV. Если с работой на операционной системе Android у гаджета точно никаких проблем не возникнет, то при желании подключить устройство к умному телевизору со своей ОС, могут возникнуть трудности.
Необходимо внимательно изучить спецификации телевизора и убедиться, что он поддерживает подключение сторонних пультов ДУ с отдельным приемником либо поддерживает полноценное управление в ИК-диапазоне.
Подобным пультом получится заменить стандартный пульт ДУ для большинства продаваемых сегодня ТВ-приставок.
Что умеет Vontar G30

Компания Vontar специализируется на производстве пультов управления и данный гаджет не единственный в их портфолио.
Это далеко не весь перечень доступных гаджетов компании. Как видите, устройства выпускаются на любой вкус и потребности. Круче всего, что все пульты ДУ находятся примерно в одном ценовом диапазоне от 700 до 1000 рублей. Вопрос цены при выборе гаджетов компании точно не станет.
Большинство гаджетов работают в радиодиапазоне 2.4 Ггц и комплектуются собственным USB-приемником. Встречаются модели, которые работают по Bluetooth, но мой собственный опыт и отзывы покупателей не позволяют решиться на такую покупку.
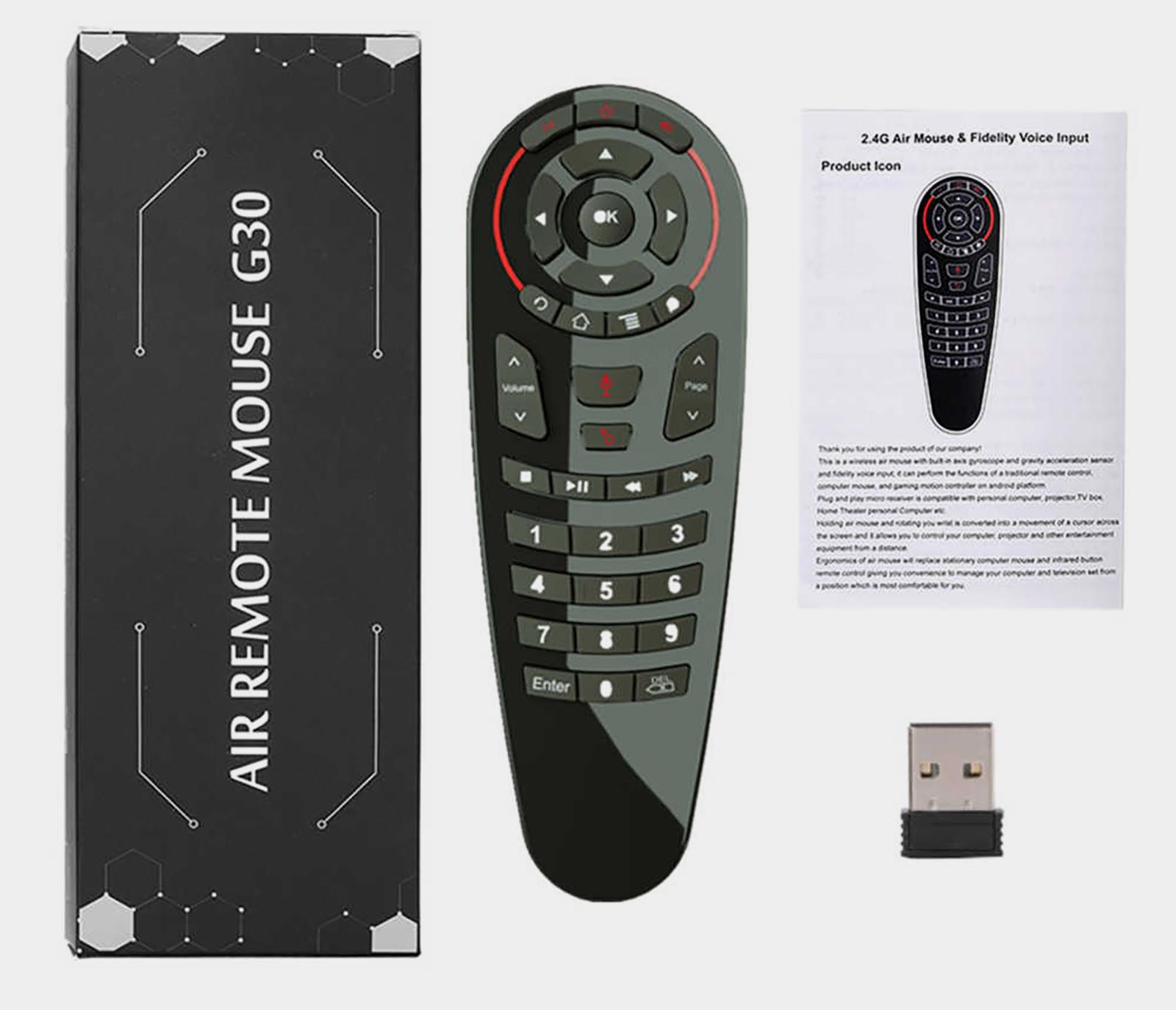
Среди многообразия пультов Vontar G30 приглянулся большим количеством программируемых кнопок. У других устройств можно привязать одну, две или максимум пять клавиш в инфракрасном диапазоне.
Это значит, что пульт можно обучить включать или отключать телевизор и переключать источники ввода. Максимум, который можно провернуть на пультах с пятью программируемыми кнопками, это привязать регулировку громкости на уровне телевизора вместо регулировки отдельного источника сигнала.
Даже в таком случае прятать родные пульты ДУ от других устройств не рекомендуется. Иногда будут возникать ситуации, при которых понадобится совершить с их помощью то или иное действие.

Другие параметры пульта весьма стандартные для гаджетов данного класса. Есть поддержка аэромыши , которая включается большой удобной клавишей в самом центре пульта, а не едва заметной кнопкой сбоку, как в некоторых других моделях.
Еще на данном пульте поддерживается голосовой ввод . Он активируется другой удобной клавишей в центральном блоке и полноценно поддерживается на уровне Android TV. Будет ли фишка работать с конкретными моделями ямных телевизоров, подсказать не могу. На обычной ТВ-приставке можно осуществлять любые голосовые запросы, проговаривая фразу в пульт.
Если же нужно использовать пульт для работы с голосовым ассистентом в полноценной настольной операционной системе, то нужно лишь настроить соответствующую кнопку на вызов Siri через подходящее приложение.
Из модных фишек конкурирующих гаджетов здесь нет лишь подсветки клавиш. За несколько дней можно привыкнуть к данному пульту и наощупь находить нужные кнопки. Большая часть действий осуществляется при помощи голосового ввода или аэромыши.
Обратите внимание, что данный пульт продается в нескольких модификациях. Есть модели без аэромыши и модификации с парой программируемых кнопок вместо 33 штук. Будьте внимательны при заказе, а чтобы не ошибиться, в конце статьи оставлю ссылку на продавца, у которого я купил самую продвинутую версию.
Как программировать умный пульт

Для удобства предусмотрена индикация: зеленая подсветка для одного режима и красная для другого. Звучит немного сложно, но привыкнуть можно достаточно быстро.
В режиме управления подключенной приставкой, ТВ или компьютера все просто и удобно. Поддерживается аэромышь и голосовой ввод.
В режиме ИК-команд пульт может только посылать записанные в память сигналы, имитирую работу других пультов. А записать на 33 кнопки получится все необходимое.
Для примера добавил кнопку включения телевизора, пару клавиш регулировки громкости, кнопку переключения источников ввода и все клавиши джойстика, чтобы при необходимости перемещаться по меню настроек ТВ.
Далее записал кнопку включения спутникового ресивера, пару клавиш для переключения каналов и еще две кнопки для изменения режимов воспроизведения.
Затем добавил на пульт кнопку включения кондиционера, клавиши регулировки температуры, кнопку смены режимов и отдельную кнопку для включения или отключения движения воздуховодов. Проделал аналогичную операцию для второго кондиционера.
После таких манипуляций получилось занять 27 кнопок. Напомню, что на пульте 33 клавиши, которые можно программировать. Как видите, даже самые требовательные пользователи смогут настроить все необходимое.

Процедура программирования проста и схожа с большинством аналогов:
1. На пульте Vontar G30 зажимаем кнопку TV, пока не начнет мигать красный индикатор.
2. Помещаем напротив Vontar G30 другой пульт и нажимаем на нем нужную клавишу. Индикатор на программируемом пульте начнет мигать быстро.
3. Указываем кнопку на Vontar G30, за которой закрепим данный сигнал. Индикатор снова начнет мигать медленно.
4. Можно продолжить программирование других клавиш, а в конце заново зажать кнопку TV для выхода из режима программирования.
При необходимости можно зажать кнопки TV и Удаление (правая нижняя) для сброса настроек к заводским.
Уже через несколько минут Vontar G30 сможет заменить несколько других пультов ДУ.
Кому пригодится пульт Vontar G30

Во-первых, Vontar G30 отлично подойдет на замену стандартному пульту ДУ любой ТВ-приставки и многих умных телевизоров. Большинство покупателей ТВ-боксов на AliExpress сразу же добавляют в корзину подходящий пульт ДУ.
Во-вторых, пульт может управлять компьютером или ноутбуком, который используется для просмотра фильмов или сериалов. Просто подключаем USB-донгл в свободный порт и настраиваем несколько кнопок для используемого плеера. Еще можно будет управлять голосовым ассистентом.
В-третьих, Vontar G30 отлично заменит пульт при использовании телевизора, TV-приставки и еще каких-либо устройств вроде спутникового ресивера или T2-приставки. Приставкой или телевизором пульт будет управлять в стандартном режиме, а остальными устройствами в ИК.
Единственным недостатком данного гаджета является отсутствие подсветки клавиш. Если для вас это слишком критично, посмотрите на другие альтернативы, которые я описывал в начале статьи.
(15 голосов, общий рейтинг: 4.13 из 5)
Артём Суровцев
Люблю технологии и все, что с ними связано. Верю, что величайшие открытия человечества еще впереди!
Читайте также:

