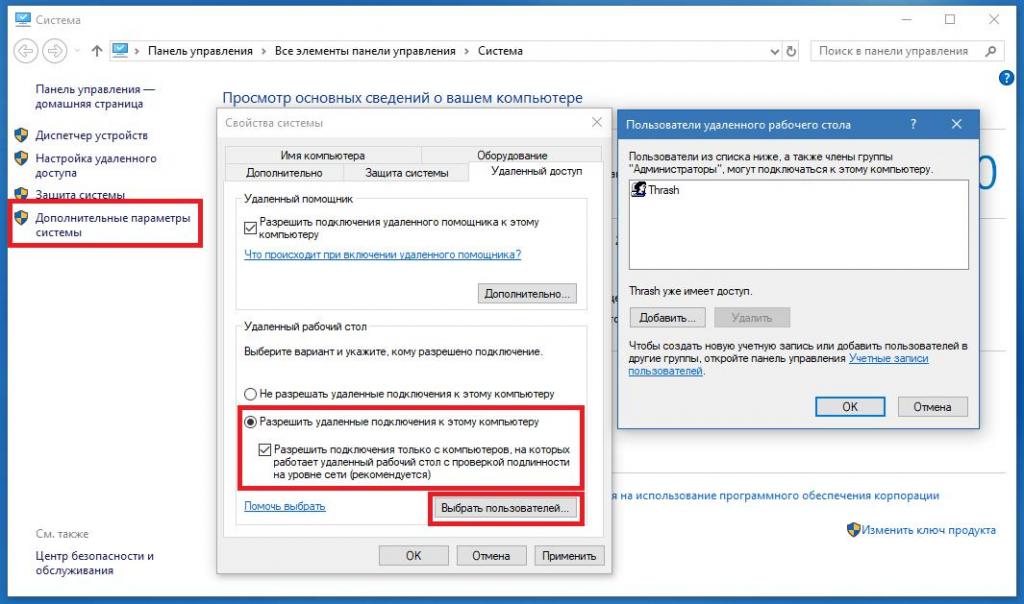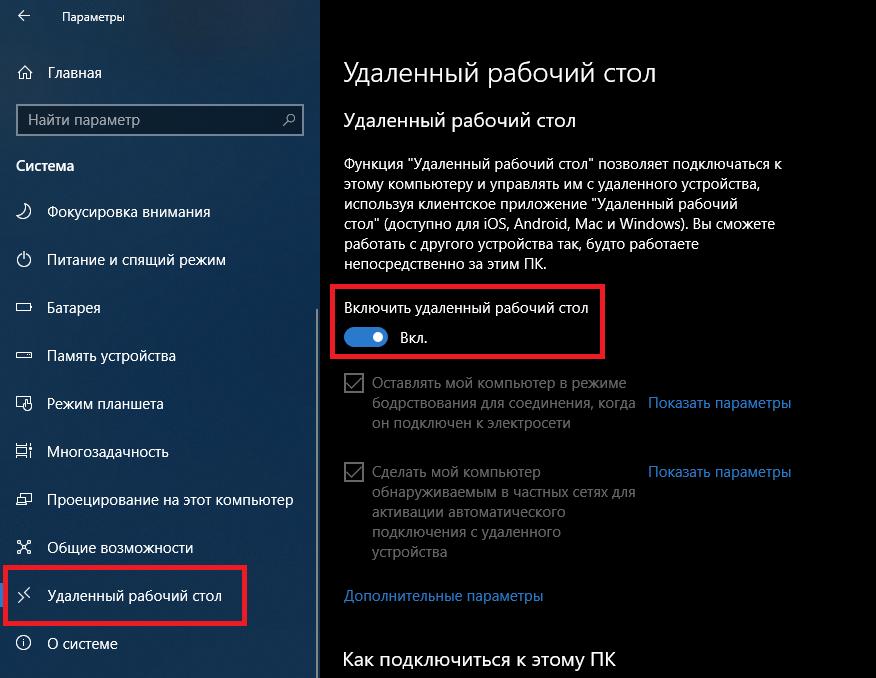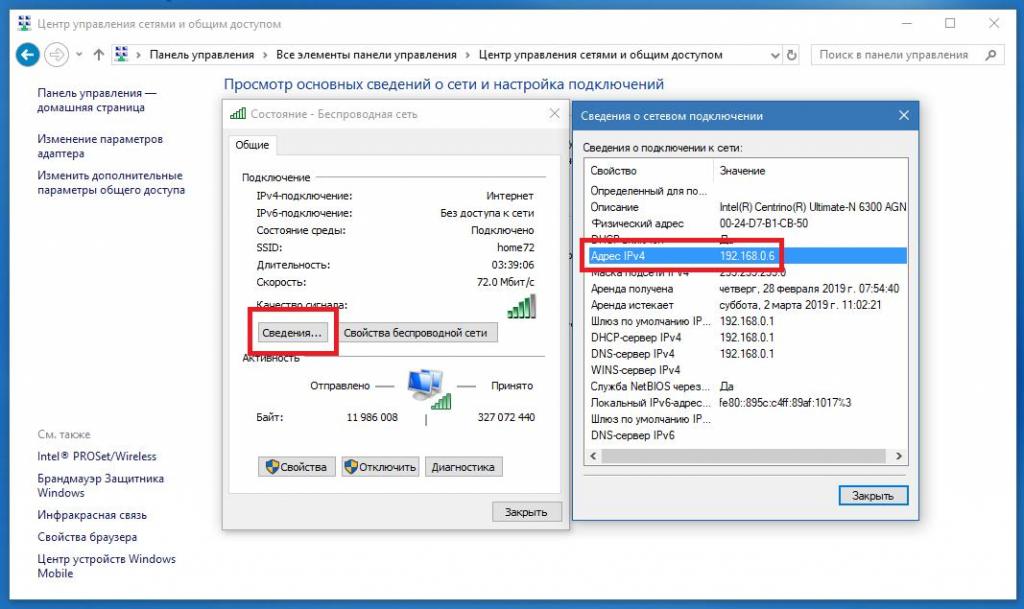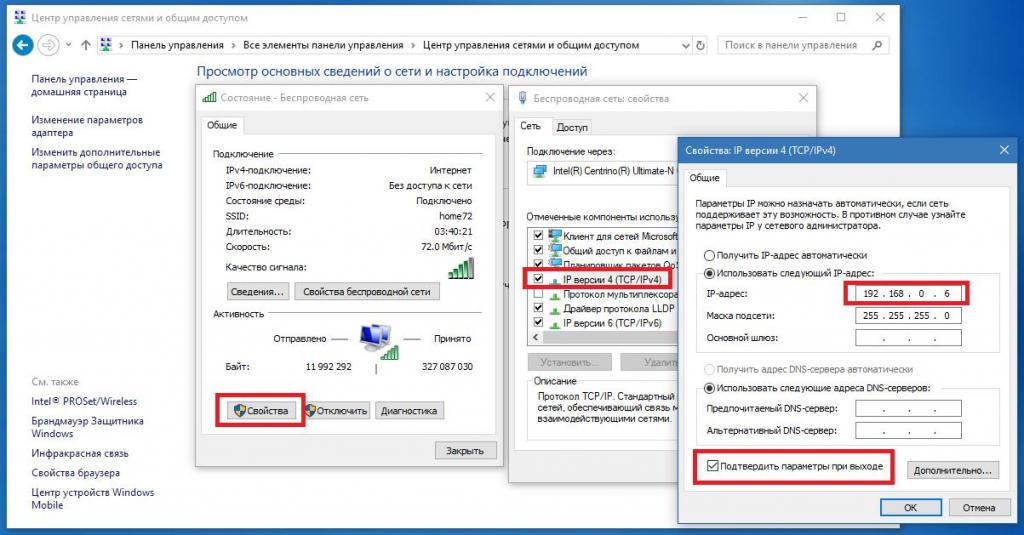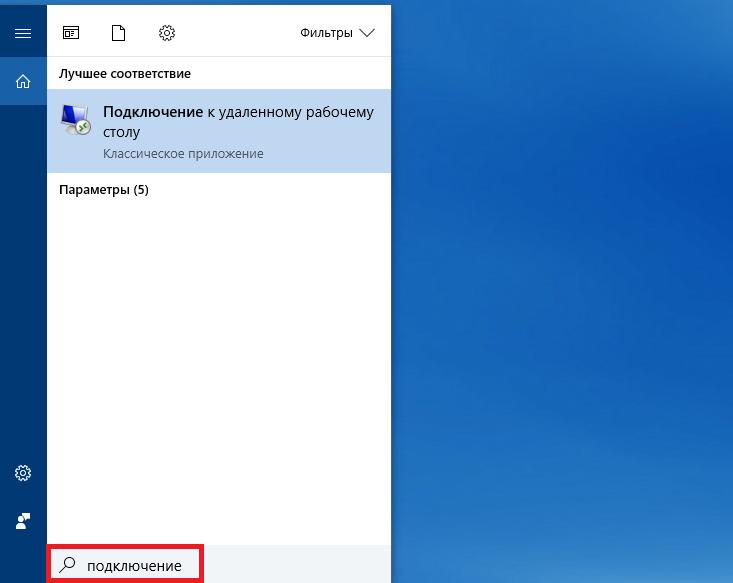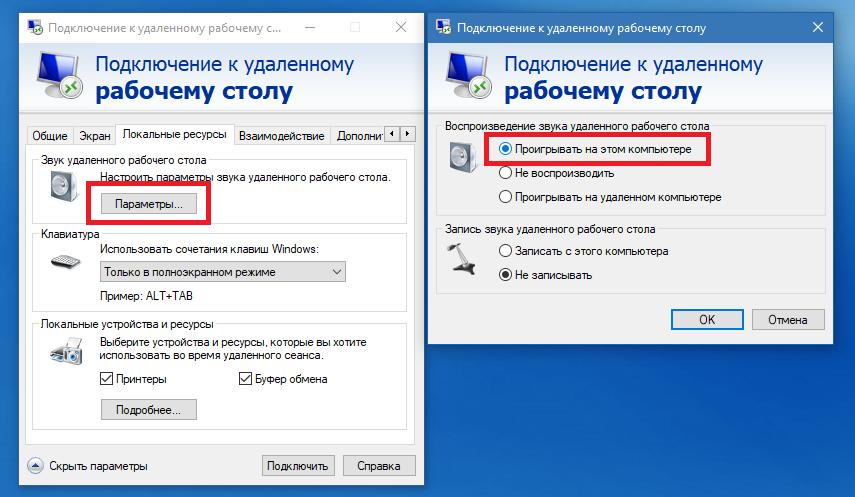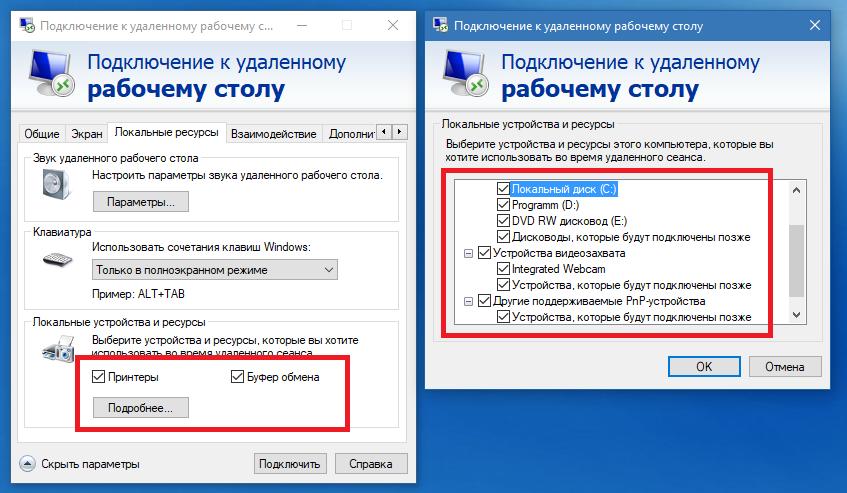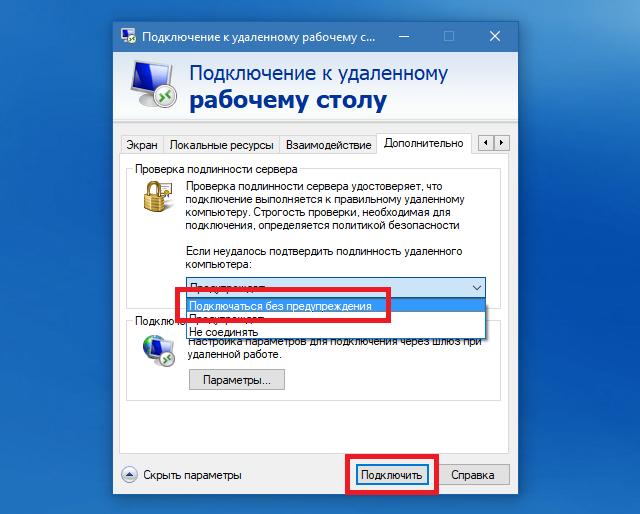Как подключить rd client к компьютеру
Обновлено: 07.07.2024
Встроенное средство Подключение к удаленному рабочему столу позволяет сетевому пользователю подключаться к локальному компьютеру. При этом состояние экрана локального компьютера будет передаваться по сети на удаленный компьютер и отображаться на мониторе. Кроме того, удаленный пользователь сможет пользоваться мышью и клавиатурой своего компьютера так, будто они принадлежат локальному компьютеру.
Удаленный рабочий стол работает по протоколу RDP (англ. Remote Desktop Protocol, протокол удалённого рабочего стола). По умолчанию используется порт TCP 3389. Можно удаленно управлять ПК с ПК, сервером с сервера, ПК с сервера или сервером с ПК. Серверный компонент RDP уже встроен в операционную систему Windows, но необходимо включить remote desktop на целевом компьютере.
Официальное название Майкрософт для клиентского программного обеспечения - Remote Desktop Connection. Исполняемый файл для удаленного соединения называется mstsc.exe (Microsoft Terminal Services Client), он располагается в %systemroot%/system32/mstsc.exe .
При установлении соединения в Windows XP, Vista, 7, 8.1, 10, Remote Desktop производит вывод из сеанса текущего пользователя. Это значит, что он не сможет наблюдать за действиями пользователя, установившего соединение. При передаче звука, если пропускной способности канала связи недостаточно, Remote Desktop изменяет его качество, снижая нагрузку на сеть. Помимо передачи изображения удаленного рабочего стола и звука, при использовании протокола RDP возможно подключение в качестве сетевых ресурсов дисков и принтеров локального компьютера, и его портов, совместное использование буфера обмена. Для снижения объема передаваемых по сети данных можно изменять разрешение и количество цветов дисплея.
Редакции операционных систем
Не все редакции операционных систем Microsoft Windows могут служить узловыми компьютерами для удаленного рабочего стола.
- В семействах Microsoft Windows Vista и 7 удаленный рабочий стол поддерживают редакции Professional, Enterprise, Ultimate (в редакции Basic присутствует только клиент подключения к удаленному рабочему столу).
- В семействе Microsoft Windows XP удаленный рабочий стол поддерживают все версии, кроме Home.
- В семействах Microsoft Windows 8/8.1/10 удаленный рабочий стол поддерживают редакции Pro и Enterprise.
Учетные записи пользователей
В целях безопасности подключаться к рабочему столу удаленного компьютера по умолчанию Windows разрешено следующим учетным записям:
- членам группы Администраторы.
- членам группы Пользователи удаленного рабочего стола узлового компьютера.
По умолчанию пользователи должны иметь учетные записи, защищенные паролями, чтобы им было разрешено пользоваться удаленным рабочим столом. Данное правило регулируется групповой политикой
Этапы подготовки компьютера с операционной системой Microsoft Windows 10 в качестве узловой системы для удаленного рабочего стола
Чтобы подготовить компьютер для выполнения обязанностей узлового компьютера удаленного рабочего стола, необходимо:
Отключение режима автоматического засыпания
По умолчанию большинство рабочих станций Windows 10 сконфигурированы так, чтобы переходить в спящий режим после 30 минут отсутствия активности (сбалансированная схема управления питанием (по умолчанию)). Удаленные клиенты не смогут подключиться к узловому компьютеру, если он находится в спящем режиме.
Данный параметр также можно настроить на этапе включения службы удаленного рабочего стола.

Рис.1 Параметры системы
- Выбрать раздел Питание и спящий режим

Рис.2 выбор раздела Питание и спящий режим
- В разделе Сон в раскрывающемся списке выбрать Никогда

Рис.3 Настройка параметров раздела Сон
Настройка брандмауэра операционной системы Microsoft Windows 10 для удаленного рабочего стола
По умолчанию брандмауэр Windows не пропускает подключения к удаленному рабочему столу. Для разрешения удаленных подключений необходимо настроить брандмауэр для удаленного рабочего стола.
1. Открыть Брандмауэр Защитника Windows
Для того, чтобы открыть окно брандмауэра можно воспользоваться одним из следующих вариантов:
- Открыть Панель управления (категория Мелкие значки) >Брандмауэр Windows
- Открыть Центр управления сетями и общим доступом >Брандмауэр Windows
- В окне Выполнить ввести команду firewall.cpl
- В окне поиска ввести Брандмауэр Windows
2. Выбрать ссылку Разрешение взаимодействия с приложением или компонентом в брандмауэре Защитника Windows

Рис.4 Настройка брандмауэра
3. В открывшемся окне Разрешенные программы нажать кнопку Изменить параметры.

Рис.5 Настройка разрешенных программ для брандмауэра
4. Установить флажок в чекбоксе элемента Удаленное управление Windows

Рис.6 выбор компонента Удаленное управление Windows
При подключении с более ранними версиями необходимо установить флажок в чекбоксе элемента Удаленное управление Windows (режим совместимости)
Активация удаленного рабочего стола
- Открыть Параметры системы
- Выбрать раздел Система
- Выбрать раздел Удаленный рабочий стол

Рис.7 выбор раздела Удаленный рабочий стол

Рис.8 включение удаленного рабочего стола

Рис.9 окно Параметры удаленного рабочего стола
Настройка параметров сетевого обнаружения
Открыть Параметры > Сеть и интернет > Параметры общего доступа
Открыть Панель управления > Центр управления сетями и общим доступом > Изменить дополнительные параметры общего доступа.
- Включить сетевое обнаружение для используемого вида сети
- Включить общий доступ к файлам и принтерам для используемого вида сети

Рис.10 Настройка параметров общего доступа
Разрешение доступа к удаленному рабочему столу для определенных пользователей
Если необходимо указать конкретных пользователей, которые не входят в группу Администраторы, но которым будет разрешено удаленно подключаться к компьютеру, их необходимо включить в группу Пользователи удаленного рабочего стола.
Способы добавления пользователей в группу Пользователи удаленного рабочего стола.
1 способ
- Открыть Параметры > Система > Удаленный рабочий стол
- В разделе Учетные записи пользователей выбрать Выберите пользователей, которые могут получить удаленный доступ к этому компьютеру.

Рис.11 Включение пользователей в группу Пользователи удаленного рабочего стола

Рис.12 Включение пользователей в группу Пользователи удаленного рабочего стола

Рис.13 Включение пользователей в группу Пользователи удаленного рабочего стола

Рис.14 Включение пользователей в группу Пользователи удаленного рабочего стола
2 способ
- Открыть оснастку Локальные пользователи и группы (несколько способов)
- В окне Выполнить ввести lusrmgr.msc или
- Открыть Панель управления > Администрирование > Управление компьютером, выбрать оснастку Локальныепользователи и группы
![]()
Рис.15 Включение пользователей в группу Пользователи удаленного рабочего стола
Подключение к удаленному компьютеру через графический интерфейс
- Запустить утилиту подключения в операционной системе MS Windows 10
- в поле поиска ввести Подключение к удаленному рабочему столу или
- в окне Выполнить ввести mstsc и нажать Enter или
- Пуск > Стандартные > Подключение к удаленному рабочему столу
![]()
Рис.16 Выбор утилиты Подключение к удаленному рабочему столу
- В окне Подключение к удаленному столу ввести IP адрес или имя удаленной рабочей станции и нажать кнопку Подключить
![]()
Рис.17 Подключение к удаленному рабочему столу
![]()
Рис.18 Подключение к удаленному рабочему столу
- В следующем окне нажать кнопку Да
![]()
Рис.19 Подключение к удаленному рабочему столу
При успешном подключении на экране локального компьютера будет выведен рабочий стол удаленного компьютера, и можно будет работать с ресурсами этого компьютера.
![]()
Рис.20 Удаленный рабочий стол
Решение проблемы при удаленном подключении с Windows XP к компьютерам под управлением Windows 7/8/8.1/10, а также к серверным операционным системам
При установке удаленного подключения с операционной системы Windows XP к рабочему столу Windows 7/8.1/10 может возникнуть следующая ошибка: Удаленный компьютер требует проверки подлинности на уровне сети, которую данный компьютер не поддерживает. Обратитесь за помощью к системному администратору или в службу технической поддержки.
![]()
Рис.21 Окно Удаленный рабочий стол отключен
Чтобы решить данную проблему, можно воспользоваться одним из предложенных вариантов.
1 вариант – редактирование реестра в OC Windows XP
- Запустить Редактор реестра
- Открыть окно Выполнить
- Ввести regedit
![]()
Рис.22 Редактирование реестра в OC Windows XP
- добавить значение tspkg (если уже есть, не добавлять).
![]()
Рис.23 Редактирование реестра в OC Windows XP
- открыть ветку реестра HKEY_LOCAL_MACHINE\SYSTEM\CurrentControlSet\Control\SecurityProviders
- открыть параметр SecurityProviders и добавить библиотеку credssp.dll
![]()
Рис.24 Редактирование реестра в OC Windows XP
- Закрыть окно редактора реестра и перезагрузить компьютер.
2 вариант – разрешение подключения без проверки подлинности на уровне сети в ОС Windows 10
- Открыть Панель управления > Система > Настройка удаленного доступа
- Снять флажок в чекбоксе Разрешить подключения только с компьютеров, на которых работает удаленный рабочий стол с проверкой подлинности на уровне сети (рекомендуется)
![]()
Рис.25 Настройка разрешений для удаленного доступа
Решение проблемы при подключении к удаленному компьютеру, используя учетные данные пользователя с пустым паролем в операционной системе Windows 10
Конечно использовать данный способ крайне нерационально в плане безопасности, но он имеет право на существование.
Параметр политики Учетные записи: разрешить использование пустых паролей только при консольном входе определяет, разрешены ли для локальных учетных записей с пустым паролем удаленные интерактивные входы в систему, выполняемые сетевыми службами, такими как службы удаленных рабочих столов, протокол FTP.
При включении данного параметра, локальная учетная запись должна иметь пароль, чтобы можно было осуществлять интерактивный или сетевой вход с удаленного клиента.
На интерактивные входы, которые выполняются физически на консоли, данный параметр не влияет. Также данный параметр не влияет на удаленный интерактивный вход в систему с использованием сторонних средств удаленного администрирования.
![Использование удаленного рабочего стола Майкрософт]()
Поддержка RDP — протокола удаленного рабочего стола присутствует в Windows начиная с версии XP, однако далеко не все знают, как пользоваться (и даже о наличии) Microsoft Remote Desktop для удаленного подключения к компьютеру с Windows 10, 8 или Windows 7, в том числе и не используя никаких сторонних программ.
В этой инструкции описывается, как использовать удаленный рабочий стол Microsoft с компьютера на Windows, Mac OS X, а также с мобильных устройств Android, iPhone и iPad. Хотя процесс мало чем отличается для всех этих устройств, за исключением того, что в первом случае все необходимое является частью операционной системы. См. также: Лучшие программы для удаленного доступа к компьютеру.
Примечание: подключение возможно только к компьютерам с редакцией Windows не ниже Pro (при этом подключаться можно и с домашней версии), но в Windows 10 появилась новая очень простая для начинающих пользователей возможность удаленного подключения к рабочему столу, которая подойдет в тех ситуациях, когда она требуется однократно и необходимо подключение через Интернет, см. Удаленное подключение к компьютеру с помощью приложения Быстрая помощь в Windows 10.
Перед использованием удаленного рабочего стола
Удаленный рабочий стол по протоколу RDP по умолчанию предполагает, что вы будете подключаться к одному компьютеру с другого устройства, находящегося в той же локальной сети (В домашних условиях это обычно означает подключенного к тому же роутеру. Есть способы подключения и по Интернету, о чем поговорим в завершении статьи).
Для подключения требуется знать IP адрес компьютера в локальной сети или имя компьютера (второй вариант работает только в случае, если включено сетевое обнаружение), а с учетом того, что в большинстве домашних конфигураций IP-адрес постоянно меняется, прежде чем начать, рекомендую назначить статический IP адрес (только в локальной сети, к вашему провайдеру Интернета этот статический IP не имеет отношения) для компьютера, к которому будет выполняться подключение.
Могу предложить два способа сделать это. Простой: зайдите в панель управления — Центр управления сетями и общим доступом (или правый клик по значку соединения в области уведомлений — Центр управления сетями и общим доступом. В Windows 10 1709 пункт отсутствуют в контекстном меню: открываются параметры сети в новом интерфейсе, внизу которых есть ссылка для открытия Центра управления сетями и общим доступом, подробнее: Как открыть Центр управления сетями и общим доступом в Windows 10). В разделе просмотра активных сетей, кликните по подключению по локальной сети (Ethernet) или Wi-Fi и нажмите кнопку «Сведения» в следующем окне.
![Просмотр информации о подключении по локальной сети в Windows]()
Из этого окна вам потребуется информация об IP-адресе, шлюзе по умолчанию и DNS серверах.
![Информация об IP, шлюзе, DNS подключения]()
Закройте окно сведений о подключении, и нажмите «Свойства» в окне состояния. В списке используемых подключением компонентов выберите Протокол Интернета версии 4, нажмите кнопку «Свойства», после чего введите параметры, полученные ранее в окно конфигурации и нажмите «Ок», затем еще раз.
![Параметры протокола TCP IPv4 в Windows]()
Готово, теперь у вашего компьютера статический IP адрес, который и потребуется для подключения к удаленному рабочему столу. Второй способ назначить статический IP адрес — использовать настройки сервера DHCP вашего роутера. Как правило, там имеется возможность привязки конкретного IP по MAC-адресу. В детали вдаваться не буду, но, если вы умеете самостоятельно настроить роутер, с этим тоже справитесь.
Разрешение подключения к удаленному рабочему столу Windows
Еще один пункт, который следует выполнить — включить возможность подключений RDP на компьютере, к которому вы будете подключаться. В Windows 10 начиная с версии 1709 разрешить удаленное подключение можно в Параметры — Система — Удаленный рабочий стол.
![Включить удаленный рабочий стол в Windows 10]()
Там же, после включения удаленного рабочего стола отобразится имя компьютера, по которому можно подключиться (вместо IP-адреса), однако для использования подключения по имени вы должны изменить профиль сети на «Частная» вместо «Общедоступная» (см. Как изменить частную сеть на общедоступную и наоборот в Windows 10).
В предыдущих версиях Windows зайдите в панель управления и выберите пункт «Система», а затем в списке слева — «Настройка удаленного доступа». В окне параметров включите «Разрешить подключения удаленного помощника к этому компьютеру» и «Разрешить удаленные подключения к этому компьютеру».
![Разрешение удаленного доступа к рабочему столу RDP]()
При необходимости, укажите пользователей Windows, которым нужно предоставить доступ, можно создать отдельного пользователя для подключений удаленного рабочего стола (по умолчанию, доступ предоставляется тому аккаунту, под которым вы вошли и всем администраторам системы). Все готово, для того чтобы начать.
Подключение к удаленному рабочему столу в Windows
Для того, чтобы подключиться к удаленному рабочему столу, вам не требуется устанавливать дополнительные программы. Просто начните вводить в поле поиска (в меню пуск в Windows 7, в панели задач в Windows 10 или на начальном экране Windows 8 и 8.1) «подключение к удаленному рабочему столу», для того чтобы запустить утилиту для подключения. Или нажмите клавиши Win+R, введите mstsc и нажмите Enter.
![Запуск подключения к удаленному рабочему столу через поиск Windows]()
По умолчанию, вы увидите только окно, в которое следует ввести IP-адрес или имя компьютера, к которому нужно подключиться — вы можете ввести его, нажать «Подключить», ввести имя пользователя и пароль на запрос данных аккаунта (имя и пароль пользователя удаленного компьютера), после чего увидите экран удаленного компьютера.
![Подключение к удаленному рабочему столу Майкрософт]()
Можно также настроить параметры изображения, сохранения конфигурации подключения, передачи звука — для этого нажмите «Показать параметры» в окне подключения.
![Дополнительные параметры подключения]()
Если все было сделано правильно, то через короткое время вы увидите экран удаленного компьютера в окне подключения удаленного рабочего стола.
Microsoft Remote Desktop в Mac OS X
Для подключения к компьютеру Windows на Mac, вам потребуется скачать приложение Удаленный рабочий стол (Microsoft Remote Desktop) из App Store. Запустив приложение, нажмите кнопку со знаком «Плюс», чтобы добавить удаленный компьютер — дайте ему имя (любое), введите IP-адрес (в поле «PC Name»), имя пользователя и пароль для подключения.
![Microsoft Remote Desktop в Mac OS X]()
При необходимости, установите параметры экрана и другие детали. После этого, закройте окно настроек и дважды кликните по имени удаленного рабочего стола в списке для подключения. Если все было сделано правильно, вы увидите рабочий стол Windows в окне или на полный экран (зависит от настроек) на вашем Mac.
![Использование удаленного рабочего стола на Mac]()
Лично я использую RDP как раз в Apple OS X. На своем MacBook Air я не держу виртуальных машин с Windows и не устанавливаю ее в отдельный раздел — в первом случае система будет тормозить, во втором я значительно сокращу время работы от аккумулятора (плюс неудобство перезагрузок). Поэтому я просто подключаюсь через Microsoft Remote Desktop к своему крутому настольному ПК, если мне требуется Windows.
Android и iOS
Подключение к удаленному рабочему столу Microsoft почти ничем не отличается для телефонов и планшетов Android, устройств iPhone и iPad. Итак, установите приложение Microsoft Remote Desktop для Android или «Удаленный рабочий стол (Майкрософт)» для iOS и запустите его.
![Удаленный рабочий стол Microsoft на Android и iOS]()
На главном экране нажмите «Добавить» (в версии для iOS далее выберите «Добавить ПК или сервер») и введите параметры подключения — так же, как и в предыдущем варианте это имя подключения (на ваше усмотрение, только в Android), IP-адрес компьютера, логин и пароль для входа в Windows. При необходимости задайте другие параметры.
Готово, можно подключаться и удаленно управлять компьютером с вашего мобильного устройства.
RDP через Интернет
На официальном сайте Microsoft присутствует инструкция о том, как разрешить подключения удаленного рабочего стола через Интернет (только на английском). Заключается она в пробросе на роутере порта 3389 на IP адрес вашего компьютера, а затем — подключение к публичному адресу вашего роутера с указанием данного порта.
На мой взгляд, это не самый оптимальный вариант и безопасней, а может и проще — создать VPN подключение (средствами роутера или Windows) и подключаться по VPN к компьютеру, после чего использовать удаленный рабочий стол так, как если бы вы находились в той же локальной сети (правда, проброс портов все равно потребуется).
А вдруг и это будет интересно:
24.05.2018 в 16:18
Статья очень печальная (
Мало информации.
Не могу вычистить с тонкого клиента прошлый rdp файл. Файл vbs игнорируется почемуто. Пролез все настройки, ничего не помогает. Из воздуха подключается к прошлому rdp файлику (10.10.2018 в 13:11
11.10.2018 в 11:48
К сожалению, не получится через RDP. Можно попробовать другие средства (AnyDesk, TeamViewer, они, субъективно, могут побыстрее работать).
02.02.2019 в 23:01
09.01.2019 в 19:41
Всё чётко и понятно. Спасибо!
15.01.2019 в 19:29
Если в роутере выдать доступ только ограниченному числу ip, то получается весьма секьюрно
03.02.2019 в 14:18
04.02.2019 в 11:28
Ссылку исправил, спасибо, обновили они расположение этой справочной статьи.
14.06.2019 в 22:40
>RDP через Интернет
Может, и Remote Utilities упомянуть?
26.06.2019 в 18:05
Хочу подключиться с iMac 2011 на ASUS c Win7 Pro в локальной домашней сети через роутер. Два дня уже пытаюсь, не получается. Сделала все, как описано в статье, даже прописала порт 3389 в брандмауэре. Постоянно выдает ошибку 0х204. Что делать?
27.06.2019 в 12:07
Здравствуйте.
В первую очередь попробуйте отключить сторонний антивирус на компьютере с Windows 7, если там таковой наличествует.
Но я не уверен, что именно в этом проблема, просто самый частый вариант.27.06.2019 в 12:55
Антивирус был ESET. Я его снесла совсем. Теперь сторонних антивирусов нет. Но все равно не работает. С айфона и айпада тоже подключиться не удается. К сожалению, у меня нет второго компьютера с Windows, чтобы проверить подключение с него.
25.02.2020 в 08:22
Доброго времени суток. Подскажите пожалуйста, я не разбираюсь в компьютере на таком уровне, но большие подозрения, что в мой компьютер что-то попало и теперь чтобы я не делал не могу избавиться от этого. С отсоединенным интернетом переустановил Windows 10, но почти все файлы после перезагрузки становятся не доступны, локальный диск будто бы где-то на облачном хранилище путь (не существует к файлу). Возврат к заводским настройкам на середине зависает и просто перезагрузка начинается
25.02.2020 в 09:06
Здравствуйте.
А можно конкретный пример действий и что при этом происходит, просто из описания не вполне понятна ситуация.25.02.2020 в 14:03
25.02.2020 в 14:25
25.02.2020 в 18:08
Я понимаю, но у меня очень большая уверенность, что это удаленный доступ. Месяц назад примерно тоже самое было, но не знал что удаленно подключаются, а когда запустил с флэшки kali Linux прямо при мне подключились и повредили файлы на ней и через пару дней или сами отключились или ещё что , но было неделю все нормально.
В устройствах нашёл «шина перенаправления устройств удаленного рабочего стола. Сведения:ROOT\RDPBUS\0000\запущено
26.02.2020 в 08:34
Просто по описанию получается такая картина: вы внимательно изучаете что и где есть в системе и разные названия, ссылки и прочее, что вы замечаете, вызывают у вас подозрения. Хотя из того что вы перечислили пока не было ничего, чего не было бы на компьютере любого другого человека с Windows 10.
26.02.2020 в 11:35
Скорее всего я не то смотрю. Если бы знал, что искать. Я сделал фото монитора ресурсов до и после подключения кабеля интернета
26.02.2020 в 08:13
Ещё посидев просматривая папки и файлы нашел очень много незнакомых мне. Одни файлы в формате hml меняю кажется ссылки. В других скпипты изменяют параметры установки, запуска и ТД системы
23.03.2020 в 02:35
Здравствуйте. Подключаюсь на стационар виндовс 10 через стандартный удаленный стол с макбука. Все работает, но если макбуку дать мобильную сеть вай-фай (раздать с телефона) тот не коннектит. В чем может быть причина?
23.03.2020 в 15:16
RDP так просто и без дополнительных манипуляций работает только в локальной сети. А подключаясь к хот-споту на телефоне вы уже не в локальной.
22.06.2020 в 14:45
Добрый день!
Подскажите, не удаётся подключиться по РДП с одного компьютера. С любого другого компьютера/телефона подключается без проблем. Переустановка системы не помогла. Альтернативный РДП клиент тоже не подключается. Службы запущены, пробовал различные рекомендации в нете, ни как не хочет подключаться.23.06.2020 в 12:23
30.09.2020 в 09:47
Win 10 Home в пролёте?
01.10.2020 в 09:39
22.12.2020 в 17:29
23.12.2020 в 10:38
Здравствуйте.
Теоретически, может быть действительно в неверном имени пользователя и пароля) Особенно если в пароле используется кириллица или спец-символы. Можно попробовать поменять пароль (если моя догадка верна), а можно попробовать вариант с созданием отдельного пользователя на компьютере, который будет служить специально для удаленных подключений.23.12.2020 в 22:23
24.12.2020 в 10:09
24.12.2020 в 11:20
25.12.2020 в 08:26
Нет нет, не то. Я имею в виду, что вот у нас удаленный компьютер, мы за ним сидим. Нам нужно выйти из учётной записи (так чтобы окно входа в систему было, но сами мы не были в системе в момент подключения). А потом подключаемся с удаленного устройства к этому компьютеру.
25.12.2020 в 12:51
26.12.2020 в 10:21
Да, именно так.
Не знаю, что придумать бы в качестве совета ещё. Сам бы может чего-нибудь и накопал бы, но вот так дистанционно сложно.25.12.2020 в 17:52
26.12.2020 в 10:22
Спасибо, что поделились!
30.01.2021 в 17:10
31.01.2021 в 10:48
16.06.2021 в 22:13
17.06.2021 в 16:27
Вернуть как было: если связано именно с этим, всё вернётся на свои места.
05.07.2021 в 04:40
Что значит укажите логин и пароль да входа в виндовс ? Я вводил и данные пользователя виндовс туда и ip телефона с поролем от телефона и пытался просто что-то написать не верно что делать
05.07.2021 в 21:40
Например, на компе с windows 7 у вас есть пользователь Admin с паролем password, их и вводить (на телефоне)
04.08.2021 в 11:03
Добрый день. Подскажите, пожалуйста, как переключаться между двумя и более мониторами компьютера, к которому подключаюсь?
04.08.2021 в 11:30
04.08.2021 в 13:07
04.08.2021 в 19:56
К сожалению я тут дальше не знаю что посоветовать (так как у самого нет опыта использования в этом режиме и нюансов не знаю, а потому сходу и возможные причины ошибки в голову не приходят).
Клиент удаленного рабочего стола для Windows можно использовать для удаленной работы с приложениями для Windows и компьютерами с другого устройства Windows.
Приведенные ниже сведения помогут вам начать работу. Если у вас возникнут вопросы, ознакомьтесь с разделом с вопросами и ответами.
- Хотите узнать о новых выпусках для клиента Microsoft Store? См. статью Новые возможности в клиенте Microsoft Store.
- Клиент можно использовать в любой поддерживаемой версии Windows 10.
Получение клиента удаленного рабочего стола и начало работы с ним
Чтобы начать работу с удаленным рабочим столом на устройстве Windows 10, выполните следующие шаги:
- Загрузите клиент удаленного рабочего стола из Microsoft Store. .
- Добавьте подключение к удаленному компьютеру или рабочее пространство. Подключение предназначено для прямого подключения к компьютеру с Windows, а рабочее пространство — для использования программы RemoteApp, рабочего стола на основе сеансов или виртуального рабочего стола, опубликованного вашим администратором.
- Закрепите ярлыки, чтобы быстро запускать удаленный рабочий стол.
Добавление подключения к удаленному компьютеру
Чтобы создать подключение к удаленному компьютеру, сделайте следующее:
Необходимо изменить эти параметры? Коснитесь раскрывающегося меню ( . ) рядом с именем компьютера, а затем выберите Изменить.
Хотите удалить это подключение? Опять коснитесь меню переполнения ( . ), а затем — Удалить.
Добавление рабочей области
Рабочие пространства — это программы RemoteApp, рабочие столы на основе сеансов и виртуальные рабочие столы, опубликованные администратором с использованием служб удаленных рабочих столов.
Чтобы добавить рабочую область:
- На экране Центра подключений коснитесь + Добавить и выберите Рабочие пространства.
- Введите предоставленный администратором URL-адрес веб-канала и выберите Find feeds (Найти веб-каналы).
- При появлении запроса введите учетные данные для оформления подписки на веб-канал.
Рабочие пространства будут отображаться в Центре подключений.
Чтобы удалить рабочее пространство, сделайте следующее:
- В Центре подключений коснитесь раскрывающегося меню ( … ) рядом с рабочим пространством.
- Коснитесь Удалить.
Закрепление сохраненного подключения к компьютеру в меню "Пуск"
Чтобы закрепить подключение в меню "Пуск", коснитесь раскрывающегося меню ( . ) рядом с именем компьютера, а затем выберите Закрепить в меню "Пуск" .
Теперь вы можете запускать подключение к удаленному компьютеру (коснувшись его имени) непосредственно из меню "Пуск".
Подключение к шлюзу удаленных рабочих столов для доступа к внутренним ресурсам
Шлюз удаленных рабочих столов (шлюз RD) позволяет подключаться к удаленному компьютеру в корпоративной сети из любой точки Интернета. Вы можете создать шлюзы и управлять ими с помощью клиента удаленного рабочего стола.
Чтобы настроить новый шлюз, сделайте следующее:
В Центре подключений нажмите Параметры.
Рядом с пунктом "Шлюз" коснитесь + , чтобы добавить новый шлюз.
Также шлюз можно добавить при добавлении нового подключения.
Введите следующие сведения:
- Имя сервера — имя компьютера, который будет использоваться в качестве шлюза. Это может быть имя компьютера с Windows, доменное имя в Интернете или IP-адрес. Вы можете также добавить сведения о порте к имени сервера (например, RDGateway:443 или 10.0.0.1:443).
- Учетная запись пользователя — выберите или добавьте учетную запись для использования со шлюзом удаленных компьютеров, к которому вы подключаетесь. Можно также выбрать параметр Use desktop user account (Использовать учетную запись пользователя рабочего стола), чтобы использовать те же учетные данные, что и для подключения к удаленному компьютеру.
Выберите Сохранить.
Глобальные параметры приложения
Выбрав Параметры, в клиенте можно задать следующие глобальные параметры.
Управляемые элементы
- Учетная запись пользователя — позволяет добавлять, изменять и удалять учетные записи пользователей, сохраненные в клиенте. Здесь же можно обновить пароль для учетной записи, если он был изменен.
- Шлюз — позволяет добавлять, изменять и удалять серверы шлюзов, сохраненные в клиенте.
- Группа — позволяет добавлять, изменять и удалять группы, сохраненные в клиенте. Здесь же можно сгруппировать подключения.
Параметры сеансов
- Start connections in full screen (Запускать подключения в полноэкранном режиме) — если этот параметр включен, при каждом запуске подключения клиент будет использовать весь экран текущего монитора.
- Start each connection in a new window (Запускать каждое подключение в новом окне) — если этот параметр включен, каждое подключение запускается в отдельном окне, что позволяет помещать их на разных мониторах и переключаться между ними с помощью панели задач.
- When resizing the app: (При изменении размера приложения:) — позволяет контролировать поведение при изменении размера окна клиента. По умолчанию используется значение Stretch the content, preserving aspect ratio (Растянуть содержимое, сохраняя пропорции).
- Use keyboard commands with: (Использовать сочетания клавиш с:) — позволяет указать место использования команд клавиатуры, например WIN или ALT+TAB. По умолчанию команды разрешено отправлять в сеанс, только если подключение находится в полноэкранном режиме.
- Prevent the screen from timing out (Предотвращать истечение времени ожидания экрана) —позволяет избегать истечения времени ожидания экрана, когда сеанс активен. Это полезно в том случае, если подключение не требует участия пользователя в течение длительного периода времени.
Параметры приложения
- Show PC Previews (Предварительный просмотр рабочего стола компьютера): позволяет выполнять предварительный просмотр рабочего стола компьютера в Центре подключений до подключения. Этот параметр включен по умолчанию.
- Help improve Remote Desktop (Помогите улучшить Удаленный рабочий стол) — отправляет в корпорацию Майкрософт анонимные данные. Мы используем эти данные, чтобы улучшить клиент. Чтобы узнать больше о том, как мы обращаемся с этими анонимными, конфиденциальными данными, обратитесь к разделу Заявление о конфиденциальности корпорации Майкрософт. Этот параметр включен по умолчанию.
Управление учетными записями пользователей
При подключении к компьютеру или рабочему пространству можно сохранить данные об учетной записи, чтобы использовать их для дальнейших подключений. Вы также можете определить учетные записи пользователей в самом клиенте вместо того, чтобы сохранять данные пользователя при подключении к компьютеру.
Чтобы создать учетную запись пользователя, сделайте следующее:
Чтобы удалить учетную запись пользователя, сделайте следующее:
- В Центре подключений нажмите Параметры.
- Выберите учетную запись, которую нужно удалить, из списка под пунктом "Учетная запись пользователя".
- Рядом с нужной учетной записью пользователя нажмите значок редактирования.
- Коснитесь Remove this account (Удалить эту учетную запись) внизу, чтобы удалить учетную запись пользователя.
- Можно также изменить учетную запись пользователя и выбрать Сохранить.
Переход к удаленному сеансу
В этом разделе описываются средства, которые помогут вам найти удаленный сеанс после подключения к службе.
Запуск удаленного сеанса
- Коснитесь имени подключения, которое нужно использовать для запуска сеанса.
- Если вы еще не сохранили учетные данные для подключения, вам будет предложено предоставить имя пользователя и пароль.
- Если появится запрос на проверку сертификата для рабочего пространства или компьютера, просмотрите сведения и убедитесь, что вы доверяете этому компьютеру, прежде чем выбирать Подключиться. Вы также можете выбрать Don’t ask about this certificate again (Больше не спрашивать об этом сертификате), чтобы всегда принимать этот сертификат.
Панель подключения
Панель подключения обеспечивает доступ к дополнительным элементам управления навигацией. По умолчанию панель подключения расположена посередине в верхней части экрана. Коснитесь и перетащите панель влево или вправо, чтобы переместить ее.
- Элемент управления сдвигом. Элемент управления сдвигом позволяет увеличивать и перемещать экран. Элемент управления сдвигом доступен только на устройствах с поддержкой сенсорного ввода и в режиме прямого сенсорного ввода.
- Коснитесь значка сдвига на панели подключения, чтобы отобразить элемент управления и включить или отключить его. Если он активен, то масштаб экрана будет увеличен. Снова коснитесь значка сдвига на панели подключения, чтобы скрыть элемент управления и вернуть экран к исходному разрешению.
- Чтобы использовать элемент управления сдвигом, коснитесь его и удерживайте, а затем переместите в направлении, в котором вы хотите переместить экран.
- Чтобы перемещать элемент управления сдвигом по экрану, дважды коснитесь и удерживайте его.
Панель команд
Коснитесь знака . на панели подключения, чтобы отобразить панель команд в правой части экрана.
Использование жестов прямого сенсорного ввода и режимов мыши
Для взаимодействия с сеансом доступно два режима мыши:
- Прямой сенсорный ввод. Передает в сеанс все сенсорные контакты, которые будут интерпретироваться удаленно.
- Используется так же, как на устройстве Windows с сенсорным экраном.
- Используется так же, как на устройстве Windows с сенсорной панелью.
В Windows 8 или более поздней версии собственные сенсорные жесты поддерживаются в режиме прямого сенсорного ввода.
Режим мыши Операция с мышью жесты Прямой сенсорный ввод Щелчок левой кнопкой Нажмите одним пальцем Прямой сенсорный ввод Щелкните правой кнопкой мыши Коснитесь одним пальцем и удерживайте Указатель мыши Щелчок левой кнопкой Нажмите одним пальцем Указатель мыши Щелчок левой кнопкой и перетаскивание Одним пальцем дважды коснитесь и удерживайте, а затем перетащите Указатель мыши Щелкните правой кнопкой мыши Касание двумя пальцами Указатель мыши Щелчок правой кнопкой и перетаскивание Двумя пальцами дважды коснитесь и удерживайте, а затем перетащите Указатель мыши Колесико мыши Двумя пальцами коснитесь и удерживайте, а затем перетащите вверх или вниз Указатель мыши Масштабирование Сведите два пальца для уменьшения или разведите их для увеличения Обратная связь
У вас есть предложение по компоненту или вы хотите сообщить о проблеме? Сообщите нам об этом в Центре отзывов.
Чтобы мы могли помочь вам, предоставьте нам как можно более подробную информацию о возникшей проблеме. Например, можно включить снимки экрана или запись действий, выполнение которых привело к возникновению проблемы. Дополнительные советы по предоставлению полезных отзывов см. в разделе Отзывы и предложения.
![]()
Подключением к удаленным компьютерным терминалам с использованием технологии RDP сегодня никого не удивишь. Корпорация Microsoft, создавая свои собственные операционные системы, позаботилась о предоставлении их пользователям такой возможности заблаговременно, включив в стандартный набор инструментов специальный апплет под названием Microsoft Remote Desktop.
Как настроить подключение, далее и попробуем разобраться. Несмотря на кажущуюся простоту выполняемых действий, у многих пользователей достаточно часто возникает масса вопросов и проблем с установкой корректных параметров, из-за чего при попытке установки соединения между двумя устройствами (необязательно только компьютерами или ноутбуками с Windows) появляются ошибки и сбои. Далее остановимся на нескольких вариантах выполнения основных действий по настройке такого подключения для разных девайсов и систем, однако основой упор все же будет сделан на Windows.
Что такое Microsoft Remote Desktop в Windows, для чего это нужно и как работает?
Основная технология изначально носит название удаленного «Рабочего стола», а это далеко не в полной мере отображает все те возможности, которые получает пользователь при использовании такого типа соединения с другим компьютером. Совершенно очевидно, что после установки связи можно не только следить за тем, что в данный момент происходит на удаленном терминале, а и получить полный контроль над компьютером, и работать на другом устройстве точно так же, как если бы вы находились перед удаленным ПК. Надо сказать, настройка и использование протокола удаленного доступа в Windows упрощена максимально, поэтому в большинстве случаев от пользователей требуется всего лишь знать IP-адрес удаленной машины. Но это нужно уже только в момент установки связи, а вот на подготовительной стадии придется выполнить ряд дополнительных действий.
Предварительные действия на удаленном ПК
Итак, по умолчанию настройки Windows выставлены таким образом, что доступ к компьютеру с других терминалов и устройств оказывается невозможным. Чтобы к нему можно было подключиться извне, сначала нужно разрешить к нему доступ. Кроме того, и дочерний терминал, и девайс, с которого предполагается производить управление, должны находиться в одной сети. Если речь идет о беспроводных сетях, грубо говоря, оба устройства должны быть подключены к одному маршрутизатору (роутеру). Есть, конечно, вариант подключения через интернет, но о нем поговорим чуть позже.
Теперь перейдем к разрешениям на подключение. Первым делом вызовите свойства системы (например, через меню ПКМ на иконке компьютера или с использованием «Панели управления»), после чего перейдите к дополнительным опциям и переместитесь на вкладку удаленного доступа.
![Установка разрешения доступа к удаленному ПК]()
Здесь нужно активировать пункты разрешений на подключение удаленного помощника и соединения с самим компьютером, попутно отметив и подпункт, в котором речь идет о проверке подлинности. Хотя это обязательным условием и не является, выключение данной опции может повысить риск подключения к вашему терминалу со стороны злоумышленников. Также при необходимости можно выбрать или добавить пользователей, которым будет разрешено подключаться к данной машине. Для этого нажимается соответствующая кнопка, после чего пользователи добавляются в список.
![Удаленный "Рабочий стол" в меню параметров]()
Примечание: в Windows 10 можно воспользоваться меню параметров, а в разделе системы перейти к пункту удаленного «Рабочего стола» и выполнить аналогичные действия по активации доступа и добавлению пользователей.
Как узнать IP удаленного компьютера?
Говоря о том, как настроить Microsoft Remote Desktop, следует учесть еще один немаловажный фактор. Обычно проблемы с соединением могут возникать при установке связи в беспроводных сетях, где каждому подключенному устройству IP-адрес назначается автоматически. Это сродни использованию динамических адресов, которые во времени изменяются в диапазоне, на который рассчитан маршрутизатор, и поэтому подключение при смене адреса может обрываться. В этом случае настоятельно рекомендуется установить для дочернего ПК статический адрес. Но ведь его сначала нужно узнать!
Для получения информации в «Панели управления» воспользуйтесь «Центром управления сетями и общим доступом», кликните на текущем сетевом подключении, а затем нажмите кнопку сведений.
![Определение текущего IP-адреса]()
В окне отобразятся основные параметры, среди которых вам нужно запомнить или записать текущий IP-адрес.
Настройка параметров протокола IPv4
Теперь через свойства активного соединения (соответствующая кнопка расположена в том же окне чуть ниже) перейдите к настройке протокола IPv4.
![Настройка протокола IPv4]()
Адрес IP, который вы записали ранее, нужно ввести в соответствующее поле, предварительно сняв галочку с автоматического присвоения параметров. Адрес шлюза и маску подсети самостоятельно прописывать не нужно, поскольку эти опции установятся автоматически. Также не забудьте поставить флажок на пункте подтверждения выставленных опции при выходе, когда будете сохранять настройки.
Что нужно знать о параметрах подключения?
Наконец, переходим к вопросу о том, как настроить Microsoft Remote Desktop. Действия переносятся уже на тот терминал, с которого предстоит получить доступ.
![Вызов удаленного "Рабочего стола"]()
Чтобы долго не искать ссылку на вызов апплета, в поисковом поле просто начните вводить первое слово («Подключение»), а после отображения нужного пункта кликните на нем. В окошке будет показано поле для ввода адреса удаленной машины.
![Главное окно подключения]()
Но не спешите устанавливать связь сразу, а лучше разверните дополнительные параметры. Для самого подключения, кроме адреса, можете ввести полное имя компьютера (его можно просмотреть в свойствах системы). А вот на вкладке локальных ресурсов установите те опции, которые вам нужны.
![Настройка воспроизведения звука]()
Например, если вы не включите воспроизведение звука на своем ПК, а оставите проигрывание на дочерней машине, соответственно, при просмотре фильма, прослушивании музыки или при работе с программами, использующими аудио, вы попросту ничего не услышите. Также, если это необходимо, можете задействовать принтеры и буфер обмена.
![Выбор дополнительных устройств]()
При нажатии кнопки «Подробнее» также можно выбрать дополнительные устройства, локальные и сетевые диски, дисководы, а также съемные накопители, которые могут быть подключены позже.
![Активация подключения без предупреждения]()
На вкладке дополнительных опций, чтобы сеанс связи не прерывался, лучше выставить подключение без предупреждения. И только после этого можете нажать кнопку подключения. Если все сделано правильно, через пару секунд перед вами появится «Рабочий стол» удаленной машины.
Microsoft Remote Desktop и Mac OS
Естественно, к Windows-компьютерам можно подключиться с устройств, на которых установлены другие операционные системы. Для «яблочных» девайсов можно отдельно скачать и установить специальную утилиту Microsoft RDP, а после ее запуска действия по настройке особо отличаться не будут. Просто добавьте нужный терминал путем нажатия кнопки с плюсом, а затем введите его IP. Опять же, если это необходимо, настройте дополнительные опции экрана, звука и т. д.
Подключение к удаленному терминалу на мобильных ОС
С мобильными устройствами дело обстоит так же просто. Говоря о том, как настроить Microsoft Remote Desktop в их ОС, сначала нужно будет установить специальный RDP-клиент, скачав его из Play Market или AppStore, добавить дочерний терминал, находящийся в сети, ввести IP, а при желании выставить дополнительные опции.
Нюансы подключения через интернет
Все было бы хорошо и просто, но иногда ведь компьютеры могут и не быть привязаны к одной сети. Как настроить Microsoft Remote Desktop в такой ситуации? В принципе, можно предложить либо выполнить проброс порта 3389 непосредственно на маршрутизаторе, однако, как показывает практика (и с этим соглашается большинство специалистов), гораздо проще и безопаснее создать и применять VPN-подключение, для чего можно воспользоваться средствами Windows либо выполнить аналогичную процедуру прямо на роутере.
Едва ли не каждый второй пользователь виртуального сервера с операционной системой Windows желает знать, как подключиться к VPS серверу со своего смартфона на Android или IOS. На самом деле это сделать очень просто. В данной статье мы покажем, как подключиться к вашему серверу с любого смартфона на IOS или Android.
Если сервера у вас еще нет, то прочитайте инструкцию, как заказать и оплатить сервер. Имейте в виду, что на сервере должна быть установлена ОС Windows.
К серверу на Windows можно подключиться с любого устройства на Android или IOS. Для этого нужно скачать приложение-клиент и выполнить простую настройку. В данной статье будет приведена пошаговая инструкция по настройке подключения к удаленному рабочему столу с устройства на Android и IOS. Если вы хотите настрить подключение с компьютера, то инструкция находится здесь.
Настройка подключения RDP для Android.
![]()
1. Скачиваем приложение RDClient
![]()
2. Запускаем его и добавляем новое подключение
![]()
3. Выибраем Desktop
![]()
4. В настройках указываем IP вашего сервера, а также выбираем опцию, будет ли приложение каждый раз запрашивать данные доступа или нет.
![]()
5. Прописываем данные для доступа
![]()
6. Указываем, что подключаться нужно к дисплею
![]()
7. Подтверждаем сертификат
8. Заходим на сервер с мобильного устройства
Настройка подключения RDP для IOS
Процедура полностью идентична. Также необходимо скачать клиента и выполнить простую настройку.
Читайте также: