Как подключить реалми с11 к компьютеру
Обновлено: 06.07.2024
Владельцы смартфонов регулярно подключают мобильный девайс к ПК. Делается это для того, чтобы передать файлы с одного носителя на другой для дальнейшего использования. Но иногда пользователи сталкиваются с проблемой, когда телефон Realme C11 2021 не видит компьютер. Почему так происходит, и что нужно делать в такой ситуации?
Почему Realme C11 2021 не видит компьютер
Если человек подключает смартфон к ПК через USB-кабель, но компьютер никак не реагирует, значит, пользователь столкнулся с одной из следующих проблем:
- неисправность кабеля;
- поломка гнезда USB на одном из устройств;
- на компьютере установлены некорректные драйвера для смартфона, или их нет вовсе;
- при подключении выбрана опция «Только зарядка»;
- сбой в работе операционной системы одного из устройств.
Таким образом, все обозначенные проблемы можно поделить на физические и программные. Чтобы определить точную причину того, что телефон Realme C11 2021 не видит ПК, нужно выполнить проверку оборудования и настроек обоих устройств.
Как решить проблему
Для начала вы должны убедиться, что для подключения используется исправный кабель. Самый простой способ – поставить телефон на зарядку с тем же шнуром. Если девайс заряжается, значит, проблема точно не в кабеле.
Второй момент, который пользователи часто упускают из вида, – выбран неправильный тип подключения. Когда человек соединяет смартфон с ПК, на экране мобильного устройства появляется уведомление, предлагающее выбрать один из нескольких типов сопряжения:
- только зарядка;
- камеры;
- медиаустройство и так далее.
По умолчанию указывается тип «Только зарядка». При таком подключении смартфон на ОС Андроид просто получает энергию от компьютера. Проверьте настройки сопряжения и выберете пункт «Подключить как медиаустройство» или «USB-накопитель». Только в таком случае ПК увидит телефон Realme C11 2021, как полноценный носитель информации.
Если же при подключении мобильного девайса к ПК не происходит совсем ничего (гаджет даже не заряжается), нужно проверить работоспособность интерфейса USB на компьютере. Например, можно вставить флешку или подключить мышку.
Проблемы физического характера (поломка кабеля или разъема) решаются только заменой комплектующих. А в ситуации, когда вы выбираете правильный тип подключения (медиаустройство) и пользуетесь исправными аксессуарами, причиной появления ошибки становятся неисправные драйвера.
Как правило, они устанавливаются автоматически при первом сопряжении смартфона и ПК. Загружается ПО только при наличии соединения с интернетом. Если не подключиться к сети, драйвера загружены не будут. Поэтому рекомендуется проверить доступ к интернету.
Проверить работоспособность драйверов можно следующим образом:
- Открыть диспетчер устройств (Win+R и затем ввести devmgmt.msc).
- Найти в списке MTP-устройство или название телефона.
- Дважды нажать левой кнопкой мыши.
- Кликнуть «Обновить драйвер».
- Выбрать «USB-устройство MTP».
- Нажать «Далее».
- Дождаться окончания переустановки драйверов.
Если же в диспетчере устройств никак не отображается смартфон, есть смысл включить на гаджете Андроид режим разработчика:
- Открыть настройки телефона.
- Перейти в раздел «Для разработчиков».
- Активировать функцию.
- Кликнуть «Конфигурация USB по умолчанию».
- Выбрать значение «Передача файлов».
Когда не помогает ни один из предложенных советов, единственный выход – сбросить настройки смартфона. Эта операция выполняется в том случае, если владелец устройства подозревает, что сопряжение отсутствует из-за наличия вирусов.
Для сброса настроек нужно:
- Открыть настройки.
- Перейти в раздел «Восстановление и сброс».
- Нажать «Сбросить настройки».
После выполнения операции с мобильного девайса удалятся все файлы. Чтобы не потерять важную информацию, рекомендуется предварительно создать резервную копию.
Альтернативные методы подключения
Если соединить телефон Realme C11 2021 с компьютером через USB не получилось, можно попробовать альтернативные методы передачи информации с одного устройства на другое:
Первый вариант не нуждается в подробном описании, так как в таком случае просто требуется вставить карту памяти в адаптер и подключить к ПК через соответствующий разъем. Но подобный вид сопряжения позволит лишь перекинуть файлы на флешку или с нее.
Чтобы получить доступ к памяти смартфона, нужно использовать соединение Wi-Fi. Для этого понадобится дополнительная программа. Например, MyPhoneExplorer. Ее следует загрузить как на ПК (с официального сайта), так и на телефон (через Google Play).
Дальнейшее подключение выполняется следующим образом:
- Подключить оба устройства к одной сети Wi-Fi.
- Открыть приложение MyPhoneExplorer на телефоне.
- Придумать пароль для подключения.
- Открыть программу на ПК.
- Нажать кнопку «Файл» и выбрать пункт «Подключить».
- Подтвердить сопряжение вводом ранее созданного кода.
Так смартфон сможет подключиться к ПК без использования USB-кабеля. В MyPhoneExplorer на компьютере отобразится список всех доступных файлов. Можно перекинуть информацию как с телефона, так и на него.
Как не столкнуться с проблемой в будущем
Чтобы впредь ситуация не повторялась, и телефон Realme C11 2021 всегда видел компьютер, следуйте нескольким простым советам:
- Используйте для подключения только комплектные аксессуары. Не покупайте дешевые кабели.
- На телефоне выставляйте параметр «Медиаустройство» или «USB-накопитель».
- При первом сопряжении не забудьте установить драйвера и при необходимости обновить их.
Соблюдение всего трех правил раз и навсегда избавит от проблем при подключении телефона к компьютеру.

Наши телефоны традиционно были более совместимы с различными носителями, чем мы думали. Хорошим примером является OTG, Протоколы USB, которые позволяют нам подключать устройства памяти этого типа к нашим телефонам и читать или изменять их содержимое. Сегодня мы расскажем, как это сделать на Realme телефон, что очень просто.

Это может быть то, что избавит нас от неприятностей в любой момент, имея возможность получить доступ к USB-память с нашего мобильного телефона и возможность редактировать, копировать или перемещать файлы на него или с него. Для этого лучше всего сделать то, что мы вам скажем дальше.
Что вы можете сделать с одним из этих воспоминаний со своего мобильного телефона?
Что ж, без сомнения, самое лучшее то, что это одна из лучших альтернатив для тех, у кого нет дома ПК. Обычно из него они копируют файлы или документы, загруженные из Интернета, и могут переносить их в физическую память, в которую они копируют со своего компьютера.

Но если у вас под рукой нет ПК, это было бы невозможно, если вы не используете этот метод подключения OTG через USB-порт вашего мобильного телефона Realme. Для этого вам нужно будет только купить адаптер USB-A , к которому подключено запоминающее устройство USB, к USB типа C или microUSB, в зависимости от разъема вашего Realme. Если он у вас уже есть, вам не следует делать больше, чем то, что мы собираемся объяснить сейчас, что-то особенно простое.
Как можно активировать OTG и использовать его в Realme?
- Подключите USB-накопитель к порту вашего мобильного телефона.
- Откройте приложение «Диспетчер файлов» на вашем Realme.
- Выберите «Категории»
- Проведите пальцем по экрану и нажмите «OTG» в разделе «Места хранения».

Отсюда вы получите доступ к файловой системе USB-накопителя так же, как и с картой microSD. Его работа такая же: возможность копировать и вставлять файлы из папок на USB-накопителе в телефон и наоборот. Таким образом, каждый раз, когда вы подключаете память, вам нужно будет только активировать подключение из быстрого доступа и получать доступ к файлам из проводника.
Перед практически любым пользователем смартфона однажды встает задача подружить его с компьютером. Впоследствии смартфон можно использовать для передачи данных с карты памяти на ПК и обратно, в роли веб-камеры для видеосвязи в Skype и Facebook или в роли модема для беспроводного интернет соединения.

Подключить смартфон к компьютеру можно несколькими способами. Самыми распространенными вариантами подключения являются USB-кабель, Bluetooth и Wi-Fi. Каждый из них имеет свои плюсы и минусы, а потому в разных ситуациях можно прибегать и к разным вариантам. Если речь идет о передаче большого объема данных вроде фильма в HD, пачки новых альбомов или игрового дистрибутива, то проще всего воспользоваться USB-кабелем.
Подключение по USB
 |
Это самый простой и быстрый способ подключения, так как USB кабель является частью зарядного устройства смартфона и практически всегда находится под рукой. Он обеспечивает максимальную скорость передачи данных, минимум возни с настройками и, к тому же, заряжает смартфон в процессе. Единственный недостаток — это буквальная «привязка» смартфона к компьютеру или ноутбуку. Пока копируются файлы ,позвонить или выйти в другую комнату не получится.
Подключение смартфона на Android
На смартфонах с Android процесс подключения прост, как забивание гвоздя: вам нужно лишь подключить смартфон к компьютеру с помощью стандартного кабеля (microUSB или USB C) и выбрать нужный режим подключения: накопитель, веб-камера или модем.
В случае с режимом накопителя на компьютере откроется доступ к внутренним каталогам мобильного телефона,как к обычным папкам Windows. Использование смартфона в роли веб-камеры или модема требует отдельных материалов с более детальным разбором.
Подключение iPhone
iPhone точно также соединяется с компьютером посредством USB кабеля. После установки и подключения на самом iPhone и в iTunes нужно подтвердить соединение.
Однако, зачастую бывают ситуации, когда USB кабеля нет под рукой либо просто хочется передать файлы по воздуху, не вставая с дивана. В таких случаях на помощь придут беспроводные сети — Bluetooth или Wi-Fi.
Подключение по Bluetooth
 |
В первом случае нужно включить Bluetooth на самом смартфоне. Сделать это можно в выпадающем меню настроек (свайп сверху вниз), либо включить Bluetooth непосредственно в меню «Настройки».
Когда связь активируется, смартфон можно подключить к компьютеру. Для этого в «Пуске» нужно выбрать меню «Параметры» и найти в нем раздел «Устройства и принтеры» (прим: в Windows 10 это меню называется просто «Устройства»). Дальше нужно перейти в меню «Bluetooth», включить его, в появившемся списке выбрать модель своего смартфона и нажать «Соединить».
 |
После этого на экране смартфона появится короткая инструкция подключения — например, ввести пароль для разрешения соединения. Выполните их и связь установится. Теперь можно смело передавать данные со смартфона на компьютер и обратно.
Подключение по Wi-Fi
 |
Соединение по Wi-Fi можно назвать самым удобным ,так как смартфон не нужно подключать с помощью кабеля, а радиус действия гораздо больше, чем у Bluetooth. С другой стороны такой способ потребует некоторых усилий, а скорость передачи будет ниже, чем напрямую с помощью кабеля.
Во-первых, необходимо, чтобы смартфон и компьютер были подключены к одной и той же сети. Во-вторых, для передачи файлов нужен специальный софт. На девайсах Apple это старый-добрый iTunes. Для телефонов на Android подойдут приложения ES проводник, AirDroid или MyPhoneExplorer.
Принцип работы у них практически идентичен. После запуска приложения и настройки соединения оно сгенерирует специальный адрес, который нужно будет скопировать в адресную строку «Проводника» на компьютере и нажать Enter. После этого содержимое памяти смартфона откроется в видео обычной папки.
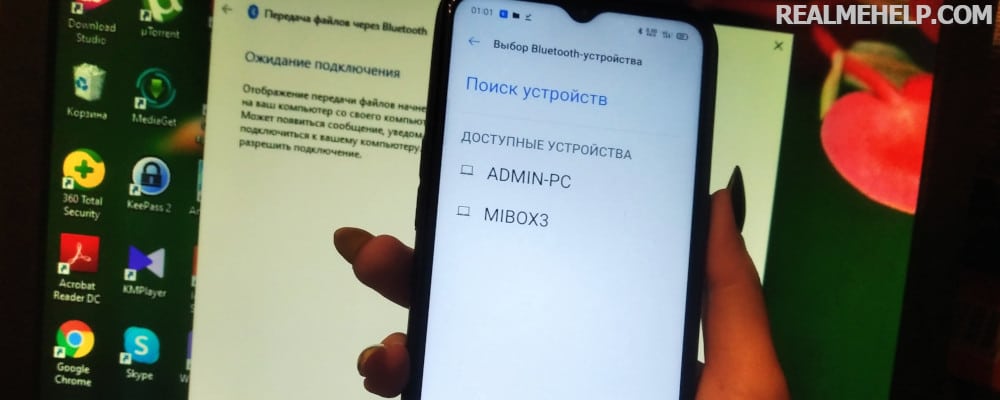
Зачем синхронизировать телефон и компьютер
Чаще всего подключение требуется для обмена информации. После синхронизации пользователь получает доступ к хранилищу смартфона и может перебросить любые данные на жесткий диск, а также загрузить в память телефона материалы с компьютера.
Следующая ситуация, в которой не обойтись без подключения к ПК – это проведение важных системных операций. Например, перепрошивка мобильного устройства, установка кастомного рекавери, получение рут-прав, восстановление «кирпича».
Основные виды подключения
Различают три метода синхронизации:
- через USB-кабель – проводное подключение;
- по Bluetooth – беспроводное подключение;
- по Wi-Fi – беспроводное подключение.
В первом случае требуется наличие ЮСБ-провода. Лучше использовать заводской кабель. В беспроводных способах нужен только смартфон и компьютер.
Инструкция по подключению Реалми к ПК
Ниже представлены подробные инструкции по подключению телефона Realme к компьютеру. Для сопряжения через ЮСБ нужно выполнить подготовительные процедуры. Не пропускайте указанные шаги, иначе компьютер не распознает девайс.
Через USB кабель
Метод используется для передачи большого объема информации и проведения системных операций.
Шаг 1: включение отладки
Прежде всего активируем отладку по USB. Инструкция есть здесь. Пункт с отладкой находится в режиме для разработчиков.
Шаг 2: установка драйверов
Драйвера нужны для того, чтобы ПК обнаружил смартфон. На Windows 10 они обычно устанавливаются автоматически во время первого подключения. Но в некоторых случаях требуется вмешательство пользователя.
Чтобы скачать USB Drivers нажмите по кнопке выше. Это универсальные драйвера, которые подходят для всех моделей Realme.
Вкратце расскажем об установке драйверов:
- Распаковываем скачанный архив на жесткий диск.
- Подключаем смартфон к компьютеру через USB-провод. Перед этим обязательно активируем отладку.
- На ПК заходим в «Панель управления» – «Диспетчер устройств».
- В пункте «Переносные устройства» ищем «Android». Если внизу есть желтый треугольный значок – драйвера отсутствуют.
- Кликаем по «Android» правой кнопкой мыши и выбираем «Обновить драйвера».
- В программе-установщике нажимаем «Выполнить поиск драйверов на этом компьютере». С помощью проводника указываем путь к ранее распакованной папке с драйверами.
- Жмем «Далее». После того, как установка завершится, перезагружаем компьютер. Теперь телефон должен определиться.
Если у вас Windows 10 - система может автоматически выполнить установку всех драйверов со своей базы. Но если этого не произошло - выполните указанную инструкцию.
Шаг 3: подключение
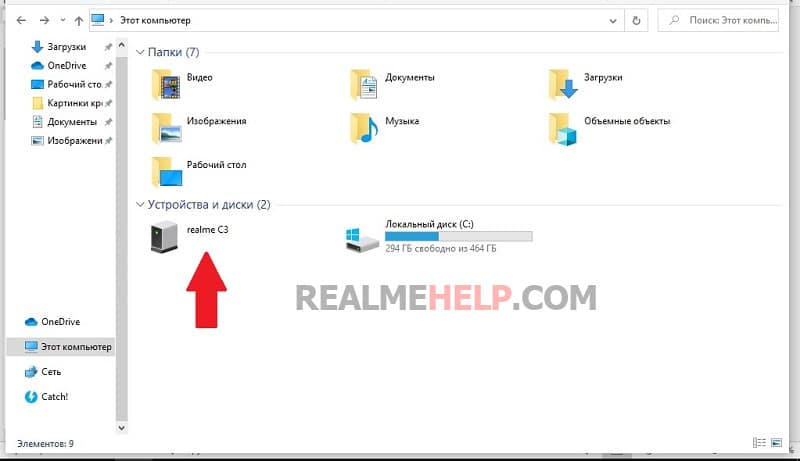
Берем мобильное устройство и подключаем его к разъему на компьютере через провод. На смартфоне разрешаем подключение и выбираем конфигурацию: передача файлов или фото. В первом случае можно обменяться любой информацией, во втором – только изображениями. При успешной синхронизации можно будет зайти в память смартфона через проводник компьютера.
С помощью Bluetooth
Это быстрый метод, для которого не требуются провода. Единственный момент – большие файлы будут передаваться очень долго. Также обратите внимание, что такое сопряжение актуально только для ноутбуков, у которых есть Bluetooth модуль. Владельцам стационарных компьютеров нужно приобрести отдельный адаптер.
Сопряжение выполнено. Теперь для передачи/получения файлов по Блютуз достаточно кликнуть по соответствующей команде в меню.
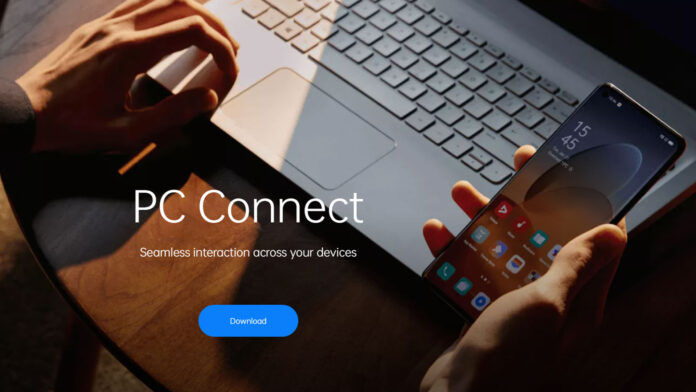
OPPO официально запущен Подключение к ПК, приложение, которое позволяет подключать смартфон к ПК. Функция, которую мы недавно увидели в MIUI + от Xiaomi и это теперь позволит пользователям OPPO делать то же самое. И нет, этого не будет Я предполагал, что многоэкранный мог бы дебютировать с ColorOS 12, но один зеркалирование смартфона на ПК. После установки и сопряжения приложения вы получите доступ к смартфону также с экрана ПК со всеми вытекающими отсюда преимуществами. Просто откройте вкладку «Быстрые настройки», нажмите переключатель «Подключение к ПК» и подключитесь к той же сети Wi-Fi, что и ПК, чтобы увидеть всплывающее окно сопряжения на экране ПК.
Обновление 09 / 08: помимо OPPO Realme также готовит свою версию PC Connect. Все подробности читайте в конце статьи.
PC Connect - это приложение OPPO и Realme для подключения смартфонов и ПК.
Использование PC Connect означает зеркальное отображение экрана смартфона на экране ПК, что позволяет взаимодействовать с ним с помощью мыши и клавиатуры. Это значительно облегчает управление файлами, имея возможность быстрее перемещать их между двумя устройствами, но не только. Он позволяет вам открывать файл на вашем смартфоне и редактировать его прямо на вашем ПК, что очень удобно, особенно если вы имеете дело с текстовым документом. Синхронизация также влияет на буфер обмена, поэтому копирование / вставка может выполняться с одного устройства на другое.
Затем во время соединения вы будете уведомлены на экране о поступлении звонков и SMS на вашем смартфоне, и у вас будет возможность выбрать, взаимодействовать с ними или нет. Наконец, фотография или снимок экрана обеспечат прямой доступ к изображению и на ПК, чтобы поделиться им или отредактировать его с большого экрана.
Что касается необходимых требований, OPPO PC Connect работает со всеми ПК с как минимум Окна 10. Когда он станет доступен, вы можете скачать его напрямую с официального сайта, но пока это невозможно. Пока не ясно, когда это будет, но он может быть выпущен в следующем обновлении до ColorOS 12.
Также Realme | Обновление 09/08
Как заявляет сам генеральный директор Мадхав Шет, это будет не единственная OPPO, использующая эту функциональность. Подключение к ПК на своих смартфонах. Также Realme собирается представить эту новинку, и это неудивительно, учитывая, что coloros e Пользовательский интерфейс Realme они в основном такие же. Напомним, что Realme является суббрендом OPPO, поэтому физиологично, что пользовательский интерфейс Realme наследует новые функции, представленные в ColorOS.
Поэтому давайте представим, что все будет происходить практически одинаково даже на смартфонах Realme. И даже в этом случае не уточняется, когда приложение PC Connect будет представлено на смартфонах Realme. Возможно, мы обсудим это с будущим Realme UI 3.0, хотя информации об этом пока нет.
💰 Черная пятница приближается с ЛУЧШИЕ ПРЕДЛОЖЕНИЯ года от НЕ ПОТЕРЯЙ: нажмите, чтобы увидеть наше руководство, которое нельзя пропустить, и лучшие предложения! i .
Читайте также:

