Как подключить rj45 к usb
Обновлено: 02.07.2024
От компьютера, не имеющего выход в глобальную, или локальную сеть, пользы очень мало. Но, на такое устройство, как сетевая карта, пользователи не обращают внимания до тех пор, пока оно не перестаёт работать, или когда к машине, находящейся в локальной сети не потребуется подключить Интернет. Вот тогда у «чайников» и возникают проблемы.
В каждой современной материнской плате имеется встроенный адаптер, который и используют для подключения к сети. Но довольно часто именно он становится слабым местом платы. Сеть начинает барахлить, пока в один «прекрасный» день на ее значке в системном трее не появляется жирный красный крест.
Как установить сетевую плату, если нет свободных PCI
Обычно в таких случаях юзеру советуют не трогать материнскую плату, а подключить новую внешнюю сетевую карту. Такое устройство стоит недорого, и работает отлично, т.к. при подключении через PCI – слот обеспечивается высокая скорость работы.
Однако если все PCI – слоты уже используются другими устройствами (видеокарта, звуковая карта, TV-тюнер и т.д.), или же для пользователя открытый кейс является дремучим лесом, то самый быстрый и простой вариант решить проблему «умершей» встроенной сетевой карты – это поставить внешний адаптер.
Что такое сетевой usb-адаптер
Внешние сетевые карты обычно совсем небольшого размера (примерно с коробок спичек), выполнены в пластиковом корпусе и имеют USB шнур для подключения.

Что касается производителя, то такие девайсы выпускают все известные изготовители компьютерных сетевых устройств: D-Link, TP-LINK, Edimax, Intel, Acer и др.
Подключение сети Ethernet через USB


На этом процесс подключения сетевого адаптера окончен. Теперь необходимо просто подсоединить сетевой кабель к разъёму в адаптере.
Проверить правильность своих действий можно, отыскав раздел «Сетевые платы» в диспетчере устройств. Если всё было сделано верно, в разделе высветится название установленного сетевого адаптера.
Admin

Подключаю сетевуху к своему рабочему компу с Windows 7, и, вместо нового сетевого интерфейса, появляется новый оптический привод:
Диспетчер устройств:
С подобным поведением я сталкивался уже много раз у различных классов устройств: принтеров, модемов, внешних боксов для HDD, теперь вот и у внешней сетевухи. Таким образом производители упрощают установку драйверов или софта. Посмотрим, что же записано на этом CD:
Единственный интересный файл — RTK_NIC_DRIVER_INSTALLER.sfx.exe Судя по названию, это самораспаковывающийся архив. Распаковываю его архиватором:
прохожу в нужную мне директорию Win7 — 64
открываю блокнотом файл rtu30x64w7.inf и вижу строку
RTL8153
Итак, похоже мы действительно имеем гигабитную сетевую карту и USB 3.0:
INTEGRATED 10/100/1000M ETHERNET CONTROLLER FOR USB 3.0
Вот только строка DriverVer = 10/09/2013,7.6.1009.2013 не радует, уже 8 лет прошло, могли бы записанную версию драйвера и обновить. А потому иду на официальный сайт Realtek и качаю оттуда свежую версию:
Win7 and Server 2008 R2 Auto Installation Program (SId:152921505693600276) 7.59.20 2021/06/25 5 MB
DriverVer = 03/08/2021,7.59.20.0308
RTL8153 — древний (вроде 2013 год), хорошо изученный интерфейс, поэтому в подробном тестировании не нуждается. Но проверить качество реализации данной конкретной сетевой карты всё же надо, мало ли где производитель мог накосячить.
На малонагруженном сервере в локалке запускаю iperf и проверяю скорость со своего рабочего компа:
1 поток:
5 потоков:
10 потоков:
Сетевуха свой гигабит исправно выдаёт. У наборного Intel I217-V в моём компе скорости примерно такие же.
А теперь то же самое, но в режиме дуплекса:
1 поток:
5 потоков:
10 потоков:
В сумме доходит до 1,4 Гб/с, что совсем не плохо для такой сетевой карточки.
После подключения к компьютеру, ещё до проведения тестов, корпус быстро стал на ощупь чуть тёплым, что говорит о хорошем теплоотводе. Думал, что под нагрузкой корпус нагреется сильнее, но он остался всё таким же немного тёплым, поэтому приклеивать к нему термопару и измерять температуру не стал.
Дополнение
В комментариях меня спросили, что будет, если её подключить к порту USB 2.0.
1. USB 3.0 обратно совместим с USB 2.0, 1.1, так что сетевая карта работать должна. Об этом же написано в описании на сайте производителя чипа — Realtek
2. USB 2.0 имеет теоретическую пропускную способность 480 Мбит/с, чего уже не достаточно для гигабитного Ethernet, в особенности в дуплексном режиме, так что скорость будет огранена скоростью USB 2.0. На практике максимальные скорости любых интерфейсов никогда не достижимы и, как правило, ограничиваются 80-85% от теоретической. Исходя из этого эмпирического правила, я в комментариях пессимистично предположил, что скорость будет 300-350 Мбит/с (480 * 0,8 = 384).
А теперь проверю это на практике.
5 потоков:
10 потоков:
Дуплекс, 1 поток:
5 потоков:
10 потоков:
Результаты получилось кучные: в разных режимах от 342 до 361 Мбит/с.
Люблю, когда практика совпадает с теорией — не надо думать, почему не совпало и переделывать тесты. ;)




в Ethernet за несколько минут.
С подключением Ethernet можно подключиться к модемам DSL, кабельные модемы или сетевые соединения и просматривать Интернет на высокой скорости.
Вы также можете подключиться к общей сети (например, в офисе) для обмена принтерами и подключением к Интернету, а также подключить несколько PC для обмена файлами.


Этот кабель также называется кабелем ETHERNET его разъем на
состоит из аппаратной части и соответствующих драйверов.
Подключите и игра рекомендуется, потому что это требует мало времени установки, и вам понадобится только собственный драйвер.
Большинство плагинов и воспроизведения адаптеров приходят с CD драйверов в случае, если они еще не установлены на компьютере.


Как установить адаптер на PC Windows :
- Включите компьютер и подключите USB


доступны на компьютере.
- Подключите один конец кабеля Ethernet к адаптеру, а другой конец кабеля Ethernet к маршрутизатору, модему или сетевому узлу, к который вы хотите подключиться.
- Установите все драйверы, как того просит компьютер. Компьютер должен автоматически распознавать устройство. Когда вам предложено вставить CD с адаптером, вставьте и следуйте инструкциям на экране.
На этом этапе вы преобразовали порт USB

в подключении Ethernet с помощью адаптера и может использовать это соединение, как и любое сетевое соединение.
- Перейти к панели управления и настройки сети и настроить сетевое соединение для подключения к сети, к которой вы подключили кабель Ethernet. Эти параметры могут варьироваться в зависимости от типа соединения (кабель, DSL, LAN)

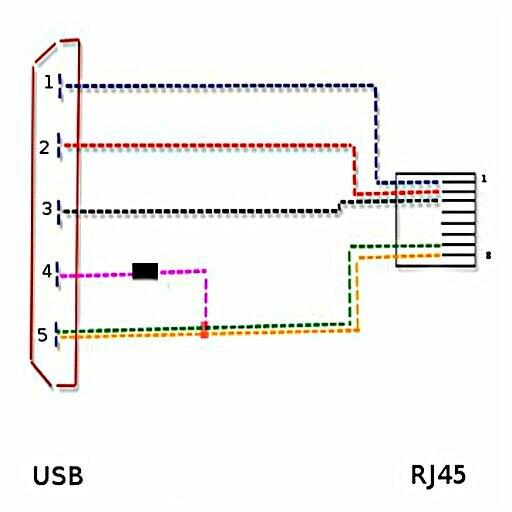

Что такое роутер и зачем он нужен — сегодня знают практически все: для того, чтобы«раздавать» беспроводной Интернет. Однако многие даже не подозревают, что кромесоздания сети Wi-Fi, современные роутеры могут предоставлять еще множествовозможностей: к ним можно подключать принтеры, жесткие диски, флешки,видеокамеры и даже АТС для IP-телефонии. Зачем это все нужно и как это сделать — вэтой статье.
Подключаем жесткий диск
У вас есть внешний жесткий диск, забитый любимыми фильмами, видеоклипами и фотографиями? Если есть, то вы, возможно, задумывались о том, чтобы сделать его сетевым — то есть, подключать к ноутбуку, ПК или телевизору не физически, а по сети. Конечно, можно присоединить его к какому-нибудь компьютеру и предоставить доступ к нему средствами системы. Но тогда этот компьютер либо должен был работать все время, либо вам придется включать его всякий раз, как потребуется доступ к какому-нибудь файлу с жесткого диска. Ну а, подключив внешний жесткий диск к роутеру, вы получите полноценный файл-сервер без покупки дополнительного компьютера.

Обычно подключение жесткого диска к USB-порту роутера не вызывает особых проблем — сложности могут возникнуть разве что с дисками, требующими повышенного питания. В этом случае может помочь USB-разветвитель (хаб) с блоком питания.

После подключения к роутеру USB-хаба у многих возникает искушение использовать все «появившиеся» разъемы — увы, получается не у всех. Многие роутеры вообще неспособны поддерживать больше одного USB-устройства, некоторые могут поддерживать несколько, но только однотипных (например, два диска, но не диск и принтер одновременно) и т.п.
Кстати, если роутер и жесткий диск соединяются по интерфейсу USB 3, проблема нехватки питания возникает намного реже — во-первых, у USB 3 больше максимальный ток, а во-вторых, возможности этого интерфейса позволяют диску «договориться» с роутером о повышенном питании.

Так же, как внешний диск, к роутеру можно подключить и любую флешку.

После подключения диска вы можете задать к нему общий доступ — и в сети появится новое устройство, доступное всем «гаджетам», подключенным к Wi-Fi этого роутера.

На многих роутерах можно также организовать DLNA-сервер на основе подключенного жесткого диска. DLNA (Digital Living Network Alliance) — технология, позволяющая поддерживающим её устройствам в сети получить доступ к фильмам, музыке и фотографиям, хранящимся на жестком диске сервера. Не все смарт-телевизоры, к примеру, имеют полноценный файловый менеджер, позволяющий просматривать содержимое сетевых папок и дисков. А вот поддержку DLNA имеет большинство из них. Так что, если вы хотите смотреть фильмы с подключенного к роутеру жесткого диска на своем телевизоре, то DLNA, определенно, следует настроить. Благо, в этом нет ничего сложного — обычно достаточно просто включить «DLNA-сервер» или «Медиа-сервер» в настройках роутера. После этого сервер с заданным именем появится в списке устройств телевизора.

Некоторые роутеры имеют встроенный торрент-клиент. При подключении к роутеру жесткого диска это позволяет возложить на него задачу по скачиванию файлов из торрент-сетей. Это может оказаться особенно полезным, если скорость скачивания по тем или иным причинам невысока: вряд ли вы будете неделями держать включенным компьютер с запущенным торрент-клиентом.

Подключаем принтер
Зачем подключать к роутеру принтер? Можно же подсоединить его к компьютеру и открыть общий доступ к нему? Можно, но здесь возникают те же неудобства, что и для жесткого диска — ведь компьютер придется включать каждый раз, как потребуется распечатать документ с ноутбука или планшета. Этого недостатка лишены сетевые принтеры, которые могут подключаться к сети напрямую, но они стоят дороже. Поэтому смысл в использовании роутера в качестве принт-сервера, несомненно, есть. Другое дело, что это не всегда возможно и может быть сопряжено с некоторыми трудностями. Для начала следует убедиться, что в вашем роутере есть принт-сервер — наличие порта USB на нем еще не говорит о том, что к нему можно подключить принтер. Проще всего сделать это, найдя информацию о роутере на сайте производителя.

Возможно, вам потребуется обновить прошивку или установить дополнительный программный модуль.

И даже, убедившись, что поддержка принтеров на вашем устройстве есть, не спешите радоваться — надо найти еще список поддерживаемых принтеров (также на сайте производителя) и поискать в нем свой принтер. Имейте в виду, что многие МФУ, подключенные к роутеру, не смогут быть использованы в качестве сканера.

Итак, принтер в списке есть, прошивка с принт-сервером на роутер установлена, что дальше? В первую очередь, надо подключить принтер к роутеру и, открыв в браузере интерфейс роутера, убедиться, что принтер им корректно распознан. Теперь следует задать сетевое имя для принтера и открыть к нему общий доступ. И после этого уже можно приступать к настройке подключения к принтеру на клиентах сети. У некоторых производителей существуют специализированные утилиты для настройки подключения к принтерам — для подключения принтеров HP можно воспользоваться утилитой Smart Install с установочного диска или сайта HP, у роутеров TP-Link есть утилита USB Printer Controller (надо выбрать свою модель роутера перед скачиванием), у ASUS — Printer Setup Utility и т.п. Настройка с помощью этих утилит, как правило, сложностей не вызывает. Если же для вашего роутера нет соответствующей утилиты, можно попробовать подключить принтер самостоятельно, воспользовавшись стандартными средствами системы для подключения сетевых принтеров.

В качестве IP-адреса сетевого принтера следует указать порт самого роутера (обычно это 192.168.1.1 или 192.168.0.1), протокол лучше использовать LPR, а не Raw.

В веб-интерфейсе роутера отключите двунаправленный обмен данными для принтера. Даже при подключении МФУ, сканер которого поддерживается роутером, на период первоначальной настройки лучше отключить двунаправленный обмен и включить его уже после того, как вы проверите работу принтера.
Подключаем USB-модем
Тут все понятно — если нет кабельного подключения к провайдеру, раздача Wi-Fi с USB-модема — наиболее распространенный (хоть и не единственный) способ обеспечить себя беспроводным подключением к Интернету. Поддержку USB-модемов имеет большинство современных роутеров с USB-портами, для запуска модема в работу обычно потребуется только подключить его к роутеру и ввести в интерфейсе выданные провайдером параметры подключения к Интернету.

Что еще можно подключить к USB-порту роутера?
Это уже зависит от производителя. Zyxel, например, выпускает мини-АТС Keenetic Plus DECT IP-телефонии для роутеров Keenetic, подключающиеся к USB-порту и поддерживающие до 6 DECT-трубок. Отличный способ обеспечить недорогой телефонной связью небольшой офис.

Некоторые производители заявляют поддержку медиаплееров и USB-вебкамер (правда, далеко не всех подряд, а из довольно небольшого списка). Если же вы не нашли нужного устройства в списке поддерживаемых, или хотите подключить к порту USB-роутера что-то необычное, то можно сменить стандартную прошивку роутера на OpenWRT — открытую операционную систему для маршрутизаторов. OpenWRT снимает многие ограничения (например, на количество USB-устройств) и дает роутеру огромный диапазон возможностей.
Однако для установки и настройки этой системы вам потребуются определенные навыки и компетенции. Не пытайтесь прошивать OpenWRT, не будучи полностью уверены в том, что делаете — это может привести к поломке роутера.
Подключаем IP-камеру, сетевой принтер или другое сетевое устройство.
Кроме USB-устройств, к роутеру (при наличии у него портов RJ-45) можно подключать различные сетевые устройства. Разница между подключением устройства по USB и по RJ-45 состоит в том, что в первом случае роутер обеспечивает общение устройства с остальными клиентами сети, а во втором он просто транслирует на устройство сетевой трафик, «не задумываясь» о том, что оно с ним делает и делает ли вообще. При подключении сетевых устройств никаких проблем совместимости возникнуть не может — если у него есть разъем «Ethernet», его можно подключить к роутеру и оно будет работать. Вопросы могут возникнуть, когда вы попытаетесь подключиться к устройству, и первый из них — «какой у него адрес?» Узнать это можно в интерфейсе роутера.

Скорее всего, этот адрес выдан DHCP-сервером роутера и совершенно не факт, что в следующий раз он будет тем же. Поэтому его следует сделать статическим в рамках вашей сети. Для этого определите физический MAC-адрес устройства и установите для него постоянный адрес.

И еще — если вы хотите иметь доступ к сетевым устройствам «извне», через Интернет, вам, скорее всего, потребуется «пробросить» через роутер порты до этих устройств. Как это сделать, описано здесь. Для доступа к IP-камере по протоколу RTSP вам потребуется пробросить TCP порт 554, для доступа к принтеру — порты TCP 9100 и UDP 161.
Читайте также:

