Как подключить руль ferrari 458 к xbox
Обновлено: 05.07.2024

На домашней консоли от Microsoft под названием Xbox 360 огромное количество гоночных игр. В них можно играть не только при помощи стандартного геймпада, но и через подключенный руль. Это добавляет геймплею реализма. В данной статье вы узнаете, как подключить руль к Xbox 360 правильным способом.

Какой руль потребуется?
Сначала определимся, какое оборудование требуется для подключения к консоли. При выборе комплекта с рулем необходимо обязательно ознакомиться с техническим описанием устройства. Без этого вы не сможете подобрать правильную модель. В первую очередь, нас интересует совместимость с данной консолью.
Первый вариант - это фирменный контроллер от Microsoft. У всей продукции данной компании полная совместимость с консолью Xbox 360. Подключить руль можно подсоединением к приставке и установкой драйвера. Также с "Иксбоксом" совместимы многие рули от производителей Thrustmaster, HORI, Genius, Topawy и подобных. Единственное, с чем не получится настроить соединение - это фирменные рули от других консолей, например, от PS4.

Инструкция к подключению
Чтобы приставка определила подключенный девайс, вам необходимо скачать драйвер. Сделать это можно через саму консоль с помощью сервиса Xbox Live, а также загрузить необходимые файлы на внутреннюю память посредством внешнего накопителя (флешки, жесткого диска).
После этого осуществляется подключение самого внешнего устройства к порту консоли. В основном все рули подключаются через USB-кабель или с помощью Bluetooth, если речь идет о беспроводной конфигурации. После правильного подключения приставка должна распознать руль и уведомить об этом пользователя.
Теперь вы знаете, как подключить руль к Xbox 360. Остается только запустить любимые гоночные игры и проверить работоспособность. Если у вас, помимо руля, есть педали и коробка переключения передач, то вы получите максимально интересный и реалистичный игровой опыт. Геймпад вам даже не понадобится, поскольку на передней панели руля есть все необходимые кнопки для настройки игр и перемещения по меню.

Каждый геймер знает: чтобы получить максимум удовольствия от игры, нужно подобрать правильные девайсы для ее прохождения. Пройти экшен без быстрой игровой мыши или победить в файтинге без качественного геймпада – просто невозможно. Равно как невозможно и получить кайф от вождения виртуальной машины по трассам той же NFC без отличной рулевой системы с педалями.
Именно об этих гаджетах мы сегодня и поговорим – а точнее о том, как выполнить настройку домашнего оборудования для виртуального автогонщика.

Подключение руля с педалями к ПК
На самом деле, несмотря на массивность и многокомпонентность системы тут нет ничего сложного. Большинство современных девайсов подобного типа оснащены одним кабелем USB на выходе, и именно через него происходит весь обмен данными.
В общем, все, что вам нужно – найти свободный разъем у себя на игровом компьютере или ноутбуке и подключить устройство к нему.
Пожалуй, наиболее сложной задачей во всем этом процессе будет расположение руля и его аксессуаров на столе – так, чтобы вам было действительно удобно играть. Ну и программные настройки, если раньше вы не использовали девайсы подобного рода. Поэтому дальше мы поговорим подробно именно о подстройке программной части.
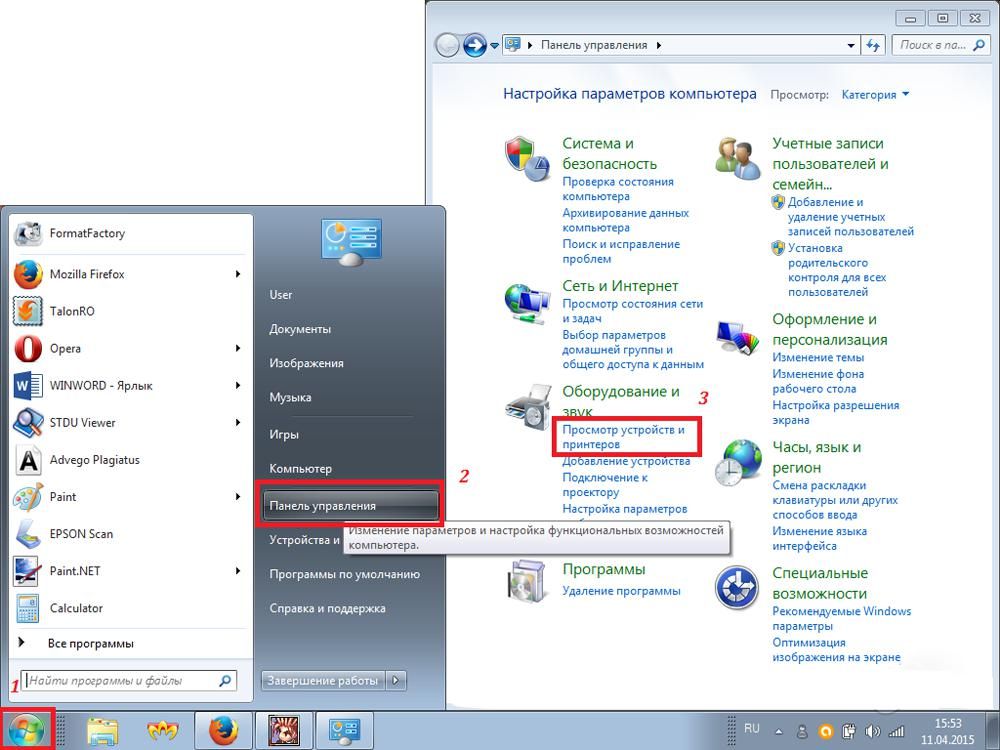
Как быть с программным обеспечением руля
Большинство рулевых систем сегодня автоматически определяются системой. Если этого не произошло, вам необходимо:
Перейти в меню Пуск – Панель управления – Устройства и принтеры;
Найти в списке рулевую систему и установить для нее драйвера вручную;
Если руля в перечне нет, выбрать пункт Добавление устройства и следовать пошаговой инструкции на экране.
После этого система увидит новое устройство, и вы сможете управлять с его помощью. Как только это произошло – можем переходить к калибровке устройства
Настройка средствами системы и «родным» ПО
Откалибровать руль и педали можно как с помощью оригинальных утилит, поставляемых в комплекте с девайсом, так и через встроенные средства операционной системы. Правда, в первом случае вам будет доступно намного больше установок – если их, конечно, предусмотрел сам производитель.




Для начала рассмотрим самый универсальный вариант – настройку средствами ОС. Для этого делаем следующее:
Нажмите комбинацию клавиш Win+R;
В открывшейся строке поиска пишем joy.cpl;
После этого появится окно с выбором устройств, где необходимо выбрать руль;
Жмем кнопку Свойства;
После этого для калибровки необходимо нажать на верхние боковые кнопки руля;
В некоторых системах также можно задать максимальный угол поворота.
В фирменных утилитах настройка производится подобным же образом. Но в них вы также получаете возможность калибровки силы нажатия на педали, линейности движения, а также подсветки и прочих дополнительных параметров.

После выполнения калибровки стоит попробовать запустить игру. В большинстве из них также есть меню настройки, где вы можете дополнительно подстроить установки. Не стоит пренебрегать этой возможностью – так вы сможете добиться максимального комфорта и реалистичности прохождения игры.
Как подключить руль к ps4
Рулевых систем для игровых консолей выходит не так много, как для компьютеров, но это вовсе не значит, что вы не сможете с удовольствием поиграть в гонки и автосимуляторы. Просто вам необходимо будет приобрести к дополнение к рулю специальный переходник.

Вы можете выбрать самый простой из адаптеров, но в таком случае ваша приставка будет видеть систему просто как геймпад, и возможности управления будут крайне ограниченными. Ну, а если вы выберете более продвинутый аналог, типа GIMIX, то ваша рулевая система будет видна именно как рулевая система, и вы получите полный набор возможностей.
Правда, это доступно не для всех моделей, а только для тех, которые технически совместимы с PlayStation и Xbox. Это рули от Logitech, Trust и некоторых других крупных производителей геймерских аксессуаров. Вы можете самостоятельно проверить, подходит ли ваш девайс для приставки в его технической документации или на сайте производителя.
Итак, как же происходит процесс подключения? Для начала вам придется подключить свой руль к компьютеру и геймпад от приставки, установив на него же драйвера.
Далее вам нужно зайти в GIMX Config, чтобы сэмулировать все орган управления рулевой системы. Для этого можно открыть один из имеющихся профилей, разворачивает список с настройками, удалить оттуда все компоненты и каждую клавишу задать заново. Для этого выбираете кнопку в списке, выбираете пункт AutoDetect и выбираете подходящую вам клавишу на руле. Самое главное – не пропустить ни одного стандартного элемента управления.
После этого переходим к настройке осей, газа, тормоза и сцепления, назначаем их, чтобы система увидела руль. В зависимости от вашей модели вам придется подобрать корректные настройки чувствительности, сцепления, тормоза и прочих параметров.
После того, как вы выставили все настройки, обязательно сохраните свой профиль. Подключите свою консоль и перенесите данные на нее, активируйте эмуляцию. Далее вам необходимо перейти на свое обычное подключение к телевизору, после чего вы сможете управлять всеми возможностями приставки с помощью руля. И, конечно же, он будет доступен вам для прохождения игр.

Thrustmaster делает некоторые из ведущих гоночных сим-колес для ПК и консоли. Во многих случаях колесо можно использовать на компьютерах, PS4 и Xbox One, но, хотя консоли, как правило, просты в настройке, нужно немного поработать, чтобы начать работу на ПК.
Продукты, используемые в этом руководстве
- Удивительный руль: Thrustmaster TS-XW (650 долларов на Amazon)
- Бюджетный вариант: Thrustmaster T150 Pro (266 долларов на Amazon)
Как установить драйверы и прошивку на колесо Thrustmaster

Когда вы подключаете свое колесо Thrustmaster к Xbox One или PS4, оно в значительной степени подключается и работает. Вы можете настроить некоторые параметры в игре, чтобы ваши настройки чувствовали себя лучше, но на ПК это обычно не так.
Как и во многих внешних устройствах ввода, на вашем компьютере должны быть установлены некоторые драйверы, и также неплохо бы убедиться, что прошивка колеса также обновлена.
- Чтобы загрузить оба, перейдите на страницу поддержки Thrustmaster .
- Выбери свой руль.
- Прокрутите вниз до раздела драйверов, где вы найдете файл .exe для загрузки драйверов и прошивки вместе взятых.
- Загрузите его и установите на свой компьютер с Windows .
Как только приложение, загруженное выше, будет установлено, откройте его и затем подключите колесо при появлении соответствующего запроса. Без установленных драйверов есть большая вероятность, что ваши гоночные игры вообще не увидят колесо.

Также важно убедиться, что ваше колесо находится в правильном режиме. Колеса Xbox One в Windows 10 должны быть в порядке, но если вы используете PS4 и PC-совместимое колесо, обратитесь к руководству, чтобы убедиться, что для ПК выбран правильный режим. На некоторых, например, вам нужно выбрать PS3-совместимый режим для использования на ПК.
Приложение отобразит текущую прошивку, на которой находится ваше колесо, как показано на рисунке. Чтобы проверить наличие обновлений и установить их, просто нажмите кнопку « Проверить наличие обновлений» в правом нижнем углу.
Как проверить колесо перед гонкой

Большая часть процесса настройки вашего колеса будет проходить в каждой игре, в которую вы хотите поиграть, но есть некоторые вещи, которые нужно проверить, прежде чем начать.
Приложение Thrustmaster позволяет проверить вход каждой части колеса и педалей, убедиться, что они работают правильно, и проверить силу. Также полезно ознакомиться с кнопками на колесе и их нумерацией, потому что вам нужно знать об этом в играх.
Гоночные игры на самом деле не нуждаются в большой ротации, так что вы можете свалить их здесь к чему-то меньшему, и это переведет на все ваши игры.
Наше главное колесо Thrustmaster
Thustmaster делает несколько отличных колес, и вы можете настроить все совместимые с ПК таким образом, чтобы они могли поразить виртуальную асфальт. Трудно выделить только одно колесо, чтобы проверить, но это два из наших нынешних фаворитов.
Про качество
Thrustmaster TS-XW
Гоночный руль профессионального качества для Xbox и ПК
Это дорого, но оно также смоделировано на настоящем гоночном колесе от Sparco. Это серьезная часть оборудования, обтянутая алькантарой, с поворотом на 1080 градусов и огромным источником питания, похожим на турбо.

Доступная альтернатива
Доступное качество
Thrustmaster T150 Pro
Множество функций по привлекательной цене
T150 Pro испытывает недостаток в предельном качестве сборки, которое вы получаете на его более дорогих родных братьях, но поддерживает вращение на 1080 градусов, твердую обратную связь силы и совместимость и с PC и с PS4.

Мы можем заработать комиссию за покупки, используя наши ссылки. Узнайте больше

Каждый геймер знает: чтобы получить максимум удовольствия от игры, нужно подобрать правильные девайсы для ее прохождения. Пройти экшен без быстрой игровой мыши или победить в файтинге без качественного геймпада – просто невозможно. Равно как невозможно и получить кайф от вождения виртуальной машины по трассам той же NFC без отличной рулевой системы с педалями.
Именно об этих гаджетах мы сегодня и поговорим – а точнее о том, как выполнить настройку домашнего оборудования для виртуального автогонщика.

Подключение руля с педалями к ПК
На самом деле, несмотря на массивность и многокомпонентность системы тут нет ничего сложного. Большинство современных девайсов подобного типа оснащены одним кабелем USB на выходе, и именно через него происходит весь обмен данными.
В общем, все, что вам нужно – найти свободный разъем у себя на игровом компьютере или ноутбуке и подключить устройство к нему.
Пожалуй, наиболее сложной задачей во всем этом процессе будет расположение руля и его аксессуаров на столе – так, чтобы вам было действительно удобно играть. Ну и программные настройки, если раньше вы не использовали девайсы подобного рода. Поэтому дальше мы поговорим подробно именно о подстройке программной части.
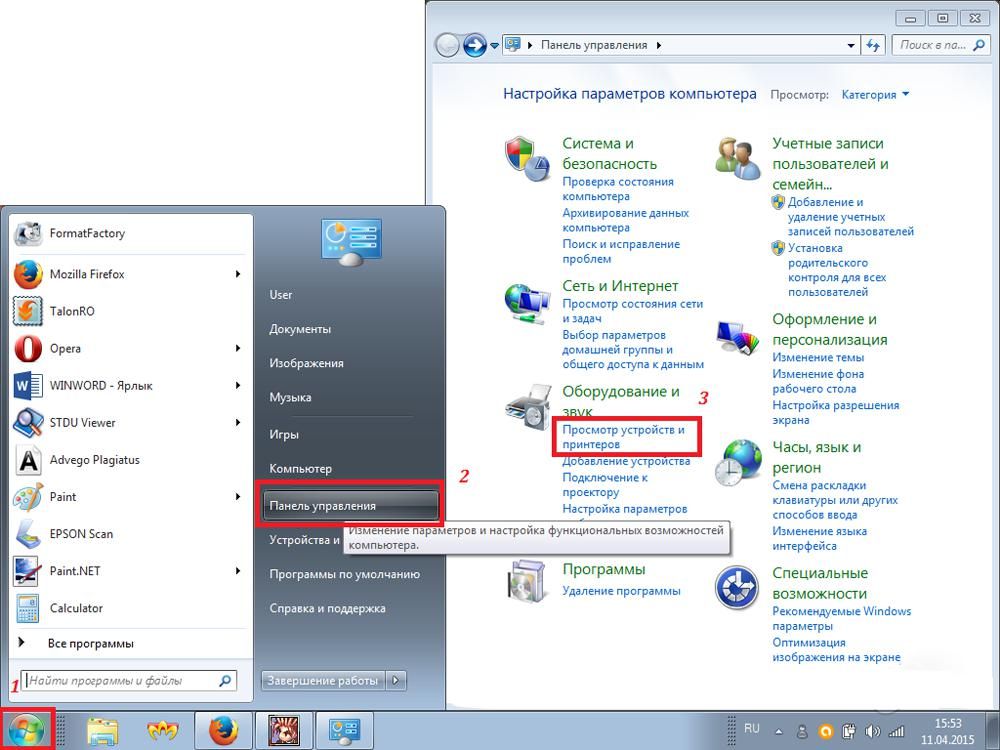
Как быть с программным обеспечением руля
Большинство рулевых систем сегодня автоматически определяются системой. Если этого не произошло, вам необходимо:
Перейти в меню Пуск – Панель управления – Устройства и принтеры;
Найти в списке рулевую систему и установить для нее драйвера вручную;
Если руля в перечне нет, выбрать пункт Добавление устройства и следовать пошаговой инструкции на экране.
После этого система увидит новое устройство, и вы сможете управлять с его помощью. Как только это произошло – можем переходить к калибровке устройства
Настройка средствами системы и «родным» ПО
Откалибровать руль и педали можно как с помощью оригинальных утилит, поставляемых в комплекте с девайсом, так и через встроенные средства операционной системы. Правда, в первом случае вам будет доступно намного больше установок – если их, конечно, предусмотрел сам производитель.




Для начала рассмотрим самый универсальный вариант – настройку средствами ОС. Для этого делаем следующее:
Нажмите комбинацию клавиш Win+R;
В открывшейся строке поиска пишем joy.cpl;
После этого появится окно с выбором устройств, где необходимо выбрать руль;
Жмем кнопку Свойства;
После этого для калибровки необходимо нажать на верхние боковые кнопки руля;
В некоторых системах также можно задать максимальный угол поворота.
В фирменных утилитах настройка производится подобным же образом. Но в них вы также получаете возможность калибровки силы нажатия на педали, линейности движения, а также подсветки и прочих дополнительных параметров.

После выполнения калибровки стоит попробовать запустить игру. В большинстве из них также есть меню настройки, где вы можете дополнительно подстроить установки. Не стоит пренебрегать этой возможностью – так вы сможете добиться максимального комфорта и реалистичности прохождения игры.
Как подключить руль к ps4
Рулевых систем для игровых консолей выходит не так много, как для компьютеров, но это вовсе не значит, что вы не сможете с удовольствием поиграть в гонки и автосимуляторы. Просто вам необходимо будет приобрести к дополнение к рулю специальный переходник.

Вы можете выбрать самый простой из адаптеров, но в таком случае ваша приставка будет видеть систему просто как геймпад, и возможности управления будут крайне ограниченными. Ну, а если вы выберете более продвинутый аналог, типа GIMIX, то ваша рулевая система будет видна именно как рулевая система, и вы получите полный набор возможностей.
Правда, это доступно не для всех моделей, а только для тех, которые технически совместимы с PlayStation и Xbox. Это рули от Logitech, Trust и некоторых других крупных производителей геймерских аксессуаров. Вы можете самостоятельно проверить, подходит ли ваш девайс для приставки в его технической документации или на сайте производителя.
Итак, как же происходит процесс подключения? Для начала вам придется подключить свой руль к компьютеру и геймпад от приставки, установив на него же драйвера.
Далее вам нужно зайти в GIMX Config, чтобы сэмулировать все орган управления рулевой системы. Для этого можно открыть один из имеющихся профилей, разворачивает список с настройками, удалить оттуда все компоненты и каждую клавишу задать заново. Для этого выбираете кнопку в списке, выбираете пункт AutoDetect и выбираете подходящую вам клавишу на руле. Самое главное – не пропустить ни одного стандартного элемента управления.
После этого переходим к настройке осей, газа, тормоза и сцепления, назначаем их, чтобы система увидела руль. В зависимости от вашей модели вам придется подобрать корректные настройки чувствительности, сцепления, тормоза и прочих параметров.
После того, как вы выставили все настройки, обязательно сохраните свой профиль. Подключите свою консоль и перенесите данные на нее, активируйте эмуляцию. Далее вам необходимо перейти на свое обычное подключение к телевизору, после чего вы сможете управлять всеми возможностями приставки с помощью руля. И, конечно же, он будет доступен вам для прохождения игр.
Читайте также:

