Как подключить самсунг s5830 к компьютеру
Обновлено: 05.07.2024

О внешнем виде и технических характеристиках Galaxy Ace уже говорилось, поэтому я опущу эти сведения и расскажу непосредственно о работе с устройством.
Телефон оснащен сенсорным дисплеем в 3,5 дюйма, отзывчивость которого приятно удивляет. Но как только вы приступите к работе, тут же увидите, что он довольно маркий. Впрочем, он очень легко вытирается.
Samsung Galaxy Ace поставляется с предустановленной операционной системой Android 2.2 Froyo. Однако сегодня для него разработано официальное обновление до версии 2.3.3 Gingerbread. Я рекомендую обновить прошивку как можно раньше, так как в новой версии доступно множество очень полезных функций, например таких, как контроль приложений, улучшенное управление питанием, удобное выделение текста в процессе редактирования, менеджер загрузок и многое другое. Кроме того, некоторые программы под версией 2.2 просто откажутся работать.
Чтобы выполнить обновление, нужно скачать с официального сайта компании Samsung приложение Samsung Kies, установить его на компьютер и подключить телефон к компьютеру с помощью входящего в комплект USB-шнура. Программа сама предложит вам обновить прошивку. Если по каким-то причинам этого не произойдет, операцию можно выполнить вручную, зайдя в раздел «Средства». Процедура займет всего несколько минут. Разумеется, компьютер должен быть подключен к Интернету.
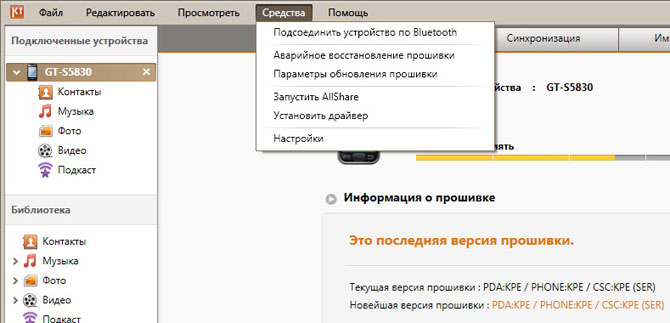
Интерфейс программы Samsung Kies
Теперь можно спокойно осваивать гаджет.
Поскольку Samsung Galaxy Ace в первую очередь телефон, для начала рассмотрим телефонную книгу. В Интернете встречаются жалобы на отображение контактов в формате «Имя, Фамилия». Это далеко не единичный случай, и, почитав отзывы пользователей, часто можно увидеть эту особенность, вынесенную в минусы. На самом деле это всего лишь настройка по умолчанию и она легко меняется в параметрах отображения контактов. Там же можно изменить и порядок сортировки, который по умолчанию также установлен по имени.
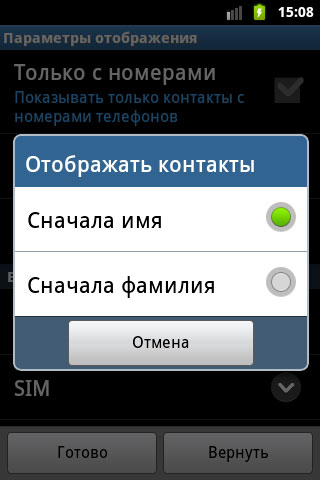
Параметры отображения контактов
В информацию о контакте кроме телефонных номеров можно добавить адрес электронной почты, интернет-вызов (становится доступен после перепрошивки), чат Google Talk, сведения об организации, персональном сайте, дне рождения, годовщине, также можно внести произвольную информацию в разделе «Заметки». Здесь же можно поставить фотографию абонента и подобрать для него персональную мелодию вызова.
Есть возможность синхронизации контактов телефона с контактами учетной записи Google. Если ее у вас нет, я очень рекомендую ее завести. Впоследствии это вам пригодится для работы с электронной почтой и прочими сервисами Google. Также доступна интеграция учетных записей Facebook, Twitter, MySpace и Microsoft Exchange ActiveSync.

Меню управления аккаунтами
Также в журнале присутствует вкладка «Избранное», куда можно занести абонентов, которым вы звоните чаще всего. Чтобы вам легче было определиться, чьи номера туда заносить, умный гаджет ведет список частых вызовов. Он находится в этой же вкладке.
Рядом с динамиком телефона расположены датчики расстояния, блокирующие дисплей, когда вы подносите телефон к уху. Сделано это для того, чтобы избежать случайных нажатий во время разговора. С этим связано одно маленькое неудобство: чтобы нажать кнопку «Завершить», нужно дождаться, пока дисплей «проснется». Но у этой проблемы есть решение. В настройках, в разделе «Специальные возможности», установите флажок на опции «Завершение вызова клавишей питания». Вы сразу оцените преимущество такой настройки.
Настройка функции завершения разговора
Для набора текста можно пользоваться QWERTY-клавиатурой или клавиатурой Swype. Метод ввода Swype, несомненно, стоит того, чтобы рассмотреть его отдельно. Для написания текста пользователь просто проводит пальцем по нужным буквам на экранной клавиатуре, вместо того чтобы нажимать на каждую в отдельности. Если комбинация выбранных на пути пальца букв позволяет составить несколько разных слов, то варианты будут выданы пользователю на экран, чтобы он сам мог выбрать нужное. Естественно, словарь можно пополнять. В настройках, в разделе «Информация о телефоне», есть пункт «Справка», который представляет собой тренажер, обучающий работе с клавиатурой Swype. Также доступна функция голосового набора текста. Но, чтобы она работала, необходимо соединение с Интернетом.
Набор текста методом Swype.
Интересно, какое слово пытается написать пользователь?
Для работы с Интернетом на телефоне уже установлено все необходимое: многооконный браузер с поддержкой голосового поиска, два почтовых клиента, один из которых (Gmail) предназначен для работы с почтой Google и отлично с этим справляется, приложение YouTube, Google Talk, карты Google, приложение для чтения ленты новостей. В общем, жить в Сети вполне можно.
Если вы заметили, что какое-либо интернет-приложение в один прекрасный день начало работать едва-едва, попробуйте очистить оперативную память. Для этого нажмите и удерживайте клавишу возврата на главный экран в течение нескольких секунд, в появившемся окне нажмите кнопку «Диспетчер задач», зайдите на вкладку «ОЗУ» и нажмите «Очистить». В большинстве случаев это помогает.
Очищаем оперативную память
Настройки доступа к мобильному Интернету отличаются неплохой гибкостью. Например, можно разрешить работу только в сетях 2G или запретить доступ в Интернет в роуминге.
Дополнительные приложения на Samsung Galaxy Ace можно установить двумя способами: через Android Market или с карты памяти телефона. Для установки первым способом на телефоне уже есть приложение «Маркет». Я не буду подробно о нем рассказывать, поскольку там и так все предельно просто. Но предположим, что у вас дорогой интернет-трафик, доступ к сети Wi-Fi отсутствует как класс, а программы ставить нужно. Тут пригодится второй способ.
Для начала зайдите в настройки, выберите раздел «Приложения» и установите флажок на опции «Неизвестные источники». Этим вы разрешите установку приложений, распространяемых не через Android Market. Затем скопируйте инсталляционный файл программы в корневую директорию карты памяти вашего коммуникатора. Запустите браузер и в браузерной строке напишите следующее: «content://com.android.htmlfileprovider/sdcard/имя_установочного_файла.apk». Дальше вы сами поймете, что делать. Настоятельно рекомендую в первую очередь установить хороший файловый менеджер. В будущем вы сможете устанавливать программы через его интерфейс. Я для этой цели использую программу FileGo.
Интерфейс программы FileGo
Установленные программы появляются в разделе «Приложения». Если нажать на пиктограмму программы и подержать палец пару секунд, ярлык программы появится на текущем рабочем столе. Текущем, потому что Samsung Galaxy Ace поддерживает работу с семью рабочими столами. Очень удобно сортировать программы по категориям. Например, можно разместить офисные приложения на одном столе, программы для работы в Интернете на втором, игры на третьем и так далее. Для управления рабочими столами нужно коснуться дисплея двумя пальцами и свести их вместе.
Рабочий стол с интернет-приложениями
В Интернете часто спрашивают о работе GPS на Samsung Galaxy Ace, и я постараюсь ответить на наиболее частые вопросы. Для определения местоположения гаджет может использовать как сигнал со спутника, так и беспроводные сети. Вместе или раздельно. «Из коробки» для навигации используются карты Google. Даже если включен модуль GPS, Интернет должен быть подключен, чтобы подгружать карты.
Работает вся эта конструкция, мягко говоря, кривовато. В небольших городах может отображать ваше местонахождение с погрешностью от трех до пяти километров. Про села вообще не будем говорить, так как хочется плакать. В краевом центре телефон показал местонахождение точно, но с прокладкой маршрута до одной из центральных улиц не справился, предложив как вариант пару одноименных улиц в других городах. Впрочем, говорят, что в Москве и Санкт-Петербурге работает довольно сносно.
Чтобы максимально использовать возможности GPS-модуля и не тратиться при этом на Интернет, установите приложение для навигации. Благо сегодня выбор есть.
И напоследок еще несколько слов: в известной мере низкая стоимость коммуникатора Samsung Galaxy Ace обусловлена скудной комплектацией. В нее входят сам гаджет, зарядное устройство, USB-шнур для синхронизации с персональным компьютером, сменная панель, флеш-карта на два гигабайта и очень сокращенная инструкция на тридцати двух крохотных страничках. Причем ровно половину занимают меры предосторожности. Однако на официальном сайте компании Samsung можно скачать подробную инструкцию на ста тридцати страницах, что я настоятельно советую вам сделать.

В этой статье наш технический специалист Калашников Дамир объяснит вам что делать когда ПК не видит samsung gt-s5830 ace через USB и как устранить данную проблему самостоятельно. Справившись с этим вы сможете получить root или же сделать перепрошивку.
Компьютер не видит телефон через usb андроид
Вариантов может быть несколько, ПК может:
- Определять модель телефона, заряжать его через USB, но не иметь доступа к файлам, решение доступно ниже.
- Полностью не видеть смартфон, не определять его, не иметь доступа к файлам и даже не заряжать.
Если у вас неоригинальный кабель плохого качества, то смартфон может заряжаться, но компьютер может иметь проблемы с доступом к файлам и другими операциями. Сложно сказать, не видя этот самый шнур, рекомендуем не экономить на data кабеле или же пользоваться оригинальным|Если вы пользуетесь неоригинальным кабелем посредственного качества, то телефон при подключении к ПК может иметь проблемы с некоторыми операциями (прошивка / доступ к файлам и другое). Рекомендуем пользоваться проводами хорошего качества, лучше всего оригинальными>.
Самые частые причины
Что сделать?
- Обновить или переустановить драйвера, ссылка выше
- Сменить кабель, не обязательно покупать, возьмите у кого-нибудь на время.
- Попробовать на другом компьютере
Компьютер не видит файлы на смартфоне

Здесь всё легко, когда вы подключаете samsung gt-s5830 ace к компьютеру, в настройках подключения выберите «Передача файлов» и операционная система Anroid разрешит ОС Windows просматривать файлы на вашем мобильном устройстве.
Если проблема не решилась есть обходной путь, скинуть файлы на компьютер, загрузив их на почту, в мессенджер или облако. А также можно подключить USB флешку через переходник и скопировать на неё данные.
Подключение есть, но ПК не выдает значок съемного устройства. Как быть?
что делать я подключаю телефон а пк его не видит паывп 10 ноября 2014
Такая же проблема usb полностью не реагирует на подключение, а там где вай фай вообще нет, раньше было Angel-di 18 июня 2012

Смартфоны марки Samsung, работающие под операционной системой Android, пользуются в наше время огромной популярностью. Опыт показывает, что они действительно заслуживают доверия. Сегодня мы поговорим о такой модели как Samsung Galaxy Ace. Этот стильный сравнительно недорогой и функциональный смартфон покупают многие. Но не все знают, как Samsung Galaxy Ace подключить к компьютеру.
Инструкция по подключению
Вам понадобиться micro USB кабель (у нового телефона он идет в комплекте, а для б/у аппарата можно приобрести кабель в любом салоне по продаже сотовых телефонов). Подключите кабель к телефону и компьютеру.
Откройте папку "Мой компьютер". Если в ней появился значок нового устройства (Вашего смартфона), значит, Вы приобрели Samsung Galaxy Ace с процессором 832 мгц. Телефон подключился к компу автоматически. От Вас больше ничего не требуется!
Если в папке "Мой компьютер" после подключения кабеля нет значка смартфона, значит, у Вас Samsung Galaxy Ace с процессором 800 мгц. Для того, чтобы данную версию Samsung Galaxy Ace подключить к компьютеру, необходимо скачать программу "Kies" с официального сайта Самсунг.
Заходим по ссылке Samsung
Нажимаем на вкладку "Поддержка"
Слева под надписью "Найти продукт" выбираем категорию "Мобильные телефоны"
Справа от категории кликаем на кнопку "Перейти"
Слева внизу видим предложение по скачиванию программы "Samsung Kies 2.0"
Загружаем на компьютер и устанавливаем "Samsung Kies 2.0"
Затем заново подключите телефон к компьютеру через кабель. Теперь на Samsung Galaxy Ace откройте верхний бар (шторку), выберите "Подключить по USB". Либо поищите тип данного подключения в меню, настройках телефона: он точно присутствует.
Это решение полезно? Да Нет
14 участников считают, что это решение полезно
Спасибо, запустил kies, подключил телефон, затем пункт "подключение USB-кабеля", затем появился на телефоне значок юсби, шелкнул - вылезло подключение как накопитель. попробуйте так. спасибо за решение проблемы и всем удачи с решением. fikus_enok 26 мая 2014

Современный смартфон и Персональный Компьютер (ПК) – это два электронных устройства с зачатками Искусственного Интеллекта, которые вошли в нашу повседневную жизнь и стали нашими незаменимыми помощниками.
Это можно подтвердить на простом примере: эти два фактически «родных братья», соединённых между собой USB-кабелем могут попросту не «увидеть» друг друга. И это бывает очень часто. А ведь у них одинаковая кремневая душа и они оба из семейства цифровых гаджетов.
А почему компьютер, соединённый с телефоном Samsung Galaxy может не видеть его при подключении по USB?
Оказалось, что хотя наши электронные помощники оснащены многофункциональными возможностями, но при соединении USB-кабелем требуют вмешательство человека, который должен настроить это соединение.
Чаще всего, при подключении телефона по USB-кабелю к ПК, смартфон, получив доступ к питанию компьютера, сразу активирует зарядку своей батареи, тем самым «отключая» все остальные функции USB-соединения.
А как переключить режим USB-соединения на смартфоне Samsung Galaxy для передачи файлов?
Далее мы опишем порядок переключения режима USB-соединения на смартфоне Samsung Galaxy на примере редакционного смартфона Samsung Galaxy A50 c ОС Android 10 и ноутбука SONY Vaio с ОС Windows 7. Переход к инструкции.
Ещё ниже мы приведём инструкцию по конфигурации USB по умолчанию, чтобы при каждом новом USB-подключении у вас была активирована необходимая вам функция. Переход к инструкции по конфигурации USB по умолчанию.
Инструкции по настройке USB-соединения для передачи файлов между смартфоном Samsung Galaxy и компьютером
1. Вы только что осуществили соединение вашего смартфона с компьютером по USB-кабелю в соответствии с Инструкцией. Но ваш компьютер в приложении Проводник не видит раздел «Phone» вашего телефона.
В этом случае, скорее всего, ваш смартфон активировал службу «Только зарядка телефона». Поэтому вы с вашего компьютера не сможете получить доступ к памяти смартфона.
На экране компьютера приложение Проводник примет следующий вид.

Скрин №1 компьютера – вид приложения «Проводник» компьютера.
2. Для того, чтобы переключить USB-соединение в режим «Передачи файлов» нужно открыть панель уведомлений телефона свайпом вниз от верхней части экрана.

Скрин №2 – открыть панель уведомлений свайпом вниз от верхней строки состояния.
3. Далее нужно найти уведомление «Платформа Android. Зарядка по USB» и открыть его, нажав на значок стрелка вниз.
После этого нажмите на строчку «Нажмите для настройки USB подключения».
4. Теперь вы находитесь в разделе «Настройки USB».
Для работы с файлами на вашем смартфоне нужно активировать режим «Передача файлов/Android Auto». А для этого нужно отметить строчку «Передача файлов/Android Auto», нажав на неё.

Скрин №5 – нажать на строчку «Передача файлов/Android Auto». Скрин №6 – вид раздела «Настройки USB» с включенным режимом «Передача файлов».
5. Сразу после этого на экране компьютера вид приложения Проводник изменился – появился раздел «Phone» вашего смартфона. С этого момента вы получили допуск к работе с файлами телефона.

Скрин №7 компьютера – вид приложения Проводник с допуском к памяти смартфона «A50 – Phone» в разделе «Настройки USB».
Инструкция по настройке конфигурации USB-соединения по умолчанию на смартфоне Samsung Galaxy.
1. Настройка конфигурации USB по умолчанию осуществляется в разделе «Параметры разработчика» Настроек телефона. Если на вашем телефоне раздел «Параметры разработчика» не активирован, то вам необходимо провести эту простую процедуру по Инструкции, приведённой в статье «Как включить режим разработчика на смартфоне Samsung.». Для перехода к статье нажмите здесь.
2. Итак, чтобы осуществить конфигурацию USB по умолчанию нужно открыть приложение Настройки телефона с рабочего экрана.
3. После этого на основной странице Настроек нужно опуститься в самый низ, и войти в раздел «Параметры разработчика».

Скрин №9 – нажать на позицию «Параметры разработчика» в Настройках телефона.
4. В разделе «Параметры разработчика» нужно найти пункт «Конфигурация USB по умолчанию» и открыть его.

Скрин №10 – в разделе «Параметры разработчика» нажать на позицию «Конфигурация USB по умолчанию».
5. Теперь из списка функций USB-соединения нужно выбрать параметр, который будет применён при каждом подключении к другому устройству (в нашем случае к компьютеру) или разблокировке экрана.
Для того, чтобы при соединении телефона с ПК по USB вы всегда сразу имели доступ к работе с файлами смартфона нужно отметить позицию «Передача файлов/Android Auto».

Скрин №11 – отметить позицию «Передача файлов/Android Auto». Скрин №12 – вид конфигурации USB-соединения по умолчанию для «Передачи файлов».
6. Вот таким образом настраивается конфигурация USB-соединения по умолчанию, которая позволяет сразу с Компьютера получить доступ к памяти смартфона Samsung Galaxy.
Читайте также:

