Как подключить sharp aquos s2 к компьютеру
Обновлено: 07.07.2024
Сегодня я расскажу о новинке Sharp Aquos S2 4/64Gb с необычным размером экрана 17/9, тоненьким корпусом с разными расцветками, NFС, камерой Sony IMX362 и небольшими другими плюшками.
На сегодня самая низкая цена на Sharp Aquos S2 на JD за 149.77$
Перво-наперво, заранее предупреждаю, чтобы сберечь ваше время и средства от траты на восстановления от неудачного первого включения.
Когда я получил телефон, первое, что я сделал при включении и первоначальной настройке, это же конечно настройка, Wi-Fi и запуск обновления. Хотя обновление запускается автоматически. Что делать конечно же категорически НЕЛЬЗЯ! А причина вот в чем. С магазина телефон приходит с китайской прошивкой андроида версии 7.1.1 и при первом включении происходит автоматическое обновление на 8.0.0. После обновления, как и при первом включении гугл-сервисов нет, а так же все программы на китайском с иероглифами.
На данном смартфоне может быть 2 версии прошивок: китайская CN (для них) и международная WW (с гугл-сервисами и нормальным переводом на русский). Основная причина, по которой возникают проблемы — это при обновлении на 8 блокируется загрузчик, и разблокировать его поможет только танец с шаманским бубном. Хотя кто любит покопаться, то может попробовать. Я убил на это 2 дня.
Я вас предупредил. Чтобы избежать дальнейших проблем, при первой загрузке не включайте WiFi и проверьте версию установленной системы. Если это 7.1.1. то для перехода на международную прошивку нужно выполнить следующие манипуляции:
1. Через меню «Настройки» делаем сброс к заводским настройкам.
2. В пункте меню «О телефоне» сверяем версию установленной системы.
3. Скачиваем последнюю прошивку с общеизвестного сайта обсуждения телефонов
4. Скачанную прошивку переименовываем с изменением номера версии на +1. К примеру:
Номер последней версии прошивки SS2-135E-0-00WW-B02-update.zip, для того чтобы удачно прошить смарт с китайской прошивкой, нужно изменить WW на CN. и изменяем 7 или 8 символ в прошивке на +1 в цифрах или на следующую по алфавиту букву. К примеру так:
SS2-136E-0-00CN-B02-update
SS2-135F-0-00CN-B02-update
SS2-135E-0-00CN-B03-update
SS2-135E-0-00CN-C02-update
5. Подключаем телефон к компьютеру и скидываем прошивку в корень памяти смартфона.
Ну вот и все. Теперь у вас рабочий телефон с возможностью дальнейшей прошивки по воздуху на международные прошивки.
Как и упоминал выше, отличие прошивок не только в наличии сервисов гугл, и локальном ПО, но и в небольшой досадной оказии, а именно, скругленных углах экрана. В глобальной прошивке почему-то упустили этот момент. Решается установкой дополнительного ПО «Rounded Corner» и надеждой на излечение в дальнейших прошивках, которые обещал производитель.
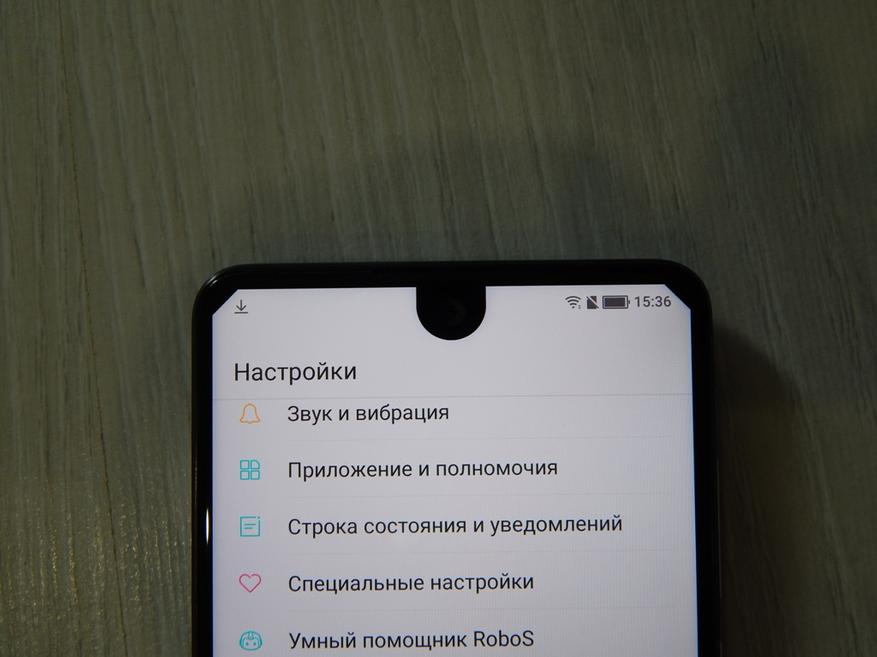
Упаковка и комплектация
Смарт поставляется в необычной сдвижной коробке, которая при попадании мне в руки самостоятельно открылась и смарт выпал на диван. Мелочь, но это мог бы быть и асфальт.
Белая коробка с золотистыми и красными надписями производителя и модели смартфона, с красной окантовкой выдвижного ящика.
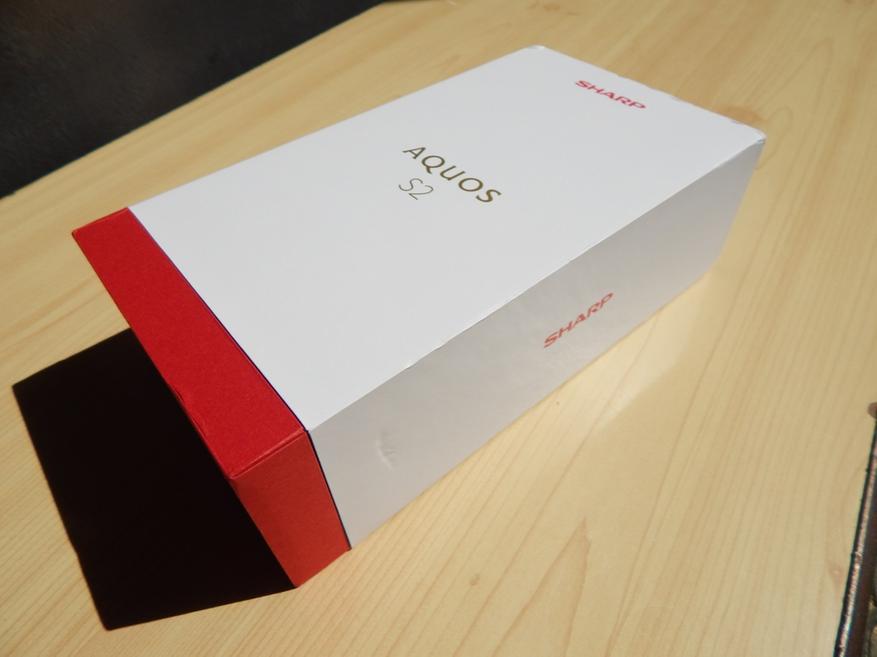
Как обычно основные характеристики дублируются на задней крышке

А производитель установил вот что в этот смартфон (с сайта продавца):
• Сеть: GSM (900/1800/1900 МГц), CDMA (800 МГц), WCDMA (850/900/1900/2100 МГц),
TD-SCDMA (Band 34, 39), FDD-LTE (Band 1, 3, 4, 5, 7, 8, 12, 17, 28), TDD-LTE (Band 34, 38, 39, 40, 41)
• Платформа: Android 7.1.1 Nougat с оболочкой Smile UX
• Дисплей: 5,5", 2040х1080 точек, 420 ppi, Color ASV TFT LCD, 2,5D-стекло Corning Gorilla Glass.
• Камера: двойная, 12 Мп + 8 Мп, фазовый автофокус, 6 линз, f/1,75, пиксели по 1,4 мкм, IMX 362
Фронтальная камера: 8 Мп, 5 линз, f/2,0, пиксели по 1,4 мкм
• Процессор: 8 ядер, до 2,2 ГГц, 64 бита, Qualcomm Snapdragon 630
• Оперативная память: 4 ГБ LPDDR4x
• Внутренняя память: 64 ГБ EMMC 5.1
• Карта памяти: microSD (до 128 ГБ)
• A-GPS, ГЛОНАСС, NFC
• Bluetooth 4.2, Wi-Fi (802.11a/b/g/n/ac), 2,4/5 ГГц
• Сканер отпечатков пальцев
• Аккумулятор: 3020 мАч (поддержка быстрой зарядки Quick Charge 3.0)
• Размеры: 141,8х72,04х7,9 мм
• Вес: 140 г
Смартфон в жестком лотке в транспортировочном пакетике, уложен в коробку.

Под смартфоном нас встречает небольшой конверт с скрепкой чтобы добраться до лотка под симки и карту памяти и небольшое количество макулатуры.

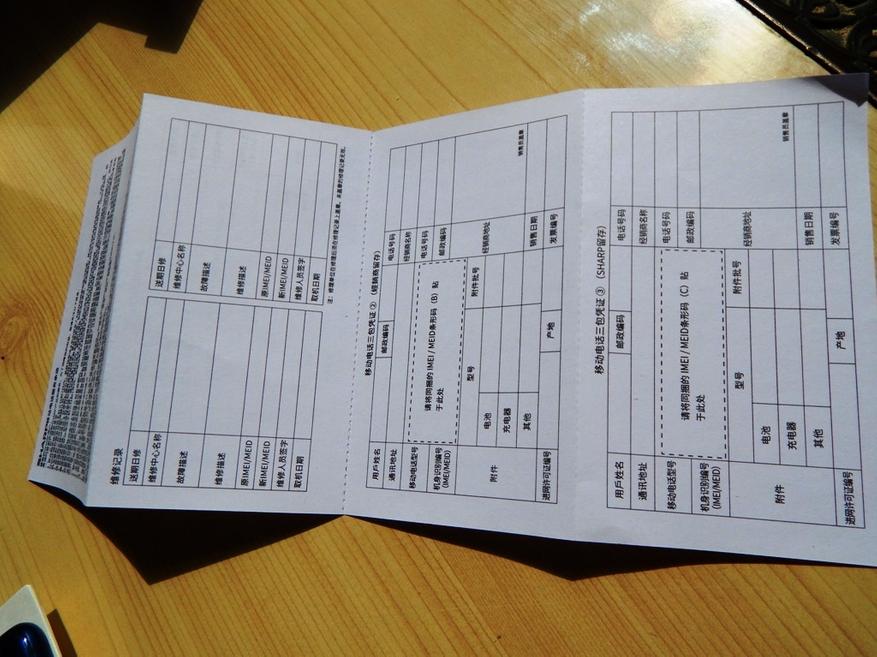
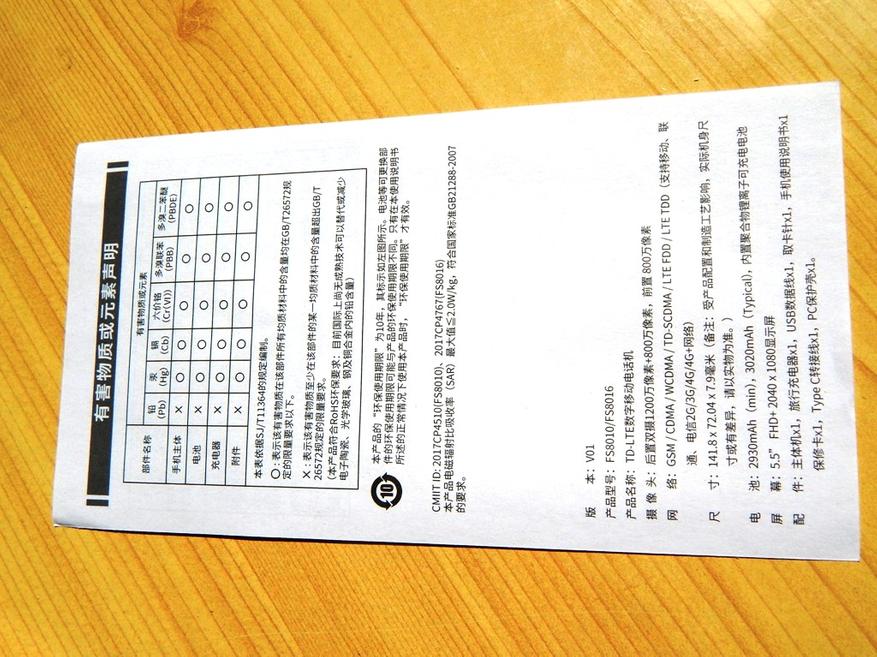
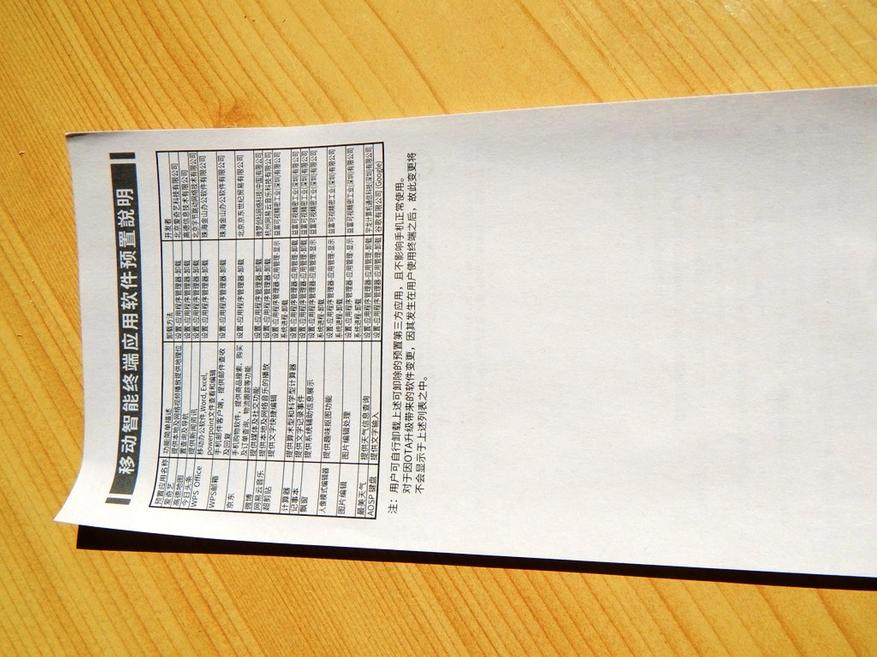
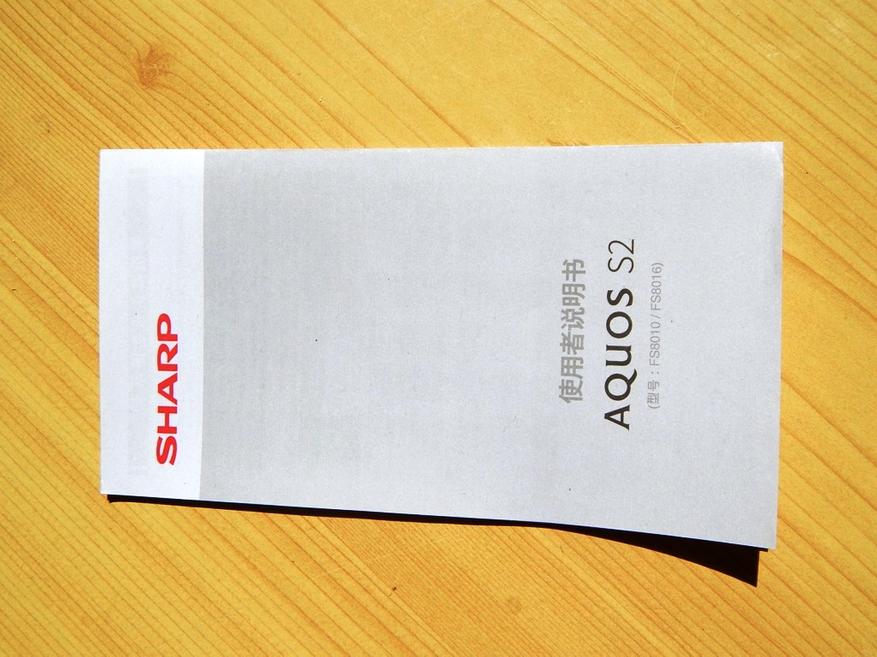
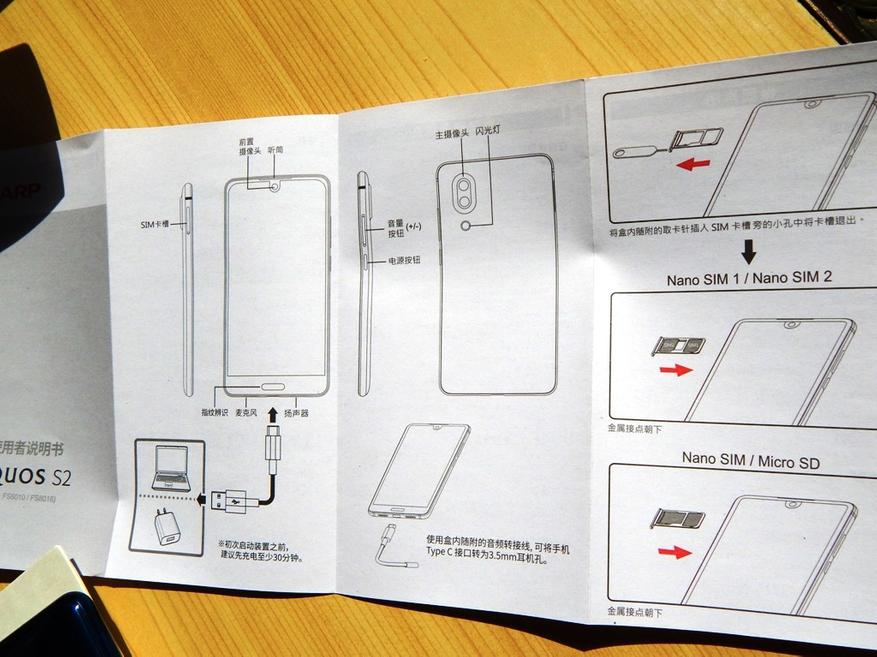
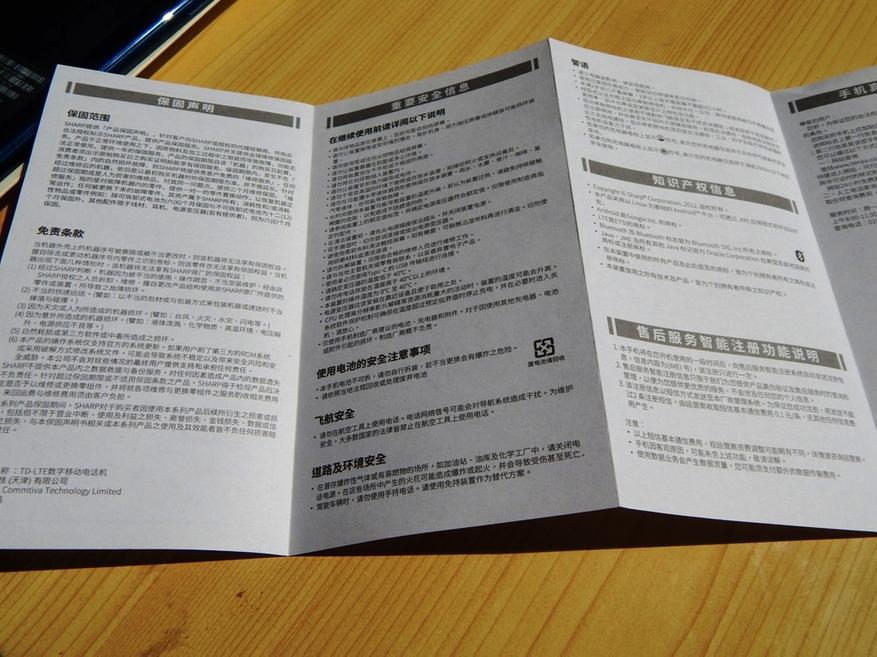
Далее жесткий слегка шершавый чехол-калоша. Чехол упругий и имеет две полезных функции: защищает заднюю камеру от царапин и предотвращает смартфон от выпадения из руки.

Под чехлом расположен кабель зарядки, переходник с Type С на мини джек для подключения наушников, и сама зарядка.
Кабель имеет уже модный тип разъема Type C

небольшой кабель для подключения наушников
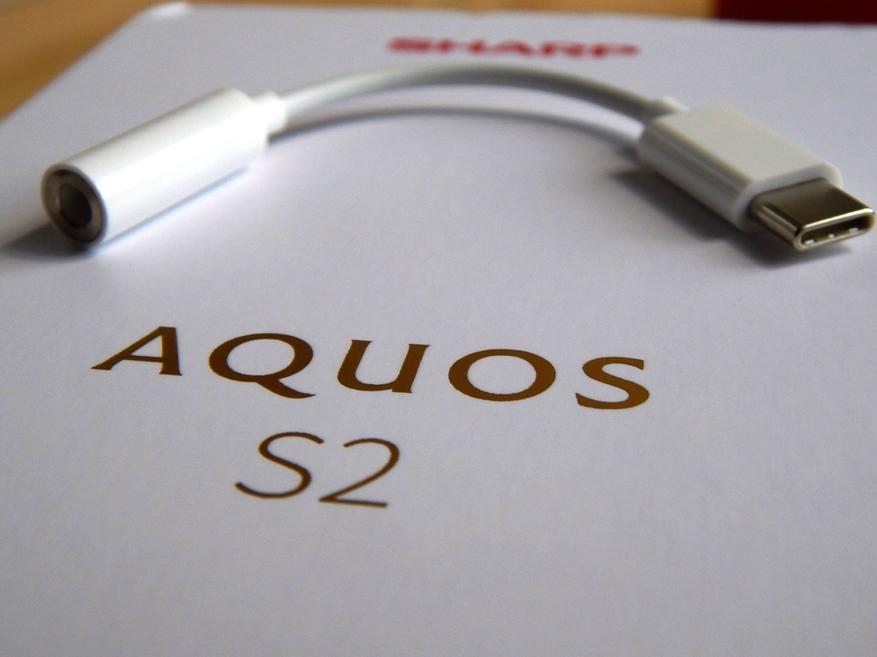
Сама зарядка с китайской вилкой и переходника в комплект не положили.
Вот, собственно, и все, что нас ждало в коробке.
Существует 2 версии по начинкам данного телефона и отличаются они количеством памяти: 4/64 и 6/128. И если у версии 4/64 задняя крышка пластиковая, то у 6/128 она стеклянная.

Экран и эргономика
Экран смартфона выполнен по модной в настоящее время безрамочной технологии и почти не имеет рамок по верху и краям. Сверху нас ждет камера и индикатор состояния. Индикатор может показывать низкий заряд аккумулятора (<5%) мигает красным, при зарядке горит синим, при 100% при зарядке горит зеленым. Уведомления мигают зеленым.

Как заявлено производителем и впоследствии в работе убеждаешься в том, что на смартфоне установлен экран по технологии Color ASV TFT LCD, имеет размер в 5,5" при этом разрешение чуть больше FullHD, а именно — 2040х1080. Необычное соотношения сторон — 17/9. Плотность кстати 420 ppi. Как заявлено на сайте Sharp пуглы обзора около 170 градусов.

В нижней части экрана присутствует только одна кнопка, которая выполняет функцию датчика отпечатка пальцев. Остальные кнопки расположены на самом экране и они сенсорные.

В нижней части смартфона динамик, зарядка и микрофон
Органы управления включением и громкостью расположены с краю и удобны для нажатия.

С другой стороны расположен пластиковый лоток для сим и карт памяти. Лоток спаренный и имеет возможность установки 2 сим или 1 сим + 1 карта памяти.

На задней части расположены камеры и вспышка, а так же микрофон шумоподавления. Камеры расположены под небольшим выступом, что не совсем удачное решение, так как при использовании без чехла, можно быстро исцарапать стекло камеры.

ПО и характеристики
На смартфоне установлена собственная оболочка Smile UX, которая придает необычность интерфейсу, а так же присутствует робот-помощник (аналог чистильщика памяти и и запущенных приложений)
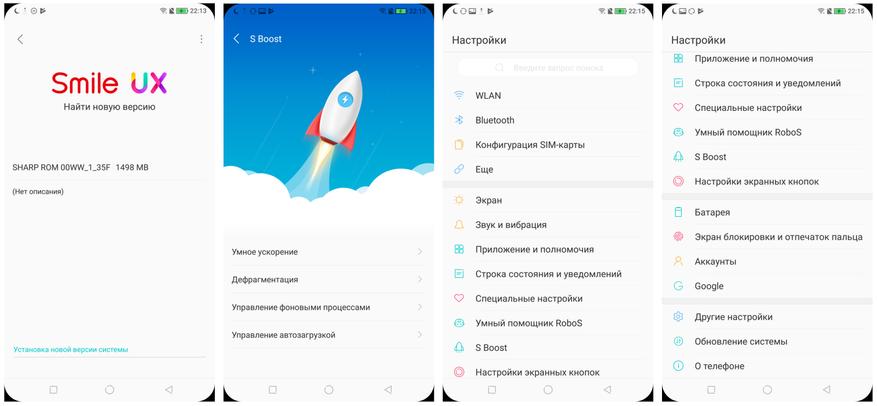
Обновления как и обещал прилетают по воздуху и достаточно быстро устанавливаются

Окно о телефоне
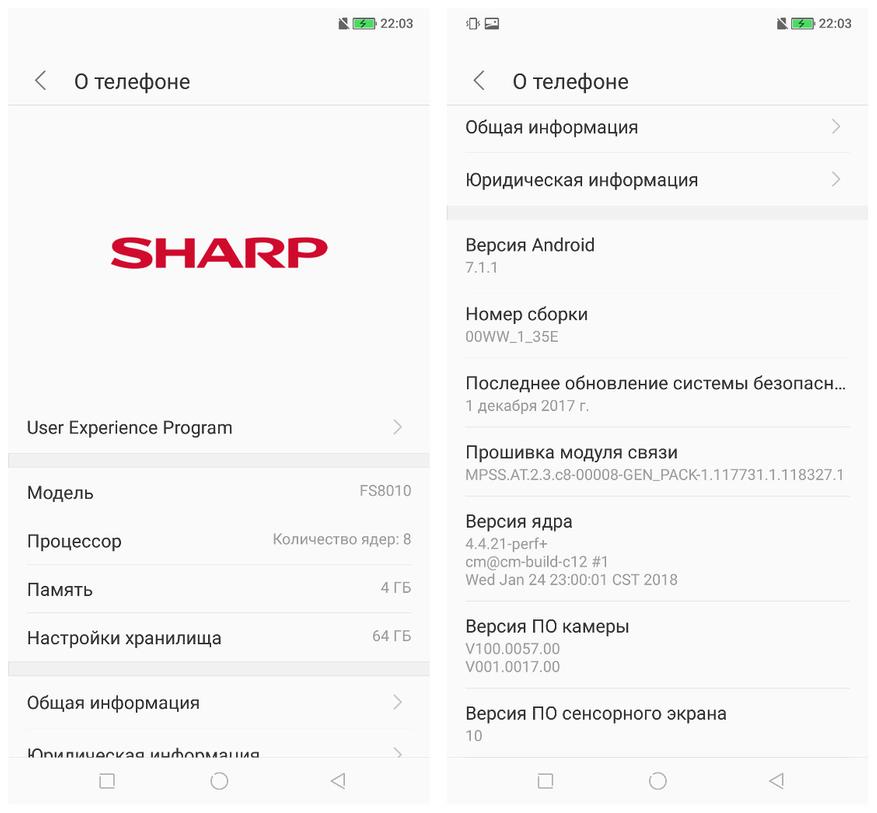
В менюшках перевод без косяков, локализация хорошая.
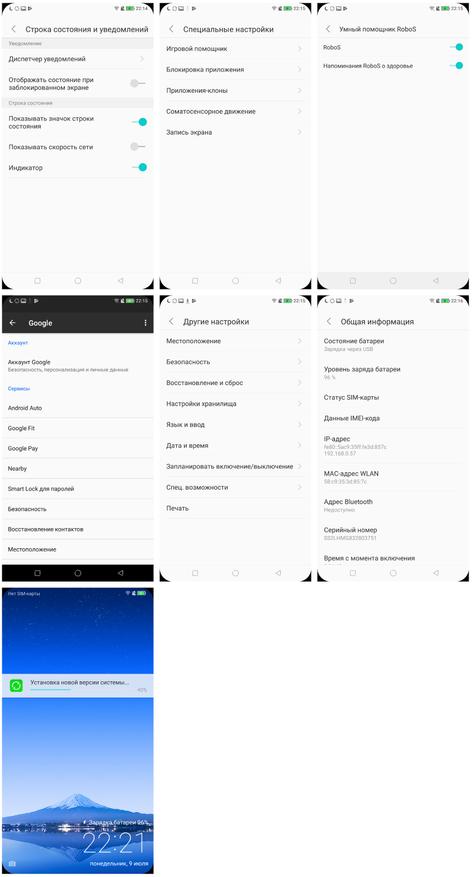
Результаты тестов
Немного тестов спрячу под спойлер
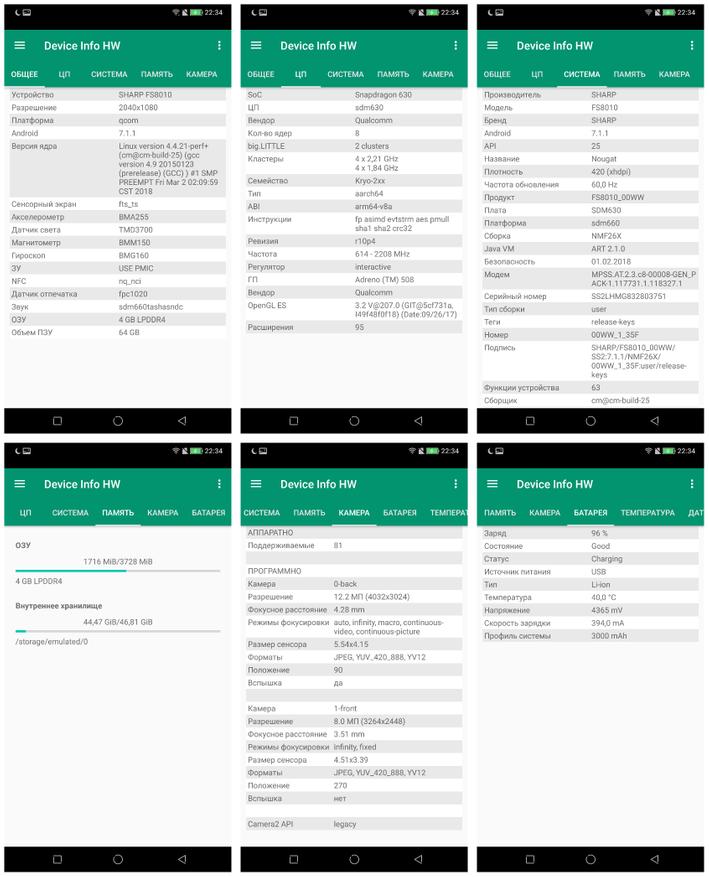
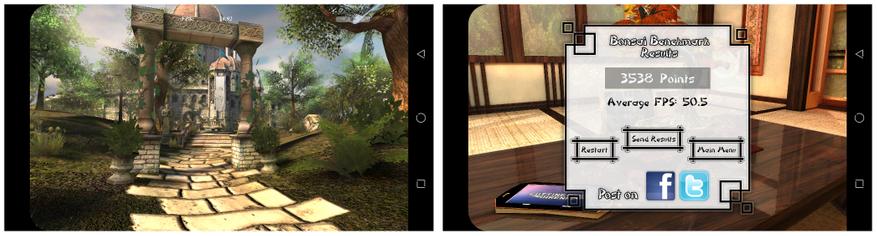
Связь по вайфай работает по всей квартире через кирпичные перегородки. При настройке можно урезать несколько китайских стандартов, и даже с ними прием отличный.
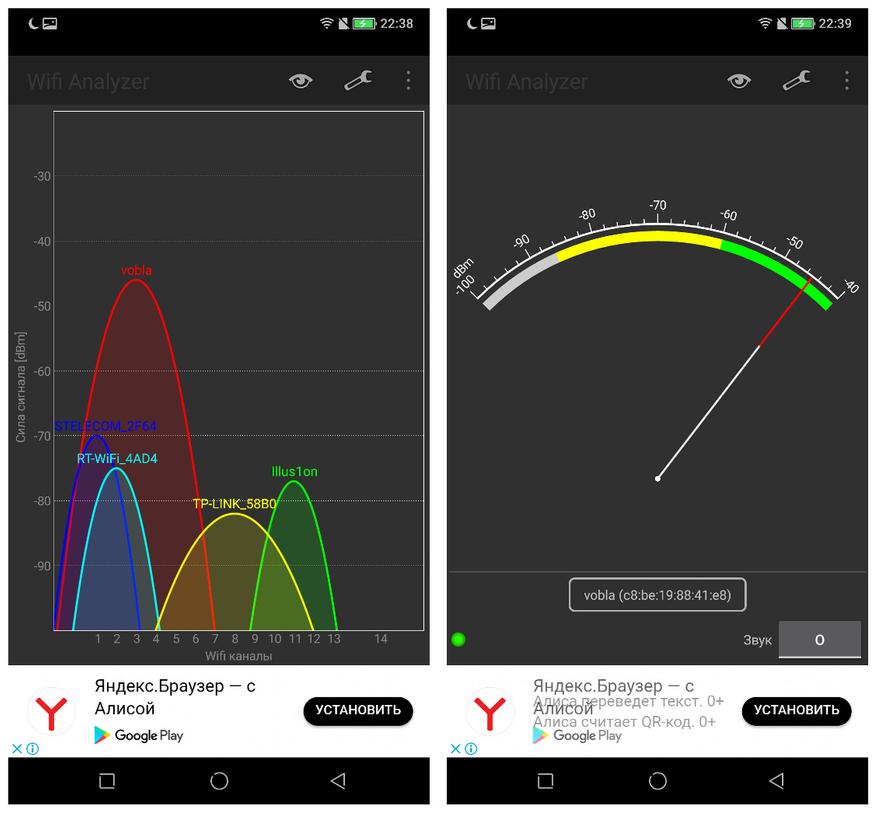
Холодный пуск в квартире кирпичного дома позволил за несколько минут найти небольшое количество спутников. Если учитывать что во время поиска смартфон находился не на улице, то результат считаю отличным. Находит как спутники GPS, так и ГЛОНАС.
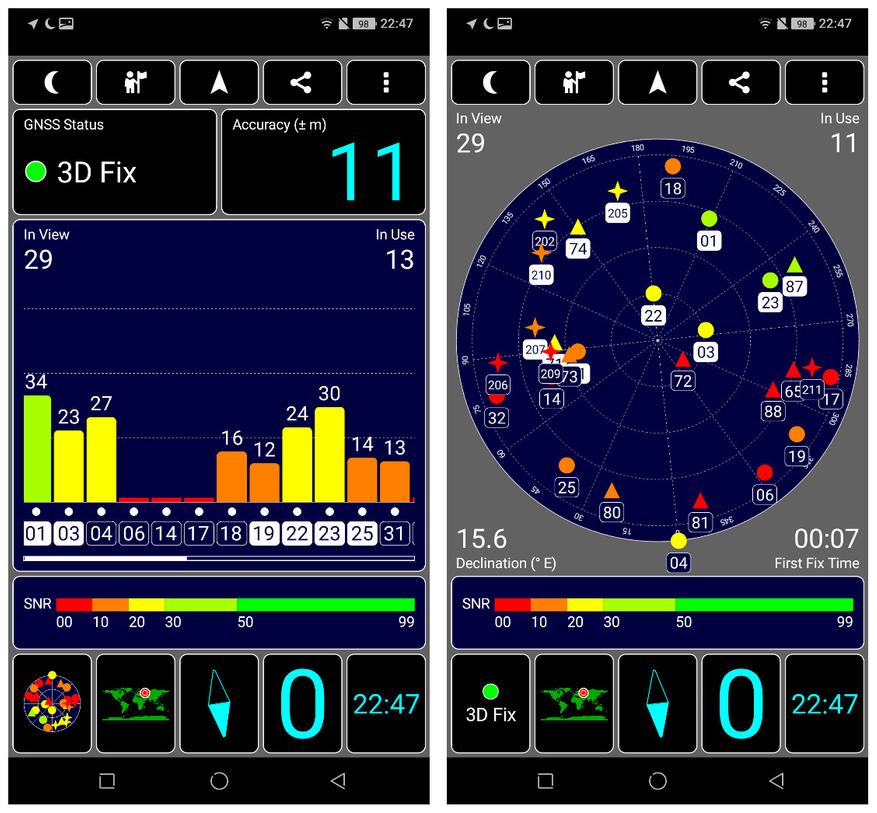
Камера
Как и упоминал выше, в телефоне установлены камеры от Sony, дает делать достаточно качественные фотографии, а наличие спаренных камер позволит использовать модный сейчас режим Боке. Изначально в менюшки камеры вложили достаточно много режимов, чтобы получались качественные фотографии с небольшими усилиями.
Фото на автомате.




Примеры фото с двойной камерой.


фото с фронталки

В полной темноте

Пора подводить итоги о смартфоне дешевле 150$, но с камерой как у флагмана.
Конечно, к положительным моментам можно отнести:
+ компактные размеры при большом экране, минимальная толщина
+ чудесный яркий экран
+ новая версия андроида по воздуху до Android 8 Oreo
+ время работы при среднем использовании в течении дня при аккумуляторе в 3000 мah около 1,5 дней
+ отличная камера
— Опасность все запороть при распаковке
— нет встроенной программы в глобальную прошивку по скругленным углам
Подключение телевизора Sharp к ноутбуку можно выполнить с помощью кабеля, который переместит изображение на мониторе ноутбука на экран телевизора. Компьютеры будут иметь порты графического массива (VGA) или цифрового видеоинтерфейса (DVI). ЖК-телевизоры Sharp будут иметь порт VGA и порт мультимедийного интерфейса высокой четкости (HDMI), которые можно использовать для подключения телевизора к компьютеру. Как только они соединятся, большой экран телевизора поможет с работой и развлечениями.

Шаг 1
Выключите компьютер и телевизор, прежде чем подключать к ним любые шнуры.
Шаг 2
Определите тип соединения на вашем ноутбуке. У вас будет либо соединение VGA, либо соединение DVI. VGA - это прямоугольные порты с 15 отверстиями для контактов. Разъем DVI больше, имеет 24 отверстия для контактов и 4 отверстия для больших отверстий рядом с основным разъемом. С соединением VGA вы можете использовать кабель VGA; телевизор также имеет порт VGA. Если у вас есть подключение DVI, вы можете подключить кабель DVI-VGA или кабель DVI-HDMI.
Шаг 3
Подключите один конец вашего кабеля к ноутбуку, в зависимости от соединения на вашем ноутбуке. Подключите другой конец кабеля к порту VGA на телевизоре. Если вы используете порт DVI-HDMI, подключите конец кабеля HDMI к порту HDMI на задней панели телевизора.
Шаг 4
Шаг 5
Шаг 6
Как подключить ноутбук к телевизору Panasonic

Вы можете подключить ноутбук к телевизору Panasonic, чтобы просматривать его на экране телевизора. Это полезно, когда у вас есть видео на вашем компьютере или в Интернете .
Как подключить ноутбук к телевизору с помощью RCA

Подключите ваш ноутбук к телевизору, который использует видео-соединения RCA с помощью переходного кабеля. Этот кабель преобразует сигнал VGA с вашего ноутбука в сигнал RCA. Подключите кабель VGA .
Как подключить ноутбук к телевизору с помощью кабеля HDMI

HDMI, или High Definition Media Interface, быстро заменяет RCA, DVI, Component и другие видеоинтерфейсы в качестве отраслевого стандарта. В отличие от других интерфейсов видеокабелей, которые .
Данная инструкция по переходу с китайской прошивки на международную версию ПО для смартфона SHARP Aquos S2.
Тема на форуме 4pda посвященная данному смартфону и всему, что с ним связано (откуда и были взяты инструкции в т.ч.) находится - здесь
Официальная страница смартфона на сайте SHARP находится - здесь. Пользуйтесь Google переводчиком (на данной странице есть и инструкции и самые актуальные прошивки на данный аппарат).
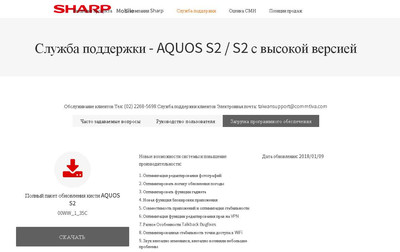
Мой смартфон был приобретен в магазине JD - здесь. Далее прошивки только для версии Qualcomm Snapdragon 630 4/64Гб (для версии 660 6/128 Гб порядок действий такой же, но нужно скачать версию прошивки для этой версии).
Из "коробки" была установлена такая версия ПО:
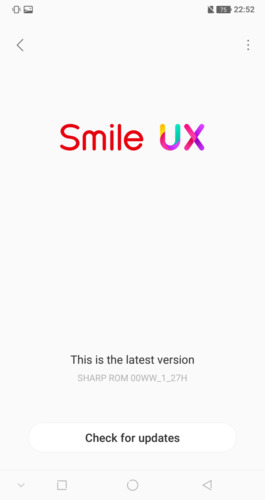
Внимание до процесса прошивки не ставьте сим карты, не пытайтесь устанавливать Google сервисы, не входите в свои аккаунты и т.д. Если вы сделали, что то подобное, после прошивки рекомендую во избежания проблем, в том числе и со связью, сбросить смартфон к заводским установкам.
Далее необходимо:
2. Подключить смартфон к ПК и перенести в память смартфона zip файл со скаченной прошивкой либо скачать прошивку непосредственно на смартфон. Архив не распаковывать.
3. Переименовать файл с прошивкой, наименование должно быть такое - SS2-127M-0-00CN-B04-update.zip
Это необходимо, чтобы смартфон определил эту прошивку, как более новую (высокую) версию Вашей текущей китайской версии прошивки, если смартфон не увидел вашу переименованную прошивку, значит вы неправильно переименовали - в любом случае версия должна быть "выше" уже установленной.
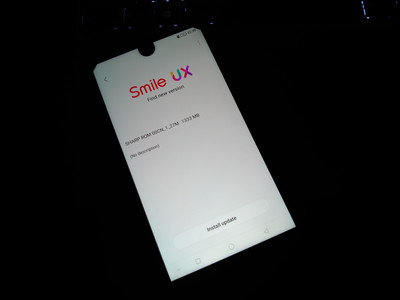
Дождитесь окончания процесса установки программного обеспечения, когда смартфон загрузится в обычном режиме у вас будет международная прошивка и все сервисы Google.

Далее настройка в обычном режиме.
ДОПОЛНИТЕЛЬНО: Если Вы купили с русским языком здесь и у Вас прошивка имеет следующий вид: 00WW_9_98Z, то делаем так:
Многие из вас периодически задаются вопросом: как подключить смартфон или планшет к телевизору, причем, лучше без проводов? Ведь это дает нам множество интересных функций! Давайте разберемся.

Нам необходимо
- Смартфон (ОС Android или iOS)
- Smart-телевизор
- Wi-Fi сеть (беспроводной роутер или точка доступа)
- Программное обеспечение для смартфона.
ПО для смартфона
Чтобы управлять телевизором путем смартфона, вам потребуется для него определенное приложение, которое можно бесплатно скачать и установить непосредственно из магазинов Play Маркет или AppStore. Приведем некоторые из них, специально созданные производителями TV:
- Samsung Smart View
- Philips MyRemote
- LG TV Remote
- Sharp AQUOS Remote Lite
- Toshiba Remote
- Panasonic TV Remote 2
- Sony TV SideView
Если одно из приведенных выше приложений вам подходит (в соответствии с маркой телевизора), скачивайте его и устанавливайте на свой смартфон.
Настройка беспроводной сети Wi-Fi
Телевизор и смартфон должны «увидеть» друг друга, иначе их соединение будет невозможно. Чтобы два наших устройства «подружились», они должны быть подключены к одной точке доступа. Как правило, ей будет служить ваша домашняя или рабочая сеть Wi-Fi.
Если же при подключении устройств к одной беспроводной сети у вас возникнут сложности, проверьте следующие моменты:
- Брендмауэр (файрвол, сетевой экран) не должен мешать прохождению трафика между вашими устройствами в рамках одной локальной сети.
- ТВ и смартфон принадлежат к одной подсети
- На роутере (маршрутизаторе) активирован протокол UPnP, служащий для обнаружения устройств.
К сожалению, предусмотреть все варианты развития событий в рамках одной статьи крайне затруднительно, поэтому, надеюсь, вам поможет инструкция по эксплуатации вашего роутера. Далее будем считать, что этап подключения мы прошли, поехали дальше.
Управление смарт-телевизором через смартфон
Теперь включаем наш ТВ, а на смартфоне запускаем установленное приложение для их «коннекта». Стартуя, оно сканирует беспроводную сеть и ищет подключенный к ней телевизор. В случае ненахождения последнего, возможны различные неполадки в сети. В таком случае, возвращайтесь к предыдущему шагу.


Если же программа телевизор нашла, можно приступать к его управлению со смартфона практически как пультом д/у. Однако возможностей здесь несравнимо больше! Некоторые модели телефонов умеют переносить фотоснимки и видеоролики прямо на экран ТВ или наоборот, отправлять картинку с телевизора на ваш смартфон. Функций может быть множество - разбирайтесь на здоровье!
Протокол Wi-Fi Miracast
Ряд смартфонов и планшетов на базе операционки Android от 4.2 и выше обзавелись поддержкой протокола Wi-Fi Miracast. С его помощью вы можете делать дубли изображений с дисплея смартфона на экран ТВ через сеть Wi-Wi без дополнительных действий. В случае поддержки смартфоном и телевизором такого протокола, в настройках «андроида» будет присутствовать пункт беспроводной передачи изображений.

На практике работа протокола Miracast схожа с сопряжением устройств по всем известному Bluetooth. Сначала ваши девайсы находят друг друга, после чего на телевизоре следует подтвердить возможность передачи. Затем картинку со смартфона можно будет уже показать на ТВ.
Плюс: удобное беспроводное соединение.
Минус: небольшая задержка в показе.
Подключение через порт HDMI
Если по каким-либо причинам соединение смартфона с телевизором без проводов вам не подходит или возникли сложности с программным обеспечением, есть и другой вариант. Простой и надежный. Речь идет о подключении смартфона к TV с помощью кабеля MHL (Mobile High-definition Link) через порт HDMI.

Здесь у вас проблем уже быть не должно. Правда, телевизор для этого должен обладать поддержкой MHL (ищите пометку MHL на разъеме HDMI).
Читайте также:

