Как подключить шнурки к компьютеру
Обновлено: 06.07.2024
Витая пара — это кабель для соединения устройств в локальной сети. Внутри у него восемь разноцветных проводников, которые свиты между собой попарно. На каждом конце кабеля есть коннектор 8P8C. Да‑да, не RJ‑45, а именно 8P8C — именно так правильно называются штекеры, которые мы вставляем в роутер и компьютер.
Жилы внутри коннекторов располагаются в определённой последовательности в зависимости от стандарта — сейчас актуальны T568A или T568B. При этом порядок проводников в штекерах с двух сторон может быть как одинаковым (прямой кабель), так и разным (кросс‑кабель). Первыми соединяются пассивное и активное устройства, например, компьютер и роутер, а вторым — два пассивных, например пара компьютеров.
Во всём этом легко запутаться, но не спешите пугаться: строгое соблюдение подобных правил было актуально много лет назад. Сейчас порты во всех относительно современных устройствах умеют автоматически распознавать тип соединения и подстраиваться под него. Поэтому неважно, какой кабель или схему использовать, — всё будет работать.
Чаще всего применяют прямой кабель — чтобы не путаться — и стандарт T568B, как более актуальный. Мы рекомендуем поступить именно так.
Исключение составляют разве что PoE‑устройства, вроде камер, которые получают питание по витой паре. При разном порядке жил на концах кабеля они не смогут работать.
2. Приготовьте всё необходимое
Вот что вам понадобится:
- кабель;
- коннекторы 8P8C;
- кусачки или ножницы;
- отвёртка с плоским шлицем.
Желательно, взять штекеров с запасом — на случай, если не получится с первого раза. Сама обжимка выполняется специальным инструментом — кримпером. Но для разового использования покупать его нет смысла. Ведь можно легко обойтись подручными средствами, вроде плоской отвёртки или ножа.
3. Снимите внешнюю оболочку с кабеля
Отрежьте кусок витой пары необходимой длины и аккуратно снимите по 2–3 см внешней изоляции с обоих концов. Её нужно прорезать не до конца, чтобы не повредить жилы. Для этого возьмите ножницы, слегка сожмите их и покрутите вокруг оси кабеля. Затем просто снимите надрезанную оболочку руками.
Не зачищайте слишком много: если изоляция не будет заходить внутрь разъёма, он плохо зафиксируется на кабеле и со временем контакт может нарушиться.
4. Выровняйте и подрежьте жилы
Отрежьте капроновую нить, которая проходит рядом с жилами, чтобы она не мешала. Расплетите пары проводников, выпрямите их и выровняйте в одну линию. Теперь кусачками или ножницами подрежьте жилы на несколько миллиметров, чтобы все они были одинаковой длины.
5. Расположите проводники в правильном порядке
Схема размещения проводников в коннекторах для прямого кабеля T568B Иллюстрация: Артём Козориз / ЛайфхакерКак и договаривались, мы будем использовать прямой обжим по схеме T568B. Ориентируясь на схему, расставьте все жилы в нужной последовательности. Первым должен идти бело‑оранжевый проводник, а последним — коричневый. И так на обоих концах кабеля. Если после перестановки жилы стали разной длины — подрежьте их ещё раз.
6. Наденьте коннектор
Переверните штекер язычком защёлки вниз. Возьмите его так, чтобы сторона, куда вставляется кабель, была направлена к вам, и вставьте проводники в отведённое для них место. Предварительно зачищать их не нужно.
Проследите за тем, чтобы жилы вошли до упора и не перепутались в процессе. Обратите внимание: для надёжного соединения в разъём должны входить не только проводники, но и 8–10 мм внешней оболочки.
7. Закрепите разъём
Далее нужно зафиксировать штекер, который нужен для того, чтобы кабель ненароком не выдернулся и вы не остались без интернета. Это можно сделать и потом, но лучше не откладывать: так не придётся придерживать жилы при обжиме.
Для этого разверните штекер контактами вверх и положите на стол или другую твёрдую поверхность. Убедитесь, что внешняя оболочка входит чуть глубже фиксатора. Если это не так, вытащите провод и немного укоротите жилы. Надавите отвёрткой на небольшой лепесток в углублении у края разъёма, чтобы прижать кабель.
8. Выполните обжим
Теперь самое время обжать коннектор. При наличии кримпера его достаточно просто вставить в инструмент и нажать на рукоятку. Мы же будем действовать несколько иначе. Но этот способ ненамного сложнее.
Не переворачивая штекер, придерживайте его рукой. Возьмите плоскую отвёртку и с усилием (но не чрезмерным) поочерёдно надавите на все контакты. Вы почувствуете, как они поддадутся и немного опустятся, прорезав изоляцию жил и зафиксировав их.
Правильно обжатые контакты должны располагаться вровень с поверхностью штекера — они должны быть немного утоплены в неё. В противном случае коннектор будет туго вставляться в разъём.
9. Проверьте работу кабеля
Остаётся соединить нашей витой парой роутер и компьютер (ну или другие устройства) и проверить, есть ли интернет. Если всё сделано верно, то на разъёмах девайсов замигают светодиоды и через пару секунд появится подключение.
Если кабель не заработает, попробуйте ещё раз прожать контакты — возможно, какой‑то из них сел не полностью. Также обязательно убедитесь, что жилы в коннекторе расположены в правильной последовательности. Если они перепутаны — обрежьте штекер и выполните обжим ещё раз.


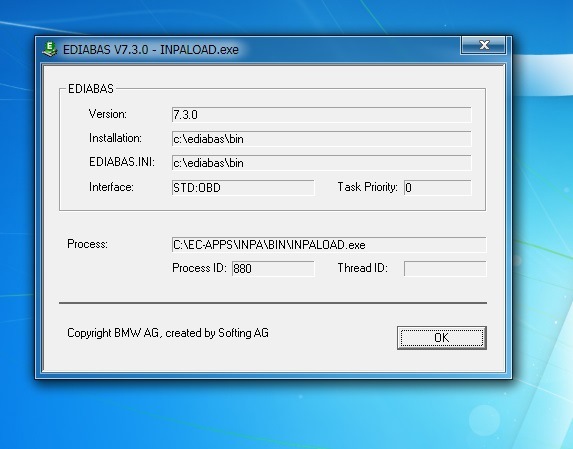
А вот его главное окно
Хорошо с этим разобрались и поняли, если у вас все так и есть значит драйвер для шнурка стоит нормально!
Может быть немного я упустил из виду, но программа INPA у вас должна запускаться с ярлыка на столе нормально, только после этого пляшем дальше. При запуске программы два черных кружка Батарея и зажигание не горят! Пока либо не вставлен шнурок в комп, либо неправильно установлен и настроен порт! Когда ИНПА у меня заработала, они загорелись даже если кабель не подключен к авто! А в нерабочем состоянии они мигают в верхнем левом углу.А заработала она когда я настроил порт.
Втыкаем кабель.Итак идём в меню компа в диспетчер устройств-открываем его и видим примерно такую картину.
co

И смотрим на то что у вас добавилось новый com port! Именно com! А не контроллер USB как некоторые начинают его искать именно там и открывают контроллеры и ищют шнурок там
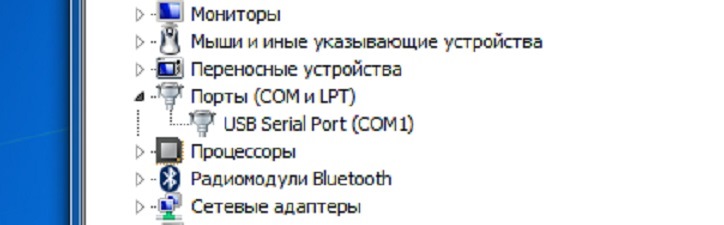
Теперь что касается рабочй он (ШНУРОК) или не рабочий, можно с лёгкостью проверит.Это как раз для тех кто сомневается в его работоспособности, и в дальнейших действиях по INPA. Заходим в свойства порта и жмём на вкладку СВЕДЕНЬЯ, там откроется список в котором выбираем ИД Оборудования и жмём
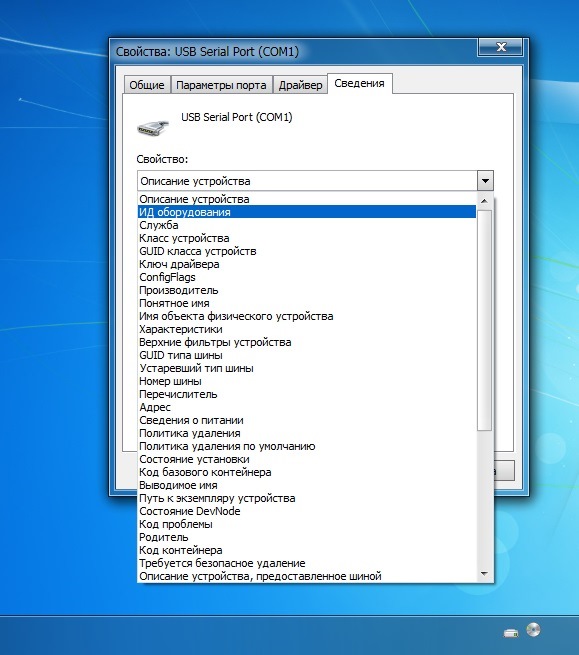
смотрим значение PID должен быть не 0000! Если он у Вас 0000, то тогда кабель не пашет прошивка упала.Есть отдельные статьи по тому как восстановить его. У меня PID_6001
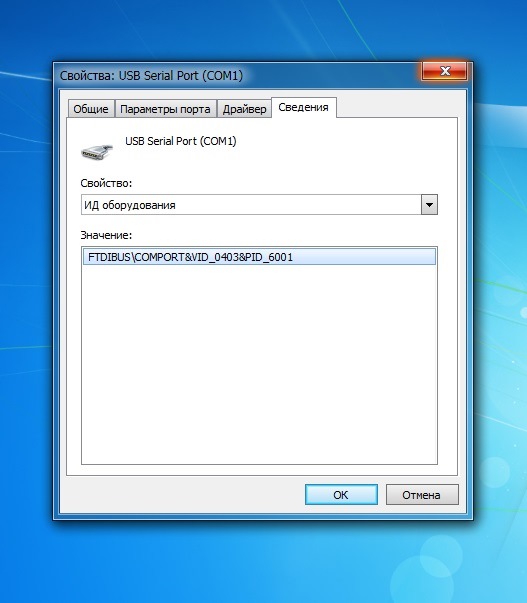
Настраиваем порт, заходим в свойства драйвера шнурка, т.е. кликаем в диспетчере устройств по нему 2 раза и открывается Свойства USB Serial Com port вот так
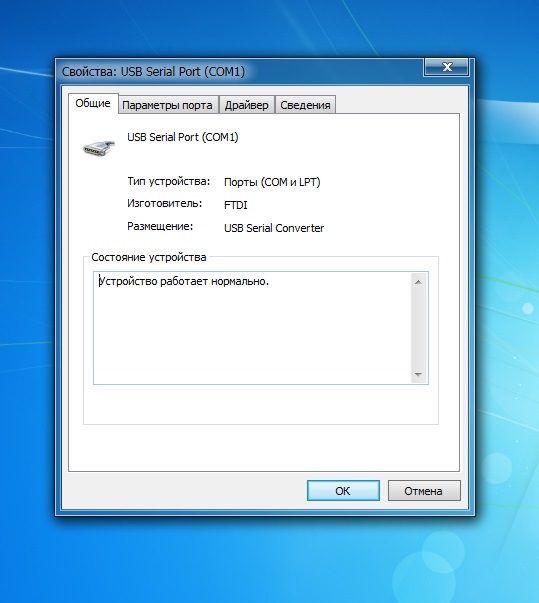
Затем идём во вторую вкладку Параметры порта и находим внизу кнопку ДОПОЛНИТЕЛЬНО-заходим туда и видим такую примерно картину
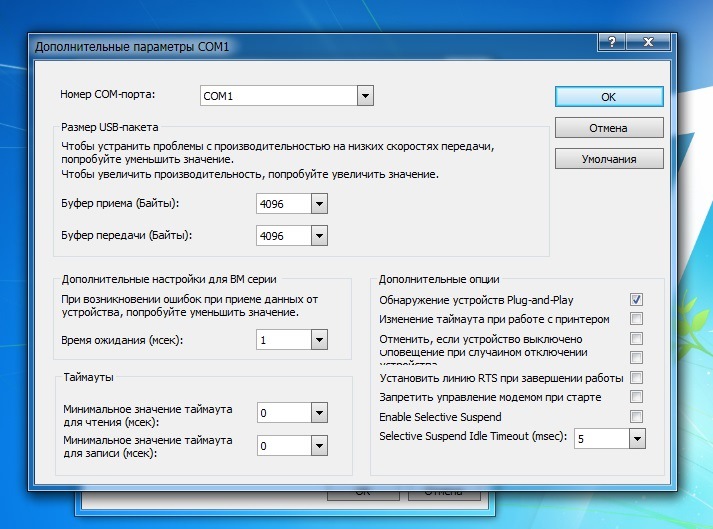
Видим сверху название ком порта и его номер, тот который вы указывали при установке, ну или комп сам присваивает свободный. У меня вся беда была из-за того что я присваивал любой номер порта 2,4,6,8 и тд.
Но чисто случайно прочитал на одном форуме что нужно выставить именно порт 1 и о счастье у меня всё заработало!
Соответственно фото моего рабочего порта время ожидания 1сек. ну как обычно. И ву аля! Заводим INPA если всё правильно сделано и стоят дрова то должны загореться 2 чёрных кружка Батарея и Зажигание.Всё, можно тестировать! Так же на диске С в папке EDIABAS дальше папка BIN в ней находим obd.ini, открываем ее и смотрим что порт стоит Com1, значит всё верно
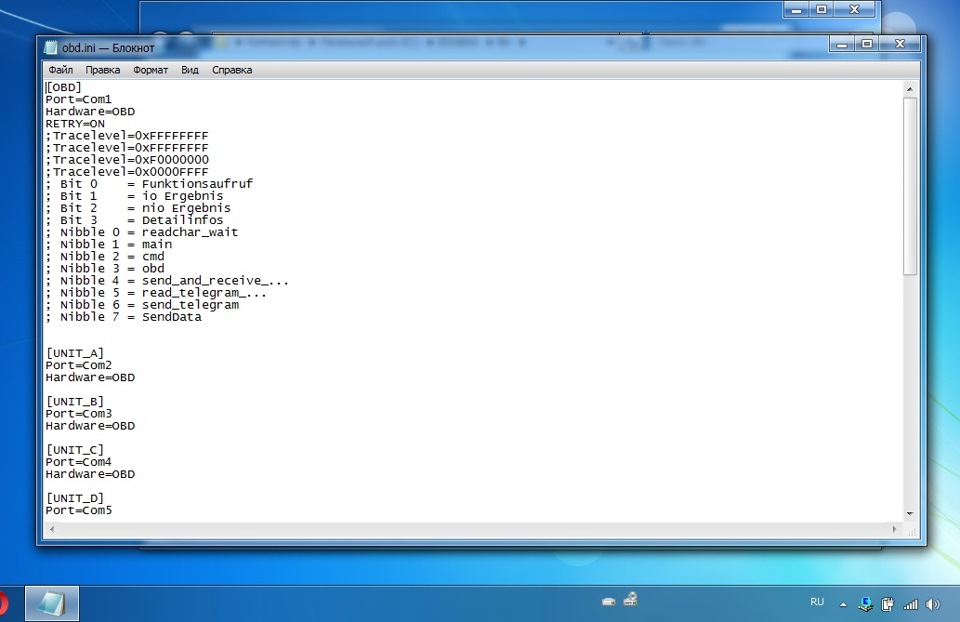
Так же отдельно хотел поговорить о проверке порта. Проверку порта можно произвести при помощи програмки которая идёт на диске со шнурком назывется D-CAN к сожалению не понял как прогу вставить в текст но на диске она идет и называется d-can.exe. Запускаем её кликнув 2 раза, видим такое окно
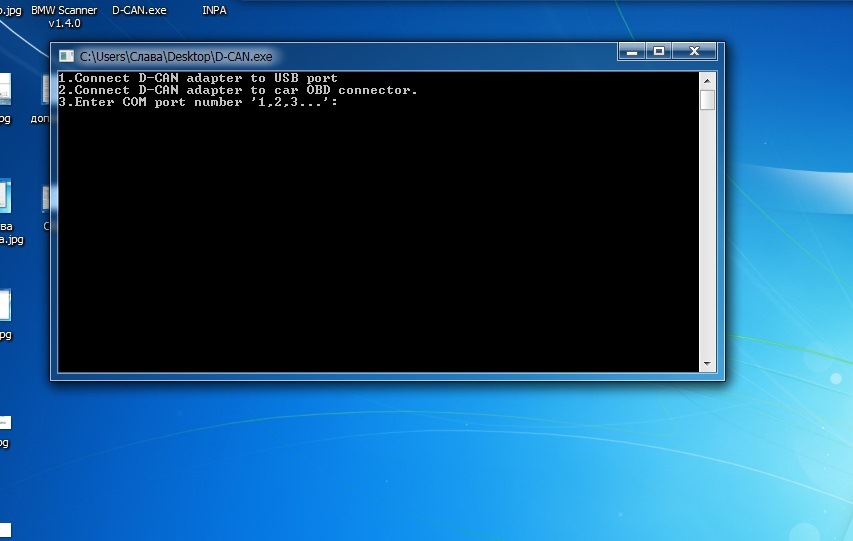
В этом окне программа предлагает нам выбрать порт для тестирования, жмём 1-наш порт, и enter видим такое окно
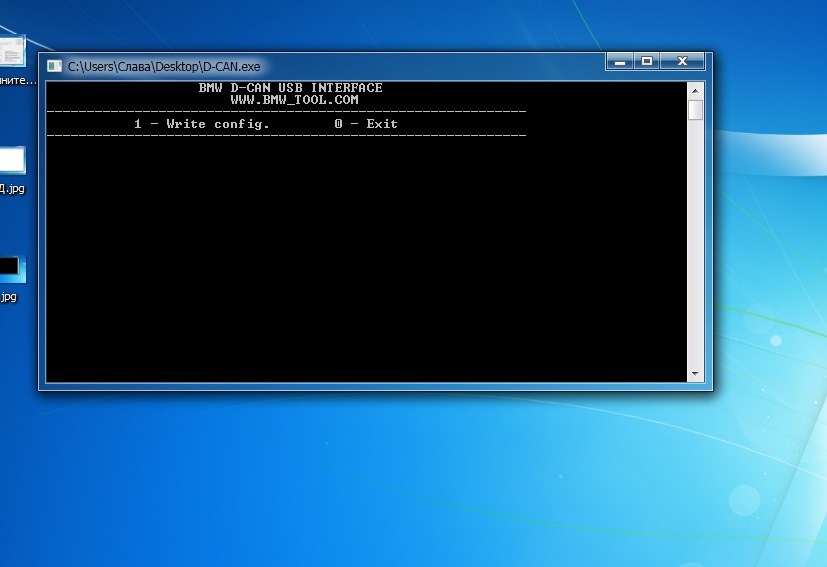
Здесь она предлагает сделать пинг порта 1или выйти 0. Жмём 1 пинг!
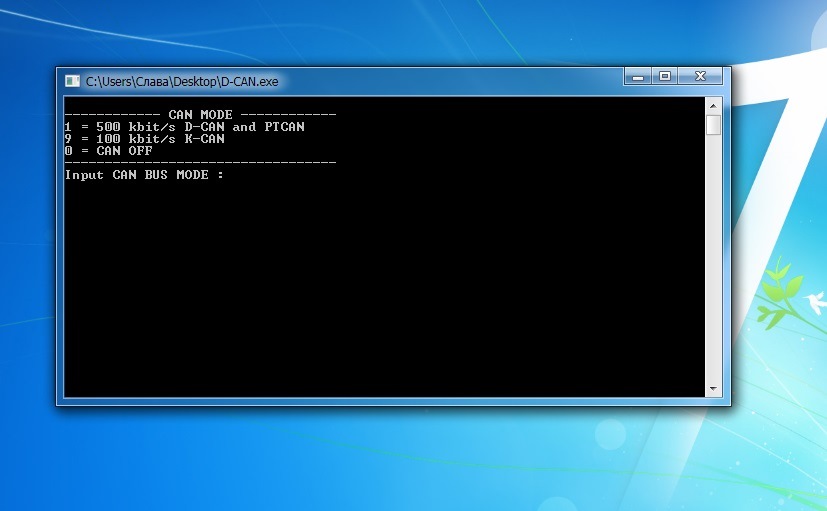
Видим наши порты с 1по 9, но именно на первом порте показывает шину D-CAN с которой работает наш кабель. Жмём 1 и видим процесс проверки.и что всё ОК!
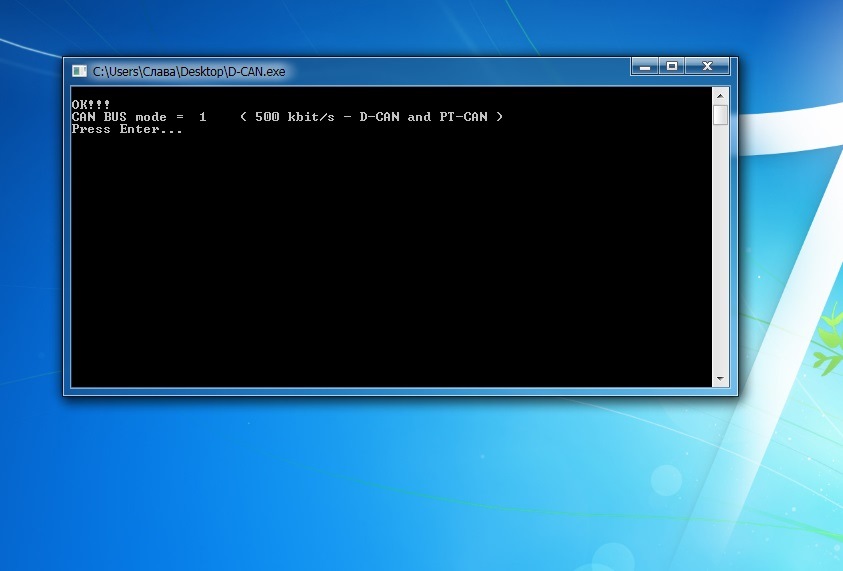
НО! Есть такая особенность это надо сделать всё быстро пока горит красная лампочка на шнурке, это ели кабель не подключён к авто. Если не горит то покажет что Error.Так что имейте ввиду.
Все интернет провайдеры используют для построения своих сетей сетевой кабель (витая пара) и оптоволоконный оптический кабель. Принцип работы заключается в следующем: на все многоэтажные дома заводится оптоволокно, ставится распределительный ящик. От этого ящика каждому индивидуально бросается витая пара. Обжимается она с двух сторон специальными штекерами. Один конец вам заводит в квартиру и вставляется в компьютер, второй в распределительном ящике втыкают в маршрутизатор. Со штекером который вставляется в ПК, часто происходят неполадки. То кот играясь, перегрыз, то родители, делая уборку, оторвали случайно или банально вы часто его вытаскиваете. Конечно же, вызывать каждый раз мастера это финансово накладно. Поэтому в данной статье мы решили рассказать, как легко обжать сетевой кабель в домашних условиях, разными способами.
Краткое пояснение, что такое витая пара

Интернет кабель, который используют для предоставления интернета, называют витая пара. Этот кабель зачастую состоит из двух или четырех пар скрученных равномерно между собой. Жилы состоят из меди или биметалла (омедненный алюминий), толщина бывает разная от 0.4 мм до 0.5 мм. Каждая жила в изоляции. Все эти пары находятся в защитной пластичной внешней оболочке.
Сетевой кабель бывает для наружных работ и внутренних. Для наружных работ внешнюю оболочку делают значительно крепче, чтобы под воздействием внешней среды (дождь, снег, ветер, солнце, перепад температуры) провод как можно дольше прослужил. Сортируется витая пара в бухты, длиной 305 м. На базарах можно купить от одного метра.
Виды витой пары
Ассортимент сетевых кабелей для передачи данных (интернет) небольшой, но все же есть. Рассмотрим самые востребованные и популярные среди пользователей, провайдеров. Ниже на фото мы покажем варианты витой пары.
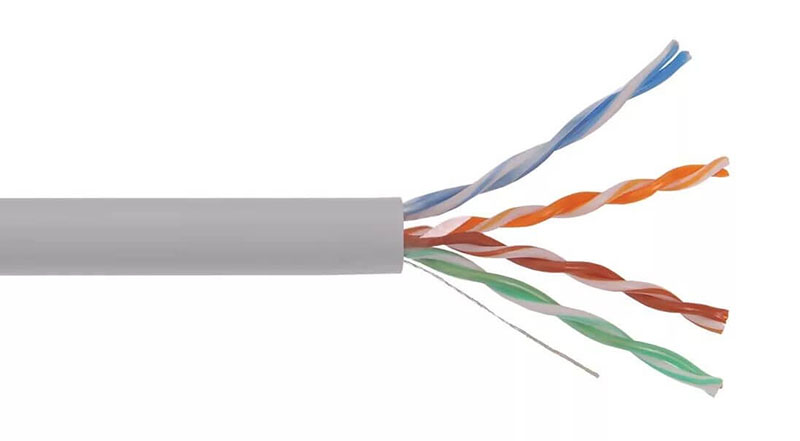
FTP – отличается от UTP наличием экрана, сделанным из тонкой фольги.
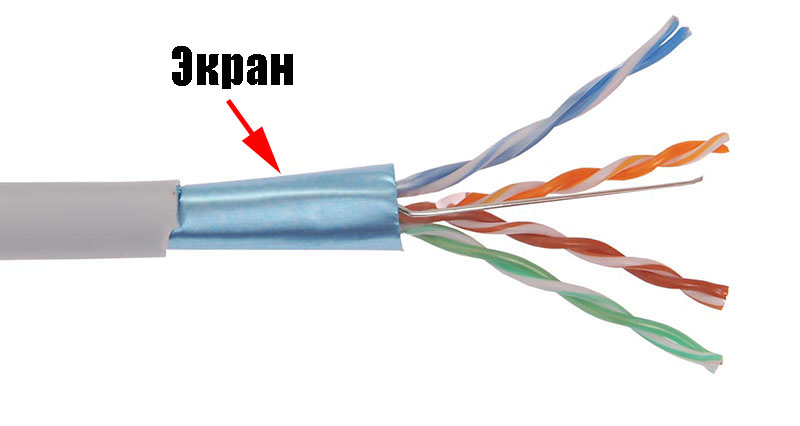

S/STP, STP – кабель с двойным экраном, один общий, второй экранированная каждая пара. Благодаря этому данный провод можно пробрасывать на расстояния более 100 метров. Также его используют при прокладке возле электрических проводов.

SF/UTP – Кабель, в котором сочетаются экран и оплетка из металла.

Существует одножильная и многожильная витая пара.
- Минус одножильной в том, что она плохо гнется, но при этом показатели передачи данных лучше. Проще выполнить обжим, расстояния прокладки больше.
- Многожильный сетевой кабель наоборот, отлично гнется, зато расстояние, на которое можно протянуть значительно меньше. При обжатии из-за хрупкости возникают проблемы, приходиться по несколько раз обжимать. Такой провод хорошо подходит для мест, где при проводке много изгибов.
Категории сетевого провода
Для проведения проводного интернета используют категории CAT5, CAT5e,CAT6, CAT6a. Определить какая категория у вашей витой пары несложно, можно просто посмотреть на внешней оболочке. Защитная оболочка бывает разного цвета: серая самая распространенная, обычная витая пара, оранжевая используется в деревянных постройках, потому что она негорючая.

Сколько проводов в витой паре
Чаще всего вы можете встретить кабель lan состоящий из двух пар (это 4 провода), или из четырех пар (это 8 проводов). Отличие у них в пропускной способности, если 2 парный провод может пропустить до 100 Мб, то 4 парный может больше. Часто в 4 парном проводе используют 2 пары для питания оборудования (свитч, точка доступа). Однозначно рекомендуем брать сразу 4 парную витую пару, хоть для передачи интернета и необходимо лишь 2 пары, не стоит забывать об обрывах. Оборвется у вас один провод, не проблема, у вас есть запасные 4 провода.
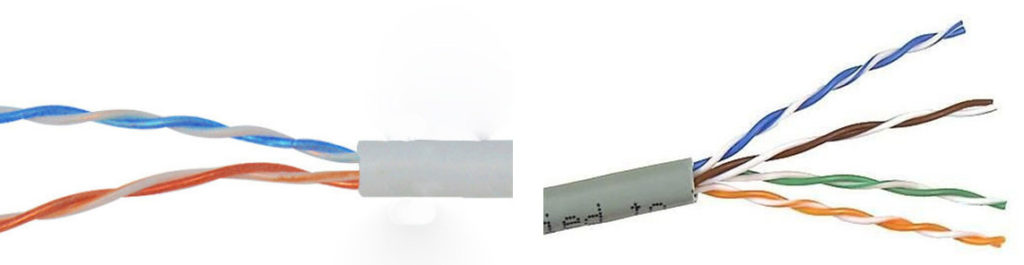
Необходимые инструменты для обжатия витой пары
Берем ethernet кабель. Определиться с выбором можно почитав нашу статью выше.

Покупаем в компьютерном магазине коннекторы рж 45. Берите с запасом, не всегда получается с первого раза обжать.

Клещи для обжима (Кримпер), необходимые для обжатия контактных разъемов. Есть кримперы которыми можно обжимать только определенные разъемы, а бывают многофункциональные. В таких клещах разъемов несколько, поэтому можно обжимать разные штекера. Приобрести такой кримпер, а также весь необходимый инструмент для обжима, можно в LANart перейдя по данной ссылке.

Защитные колпачки для разъемов RJ 45. Полезная вещь, они не дадут выскочить коннектору RG-45 при перепаде температуры(к примеру ночью -8 градусов, а днем +5) из гнезда в роутере, свитче, ноутбуке.

Схема расположения проводов
Прямое обжатие выполняется, когда необходимо соединить ноутбук с маршрутизатором, свитчем. Перекрестное обжатие витой пары делают, когда нужно объединить ПК с ПК, маршрутизатор с маршрутизатором. Прямая распиновка (568в) более распространенная.
Прямой способ подключения
Как должны располагаться провода в штекере RG 45 при прямой распиновки, мы покажем ниже на фото.
Почему эту схему распиновки назвали прямой? Да потому что, кабель в rj 45 штекере с двух сторон обжимается одинаково по цветам.
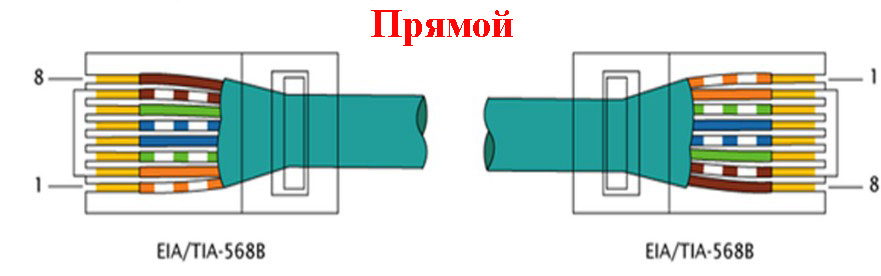
Перекрестный способ подключения
Схема расположения проводов при перекрестной распиновки приведена ниже. Здесь мы видим, что на другой стороне витая пара обжата в перевернутом порядке.
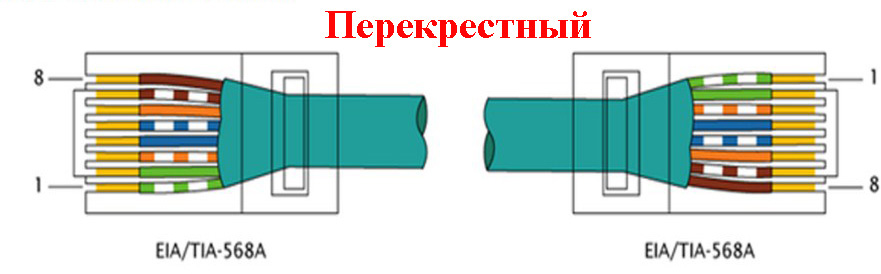
Распиновка для двухпарного сетевого кабеля
Ещё одна схема для прямого обжатия, двух парной (4 жилы) витой пары.
Для облегчения процесса обжатия на большинство коннекторах rj 45, возле каждого контакта стоит цифра. При помощи наших схем, на которых также есть нумерация, вам будет легче ориентироваться, куда засовывать тот или иной провод.
Процесс обжимания витой пары
Ну что, пора узнать как правильно можно обжать витую пару. Приступаем к этому этапу прямо сейчас. Делаем замер кабеля, отрезаем с запасом 0.5 метра. Чтобы не повредить внутренние жилы делайте следующим образом: выполните небольшой надрез на защитной оболочке, а потом просто в этом месте сгибайте. На месте надреза оболочка лопнет, провода откусите кусачками.
- Замеряем от края 20 мм и удаляем изоляцию провода.
- Все жилы раскручиваем, рассортировываем по схеме (с которой вы определились).
- Зажимаем плотно пальцами все жилы, выложенные по цветам схемы и кусачками ровно откусываем.
- Берем штекер RG 45, переворачиваем его, чтобы защелка смотрела вниз и не спеша засовываем все провода в коннектор. Они должны равномерно войти в желобки. Не получается с первого раза? Не беда, пробуем ещё раз.
- Без фанатизма, продвигаем провода равномерно до конца, пока не почувствуете, что они уперлись. Посмотрите визуально все ли жилы дошли до конца. Защитная оболочка должна также войти в штекер, при обжиме её должно зажать.
- Придерживая коннектор с вставленной витой парой, не спеша вставляем в клещи для зажима (кримпер). Сжимаем рукой. Все готово, у вас все замечательно получилось.
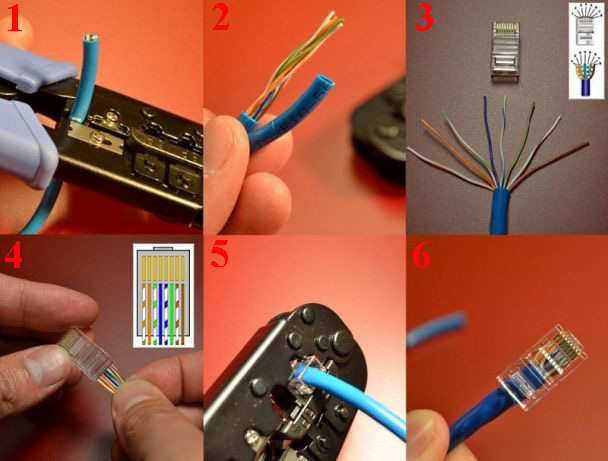
Выполняем обжимку без инструментов
Процесс отличаться будет, отсутствием специального инструмента, для обжима. Вам не придется делать ненужные затраты, покупать клещи, ради того чтобы пару раз обжать кабель с rj 45. Заключается метод в том, что функцию кримпера у нас выполнит отвертка или обычный нож. После того как все жилы будут вставлены, берем отвертку и прикладываем его к металлическим контактам на коннекторе, слегка придавливаем. Так нужно будет сделать с каждым контактом.

Обжимаем безынструментальный коннектор
Существуют коннекторы для которых клещи не нужны. Здесь необходимо просто пальцами хорошо нажать и все. Правда, цена на такой штекер совсем не маленькая. Поэтому стоим задуматься, стоит ли оно того. Принцип обжатия прост, каждую жилу заводим сверху в пазы, после того как все провода уложите, закройте плотно обе половинки корпуса. Производит такие коннекторы фирма «Nikomax», а в России «СУПР».

Проверяем качество выполненного обжатия
После любой выполненной работы необходимо её проверить. Чем мы сейчас и займемся.
Покупаем тестер кабельный, который может определить качество провода, качество обжима кабеля интернет, обнаружить обрывы. Из-за этих всех неполадок работать интернет на ПК не будет. Разобраться, как ним пользоваться несложно. Инструкция думаем тоже не понадобится. А вот немного денег потратить придется.
У большинства хозяев в доме есть обычный тестер. Выставляем функцию «прозвон», и приступаем прозванивать каждый цвет на двух концах кабеля.
После обжатия необходимо выполнить прямое подключение. Втыкаем один конец в сетевую карту компьютера, а второй можно вставить в роутер или свитч. Как подключить и настроить роутер, почитайте в другой нашей статье. Если все хорошо, тогда на ПК исчезнет красный крестик на сетевом адаптере, а на роутере загорится светодиод. Если нет роутера или свитча, тогда можно выполнить соединения напрямую двух компьютеров.
Ошибки, допущенные при обжатии
Неправильная рассортировка перед обжатием жилы по цвету. Некоторые недобросовестные производители цвет оплетки каждого провода делают очень тусклым, поэтому многие люди при слабом освещении путают бело-зеленую с бело-синей парой. Будьте внимательны.
Каждый проводник в коннекторе должен до предела вставлен. Внимательно проверьте все ли кончики видны.
Имейте ввиду, что кримпер не вечный, и с годами начинает все чаще обжимать с браком. Коннекторы также делятся на хорошие по качеству и плохие, поэтому лучше взять проверенные, не экономить. Даже опытный монтажник который знает как нужно обжать витую пару, с таким инструментом наделает много косяков.
Заключение
В статье мы рассмотрели, как можно обжать кабель лан, все способы и варианты. Как после обжатия проверить работоспособность выполненной работы и на что обратить внимание, чтобы не допустить ошибок. Надеемся, статья была для вас полезная. Вы поняли как можно обжать интернет кабель, чтобы у вас это получилось с первого раза.
Достаточно много вопросов всегда возникает со звуком: то его нет, то плохо слышно, то разъемы не те, чтобы подключить штекер, то еще что-нибудь.
В этой статье хотел бы остановиться на вопросе подключения и настройки компьютерных наушников с микрофоном (примерно таких, как на рис. 1).
Ведь без них довольно сложно представить себе нормальную работу за ПК: не поговоришь с друзьями и родственниками по интернету, не послушаешь музыку или не посмотришь фильм вечером (чтобы никому не мешать) и т.д.
- подключение TWS-гарнитуры (беспроводных наушников) к телефону, ноутбуку;
- если у вас слишком тихий звук и вы хотите его усилить ;
- если у вас совсем нет звука на компьютере .
Рис.1. Наушники с микрофоном // в качестве примера (не реклама!)

Подключение наушников: основные моменты
Виды разъемов и штекеров / переходники
Самые распространенные классические компьютерные наушники с микрофоном имеют два штекера: зеленый и розовый (см. рис. 2). Зеленый — это для передачи сигнала на наушники, а розовый - для микрофона.
Рис. 2. 2 штекера на классических компьютерных наушниках (их еще называют мини-джек (Mini Jack))
Собственно, если посмотрите на заднюю стенку системного блока компьютера — то увидите 3 разъема (рис. 3). Цвета у них обычно всегда стандартные: розовый (для микрофона), синий (линейный вход для подключения аудио-устройств), и зеленый (линейный выход для наушников, колонок и пр.).
Рис. 3. Выходы на задней стенке компьютера
Собственно, если все так и есть — вам нужно всего лишь не перепутать цвета и подключить штекеры в нужные разъемы. Все просто.
Что касается ноутбуков — то у них разъем не всегда помечается цветом: часто просто нарисован значок наушников или микрофона.
Кстати, обратите внимание, что у более новых ноутбуков — встречается гарнитурный разъем (см. рис. 4). Т.е. если классических аудио-выходов 2, то, когда имеешь дело с гарнитурным разъемом — он 1 (на нем характерный значок, см. разницу на рис. 4)!
Рис.4. Разъемы на ноутбуках
Если у вас классические компьютерные наушники, а на ноутбуке установлен как раз-таки такой гарнитурный разъем, у вас несколько выходов:
Рис. 5. Разные штекеры на наушниках
Кстати, обратите внимание, что штекер на гарнитурных наушниках имеет 4 контакта (штекер на классических наушниках — имеет 3 контакта). Даже по этому признаку можно легко определить, что за наушники покупаете.
Рис. 6. Переходник для подключения классических компьютерных наушников к гарнитурному разъему (кстати, есть и обратные переходники, чтобы подключать гарнитурные наушники к классическим аудио-выходам)
Один вход для наушников и микрофона в ноутбуке — как их подключить
На дорогих (чаще всего студийных) наушниках устанавливается штекер Jack (на классических наушниках Mini Jack). Если у вас на компьютере/ноутбуке нет Jack-разъема, можно купить небольшой переходник с Jack на Mini Jack (см. рис. 7) и спокойно пользоваться этими "ушами".
Рис. 7. Штекеры (Джек и Мини-джек). Переходник
Если у вас один линейный выход для наушников и колонок
Иногда меня спрашивают, как быть, если нужно подключить и наушники, и колонки к компьютеру, а у него же ведь один линейный выход (т.е. один аудио-разъем) на задней стенке системного блока. Попробую дать пару рекомендаций на этот счет.
1. Использовать аудио-выход на колонках
На многих колонках есть специальные аудио-разъемы для подключения наушников. Когда вы подключите к ним наушники - звук в колонках пропадет. Не очень удобно может получиться, если вдруг штекер случайно отойдет из гнезда (особенно, если это будет вечером, когда все спят ✌). Поэтому см. второй вариант.
Аудио-разъем на колонках для подключения наушников
2. Купить раздвоитель (спец. переходник)
Можно подключить колонки и наушники параллельно к аудио-разъему (раздвоителю, см. скриншот ниже). Использование раздвоителя, на мой взгляд, имеет свои преимущества:
- звук одновременно идет и в колонки, и в наушники;
- если вам не нужны колонки — просто выключите их (таким образом, если даже штекер наушников вылетит из гнезда — никакого шума из колонок не будет!);
- цена вопроса — копеечная.
3. Использовать переднюю панельку на системном блоке
Проверка драйверов на аудио-карту
И должен сказать, что драйвера вызывают, порой, достаточно много проблем со звуком. Драйверов, чаще всего, попросту нет, либо установлена не актуальная версия, вызывающая конфликты.
Чтобы посмотреть, есть ли драйвер в системе на вашу аудио-карту — откройте диспетчер устройств (для этого нужно нажать сочетание кнопок WIN+R , и ввести команду devmgmt.msc ).

Рис. 8. Как открыть диспетчер устройств // WIN+R (Окно "Выполнить").
Далее раскройте вкладку "Звуковые, игровые и видеоустройства" — там должно быть название вашей аудио-карты (в моем случае "Conexant SmartAudio HD").
Рис. 9. Звуковые, игровые и видеоустройства
Если напротив вашего устройства горит желтый восклицательный знак — значит драйвера в системе нет. Кстати, обычно те устройства, к которым отсутствуют драйвера, находятся во вкладке "Другие устройства" .
Рис. 10. Драйвера на аудиоустройство нет! Необходимо обновить!
Что касается обновления драйверов, рекомендую ознакомиться со статьями ниже. У меня на блоге уже были такие тематические статьи, повторяться не буду.
Настройка Windows и аудио-драйвера. Нет звука в наушниках
Первое, что нужно сделать — это проверить регулятор громкости на самих наушниках. Такой регулятор есть на большинстве компьютерных "ушей" (см. рис. 11).
Рис. 11. Включить/выключить микрофон; прибавить/убавить громкость
Затем обратите внимание на уровень громкости: щелкните по значку звука в трее. Часто вот такая банальная вещь является причиной в отсутствии звука.
Рис. 12. Прибавляем громкость
После этого, рекомендую проверить также микшер громкости (вполне возможно, что у вас убавлен звук в конкретном приложении). Чтобы его открыть — просто щелкните правой кнопкой мышки по значку звука в трее, в появившемся меню выберите "Микшер громкости" , как на рис. 13.
Рис. 13. Открыть микшер громкости
На скриншоте микшера громкости на рис. 14, например, убавлены системные звуки (точнее даже отключены). Для первоначальной проверки и настройки — рекомендую все ползунки сдвинуть выше.
Рис. 14. Микшер громкости - прибавляем всё!
Рис. 15. Открываем вкладку ЗВУК
В нем обязательно проверьте, чтобы напротив вашего устройства воспроизведения стояла зеленая галочка — т.е. оно было выбрано по умолчанию!
Примечание: устройство по умолчанию для воспроизведения звука может быть выбрано Windows то, которое вообще отключено! И тогда, звука не будет!
Если вы не знаете какое устройство сделать по умолчанию для воспроизведения звука — попробуйте каждое, поочередно, предварительно включив какую-нибудь песенку/фильм.
Для проверки качества звучания — выберите нужное устройство: щелкните по нему правой кнопкой мышки, и в меню выберите "Проверка" . Должна прозвучать короткая мелодия сначала из одного динамика, потом из второго.
Рис. 16. Проверка динамиков, наушников
Не забудьте проверить и задать настройки звука в ваших аудио-драйверах. Открыть их настройки можно с помощью значка в трее (рядом с часами, если там есть их значок), либо в панели управления в разделе "Оборудование и звук" , как на рис. 17.
Рис. 17. Настройка аудио-драйверов
Собственно, сама настройка драйверов будет зависеть от конкретного производителя. Дать здесь какие-либо конкретные рекомендации достаточно сложно.
Пример такой тонкой настройки наушников представлен на рис. 18: можно убавить громкость левого или правого "уха", задать громкость наушников и микрофона, проверить работу аудио-разъемов, задать нужный эффект звучания и многое другое.
Рис. 18. Smart Audio - тонкая настройка звука
Проверка микрофона
Вас плохо слышит ваш собеседник (или не слышит вовсе), есть посторонние шумы, шипение и пр. "прелести" — и другие проблемы могут быть из-за того, что не произведена тонкая настройка микрофона в Windows и приложении для разговоров, которое вы используете (Skype, Viber и др.).
В Windows настроить микрофон можно во вкладке "Звук" (открыть ее можно в панели управления, в разделе "Оборудование и звук" ) . Для задания основных параметров — откройте свойства микрофона, см. рис. 19.
Рис. 19. Свойства микрофона
Вообще, у меня на блоге относительно недавно была статья по проверке и настройке микрофона в Windows, поэтому здесь не повторяюсь (ссылка на статью ниже).
В этом уроке мы рассмотрим, как подключить наушники к домашнему компьютеру или ноутбуку. Научимся подключать проводные и беспроводные гарнитуры, решать возможные проблемы.
Немного теории
По способу подключения наушники бывают двух типов: проводные и беспроводные. Это касается как обычных устройств, так и гарнитур (с микрофоном).
Проводные имеют специальный Audio Jack разъем, который вставляется в гнездо звуковой карты на передней или задней панели компьютера.

В устройствах с микрофоном обычно два штекера: зеленого и розового цвета. На каждом есть иконка с обозначением.

Всё чаще встречаются гарнитуры с одним штекером, который подключает и наушники, и микрофон. На нем три контакта, когда у стандартных их только два.

Для правильной работы подобной гарнитуры звуковая карта должна иметь поддержку комбинированного подключения. Вы сможете это определить по специальному значку возле разъема.

Беспроводные требуют наличие встроенного или внешнего блютуз передатчика. Внешний можно подключить в любой свободный USB порт.

Перед тем приступить к практической части, рекомендую проверить устройство на исправность. Для этого достаточно подсоединить штекер к телефону (планшету) и прослушать звук. Аналогично можно проверить и беспроводное устройство: включите на телефоне блютуз и выполните сопряжение с девайсом.
Подключение проводных наушников
Способ 1: к системному блоку сзади
При подключении к стационарному компьютеру следует для начала использовать заднюю панель, так как передняя может быть не активной. Осмотрите заднюю часть системного блока. На ней должно быть несколько гнезд разного цвета.
Наушники нужно подключать в гнездо зеленого цвета, а микрофон - в розовое.
Голубое гнездо служит для подключения устройств у которых предусмотрен линейный выход.

Затем если на вашем компьютере установлен совместимый драйвер, активируется программа настройки звука с запросом о подключении. Выберите наушники и кликните ОК. На этом настройка закончена.

Но если запрос не появился и звук в наушниках не проигрывается, потребуется вручную выполнить настройку.
1 . В меню Пуск напечатайте панель управления , и откройте приложение.

2 . Перейдите в раздел «Звук».

3 . Отобразятся все аудио устройства. Убедитесь, что напротив наушников стоит зеленая галочка. Если галочка на другом устройстве, выберите наушники и нажмите на кнопку «По умолчанию».

Способ 2: к передней или боковой панели
Если всё работает исправно, то при подключении к передней или боковой панели, девайс сразу активируется. При этом запрос на подключение может и не появиться.
Обратите внимание: гнездо может быть бесцветным – просто небольшое круглое отверстие с маркировкой.

Если нет звука
Громкость на минимуме
Проверьте переключатель звука на самом устройстве. Возможно, уровень настроен на минимум. Дополнительно щелкните по значку громкоговорителя в панели задач и увеличьте громкость.

Не настроены драйверы звуковой карты
Бывает, на компьютере не установлен совместимый аудио драйвер. Как следствие, звука вообще может не быть.
1 . Щелкните правой кнопкой мыши по Пуск и откройте «Диспетчер устройств».

2 . Разверните вкладку звуковых устройств. Щелкните правой кнопкой по устройству с восклицательным знаком и выберите пункт «Обновить драйверы».

3 . Кликните на «Автоматический поиск обновленных драйверов» для поиска программы под вашу модель в интернете.

Подробнее читайте в уроке Как обновить драйвера.
Отключена служба аудио
В системе может произойти сбой, который приведет к остановке работы аудио службы.
1 . Щелкните правой кнопкой мыши по Пуск, перейдите в «Управление компьютером».

2 . В левой части окна, в пункте «Службы и приложения», откройте «Службы». Дважды кликните по «Windows Audio».

3 . Убедитесь, что служба запущена. А также, что переключатель в поле «Тип запуска» установлен в положение «Автоматически».

Наушники отключены в настройках
1 . В меню Пуск напечатайте панель управления , и откройте приложение.

2 . Перейдите в раздел «Звук».

3 . Щелкните правой кнопкой мыши по значку наушников и нажмите «Включить».

Беспроводное подключение
Данный тип подключения отличается от проводного тем, что компьютер должен иметь встроенный или внешний блютуз передатчик для сопряжения с устройством.
Сначала нужно убедиться, что подобной передатчик установлен. Для этого переходим в «Диспетчер устройств», щелкнув правой кнопкой мыши по Пуск.

Раскрываем меню «Bluetooth». Устройство должно быть готово к работе, без иконки восклицательного или вопросительного знака.

Затем приступаем к подключению. Для этого раскрываем полный список приложений в панели задач. Кликаем правой кнопкой мыши по значку блютуза, в контекстном меню выбираем пункт «Добавление устройства Bluetooth».

В найденном списке выполняем подключение к устройству.

Подтверждаем сопряжение, введя секретный код на обоих устройствах.

Если сопряжение прошло успешно, на наушниках загорится голубой индикатор и начнет проигрываться звук.
На заметку . В ноутбуках блютуз передатчик уже встроен. В стационарных ПК обычно его нет, но можно дополнительно купить.
Возможные проблемы
Компьютер не находит наушники
Для подключения некоторых девайсов нужно выполнить определенный алгоритм действий. Он будет описан в инструкции, которая идет в комплекте с устройством. Или же можно найти мануал в интернете для конкретной модели. Возможно, потребуется установка дополнительного драйвера или ПО.
Неправильно указан источник воспроизведения
Не во всех случаях после сопряжения звук переключается на воспроизведение через наушники.
1 . В меню Пуск напечатайте панель управления , запустите приложение.

2 . Откройте раздел «Звук».

3 . Щелкните правой кнопкой мыши по значку с наушниками, в контекстном меню выберите их по умолчанию.

Не получается выполнить сопряжение
- Проверьте и обновите блютуз драйвера на ПК.
- Отключите и повторно активируйте режим поиска на компьютере и наушниках.
- Если устройство когда-то было сопряжено, удалите его из списка подключенных и добавьте заново.
- Убедитесь, что наушники исправны. Для проверки выполните сопряжение с другим устройством, например, с телефоном.
Звук играет только в одном наушнике
Проблема характерна для двух отдельных устройств, работающих через кейс. Некоторые модели правильно работают только при извлечении их из кейса в определённом порядке – сначала правое, затем левое.
Также может обрываться соединение. Чаще всего такая проблема встречается у девайсов низкого качества.
Читайте также:

