Как подключить симулятор к компьютеру
Обновлено: 03.07.2024

Поскольку предыдущая аппаратура у меня никак не хотела подключаться к компьютеру, я решил, что эту уж подключу в любом случае.
Дальше будет подробный рассказ-инструкция о том, как это сделать, какие могут быть проблемы и как их решить.
Данная статья не является кладезью знаний по электронике! Это по большей части этакая "солянка сборная", и призвана только облегчить начинающим (как я) процесс подключения аппаратуры к компьютеру. Лично я потратил несколько дней и мегабайты трафика на прочтение кучи информации по подключению и возможным проблемам, а также по их решению. Многое в этой статье скопировано, источников с десяток, но все проверено лично, скриншоты с моего компа.
Ни коим образом не призываю делать именно так, как написано, особенно если знаний у Вас в этой сфере больше, но любая информация, которая поможет начинающим, - приветствуется.
Хоть в теме и затронута конкретная аппаратура, но для начала можно взять любую аппаратуру, лишь бы у нее была возможность снять PPM/PCM сигнал.
В аппаратуре Turnigy TGY-i6 сзади есть разъем S-Video.
Сигнал PPM выходит из контакта, который на схеме указан красной стрелкой. Зеленой стрелкой показана «земля».
Нужно спаять контакт РРМ через резистор (на 10 кОм) с центральным контактом разъема 3,5 мм, а минус - с минусом (см. схему).
Можно паять кабель не используя резистор, но риск спалить звуковую карту компьютера или разъем в аппаратуре есть, так что тут уж на Ваш страх и риск.
ПАЙКА ПРОВОДА
Итак, беру одножильный экранированный кабель. Я сразу купил 3 метра, так как компьютер в углу и вместо монитора телевизор. Забегу вперед – работает нормально, помех нет.
Отрезаю от старого микрофона (можно и купить) разъем 3,5 мм.
Покупаю штекер S-Video.
Покупаю (можно выпаять из какой-нибудь платы) резистор на 10кОм.
К слову, если резистор надо выпаять из старой платы, то советую воспользоваться сайтом https://www.chipdip.ru/info/rescalc. С его помощью проще определить по цветовой маркировке номинал резистора.
Просто выставляем флажки напротив цифр на цветные полоски и видим сопротивление резистора сверху (см. скрин).
Зачищаю и лужу концы провода, припаиваю резистор, закрываю термоусадочными трубками и припаиваю "мини-джек". Уже позже мне подсказали, что резистор можно впаять внутри разъема S-Video, там места достаточно, но переделывать не стал.
Разбираю штекер S-Video, припаиваю к нужному контакту (на схеме он по идее в зеркальном виде, тут главное не запутаться!) центральный провод, а к корпусу – «минус».

Собираю штекер.
Теперь можно начинать установку и настройку программ PPJoy и SmartPropoPlus.
Сейчас встретить ОС Windows XP становится все тяжелей (да и сложностей в ней будет меньше), а потому сразу перейду к процедуре установки PPJoy в ОС Windows 7.
PPJoy - это драйвер и он не имеет сертифицированной цифровой подписи (подписать драйвер - дорого и надо это делать ежегодно!). Windows XP установку неподписанных драйверов переносит хорошо, но Vista и 7-ка изначально сильно опротивляются.
В Windows 7 я выбрал следующий вариант:
- Нажимаю на клавиатуре Win+R – открывается окошко «Выполнить»
- Копирую и вставляю туда строку
bcdedit.exe -set loadoptions DDISABLE_INTEGRITY_CHECKS
- Нажимаю Enter
- Снова нажимаю Win+R
- Копирую и вставляю строку
bcdedit.exe -set TESTSIGNING ON
- Нажимаю Enter
- Перезагружаю компьютер
Если все сделано правильно, то в правом углу рабочего стола внизу появится надпись:
Теперь можно устанавливать PPJoy.
После запуска exe-файла на 64-битной ОС появится окно:
Нажимаю ОК и продолжаю установку (стандартные "далее", "далее". ).
После завершения установки запускаю PPJoy.
В дальнейшем ее можно будет запустить через панель управления.
После запуска PPJoy в списке виртуальных джойстиков видим PPJoy Virtual Joystick 1. Если там пусто – добавляем новый джойстик кнопкой «Add» и нажимаем кнопку «Mapping».
Дальше делаю как на скриншотах:
Можно нажимать «Готово».
Теперь устанавливаю SmartPropoPlus.
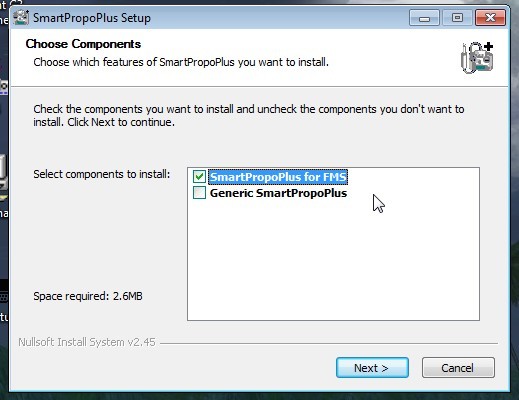
После запуска exe-файла программа установки предлагает два варианта:
1. Для использования с бесплатным симулятором FMS.
2. Для использования в прочих симуляторах (например, AeroFly).
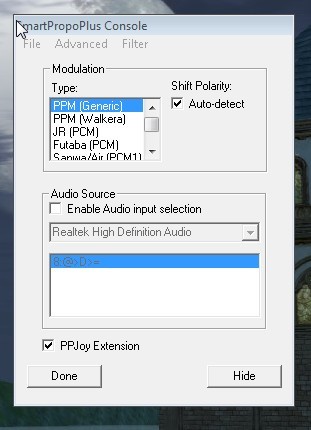
Выбираю нужный вариант и устанавливаю.
Запускаю SmartPropoPlus, в верхнем окошке выбираю РРМ (Generic) и ставлю галочку возле PPJoy Extension. Для сворачивания окна надо нажимать кнопку Hide. Для работы пульта в симуляторе закрывать (кнопка Done) приложение не надо!
Устанавливаю симулятор FMS.
Запускаю файл установки, выбираю язык, потом несколько раз нажимаю «Next» и в конце «Finish».

При запуске под ОС Windows 7 появится ошибка:

Для исправления нужно сделать следующее.
Заходим в папку, куда установлен симулятор:
Открываем файл fms-ecomport-fix.reg
Жмем «Да»
И «ОК»
В следующий раз симулятор запустится нормально.

Может получиться так, что в интернете Вы уже скачали заархивированную (портабл) версию симулятора FMS, и там не хватает библиотеки d3drm.dll.
Эту библиотеку можно скачать со спецсайтов, забив название в поиске.
НАСТРОЙКА АППАРАТУРЫ и КАЛИБРОВКА
Запускаю SmartPropoPlus и симулятор FMS.
В панели захожу в пункт «Управление» - «Аналоговое управление»
В окошке «Интерфейс» выбираю «Джойстик» и захожу в свойства.
В окошке «Джойстик» есть шесть столбиков - это каналы пульта.
Если на экране ситуация примерно как на картинке и столбики меняются, когда Вы трогаете стики на аппаратуре, то пока все хорошо, ибо.
Но если все хорошо, можно начинать калибровку джойстика, для чего жму кнопку «Привязка/Калибровка»
Слева - распределение по каналам, настройки реверса и экспоненты. Справа – «Калибровка» и столбики каналов.
Двигаю стики на аппаратуре и смотрю какой из них на каком канале. Потом в левой части выставляю каналы для газа, РВ, элеронов и РН.

После нажатия на кнопку «Калибровка» двигаю все стики и «крутилки» на пульте во все стороны, добиваясь выравнивая столбиков каналов (как на картинке), и жму «Дальше»:
Затем жму «Готово» и кнопку «Да».
Если самолет в симуляторе летит не туда, заходим опять в калибровку и исправляем нужные моменты.
Все готово, можно тренироваться.
Работу данной аппаратуры с данным кабелем и с данными программами проверил в трех симуляторах: FMS, Aerofly и RealFly . Работает замечательно, но нужна калибровка в каждом из симуляторов.
Симулятор Phoenix является одним из самых реалистичных и продвинутых на сегодняшнем рынке авиамоделизма. Этот симулятор позволяет не только научиться летать на вертолете и самолете, он является одним из самых лучших симуляторов для квадрокоптера, что делает его в наши дни наиболее популярным.
Установка на компьютер
Вставьте установочный диск с программой симулятором и выбирите английский язык. После выберите Phoenix. Запуститься мастер установки.
Поставьте галочку, что вы согласны с условиями производителя и принимаете его лицензию.
Введите любые буквы. Это не имеет значения.

Выберите полную установку Complite.

После завершения установки нажмите кнопку Finish.

Если на вашем рабочем столе не появилась иконка Phoenix, то зайдите в папку установки симулятора и выведите иконку на рабочий стол самостоятельно.

Если на рабочем столе у вас есть иконка Phoenix Builder, то можете ее удалить. Вряд ли она вам понадобится. Это строитель моделей. Моделей в симуляторе Феникс и так предостаточно, вам вряд ли захочется создавать свои, тем более в первое время.

Подключение
Подключение к пульту управления управления
Необходимо правильно соединить провода, поставляемые в компекте для подключения аппаратуры управления с компьютером. Обратите внимание, какой тип порта идет на вашей аппаратуре. Обычно порт имеет имя Trainer. В комплекте идет несколько видов переходников для различных вариантов портов. Выберите подходящий для вас. Для аппаратуры Cпектрум переходник использовать не нужно, провод вставляется разъемом 3.5 мм Jack (обычный разъем, как для наушников) без переходника.
Подключение к компьютеру
Используйте Dongl - так называемую переходник флешку. Именно она позволит видеть компьютеру ваш симулятор. Dongl вставляется в USB порт компьютера, с обратной стороны в Dongl вставьте второй конец провода с разъемом 3.5 мм Jack.
Итак запускаем симулятор Phoenix 5.0, предварительно подключив кабель, поставляемый в комплекте. Один конец кабеля вставляем в специальный порт на вашем передатчике, другой - в USB порт компьютера.

Обратите внимание, что рычажок на флешке (dongl) должен быть установлен напротив названия установленного вами симулятора. В нашем случае мы устанавливали Phoenix.

Обратите внимание, что в случае использования аппаратуры Спектрум саму аппаратуру включать не нужно. При подключении кабеля в разъем 3.5 мм Jack аппаратура включается автоматически. В случае с другими брендами пробуйте оба варианта: когда аппаратура выключена и включена.
Базовые настройки

Как только вы закроете данное окошко, перед вашими глазами возникнет подсказка, что вы еще не создали профиль:

Чтобы его создать перейдите в Setup - Setup new transmitter, как указано на скрине:

Далее нажимайте все время Next, пока не дойдете до следующего окна:

Феникс предлагает выполнить калибровку вашего передатчика. Ему нужно запомнить среднее положение стиков, а также их крайние точки. Поместите все стики в положение указанное на рисунке выше.

Теперь поводите вокруг каждым стиком, коснувшись каждой крайней точки. При этом должны появиться желтые полосы. Каждая полоса отвечает за свой канал. Если у вас полосы не появились, то проверьте соединение с пультом управления. Возможно где-то нет контакта. Попробуйте перезагрузить программу симулятора. Нажмите Next несколько раз до окна предлагающего выбрать бренд вашей аппаратуры. Если его в списке нет, то выбbрайте самый первый по умолчанию. В нашем же случае мы выберем Spektrum.

Так мы дошли до окна, где предлагается создать новый профиль. Введите любое название. Мы назовем профиль Nikolay.

В следующем шаге нам будет предложено опять выставить все стики в центральное положение. Следуем указаниям.
Далее происходит калибровка канала газа Throtle. Так как газ увеличивается при поднятии стика, то поднимем стик вверх. Система это запомнит и отобразит нам соответствующим рисунком:

Проверим, все ли верно. Потянем ручку газа вверх. Если желтая полоса поднимается вверх, то все отлично. Если же вниз, то нажмите Retry, т е сброс параметров. Идем далее. Таким же образом настраиваем общий шаг. Общий шаг, это движение тарелки перекоса на вертолете. Если у вас самолет, то вам все равно не миновать этот шаг. Поднимите ручку газа (она же отвечает за шаг винта вертолета) вверх.

На следующем шаге настроим правильную отработку руля - rudder. Потянем левым стиком вправо и влево и тем самым укажем симулятору, где право, а где лево.

Переходим к настройке правого стика. Он отвечает за крен (наклоны вправо-влево) и тангаж (наклоны вперед-назад). У моделистов они называются элероны и элеватор.
Двигайте правым стиком вверх, чтобы показать программе, что именно это движение наклоняет модель вперед по элеватору. На следующем шаге двигайте правым стиком вправо, чтобы дать понять,что это действие отвечает за наклон по крену вправо.
Далее вы можете попробовать настроить тумблеры. Но не все передатчики поддерживают данную настройку. Пройдите все шаги до конца.
Итак мы с вами полностью откалибровали и настроили наш передатчик для полетов на симуляторе Phoenix. Можно теперь летать.
Если настройка завершилась неудачей и модель некорректно летает или не летает вообще, т е полностью сбиты все правильные положения ( т е газ - это элерон, а элерон - это рудер и проч), то рекомендуется заново пройти настройку. Такое иногда бывает.

Точные настройки
Если же у вас какой то из каналов не работает корректно. Например рудер при повороте влево поворачивает вправо, то необходимо сделать реверс канала. Зайти в свой профиль через Sistem - My Control - выбор профиля - Edit profil и сделайте более точные настройки вручную. При необходимости сделать реверс - поставьте галочку напротив нужного канала в колонке Invert. Чтобы понять, какой канал за что отвечает достаточно подергать стики передатчика. Сохраните изменения.

Обновление симулятора Phoenix до последней версии
Чтоб обновить версию симулятора до последней версии нужно принять предложение программы на обновление при запуске. При запуске всплывет два окна. Первое из них такое, его нужно отклонить, нажав "Нет".

А во втором появившемся окне нажать "Да". Начнется установка симулятора Phoenix версии 5.5.
Обновление моделей и пейзажей*
* Возможность обновлять модели и пейзажи есть не во всех версиях симулятора Феникс.
В симуляторе постоянно пополняются модели для полета. В связи с бурной популярностью в последние годы квадрокоптеров разработчики Phoenix решили заполнить былую брешь в ассортименте моделей и добавили несколько видов квадрокопетров самых популярных брендов. Среди них:
- Phantom;
- Blade Chroma;
- Blade 350-QX;
- Gaui 330-X.
Теперь мы уверенно можем рекомендовать Phoenix 5.5, как один из самых продвинутых симуляторов для квадрокоптеров. В нем доступны не только полеты на дронах, но и знакомство с самыми распространенными режимами полетов коптеров, таких как Headless mode и другие.
Кроме моделей вы также можете загрузить новые площадки для полетов. Их там великое множество. Теперь ваша фантазия безгранична: вы имеете возможность летать не только в аэроклубах Европы и США, но и в тех местах, где в обычной жизни летать никогда не отважились бы: в спортзалах и даже на одном из самых огромных железнодорожных вокзалов мира.

Чтобы загрузить новые модели, нужно перейти System-Download, выбрать интересующую модели нажать загрузку.

В заключение предлагаем посмотреть видео на русском языке установки и настройки симулятора Феникс 4й версии, которая фактически не отличается от версии 5.
Читайте также:

