Как подключить скайп на компьютере бесплатно пошаговая инструкция
Обновлено: 08.07.2024
Как подключить Скайп, то есть как сделать так, чтобы популярная программа для видео связи начала работать на компьютере — разберемся в статье. Никаких лишних усилий прикладывать не потребуется, все действия элементарные. Разработчики постарались, чтобы начало работы с программой не вызывало сложностей у пользователя, и, кроме того, подключить Скайп на компьютер, ноутбук и другие устройства можно совершенно бесплатно.
Сегодня мы расскажем тебе, как правильно подключить Skype на ноутбуке, компьютере и мобильных устройствах, чтобы в последствие ты мог бесплатно звонить даже на другой конец земного шара.
Как подключить Скайп на ноутбуке бесплатно: пошаговая инструкция
Итак, вы утвердились в своем намерении подключить Скайп бесплатно на этот компьютер (то есть на свое устройство). Разберем последовательность действий.
Подключить Скайп на ноутбуке можно точно так же, как и на компьютере, так как между этими двумя устройствами лишь небольшая разница в мощности и мобильности.
Многие пользователи интересуются, как подключить Скайп на компьютере бесплатно и без регистрации. Отвечаем — платить за это никто не заставить, но если ты хочешь пользоваться всеми возможностями программы, зарегистрироваться в Skype все-таки придется.
Если же ты не хочешь скачивать Skype себе на компьютер, то ты всегда можешь воспользоваться Online-версией мессенджера! Подробнее об этом можно узнать из соответствующей статьи на нашем сайте.
На телефон
Процесс опять же, упрощен до мелочей.
- Чтобы подключить Скайп на телефон Андроид, нужно зайти в PlayМаркет и найти там нужное приложение.
- Затем нажать на него щелкнуть «Установить»
- Затем авторизироваться или зарегистрировать новую учетную запись, а потом зайти под ней
- Проверить, подключено ли устройство к сети Wi-Fi или к мобильному интернету. Во втором случае передача данных, затраченная во время использования программы, будет оплачиваться в соответствии с тарифами мобильного оператора.
- Подключить Скайп на планшете можно по аналогии с мобильным телефоном
Надеемся, что тебе помогла эта статья, и ты теперь знаешь, как подключить Skype для компьютера.
Подробнее о том, как правильно установить Skype на разных устройствах, ты можешь узнать в другой нашей статье.

Если вы решили использовать популярный клиент Скайп, то сначала необходимо его установить на свой компьютер. Ранее скачать и установить Скайп для многих пользователей было проблематично. Теперь загрузить и установить Скайп стало гораздо проще, чем раньше. Статья пошагово расскажет вам о том, как установить Скайп на ваш компьютер пошагово.

Примечание: со временем внешний вид главной страницы может измениться и отличаться от показанного на скриншоте. Веб-адрес при этом останется без изменений.

Начнется загрузка установочного интернет-пакета на ваш компьютер. Если загрузка не началась автоматически, вы сможете запустить ее вручную, нажав кнопку «Повторите попытку».

После нажатия кнопки «Сохранить» браузер предложит сохранить или открыть программу SkypeSetup.exe. Всегда выбирайте «сохранить файл на жесткий диск». Выберите легкий для запоминания путь, лучше всего рабочий стол, и нажмите кнопку OK. Не открывайте и не запускайте программу во время процесса загрузки.

После завершения загрузки программа будет сохранена на диске. Двойным кликом откройте программу SkypeSetup.exe, которую только что сохранили.
Примечание: может потребоваться разрешение администратора, чтобы запустить программу. Просто нажмите кнопку «Продолжить».
Когда запустится программа установки, первое, что вам необходимо, – выбрать язык из выпадающего списка.

В этом же окне программа установки попросит вас прочитать и принять лицензионное соглашение. Нажимая кнопку «Далее», вы автоматически принимаете условия соглашения.
Инсталлятор также предложит установить плагин «Click to call». Если вы не хотите его устанавливать, снимите флажок с соответствующего пункта и нажмите «Далее».
Установка Скайп через Microsoft Installer
Вы узнали, как правильно установить Скайп обычным способом. Бывают случаи, когда установка обычным способом не получается, тогда вы можете загрузить установочный файл. Он представляет собой полную версию программы, которую можно установить в отсутствие интернета, а также в случае, когда возникает ошибка «Не удалось найти Microsoft Installer». Пошаговая инструкция поможет вам правильно выполнить все необходимые манипуляции.
Запустите сохраненный инсталлятор. Появится окно приветствия, где нужно нажать «Next».

Примите лицензионное соглашение.

Укажите путь установки программы (по умолчанию C:\Program Files\Skype\) и нажмите «Next».
Чтобы запустить процесс установки, нажмите кнопку «Install». Через несколько минут вы сможете полноценно использовать клиент.

Это 2 существующих способа, которыми можно бесплатно, а главное, безопасно установить Скайп. Как видите, установка Скайпа – совершенно не сложный процесс. Настоятельно не рекомендуется использовать какие-либо другие способы установки программы. Установленный из непроверенных источников клиент может быть заражен вирусом или рекламным программным обеспечением.

Как подключить Скайп самостоятельно на компьютер или ноутбук? Мессенджер не занимает много места на жестком диске и доступен для скачивания бесплатно. Для начала использования потребуется пройти регистрацию и настроить профиль.
Как самостоятельно подключить Skype на компьютере
Подключиться к Скайпу на компьютере бесплатно можно в любое время. Для полноценного использования мессенджера потребуется наличие микрофона, динамиков и камеры. После создания аккаунта и входа в личный профиль пользователю доступен полный функционал без дополнительной оплаты.

Шаг 1: что нужно для инсталляции мессенджера в систему
Кроссплатформенное приложение Skype работает на мобильных устройствах, персональных компьютерах и ноутбуках. Для инсталляции не потребуется выполнять сложных настроек и подготавливать систему. Мессенджер автоматически определяет региональные установки и распаковывается на русском языке.
Скайп поддерживает следующие версии Виндовс:

Важно. Загружая установочный файл нужно выбирать подходящую версию операционной системы. В противном случае мессенджер может работать с ошибками или не запуститься после установки.
Как проверить версию Виндовс:
Для установки дважды кликните по загруженному файлу левой клавишей мыши.
Шаг 2: первый запуск и создание нового пользователя
Инсталляция Skype на жесткий диск не занимает много времени. После завершения на рабочем столе появится ярлык для запуска. Для начала работы не нужно перезагружать компьютер, достаточно дважды кликнуть по значку Скайпа.
При первом использовании мессенджера потребуется создать новый профиль. Процедура не требует ввода паспортных данных и оплаты дополнительных сборов.
Как включить Скайп на ноутбуке или настольном компьютере:
После нажатия кнопки подтверждения Скайп автоматически войдет главное окно.
Важно. В момент регистрации нового пользователя компьютер должен быть подключен к интернету. Мессенджер сохраняет данные профиля на сервере Microsoft. При отсутствующем соединении создание аккаунта будет приостановлено.
Шаг 3: добавление аватара к новому аккаунту
Для добавления аватара:
В открывшемся окне нужно указать путь к файлу на компьютере. Это может быть как личная фотография, так и любое понравившееся изображение. Выбранная фотография будет всегда отображаться около имени и фамилии пользователя.

Шаг 4: как добавить новый контакт
Для начала общения нужно добавить друзей в собственный список контактов. Процедура не потребует сложных действий, для этого нужно знать имя пользователя, его номер телефона или адрес электронной почты.
Добавление нового пользователя в контакты:
После подтверждения запроса контакт помещается в папку и сохраняется в ней даже в случае удаления и переустановки Skype.
Важно. Начинать общение можно только после подтверждения отправленного запроса. Таким образом система защищает пользователей от спама и переписок с незнакомыми людьми.
Для начала общения по Скайпу нужно подключиться к сети и войти в окно для переписки. Поиск пользователей осуществляется через вкладку «Контакты», недавние разговоры сохраняются в поле «Чаты».
Бесплатный мессенджер Skype подходит для любой версии Windows и стабильно работает в процессе использования. Для подключения не требуется оформлять платных подписок или приобретать ключи активации. После создания профиля и добавления контактов можно начинать общение и делать видеозвонки.
Плата взимается только за интернет, если вы звоните со скайпа на скайп. Если хотите звонить на мобильные телефоны со скайпа то и это возможно. Но для таких звонков нужно класть деньги на аккаунт в Skype. Для полноценного общения вам так же нужно оснастить компьютер веб-камерой с микрофоном.
На ноутбуках камера, микрофон уже имеется, а на смартфонах и подавно.

Как установить скайп на компьютере Windows?


После скачивания и установки вам теперь предстоит зарегистрироваться в Skype, то есть завести себе логин и пароль. Так как скайп это собственность Miсrosoft, то при регистрации вы получите личную учетную запись Microsoft. Если она у вас уже имеется, то ее логин и пароль и используйте в качестве входа в сервис.


После входа в приложение нужно проверить настойки камеры и микрофона. Я предпочитаю для скайпа использовать веб-камеры со встроенным микрофоном. Так удобнее и меньше проводов.


Как войти в скайп на мою страницу через яндекс браузер?

.. или переходим по ссылке сюда:


Для звонков и видео-звонков нужен браузеры Google Chrom, Opea, Mozilla Fire Fox. При помощи установленного плагина можно будет полноценно звонить, как через программу. Выполните аналогичные действия в одном из этих браузеров. Жаль, что пока Яндекс не полностью поддерживает скайп; думаю скоро это должно измениться.
Устанавливаем бесплатный скайп на телефоне или планшете Андройд, пошагово
Вы можете пользоваться приложением и на смартфоне. Для скачивания приложения нужна учетная запись гугл, настроенная на телефоне. Скачиваем приложение на смартфон в Play Market. Так как скайп использует личную учетную запись Microsoft, нужно и в телефоне будет вводить ее логин и пароль. Смотрим на видео, что получилось за три минуты.
Для удобства рекомендую там же скачать приложение Microsoft Autentificator, потратить чуть времени, настроить его заранее на телефоне. Теперь при входе в учетную запись с любого устройства вместо ввода пароля (который вводить с телефона неудобно!) можно будет легко, безопасно подтверждать вход простым касанием.
Сегодня я предлагаю вам присоединиться к продукту и значительно облегчить свое общение с родными и близкими. Я расскажу, как подключить скайп на компьютере бесплатно, дам конкретные и понятные шаги, а также покажу все это на видео.
Пожалуй, будем делать все пошагово.
В первую очередь нужно будет загрузить установочный файл себе на компьютер. Чтобы избежать вероятности заражения вирусами — скачивайте файл только с официального сайта.
Перейдя на официальный сайт, вверху справа вы увидите кнопку «Загрузить Skype». Кликайте на нее! Вас перенаправит на страничку с версиями программы для различных устройств. Выбирайте, естественно, компьютер.
Спуститесь немного вниз — и вы увидите кнопку «Установите Skype для Windows». Как только вы на нее нажмете — откроется окно для сохранения установочного элемента. Действуйте!
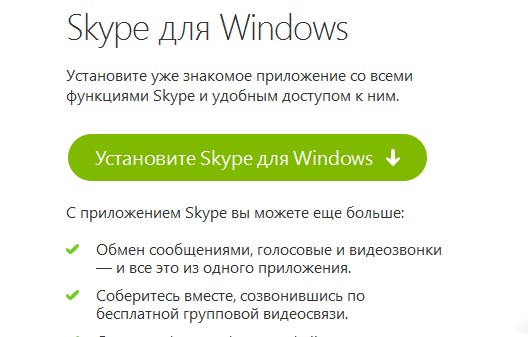
Вы скачали файл с расширением .exe — на него и нажимайте. Сейчас начнется установка.
Сперва вам нужно выбрать язык — ищите в списке «Русский». Кроме того, внизу экрана есть кнопочка, что вы ознакомлены с правилами пользования системой. Отмечайте ее и проходите дальше.
После этого система предложит вам установить плагин Click to Call. Этот компонент позволяет звонить из скайпа на обычные телефоны одним кликом. Но в большинстве случаев 80% пользователей используют Skype только для звонков внутри системы, поэтому многим этот компонент и не нужен. Смело снимайте флажок с установки.
Следующий шажок — это снятие флажков с установки поисковика Bing и MNS как домашней страницы. Вряд ли вам это понадобится, поэтому уверенно убирайте флажки.
После всех этих действий файл установится!
К сожалению, установка без регистрации вам не удастся. Поясню почему! При заполнении данных в скайпе создается учетная запись в системе Microsoft, которая используется в последующем для восстановления паролей, изменения ваших данных и т.д.
Когда все установлено, у вас появится голубое окошко, где обычно вводятся логин и пароль. Но если вы до этого скайпом не пользовались — то придется зарегистрироваться. Нажмите внизу окошка кнопку «Создать учетную запись».
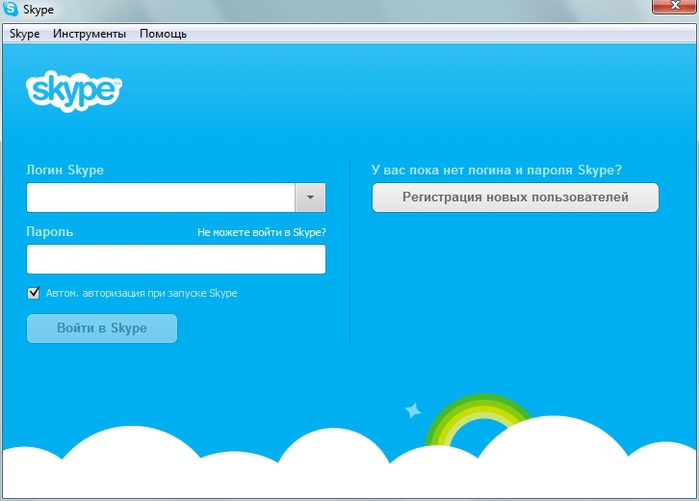
Вас перенаправит на страницу регистрации на сайте продукта. Здесь все идет по стандартной схеме: вводите свое имя, фамилию и адрес электронной почты. Ниже будут поля для личной информации: дата рождения, пол, страна, телефон. Очень важно заполнить телефон, ведь если вы забудете логин или пароль, его можно будет прислать на ваш номер.
Затем мы переходим к самой важной части: логин и пароль. Это те данные, по которым вы будете заходить в систему. Логин — это имя, которые будут видеть все пользователи. Очень тщательно выбирайте пароль, чтобы избежать возможности взлома вашей записи. У меня был такой печальный опыт, поэтому теперь мой пароль до невозможного сложный. Конечно же обязательно запишите его в блокнот.
Как только вы завершите заполнение всех этих данных — на вашу почту отправят ссылку для подтверждения. Пройдите по ней для завершения.
После этого вы готовы пользоваться сервисом. Введите ваши данные в окно программы и наслаждайтесь!
Не запутались еще?
Чтобы вам было легче — ловите видео-инструкцию.
Вот так просто мы и установили скайп на компьютер. Я уверена: теперь ваши дни наполнятся прекрасным общением с любимыми людьми! Возможно, вы захотите большего – изучать английский по скайпу или осваивать любую другую науку с профессионалами не выходя из дома – благодаря skype cейчас возможно все!
Читайте также:

