Как подключить сони плейстейшен 1 к ноутбуку
Обновлено: 07.07.2024
Подключаем Sony PlayStation 1 джой к PC
Задача: есть старые аркады на PC в которые на джое играть просто сказка:
И просто иметь в арснале джойстик очень не плохо, вдруг откроются ещё какие потребности в нём. типа попробовал в GTA на джое гонять и приболдел. Не всё же в онлайн игры шпилить, можно и в мортал комбат зарубиться, это кстати не менее увлекательно.
приемущества:
Экономические:
К примеру в эльдорадо уставший джой от гениус, 6 игровых кнопок на правой стороне, не считаем старт селект и крестовину, стоит около 500р
Если зайти в компьютерный салон то там ваще нет аркадных джоев, кроме пупер навороченных с налоговыми примочками-рычагами, вибра барадой и прочей бесполезностью (хотя опять дело вкуса. ) в общем они тоже дорогие - около рубля. И кстати есть аналоги среди плайстайшеновских джоев но об этом дальше. На металло-рынке купить джой от PlayStation, Sega, Dendy можно за 50 - 150р
Эргономические: Джои от приставок значительно удобней чем PC-шные т.к. в отличае от PC-шных джоев в разработку приставочных вкладывается на порядок больше денег. Да и просто думаю привычней. ну тоже дело вкуса.
минусы:
Техническая реализация не проста требуется паяльное вмешательство: и тем большее, чем больше требований к подключению. из найденной инфы обнаружил что для подключения джоя к LPT (почему именно к нему так и не понял) гораздо было бы круче подключать к игровому порту на звуко-карте или COM порт с интерфейсом RS-232 ну к USB на край. хотя к нему подключить удалось правда пришлось изобретеать схему на базе матёрого контреллера, задавать ему частоту работы кварцем, (короче тут проще купить).
Итак у кого что есть по делу подключение приставочных джоев к PC не через LPT а через COM или Игровой порт звуковухи. Отпишитесь.
мда. и дрова только под 98е. собирал я такой джойстик. прикольно было но при переходе на NT - отказался
Конструкция очень простая. Просто дважды убедитесь в правильной ориентации диодов и прежде чем проверять сделанный Вами интерфейс, убедитесь что все провода припаяны правильно, и, что никакие оголенные провода не касаются чего-нибудь. Сильно рекомендуется использовать корпус для интерфейса, чтобы уменьшить риск короткого замыкания. Для небольших устройств подойдет корпус от LPT разьема. Еще одна рекомендация - использовать мультикарту с LPT портом. Смысл в том, что в случае ошибки сгорела только мультикарта, а не контроллер паралельного порта на материнской плате. Для тех, кто не знает, раньше контроллеры COM/LPT,флопа и даже жестких дисков распологались на отдельной плате, втыкаемой в ISA-разьем. Правда теперь от ISA повсеместно избавляются, а на PCI такие устройства не делаются.
Желательно не разрезать кабели джойстика, ведь джойстик может пригодиться еще по своему прямому назначению. Вместо этого, используйте ответную часть соответствующего разъема, чтобы подключить джойстик к интерфейсу. Можно скажем купить кабель-удлинитель и отрезать от него нужный разъем.
Основная проблема с параллельными портами, это то, что они не имеют необходимого напряжения (+5V) на любом из своих штырьков для запитки устройств. Кое-кем даже предлагается использовать в качестве источника питания разьем клавиатуры или порт обычного джойстика. Вы можете даже получить +5V непосредственно из блока питания (красный провод - +5V).
Но гораздо лучшее решение - использовать только параллельный порт. Вы можете запитаться с любого штырька данных. К сожалению, с одного штырька тока будет мало. В этом случае вам понадобится использовать диоды для объединения тока от двух (или больше) битов данных вместе. Диоды, как известно, обладают свойством односторонней проводимости и необходимы чтобы не вышел из строя ваш параллельный порт.
C землей еще проще. На ПК параллельного порта земля находится с штырька 18 по штырек 25. Используйте любой штырек.
Схема подключения в аттаче.
Чтобы подключить второй джойстик, все провода кроме DB25-10 и DB25-12 дублируются, а для панели 2, замените провод DB25-10 проводом на DB25-13, и DB25-12 на DB25-15. Имейте в виду, что параллельный порт может не обеспечить достаточно мощности для второго устройства и у Вас получится стабильная работа только одного из устройств, если вы не собираетесь использовать внешний блок питания. Внешний блок подсоениняется так: удалите диоды с разъема и подсоените + от источника питания 5V. Минус подсоените к DB25-18/19.
Этот интерфейс создан и протестирован многими людьми с различными геймпадами для PSX. Если у вас возникли проблемы и Вы дважды проверили проводку и ориентацию диодов попробуйте повысить PSX scan delay в настройках драйвера джойстика.
Если у Вас не Dual-Shock pad или Вам не требуется Force Feedback не делайте провод, обозначенный на рисунке Optional. Источник питания 9V в этом случае не потребуется.
Если вы скачивали эмулятор с нашего сайта (ссылка на эмулятор), то вам не нужно дополнительно устанавливать BIOS в эмулятор. Все БИОСы есть в нашей сборке.
1. Запустите ePSXe.exe в папке с эмулятором и приступите к пошаговой настройке. Вы увидите мастера настроек ePSXe. Жмем Настроить>>
2. Конфигурация BIOS. Перед нами будет страница с выбором BIOS. Выбираем самый стандартный и стабильный SCPH-101 (US). Жмем Далее.
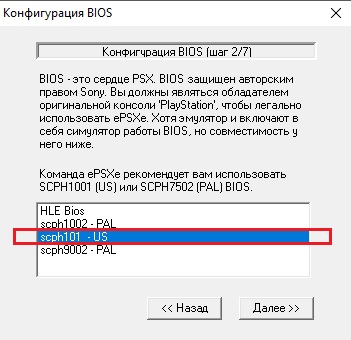
3. Настройка видео. Выбираем Pete's OpenGL2 Driver 2.9 для видеокарт Nvidia GeForce/AMD Radeon. Можем так же произвести настройку видео заранее (выбра разрешения и т.д.), желательно делать это знающим людям, остальные проходим мимо и жмем Далее.
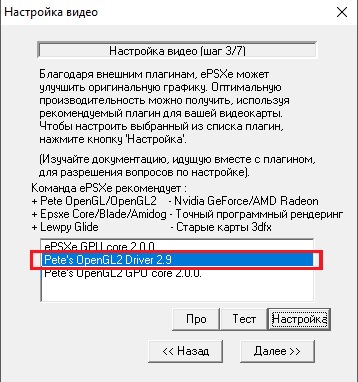
4. Настройка звука. На выбор будет один плагин, ePSXe SPU core 2.0.0. Так что выбираем его и жмем Далее.
5. Настройка CD привода. Выбираем ePSXe CDR WNT/W2K core 2.0.0. для нашего привода. Жмем Далее.
6. Настройка контроллеров. Жмем на Контроллер 1/Контроллер 2 по очереди, для того чтобы настроить наше управление. Здесь мы просто задаем кнопки для нашего управления, в зависимости от того на чем будем играть (геймпад/клавиатура). Принимаем наши настройки и жмем Далее.
7. ePSXe настроен!
Все наши настройки мы можем перенастроить или же изменить, нажав на Конфигурация сверху панели программы.
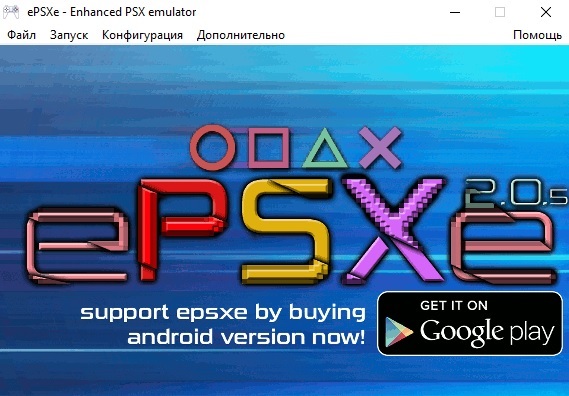
ВНИМАНИЕ! Если при запуске эмулятора у вас не было Мастера настройки (как на скринах), значит вы уже запускали эмулятор на своем компьютере. Все настройки вы так же можете самостоятельно проделать в разделе Конфигурация.
Запуск игры
1. Скачайте любую игру с нашего сайта. (ссылка на игры)
2. Каждая игра имеет свой образ (или несколько, .bin, .cue, .iso, .img, .ccd, .mds, .pbp, .ecm). Если игра в архиве, то распаковываем архив с игрой (если там два образа или больше, то образы должны находиться в одной папке), в меню эмулятора нажимаем Файл -> Запуск из образа CD
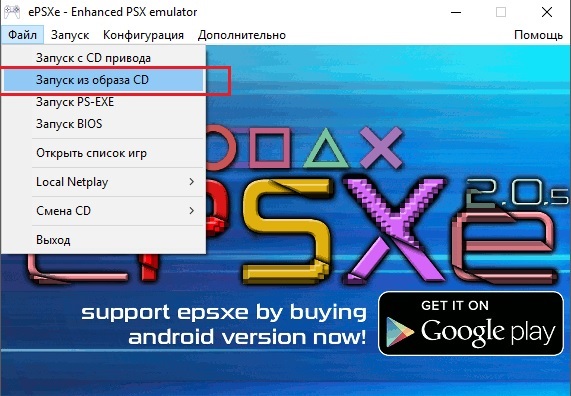
3. Выбираем и открываем образы. Если в нашей папке игры несколько образов, то пробуем выбирать тот который меньше всего вешает. Или же открываем любой пока игра не заработает.
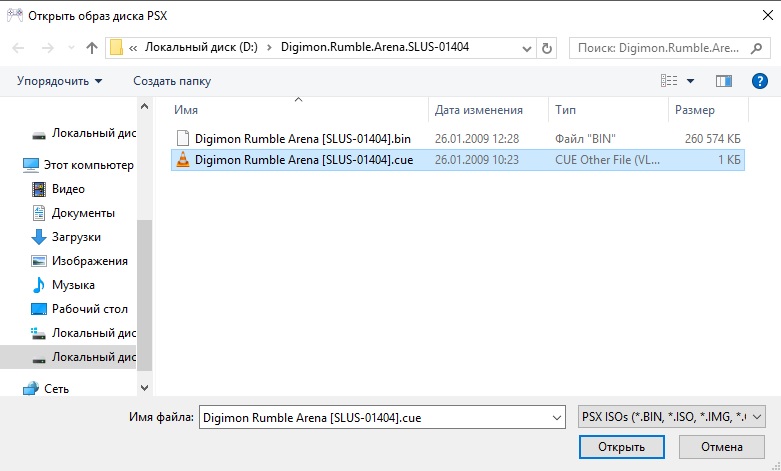
4. Вуаля! Игра запускается. Для того чтобы свернуть игру мы можем нажать ESC. А для того чтобы продолжить игру, жмем на меню программы Запуск -> Продолжить. Чтобы сменить игру, жмем Файл -> Смена CD -> Образ CD.
К счастью, существуют неплохие эмуляторы PS1, об одном из которых – epsxe, я сегодня вам расскажу.
Разархивируем куда-нибудь архив.
Далее необходимо скачать bios. ]]> Например, отсюда ]]> .
На сколько мне известно биос должен быть того же региона, что и игра, в которую вы хотите поиграть. Определить регион игры можно по названию. Например, если в названии есть SLUS – то регион – US, ели SLEU – то регион EU.
После того как скачали нужный биос, его необходимо разархивировать в папку bios, в папке с epsxe.
Далее запускаем epsxe.exe.
Будет предложено воспользоваться мастером начальной настройки. Чем мы и воспользуемся. Жмем настроить

В окне Конфигурация BIOS, выбираем нужный биос.

На следующем шаге, в настроке видео выбираем первый пункт – ePSXe GPU core 2.0.0. и жмем настройка.

В настройках, если нет желания, можно особо не заморачиваться и нажать на кнопку скорость или качество, этого будет вполне достаточно, единственное я бы рекомендовал выставить наиболее подходящее разрешение окна, например для 1920x1080 на мой взгляд наиболее подходящее разрешение – 1024х768. К сожалению в режиме FullScreen у меня экран сильно сдвигается и победить эту проблему пока не получилось, но и в оконном режиме играется вполне комфортно.

Жмем ОК и идем далее, звуковые настройки оставляем как есть.

В настройке CD привода оставляем так же всё по умолчанию.

На следующем шаге можно задать кнопки для контроллера. К слову из коробки поддерживается контроллер от xbox 360. Забиваем все кнопки и идем далее.


Начальная настройка завершена.

Осталось зайти в пункт меню дополнительно, и выбрать разгон CPU 1x, без этого действия эмулятор может закрываться сразу после запуска игры.
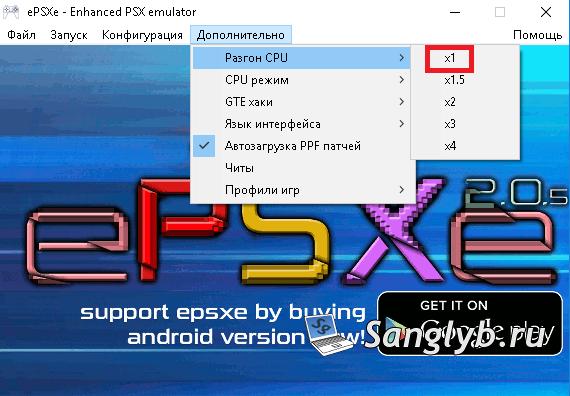
Если вам вдруг через некоторое время перестанет хватать карт памяти, то вы всегда можете создать новую из меню конфигурация – карты памяти.
![Как поиграть в Sony Playstation 1 на компьютере [epsxe] - настройка карт памяти](https://www.mytechnote.ru/sites/default/files/img/2018/09/epsxe/11%20-%20memory%20card1.jpg)
![Как поиграть в Sony Playstation 1 на компьютере [epsxe] - настройка карт памяти](https://www.mytechnote.ru/sites/default/files/img/2018/09/epsxe/12%20-%20memory%20card%20wndow1.jpg)
Вот и всё, осталось только раздобыть игру, это может оригинальный диск, вставленный в ваш привод, либо образ, скачанный с торрентов. Выбираем образ или диск из меню файл, и можно играть.
Ностальгия по старым временам — чувство сильное и въедливое. Я думаю, меня могут не понять те, кто не играл в приставки Dendy, Sega, Sony PS 1 (и пр.) — многие из тех игр стали нарицательными, многие из тех игр настоящие хиты (которые пользуются спросом до сих пор).
В ажное отступление! Обычно старые приставки подключаются к ТВ с помощью обычного телевизионного кабеля (но не все). Своего рода стандартом является A/V интерфейс (в простонародье — «тюльпаны») — именно его и буду рассматривать в статье. Всего есть три актуальных способа (на мой взгляд), чтобы подключить старую приставку к новому монитору:
1. приобрести приставку-телевизор (автономный ТВ-тюнер), которую можно подключить напрямую к монитору, минуя системный блок. Таким образом вы просто сделаете из монитора — телевизор! Кстати, обратите внимание на то, что не все подобные устройства поддерживают (A/V) вход/выход (обычно, стоят они несколько дороже);
2. использовать разъемы A/V входов на видеокарте (или на встроенном ТВ-тюнере). Этот вариант я и рассмотрю ниже;
3. использовать какой-нибудь видео-плеер (видео-магнитофон и пр. устройства) — в них очень часто есть композитный вход.
Что касается переходников: стоят они дорого, а их использование не оправдано. Лучше приобрести тот же ТВ-тюнер и получить 2 в 1 — и телевизор и возможность подключать старые устройства.
Как подключить старую приставку к ПК через ТВ-тюнер — пошагово
У меня на полке завалялся старый внутренний ТВ-тюнер AverTV Studio 505 (вставляется в PCI слот на материнской плате). Его и решил испытать…

Рис.1. ТВ тюнер AverTV Studio 505
Непосредственно установка платы в системный блок — операция простая и быстрая. Нужно снять заглушку с задней стенке системного блока, затем вставить плату в PCI слот и закрепить винтиком. Дело 5 минут (см. рис. 2)!

Рис. 2. установка ТВ тюнера
Далее необходимо соединить «тюльпанами» видеовыход приставки с видеовходом ТВ-тюнера (см. рис. 3 и 4).

Рис. 3. Титан 2 — современная приставка с играми от Dendy и Sega
Кстати, на ТВ-тюнере есть так же и вход S-Video: вполне возможно воспользоваться переходников с A/V на S-Video.

Рис. 4. Подключение приставки к ТВ тюнеру
После ее запуска, необходимо в настройках изменить источник видео — выбрать композитный вход (это и есть A/V вход, см. рис. 5).

Рис. 5. композитный вход
Собственно, далее на мониторе появилась картинка ничем не отличающаяся от телевизионной! Например, на рис. 6 представлена игра «Бомбермен» (думаю, многим известна).

Рис. 6. Бомбермен
Еще один хит на рис. 7. В общем, картинка на мониторе при таком способе подключения, получается: яркой, сочной, динамичной. Игра идет плавно и без рывков, как и на обычном ТВ.
Читайте также:

