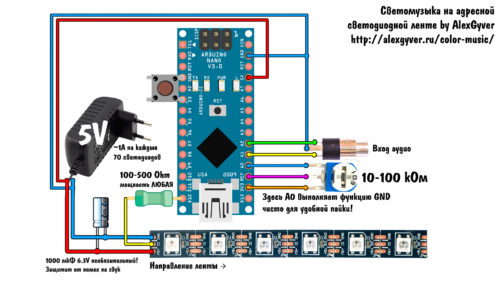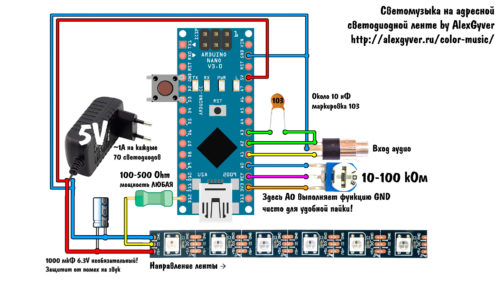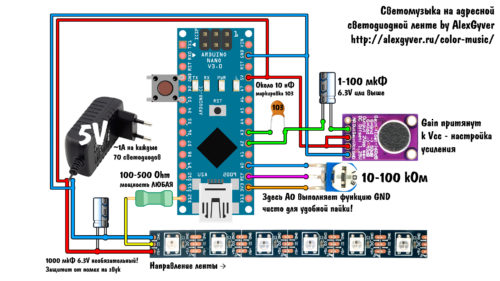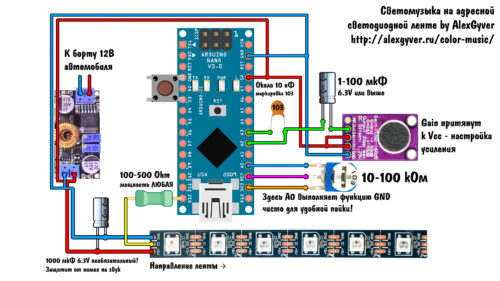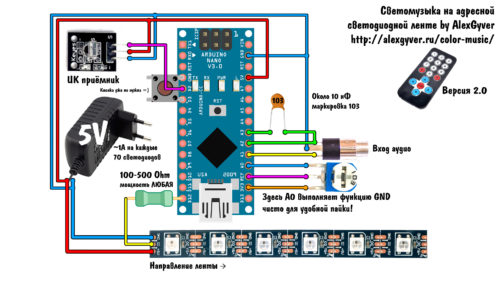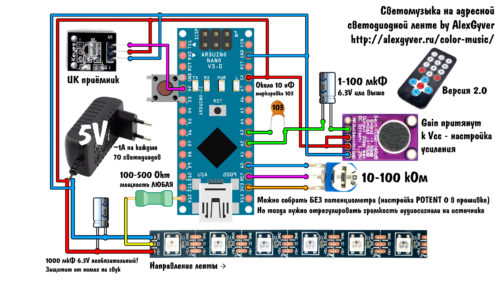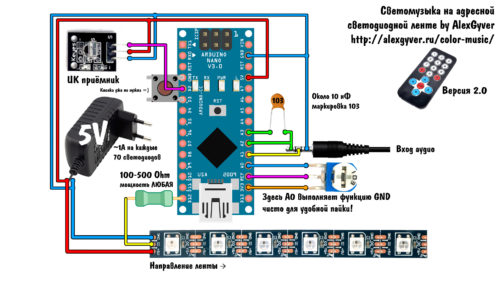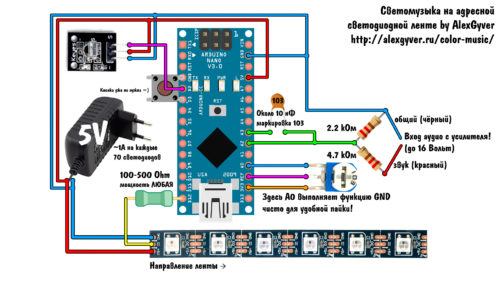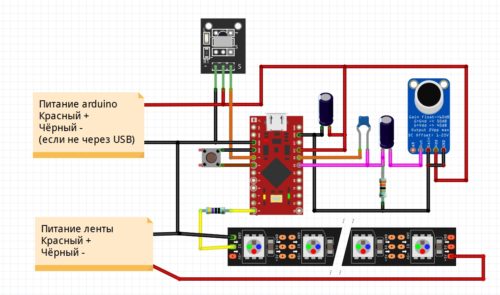Как подключить светомузыку к компьютеру
Обновлено: 07.07.2024
Нам часто задают вопросы относительно монтажа и подключения световых приборов, управляемых по протоколу DMX 512. Как правильно все смонтировать и подключить, чтобы все работало, а так же, как в дальнейшем работать с данным оборудованием. Эта статья ставит целью рассказать простым языком, что же такое DMX управление вообще и как быстро научиться монтировать, настраивать, а в последствии и управлять световым оборудованием.
Что нужно знать в первую очередь о протоколе DMX 512? Нужно знать, что есть такой протокол управления как вид и что приборы, которые Вы планируете покупать и эксплуатировать, его поддерживают. ВСЕ!
Если у читателя есть желание прочитать более подробно о тонкостях данного вида передачи данных, то это возможно сделать, прочитав ВОТ ЭТУ статью .
И так, у нас есть некоторое количество световых приборов, которые имеют возможность управления по DMX, а так же световой пульт, который и будет управлять всей этой световой красотой. Как же настроить эту, на первый взгляд очень сложную систему?
На самом деле, все намного проще, чем кажется на первый взгляд. Мы имеем световой пульт DMX, к которому необходимо подключить все приборы. Работает это так: К пульту подключается кабель управления, а другим концом этот кабель подключается к ближайшему прибору. На каждом приборе, поддерживающим управление DMX 512, имеются два разъема (3 или 5 штырьковых) с обозначениями «DMX IN» и «DMX OUT». Соответственно это «ВХОД» и «ВЫХОД» для управляющего кабеля. Кабель от пульта ДМХ подключается к «ВХОДУ» первого прибора, а дальше, подключение идет последовательно от прибора к прибору по принципу вход – выход.

В конце всей линии, на выходе последнего прибора, в некоторых случаях устанавливают так называемый «ТЕРМИНАТОР»
Терминатором называется нагрузочный резистор, который располагается между двумя проводами с данными (штырьки 2 и 3 разъема типа XLR) на конце кабеля максимально удаленного от передающего устройства.
В качестве терминатора обычно используется резистор с характеристиками 90-120 Ом мощностью 1/4 Ватта. Если строго придерживаться стандарта EIA485, то следует монтировать резисторы-терминаторы с параметром 120 Ом на обоих концах линии.
В принципе, если оборудование устанавливается в небольшом помещении и длинна всей линии ДМХ не превышает 50м, установка «ТЕРМИНАТОРА» не является обязательной.
И так, с подключением разобрались, осталось настроить всю систему.
Принцип настройки тоже не должен вызвать затруднений, главное понять общий принцип:
- Каждый прибор должен иметь свой уникальный адрес.
- Каждый прибор имеет некоторое количество каналов управления.
Принцип тут вот какой. Подключаем первый прибор. Выставляем ему адрес 001 (это делается на световом приборе в его меню). Далее, смотрим инструкцию к этому прибору, тот ее раздел, где указанно количество каналов управления и то, за что отвечает каждый канал. Допустим, что наш прибор имеет 5 каналов управления. Это означает, что адрес следующего прибора, должен быть 006. То есть формула следующая: Адрес прибора + количество его каналов управления = адрес следующего прибора.
Абсолютно не важно, одинаковые у вас световые приборы или нет, общий принцип подключения остается одинаковый для приборов любого типа, главное, чтобы все они имели возможность управления по протоколу DMX 512!
Пара слов насчет управляющих кабелей
В идеале, вся система должна соединяться специальным кабелем, предназначенным для передачи сигнала ДМХ и имеющим соответствующую маркировку. Нельзя сказать, что кабель DMX сильно дороже, или его сложно купить, но очень часто данный вид кабеля продается в бухтах по 100 метров, а такая длинна не всем и не всегда нужна. С одной стороны это очень удобно, так как можно спаять кабель нужной длины. А с другой стороны, не всем нужны такие длинные провода, да и с паяльным процессом знаком не каждый.
Если у Вас не большое помещение и Ваша линия ДМХ не будет превышать длину в 40 метров, для соединения световых приборов можно воспользоваться готовыми микрофонными кабелями. Купить их гораздо проще, кроме того не придется заморачиваться с процессом пайки разъемов.

Как работать со световым пультом?
Существует множество моделей световых пультов DMX 512. И работа с каждой конкретной моделью, требует определенных знаний последовательности действий непосредственно для данной модели.
В большинстве случаев, для небольших проектов, используются пульты начального уровня. Они могут называться совершенно по разному, быть разных производителей, но принцип работы у них один и тот же.

Внешний вид световых пультов такого типа может слегка различаться, однако схема работы с данным типом световых контроллеров одинаковая.
Крутейшая свето- цветомузыка на Arduino и адресной светодиодной ленте WS2812b. Работает с лентой любой длины (до 450 светодиодов (версия 1.1), до 350 светодиодов (версия 2.0)), и может быть размещена в любом месте в квартире или автомобиле.
Режимы работы (переключаются кнопкой или с ИК пульта (версия 2.0)):
- VU meter (столбик громкости): от зелёного к красному
- VU meter (столбик громкости): плавно бегущая радуга
- Светомузыка по частотам: 5 полос симметрично
- Светомузыка по частотам: 3 полосы
- Светомузыка по частотам: 1 полоса
- Стробоскоп (Версия 2.0)
- Подсветка (Версия 2.0)
- Постоянный цвет
- Плавная смена цвета
- Бегущая радуга
- Плавная анимация (можно настроить)
- Автонастройка по громкости (можно настроить)
- Фильтр нижнего шума (можно настроить)
- Автокалибровка шума при запуске (можно настроить)
- Поддержка стерео и моно звука (можно настроить)
- Лента не гаснет полностью (Версия 2.0)
- (Версия 2.1) все настройки сохраняются в памяти и не сбрасываются при перезагрузке
- Сохранение настроек происходит при выключении кнопкой звёздочка (*)
- А также через 30 секунд после последнего нажатия на любую кнопку ИК пульта
![]()
![]()
![]()
![]()
ВИДЕО
КОМПОНЕНТЫ
Каталоги ссылок на Алиэкспресс на этом сайте:
Стараюсь оставлять ссылки только на проверенные крупные магазины, из которых заказываю сам. Также по первые ссылки ведут по возможности на минимальное количество магазинов, чтобы минимально платить за доставку. Если какие-то ссылки не работают, можно поискать аналогичную железку в каталоге Ардуино модулей . Также проект можно попробовать собрать из компонентов моего набора GyverKIT .
СХЕМЫ
![]()
![]()
![]()
![]()
![]()
![]()
![]()
![]()
![]()
![]()
ПРОШИВКА
ВНИМАНИЕ! Максимально подробный гайд по началу работы с платой и загрузке прошивки для проекта находится здесь . Изучи его внимательно, прежде чем писать на форум или в группу ВК!УПРАВЛЕНИЕ
НАСТРОЙКА ОПОРНОГО НАПРЯЖЕНИЯ. Потенциометр настройки опорного напряжения настраивается “методом тыка” пока не заработает (у меня стоит в середине). Подстройка нужна при смене источника аудио или изменении его потенциальной громкости.
- Если во время работы в режиме VU метра (первые два режима) шкала всё время горит – слишком низкое опорное напряжение, Ардуино получает слишком высокий сигнал
- Если не горит – опорное слишком высокое, системе не удаётся распознать изменение громкости с достаточной для работы точностью
МОЖНО СОБРАТЬ СХЕМУ БЕЗ ПОТЕНЦИОМЕТРА! Для этого параметру POTENT (в скетче в блоке настроек в настройках сигнала) присваиваем 0. Будет задействован внутренний опорный источник опорного напряжения 1.1 Вольт. Но он будет работать не с любой громкостью! Для корректной работы системы нужно будет подобрать громкость входящего аудио сигнала так, чтобы всё было красиво, используя предыдущие два пункта по настройке.
НАСТРОЙКА НИЖНЕГО ПОРОГА ШУМОВ является очень важной, в идеале выполняется 1 раз для любого нового источника звука или смены громкости старого. Есть 3 варианта настройки:
- Ручная: выключаем AUTO_LOW_PASS и EEPROM_LOW_PASS (ставим около них 0), настраиваем значения LOW_PASS и SPEKTR_LOW_PASS вручную, методом тыка
- Автонастройка при каждом запуске: включаем AUTO_LOW_PASS, выключаем EEPROM_LOW_PASS . При подаче питания музыка должна стоять на паузе! Калибровка происходит буквально за 1 секунду.
- По кнопке: при удерживании кнопки 1 секунду настраивается нижний порог шума (музыку на паузу!)
- Из памяти (ЛУЧШИЙ ВАРИАНТ): выключаем AUTO_LOW_PASS и включаем EEPROM_LOW_PASS
- Включаем систему, источник звука подключен проводом
- Ставим музыку на паузу
- Удерживаем кнопку 1 секунду (либо кликаем кнопку 0 (ноль) на ИК пульте
- Загорится светодиод на плате Arduino, погаснет через
ОШИБКИ И FAQ
В: Купил ленту, на ней контакты G, R, B, 12. Как подключить?
О: Это не та лента, можешь выкинутьВ: Прошивка загружается, но выползает рыжими буквами ошибка “Pragma message….”
О: Это не ошибка, а информация о версии библиотекиВ: Что делать, чтобы подключить ленту своей длины?
О: Посчитать количество светодиодов, перед загрузкой прошивки изменить самую первую в скетче настройку NUM_LEDS (по умолчанию стоит 120, заменить на своё). Да, просто заменить и всё.В: Сколько светодиодов поддерживает система?
О: Версия 1.1: максимум 450 штук, версия 2.0: 350 штукВ: Как увеличить это количество?
О: Варианта два: оптимизировать код, взять другую библиотеку для ленты (но придётся переписать часть). Либо взять Arduino MEGA, у неё больше памяти.В: Какой конденсатор ставить на питание ленты?
О: Электролитический. Напряжение 6.3 Вольт минимум (можно больше, но сам кондер будет крупнее). Ёмкость – минимум 1000 мкФ, а так чем больше тем лучше.В: Как проверить ленту без Arduino? Горит ли лента без Arduino?
О: Адресная лента управляется по спец протоколу и работает ТОЛЬКО при подключении к драйверу (микроконтроллеру)Музыку на компьютере слушают практически все. Но на много приятнее, когда любимые мелодии сопровождаются светом. Цветомузыка довольно популярное явление. Она управляется программой «Светомузыка». Скачайте программу, и установите драйвер LPT. Запустите «Светомузыку». Наличие LPT порта в компьютере даст вам возможность припаять нужные элементы.
![Как сделать цветомузыку для компьютера]()
- Как сделать цветомузыку для компьютера
- Как подключить светодиоды к компьютеру
- Как сделать самодельную цветомузыку
- Персональный компьютер, светодиоды, LPT разъем и кабель, провода
Рекомендуется для подключения данного устройства вилка DB-25M. Диоды подключите к обратной стороне вилки. Светодиод первый подключите ко второму и так далее. Подключите светодиоды напрямую к LPT-порту (это в том случае, если отсутствует вилка DB-25M). LPT порт симметричен, поэтому его пины очень легко перепутать. Будьте внимательны, и проверьте каждый проводок и контакт для обнаружения проблем.
Номиналы резисторов подберите экспериментально. Они зависят и от используемых светодиодов и от особенностей конкретного порта. Пробуйте с резистором 33 или 47 Ом. Если яркости недостаточно, резистор можно будет убрать. Измеряйте ток, который течет через светодиод. Все 12 диодов берите одинаковой марки и одинакового цвета. Прежде чем припаивать, лучше определитесь с полярностью. Можно использовать выключатель.
Светодиоды лучше всего размещайте так, как удобнее будет вам. 12 диодов располагайте вдоль окружности радиусом 30-40мм. В качестве панели используйте корпус системного блока, крышку от отсеков, пластину из гетинакса или толстый картон. Отверстия нужного диаметра просверлите и очистите от ненужного мусора. Диод должен туго входить в отверстие. Припаяйте светодиоды сначала к печатной плате. Проверьте конструкцию. Если при подключении устройства компьютер начал перезагружаться или выключился, быстро вынимайте шлейф из порта. Тогда приступайте к поиску ошибок, и снова включите. Управлять светодиодами можно с помощью программы LptPort.exe. Для того чтобы компьютер мигал, можно встроить неоновые лампы. Когда будет появляться звук, они начнут мигать.
Очень простой способ получить музыку со светом – это скачать проигрыватель WinAmp. Установите его на компьютер. Запустите проигрыватель. Нажмите «Start», и зайдите в настройки "Configure plug-in". В верхней части окна есть дисплей, который отображает спектр звукового сигналы. Опция "Использовать эффекты" позволит отображать несколько эффектов одновременно. Зайдите в опцию "Настройка эффектов". Выполните любые действия, которые больше подойдут вам. "Уровень" - работает как обычный уровень звука, чем громче звук, тем больше лампочек горит. "ЦМУ" - позволяет настраивать каждую лампочку на диапазон частот. "Бегущие огни" - эффект работает в независимости от спектра, использует только свои настройки. "Инвертирование" предназначено для вывода результата в инверсной форме, т.е. вместо огонька будет тень и наоборот. Выполните настройки и сохраните их с помощью кнопки «Save».
Наверное, не нужно говорить, что каждый человек, хоть раз посещавший дискотеку, ночной клуб или концертное шоу, знает, какое неповторимое впечатление производит цветомузыка. Постоянная смена освещения и цветовой гаммы только усиливает и без того сумасшедший эффект эйфории от громоподобного звука. А ведь мало кто задумывался, что цветомузыка на мониторе компьютера тоже возможна.
Что такое цветомузыка?
Не вдаваясь в технические подробности электрических схем цветомузыкальных установок и светодиодных или прожекторных компонентов, которые в них установлены, остановимся на главном.
![цветомузыка на мониторе]()
А главное что? Главное то, что смена цветов происходит не в хаотичном режиме, а строго в такт музыкальному треку. Достигается такой эффект путем применения различных фильтров (низко-, средне- и высокочастотных). Здесь все достаточно просто, в самом простом варианте к каждому фильтру подключаются, скажем, светодиоды одного цвета. При срабатывании фильтра и загорается тот или иной цвет.
Использование музыкальных плееров
Теперь посмотрим, что представляет собой цветомузыка для компьютера на мониторе. В компьютерной терминологии она носит название визуализатора или зрительных образов.
![цветомузыка для компьютера на мониторе]()
Надо отметить, что очень многие современные аудио- и видеоплееры имеют в своем распоряжении такой эффект. Если говорить о встроенных средствах Windows, нет ничего проще, чем задействовать «родной» эффект визуализации в стандартном проигрывателе Windows Media Player. Здесь, как и положено, имеется масса тем специализированных направлений.
![цветомузыка на мониторе компьютера]()
Не менее популярными, в которых применяется цветомузыка на мониторе компьютера, являются мощнейшие плееры типа WinAmp, AIMP, AVS Media Player и многие другие. Включение эффекта визуализации, как правило, производится при помощи «родного» меню или одной из специальных кнопок, вынесенных на основную панель.
Если сравнивать эти плееры, WinAmp и AIMP при включенном режиме визуализации, когда используется цветомузыка на мониторе, не потребляют значительного количества системных ресурсов, в отличие от того же плеера AVS. Зато (это признано всеми) по эффектам ему нет равных. Здесь можно найти не только массу интереснейших тем и комбинаций, но и очень высокое разрешение самих генерируемых эффектов. Как уже понятно, применять его на маломощных машинах просто не имеет смысла.
Подключение дополнительных плагинов
При всем богатстве собственных средств такие плееры имеют ограниченные возможности. Чтобы цветомузыка на мониторе стала богаче и разнообразнее, можно использовать установку и подключение огромного количества дополнительных плагинов (дополнений). К примеру, для того же плеера WinAmp их созданы даже не сотни, а десятки тысяч. В общем, разрабатывают их все кому не лень.
Среди самых популярных и наиболее интересных программ такого вида можно отметить плагины типа Prometeus или LPT, которые обладают очень впечатляющими функциональными возможностями.
Подойдем теперь к вопросу несколько с иной стороны. Если кому-то цветомузыка на мониторе не нравится, можно использовать программы шуточных действий. Например, маленькую программку LedSwitcher, которая подключается в виде плагина к плеерам типа WinAmp. Вот только вместо игры цветовой гаммы на экране компьютерного монитора, эффект достигается за счет мигания светодиодов программных клавиш (Num Lock, Scroll Lock и Caps Lock). Естественно, плагин работает только в случае применения стандартной PCI-клавиатуры. На ноутбуках без подсветки клавиатуры такой вариант применения плагина не сработает.
Экран для цветомузыки своими руками
В принципе, многих энтузиастов стандартные средства плееров или плагинов не устраивают, и они предпочитают собственный творческий поиск. Что использовать в этом случае?
![цветомузыка на мониторе]()
Цветомузыка на мониторе может быть создана с применением мощнейшей утилиты для обработки видео под названием Adobe After Effects. Конечно, основным приоритетом является обработка видеосигнала или записи, однако если покопаться, здесь можно найти немало интересных инструментов для создания цветовых эффектов.
При этом конечное изображение может сочетать в себе двумерные и трехмерные элементы, усиливая таким образом эффект присутствия. Кроме всего прочего, в создаваемый эффект можно вставлять все, что душе заблагорассудится, скажем, те же фрагменты видео, фото, текст и многое другое.
Конечно, здесь дана только краткая информация по поводу всего того, что касается использования или создания цветомузыкальных эффектов на компьютерных мониторах. Естественно, программ, создающих эффекты визуализации, сегодня можно найти не то что много, а очень много.
Впрочем, выбор всегда остается за пользователем. Отдельно стоит обратить внимание на российские разработки, которые иногда можно отнести к некому стилю ретро. Например, кто не знает такую игрушку, как калейдоскоп? Одноименная программа «Калейдоскоп» или практически идентичное приложение «Калейдофон» позволяют воссоздать такой эффект и использовать его в качестве виртуальной цветомузыкальной установки. В общем, поле деятельности достаточно широкое.
Читайте также: