Как подключить т2 к интернету через ноутбук
Обновлено: 03.07.2024
В 2021 году покупка Т2 тюнера часто вызывает следующий вопрос – как подключить Т2 приставку к интернету? Ведь запросы к современным Т2 приемникам уже давно выходят за рамки приема цифрового эфирного телевидения стандартов DVB-T и DVB-T2. Так приставка Т2 с интернетом позволит настроить IPTV, а любители футбола смогут смотреть АПЛ на ТВ и через Интернет.
Вообщем цифровой тюнер с интернетом позволит получить полный набор мультимедийного функционала:
- проигрывать видео контент, просматривать фото с USB-накопителей,
- воспроизводить фильмы и ролики из домашней локальной сети или Интернет,
- просматривать IP телевидения с OTT или IPTV сервисов.
Подключение Т2 тюнера к интернету и сетям Wi-Fi
При таких широких запросах организация подключения Т2 тюнера к интернету является первоочередной задачей. Остается только выбрать способ подключения – через беспроводное Wi-Fi соединение или с помощью кабеля «витая пара» к Lan-порту ресивера.
Как подключить тюнер к WiFi
Выполнить беспроводное подключение Т2 приставки к сетям Wi-Fi достаточно просто. Для этого должен быть источник WiFi, как правило, эту роль выполняет роутер или 4G модем. Тюнер должен быть оснащен встроенным WiFi модулем либо иметь совместимый USB WiFi адаптер.
О самом процессе подключения к беспроводной сети напишем чуть ниже, для начала нужно выбрать Т2 приставку c WiFi.
Т2 тюнера со встроенным WiFi
В продаже есть немало устройств со встроенным WiFi модулем (Т2 с вай фаем), к самым популярным отнесем модели:
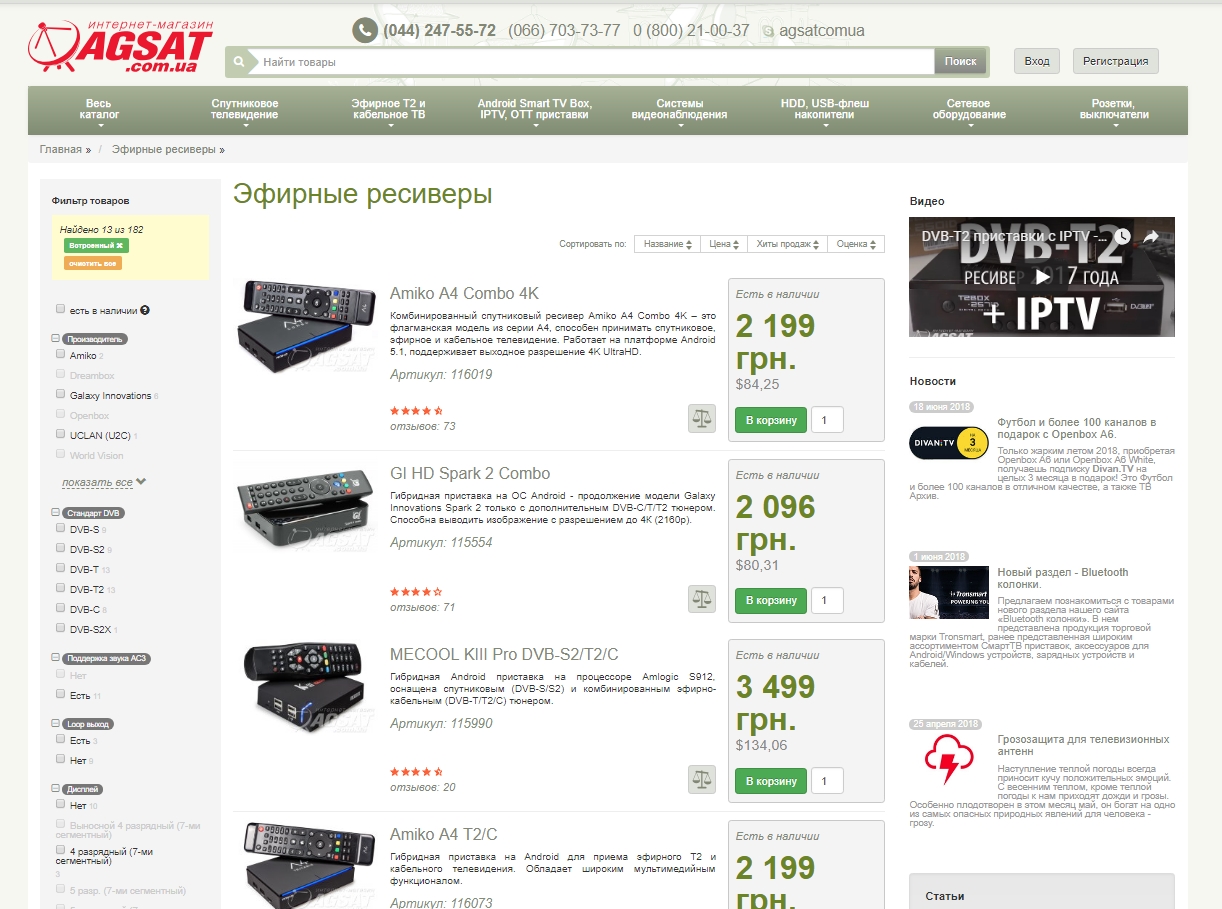
Как можно заметить – это все Т2 приставки на операционной системе Android, и возможности таких устройств в полной мере раскрываются только при стабильном и быстром канале Интернет. Подключение к сетям WiFi на них такое же, как и у большинства Android гаджетов.
- В меню выбирается Настройка и дальше значок Wi-Fi.
- После этого Использовать Wi-Fi и выбираем сеть из предложенного списка.
- Сети, требующие пароль – помечены значком замка. При подключении к ним вводим пароль и ожидаем соединения.
Такую процедуру нужно выполнить единоразово. В дальнейшем тюнер самостоятельно будет подключаться к WiFi сети.
Стоит отметить, что такие гибридные тюнера с WiFi имеют широкие возможности. В большинстве они, помимо приема эфирного сигнала, могут принимать и спутниковое ТВ. Обратной стороной такого удовольствия будет цена на Т2 тюнер – она довольно высока, от 2000 грн.
Дорого? Есть другое, более простое решение!
Wi-Fi адаптер для Т2-тюнера
Что же делать, когда платить такую цену нет возможности или желания? Есть выход и довольно простой – использовать связку USB Wi-Fi адаптер для Т2-тюнера и, собственно, сам недорогой эфирный приемник. О подборе совместимого адаптера мы рассказывали в материале Как выбрать WiFi адаптер.

Как подключить Wi-Fi адаптер к тюнеру Т2
Процедура подключения беспроводного адаптера к тюнеру достаточно простая. Вначале следует присоединить адаптер, а потом выполнить настройку через меню ресивера.
- Отключите питание Т2 приставки.
- Подключите Вай-Фай адаптер для Т2 тюнера к USB разъему приставки.
- Включите питание приставки.
- В меню выбираем пункт USB и в нем Интернет.
- Выбираем беспроводную сеть из предложенного списка.
- При необходимости вводим пароль и ожидаем подключение.
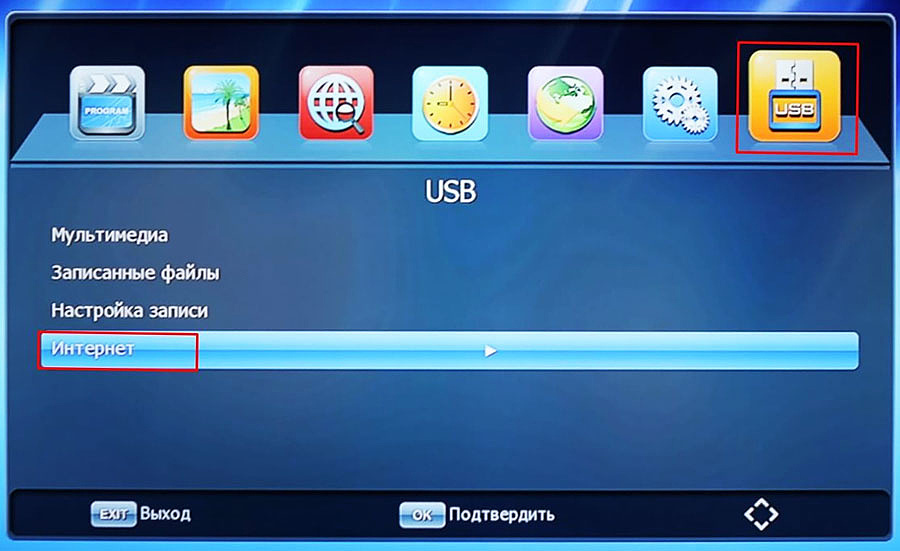
Прежде чем выбрать нужный WiFi адаптер для Т2 нужно понимать, что беспроводное соединение по WiFi не настолько стабильно в работе, как проводное. Поэтому с особой тщательностью нужно подойти к выбору USB WiFi адаптера.
Наибольшую популярность получили адаптеры на чипах Mediatek MT7601 и Ralink RT5370. На нашем сайте во многих эфирных ресиверах можно купить комплект Т2 тюнер с WiFi адаптером со скидкой. Так самые популярные на данный момент ресиверы можно купить в комплекте и при этом сэкономить:
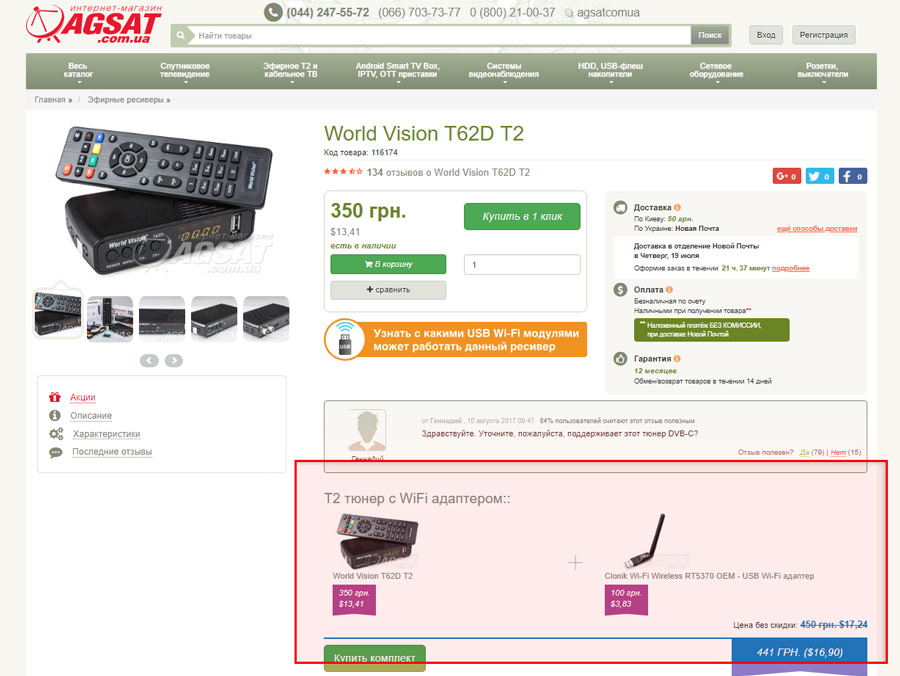
Если по какой-то причине хочется выбрать другой USB WiFi адаптер, то стоит самостоятельно собрать такой комплект.
Выбор WiFi адаптера
Вкратце обозначим основные аспекты выбора беспроводного адаптера. При его выборе обращайте внимание на конструкцию. Адаптеры серии Nano лучше использовать, если Т2 тюнер расположен в непосредственной близости от роутера, чтобы максимально обезопасить влияние помех на уровень сигнала.
Хорошо себя зарекомендовал адаптер Clonik Wi-Fi Nano 7601. Преимущество адаптеров Nano – это их размер, они практически незаметны, но и более требовательны к уровню сигнала.
Если же Т2 тюнер расположен на существенном расстоянии от роутера – в другой комнате или за бетонной стеной, то тогда случае свой выбор лучше остановить на адаптерах с антенной 2 или 5 дБ. Стоит рассмотреть хорошо зарекомендовавшие себя устройства с антеннами:
Если у Вас остались вопросы о том, как настроить интернет на Т2 – задавайте их в комментариях, удачи в выборе!
Основное предназначение ТВ-приставок – подключение к телевизорам. Однако в некоторых ситуациях наиболее целесообразным решением станет подключение ТВ-приставки к монитору компьютера или ноутбука. Стоит подробнее рассмотреть, для чего это нужно и как правильно выполнить подключение.


Для чего необходимо?
Преимущество ноутбука в том, что им удобнее пользоваться во многих случаях, в том числе при просмотре телеканалов. Он представляет собой мобильную технику, которую можно с легкостью транспортировать. Единственным недостатком ноутбука является небольшой экран, на котором не совсем удобно смотреть телепередачи или фильмы.
Именно в этом случае решением становится ТВ-приставка. Стоит отметить, что в последнее время производители ноутбуков выпускают множество моделей со встроенным Т2-тюнером, однако они в большинстве своем дорогие.
Наиболее предпочтительным вариантом станет приобретение ноутбука с возможностью подключения внешнего Т2.


Преимущества использования ТВ-приставки очевидны. Она позволяет:
- выводить на монитор TV-контент;
- использовать ноутбук в качестве записывающего устройства;
- прослушивать радио;
- ставить просмотр на паузу;
- контролировать время просмотра.
При желании пользователь может передавать запись фильма или передачи на другие интернет-ресурсы, предварительно обработав видеоролик. Сегодня в магазинах можно купить различные приставки. Опытные специалисты рекомендуют отдавать предпочтение комбинированным типам, с помощью которых можно получить сигнал с аналоговых и цифровых каналов.
Способы подключения
Существует несколько вариантов эксплуатации ноутбука с ТВ-приставкой. Однако ни один из способов невозможен без подключения устройства к интернету. Поэтому для начала потребуется обеспечить доступ к ресурсу. Первые два варианта подключения основаны на использовании интернет-телевидения и кабеля.
- Интернет-телевидение. В этом случае потребуется обеспечить максимальную скорость соединения. Для запуска трансляции необходимо в поисковой системе найти требуемый канал и кликнуть по нему.
- Кабель вместо антенны. Некоторые провайдеры предоставляют возможность настройки ноутбука для просмотра цифровых каналов. Для этого необходимо установить приложение, авторизоваться в системе и подключиться к домашнему TV. Преимущество способа в том, что смотреть телевизионные программы можно с любого устройства с экраном.
Наиболее востребованным и удобным способом является использование компьютера для воспроизведения телепередач через внешний тюнер Т2.
Перед настройкой приема каналов потребуется установить специальную программу, которая записана на диск, идущем в комплекте с приставкой.
Для эксплуатации такой системы потребуется обеспечить правильное подключение не только к телевизору, но и к ноутбуку. Для этого необходимо установить специальные драйвера, которые позволят компьютеру соединиться с тюнером. Для сохранения внесенных изменений ПК лучше перезагрузить. Если все действия будут выполнены правильно, на рабочем столе ноутбука появится ярлык для ТВ-приставки. После этого следует подключить Т2-тюнер с помощью USB-кабеля, дальше система определит алгоритм воспроизведения программ самостоятельно.


Как настроить?
Прежде всего стоит отметить, что настройку нужно будет провести как для ноутбука, так и для телевизора. Для начала стоит рассмотреть регулировку работы ТВ-устройства.
Настройка телевизора
Когда шнур Т2-тюнера подключат к телевизору, необходимо:
- взять пульт дистанционного управления;
- перейти в главное меню;
- переключиться на HDMI;
- выбрать источник сигнала – его можно найти в разделе «Внешние входы» или ввести самостоятельно с помощью кнопки «Source», расположенной на пульте;
- сделать разъем HDMI с подключенным кабелем приоритетным.
В случае успешно выполненных настроек на экране телевизионного устройства появится рабочий стол ноутбука.


Настройка ПК
После того как будет настроен телевизор, можно приступать к регулировке параметров на ноутбуке. В первую очередь можно настроить качество изображения. Особенно актуально это в случае, если HDMI с ноутбука впервые выводит изображение на телевизор. Если не отрегулировать качество, картинка будет размытой.
Для настройки потребуется:
- кликнуть правой кнопкой мыши по свободному пространству рабочего стола;
- выбрать раздел «Разрешение экрана»;
- подобрать оптимальное качество картинки путем изменения параметров.


В процессе изменения разрешения следует наблюдать за тем, насколько улучшилось или ухудшилось качество изображения. Кроме того, можно выбрать вариант подключения ноутбука к телевизору:
- дублирование изображения;
- расширение рабочей области;
- использование экрана ТВ в качестве второго монитора, где оба устройства работают независимо;
- включен только экран телевизора.
Когда все параметры будут определены, настройку можно будет считать завершенной. Пользователь может приступить к просмотру ТВ-программ.
Возможные проблемы
В некоторых случаях настройка устройств может не дать ожидаемого результата. При возникновении подобной проблемы рекомендуется нажать комбинацию клавиш «Win+P». Как только действие будет выполнено, откроется окно, через которое он сможет настроить качество картинки и параметры отображения на экране.
Иногда предложенные рекомендации не помогают. На экране телевизора появляются черные полосы или изображение теряет свою четкость и искажается. Тогда причина проблемы может крыться в работе видеокарты.
В качестве примера оптимизации базовых настроек будет рассмотрена видеокарта NIVIDIA. Пользователю потребуется:
- открыть выпадающее меню правой кнопкой мыши;
- перейти в раздел «NIVIDIA Control Panel»;
- выбрать функцию «Изменение разрушения»;
- выбрать подходящий дисплей и открыть настройки;
- включить команду «Создание пользовательского разрешения»;
- выполнить настройку изображения для большого экрана путем подбора оптимальных параметров.


Если в ноутбуке установлен графический процессор компании ATI, то инструкция будет иметь несколько отличий, объясняемых разным исполнением интерфейса. Однако алгоритм действий не поменяется.
Для любителей беспроводных синхронизаций подойдет технология Intel WiDi. Воспользоваться ей смогут только владельцы ноутбуков с центральным процессором Core i3 и выше. В устройствах предусмотрена система беспроводного подключения к ТВ-экранам.
О том, как подключить ТВ-приставку к ноутбуку, смотрите в следующем видео.
Подключение монитора
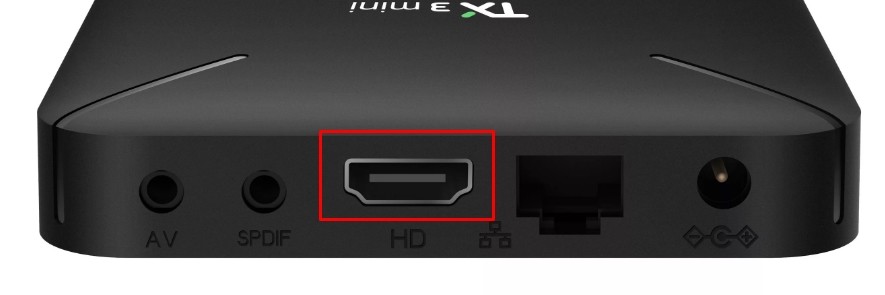

- И аналогичный на мониторе.
- Теперь оба подключаем с помощью кабеля.
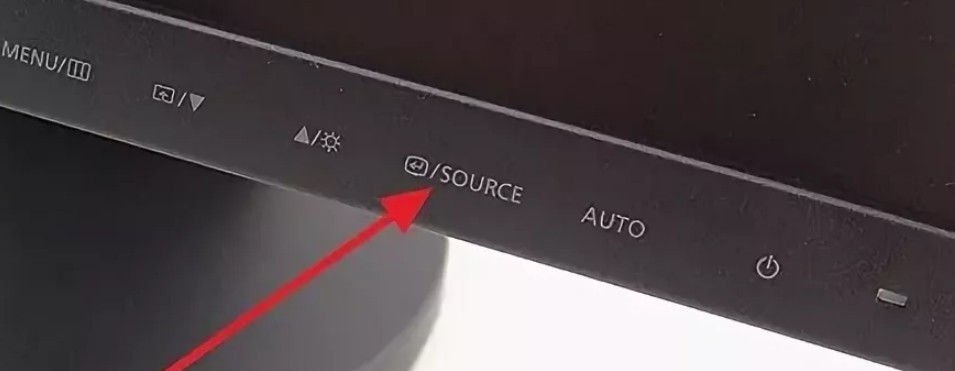
- А теперь, чтобы смотреть на мониторе ТВ, нужно будет постоянно переключаться между портами. Кнопка обычно имеет надпись «Source» или подобный значок как на картинке выше.
Другие способы подключения телевидения
Другой способ — это использовать специальный ТВ-тюнер ресивер, по захвату видео. Который также будет подключен к ТВ-приставке, а далее к USB порту на ноутбуке или компьютере. Проблема будет именно в том, что вам придется покупать дополнительную аппаратуру. А оно вам надо? Если можно сделать всё куда проще. Один из способов — это настройка IPTV. Услуга предоставляется почти у всех современных провайдеров и идёт вместе с интернетом.
Для этого дополнительно надо будет приобрести приставку у оператора за сущие копейки, но при этом телевидение можно будет просматривать на всех устройствах, который подключены к роутеру. Так что ТВ будет на телевизоре и на компьютере. По настройке IPTV у нас есть отдельная подробная инструкция тут.
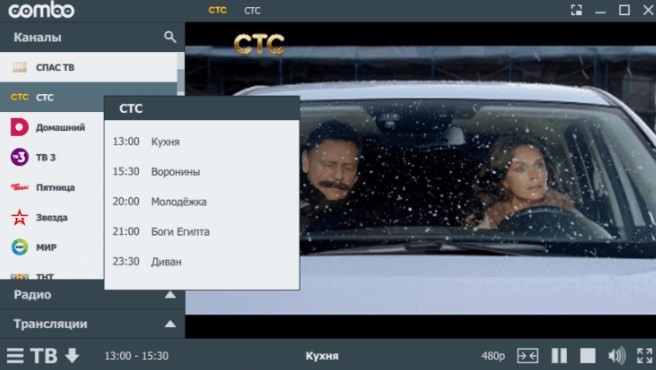
Но нужно понимать, что просматривать бесплатно можно будет не все телевизионные программы. Правда, как и в любом месте есть возможность также через интернет приобретать отдельные программы, в котором есть почти весь список известных каналов. Как видите подключение ТВ приставки вообще не особо нужно. Да и само это устройство временное и через несколько лет канет в небытие, так как по сути является «костылем», нерадивых производителей телевизоров.
Как ещё один вариант — это просмотр фильмов и прослушивание музыки с компьютера через DLNA на телевизоре. Его как вариант можно установить рядом и смотреть. Если вас интересует этот вариант, то идём сюда.
Как прошить тюнер, IPTV, TV, Jtag, T2, форум, ключи, каналы, API Key
Войти
Сегодня читали:
Как подключить приставку к интернету. Т2. Спутниковую.
Первым делом нужно разобраться с вашей т2 или спутниковой приставкой, может ли она у вас вообще поддерживать интернет, конечно если приставка старая, то интернет к ней не как не подключить. Выяснить вы это сможете почитав в интернете описание или характеристику к своей т2 или спутниковой приставке, так же в самом меню приставки должны быть настройки интернета, интернет приложения.
Первые приставки которые пошли с интернетом подключались по LAN порту, подключение происходило LAN кабелем, это не сильно удобно, так как необходимо проложить кабель (который иногда не в тему) и произвести необходимые настройки (в которых тоже не так легко разобраться).
ТВ приставки сегодняшнего дня подключаются к интернету с помощью USB Wi-Fi адаптера.

Заходите в меню Т2 приставки.

Переходите в раздел (Система), опускаетесь на пункт (настройка сети), входите в него.

Опускаетесь на подпункт (настойка Wi Fi), заходите в него.

Находите своё Wi Fi устройство, становитесь на него, жмёте кнопку (OK) на пульту.

В меню Т2 приставки всплывает ещё одно окно, становитесь на слово пароль и жмёте (OK) на пульту.

В этой форме необходимо ввести правильно пароль своего Wi Fi устройства. Когда вы ввели пароль, проверили правильность набора, жмёте (OK) для подтверждения.

Вас переносит в предыдущее меню и вам необходимо в нём ещё раз сохранить все ранее сделанные настройки, становитесь на сохранить и ещё раз жмёте кнопку (OK) на пульту.

После чего возле замочка появится галочка, признак того что вы подключили вашу (Т2 или спутниковую) приставку к интернету.

Затем вам необходимо проверить, как работает ваша приставка по интернету. Выходите из меню настроек и заходите в меню USB (или может у вас как-то по другому), опускаетесь на подпункт интернет и входите в него.


Думаю вас бы могла заинтересовать такая информация.
Бесплатный IPTV плей лист можно найти в это группе VK
Платный, стабильный IPTV плейлист за 1$ в месяц (читайте здесь) (после регистрации на сайте ilookTV, ихний iptv плейлист можно смотреть бесплатно три дня).
Ключ для YouTube (APIKey) его так же можно найти в выше упомянутой группе VK, в правой колонке в разделе документы, но не факт , что к тому времени как вы туда доберётесь, он будет рабочий. А возможно кто из пользователей выложит новый ключ.

Существует ещё один вариант подсоединить интернет к T2 или спутниковой приставки. Подсоединение производится LAN кабелем, через так называемый переходник LAN-USB, (подробнее о нём здесь).

Но для этого переходника необходим драйвер, который должен стоять в прошивке вашей приставки, а такой драйвер, далеко не в каждой приставке есть. Поэтому такое интернет соединение мало вероятно.
Читайте также:

