Как подключить телефон к android studio через usb
Обновлено: 03.07.2024
После тестирования на эмуляторе Android необходимо просмотреть и протестировать приложения, работающие на устройстве Android. Необходимо включить отладку и подключить устройство к компьютеру.
Каждое из этих действий будет рассматриваться более подробно в следующих разделах.
Включение отладки на устройстве
Для тестирования приложения Android необходимо включить отладку на устройстве. Параметры разработчика на Android были скрыты по умолчанию с версии 4.2, и их включение может варьироваться в зависимости от версии Android.
Android 9.0 и более поздних версий
На устройствах Android 9.0 и более поздних версий отладка включается следующим образом:
- Откройте экран Параметры.
- Нажмите О телефоне.
- Коснитесь Номер сборки 7 раз, пока не появится надпись Теперь вы являетесь разработчиком! .
Android 8.0 и Android 8.1
- Откройте экран Параметры.
- Выберите Система.
- Нажмите О телефоне.
- Коснитесь Номер сборки 7 раз, пока не появится надпись Теперь вы являетесь разработчиком! .
Android 7.1 и более ранней версии
- Откройте экран Параметры.
- Нажмите О телефоне.
- Коснитесь Номер сборки 7 раз, пока не появится надпись Теперь вы являетесь разработчиком! .

Убедитесь, что включена отладка по USB
После включения режима разработчика на устройстве необходимо убедиться, что на устройстве включена отладка по USB. Это также зависит от версии Android.
Android 9.0 и более поздних версий
Перейдите в раздел Параметры > Система > Дополнительно > Параметры разработчика и включите Отладка по USB.
Android 8.0 и Android 8.1
Перейдите в раздел Параметры > Система > Параметры разработчика и включите Отладка по USB.
Android 7.1 и более ранней версии
Перейдите в раздел Параметры > Параметры разработчика и включите Отладка по USB.
После того как вкладка Параметры разработчика появится в разделе Параметры > Система, откройте ее, чтобы увидеть параметры разработчика:

Здесь можно включить такие параметры разработчика, как отладка по USB и режим бодрствования.
Подключение устройства к компьютеру
Последним действием является подключение устройства к компьютеру. Самый простой и надежный способ — использовать USB.
Вы получите запрос на доверие компьютеру на устройстве, если вы еще не использовали его для отладки. Можно также установить флажок Всегда разрешать этот компьютер, чтобы этот запрос не появлялся при каждом подключении устройства.

Альтернативное подключение через Wi-Fi
Можно подключить устройство Android к компьютеру без USB-кабеля — через Wi-Fi. Этот способ требует немного больше усилий, но может быть удобен, когда устройство находится слишком далеко от компьютера, чтобы его можно было подключить по кабелю.
Подключение через Wi-Fi
По умолчанию Android Debug Bridge (ADB) настроен для взаимодействия с устройством Android через USB. Его можно перенастроить для использования TCP/IP вместо USB. Для этого устройство и компьютер должны находиться в одной сети Wi-Fi. Чтобы настроить среду для отладки по Wi-Fi, выполните следующие действия из командной строки:
Определите IP-адрес устройства Android. Можно открыть раздел Параметры > Сеть и Интернет > Wi-Fi, а затем выбрать сеть Wi-Fi, к которой подключено устройство и нажать Дополнительно. Откроется раскрывающийся список с информацией о сетевом подключении, аналогичный показанному на снимке экрана ниже:

В некоторых версиях Android IP-адрес не будет отображаться. Его можно найти, выбрав Параметры > О телефоне > Состояние.
Подключите устройство Android к компьютеру через USB.
После этого перезапустите ADB, чтобы начать использовать TCP на порту 5555. В командной строке введите следующую команду:
После ее выполнения компьютер не сможет прослушивать устройства, подключенные по USB.
Отсоедините USB-кабель, ведущий от устройства к компьютеру.
Настройте ADB для подключения к устройству Android на порту, который был указан на шаге 1 выше:
После выполнения этой команды устройство Android будет подключено к компьютеру через Wi-Fi.
После отладки через Wi-Fi ADB можно вернуть в режим USB с помощью следующей команды:
Можно указать ADB вывести список устройств, которые подключены к компьютеру. Независимо от способа подключения устройств выполните следующую команду в командной строке, чтобы увидеть подключенные устройства:
Устранение неполадок
В некоторых случаях может оказаться, что устройство не может подключиться к компьютеру. В этом случае может потребоваться проверить, установлены ли драйверы USB.
Установка USB-драйверов
Это необязательное действие для macOS. Просто подключите устройство к компьютеру Mac с помощью USB-кабеля.
Прежде чем компьютер Windows распознает устройства Android, подключенные по USB, может потребоваться установить некоторые дополнительные драйверы.
Это действия по настройке устройства Google Nexus, которые приводятся в справочных целях. Действия для вашего конкретного устройства могут быть иными, однако они следуют одной схеме. Если у вас возникли проблемы, найдите их описание для вашего устройства в Интернете.
Запустите приложение android.bat из каталога [путь установки пакета SDK для Android]\tools. По умолчанию установщик Xamarin.Android поместит пакет SDK для Android в следующую папку на компьютере Windows:
Скачивание USB-драйверов
Для работы устройств Google Nexus (за исключением Galaxy Nexus) требуется USB-драйвер Google. Драйвер для Galaxy Nexus распространяет компания Samsung. Все остальные устройства Android должны использовать USB-драйвер от соответствующего изготовителя.
Установите пакет USB-драйвера Google, запустив диспетчер пакетов SDK для Android и открыв папку Дополнения, как показано на следующем снимке экрана:

Установите флажок USB-драйвер Google и нажмите кнопку Применить изменения. Файлы драйверов будут скачаны в следующую папку:
[Android SDK install path]\extras\google\usb\_driver
Путь по умолчанию для установки Xamarin.Android:
Установка USB-драйвера
Скачанные USB-драйверы необходимо установить. Чтобы установить драйверы в Windows 7, выполните следующие действия:
Подключите устройство к компьютеру с помощью USB-кабеля.
Щелкните правой кнопкой мыши элемент "Компьютер" на рабочем столе или в проводнике Windows и выберите пункт Управление.
На левой панели выберите пункт Общие.
На правой панели найдите и разверните узел Другие устройства.
Щелкните правой кнопкой мыши имя устройства, а затем выберите пункт Обновить драйверы. Запустится мастер обновления оборудования.
Выберите Выполнить поиск драйверов на этом компьютере и нажмите кнопку Далее.
Сводка
В этой статье описывалась процедура настройки устройства Android для разработки путем включения на нем отладки. Здесь также рассматривалось подключение устройства к компьютеру через USB или по Wi-Fi.
В уроке по настройке Android Studio были показаны основные шаги по созданию Android-эмулятора для тестирования созданных приложений. Использование эмулятора, конечно, довольно удобно, но лишь в том случае, если у вас довольно мощный компьютер и загрузка эмулятора, а также его работа не заминают уйму времени. Но не всем везет иметь такие машины-монстры, поэтому в данной статье я расскажу о довольно годном способе тестирования своих работ в Android Studio с помощью реального подключенного устройства.
Эта статья подойдет вам в 2-х основных случаях:
1) Ваш компьютер недостаточно мощный для быстрой работы эмулятора (будь то в Android Studio или Eclipce );
2) У вас завалялся старенький Android-смартфон и вы не знаете куда его деть (дарить/выбрасывать жалко).
Стоит также отметить, что этот способ может быть полезен и обладателям производительных компьютеров, ведь тестирование на эмуляторе - это одно, а пронаблюдать работу приложения на настоящем смартфоне - совсем другое.
Итак, для того чтобы подключить смартфон к Android Studio в первую очередь понадобиться установить нужный набор драйверов. Как правило, мучения со стандартным набором драйверов часто ни к чему не приведут, поэтому рекомендую сразу качать вот этот файл (не боись - это не вирус, хоть антивирус и ругается) и, предварительно удалив старые драйвера, установить этот файл (во время установки телефон лучше не подключать).
После установки драйверов, подключите по USB свой аппарат к компьютеру. Все нужные настройки запустятся и автоматически установятся.
Далее запускаем Android Studio. Идем в Tools --- Android и ставим галочку напротив строки "Enable ADB Integration" (ADB - Android Debug Bridge). После этого нужно настроить Android Studio так, чтобы при нажатии на зеленую кнопочку "Run" ваше приложение сразу устанавливалось и запускалось на подключенном смартфоне. Идем в Run --- Edit Configurations. Появляется следующее окно:
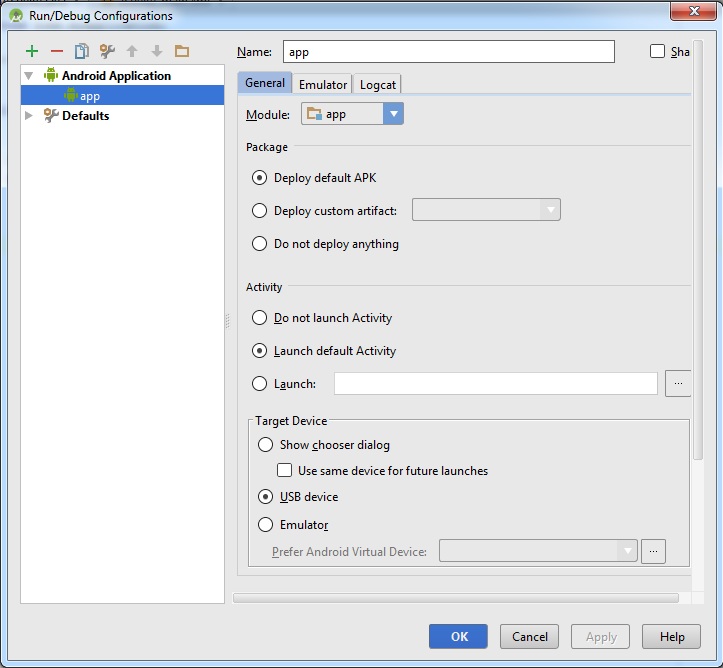
и в блоке "Target Device" ставим галочку на пункт "USB Device" и жмем OK.
Все, поздравляю, если вы все сделали правильно, драйвера определили ваше устройство, то при нажатии на кнопку запуска приложения (выделено красным):

приложение установиться и запуститься на подключенном устройстве.
После этого вам остается только взять в руки подключенный аппарат и тестировать свое программистское произведение.
Стоит отметить, что если приложение установилось, но автоматически не запустилось, то скорее всего, это значит, что где то в приложении есть ошибка (хотя она может быть и не подсвечена в Android Studio, например, просто пропущен важный кусок кода).
Целью данной главы является написание минимального приложение под Android. Но мы никогда не будем точно знать, смогли ли мы написать нечто работоспособное, не попробовав запустить его на реальном устройстве. Этим мы и займёмся в этой статье.
Возможность тестирования на смартфоне предоставляется ADB (Android Debug Bridge). В этой статье мы настроим его и запустим наше приложение на настоящем смартфоне.
Что такое ADB
Android Debug Bridge (ADB) является универсальным инструментом командной строки, который способствует взаимодействию между средой разработки, в нашем случае Android Studio, и AVD-эмуляторами или физическими Android-устройствами для возможности запуска и отладки приложений.
ADB состоит из клиента, из сервера, который работает в качестве фонового процесса, на компьютере разработчика и из демона, который работает в качестве фонового процесса на каждом экземпляре эмулятора или реального устройства.
Настройка Android-устройства для работы с ADB
Для того, чтобы использовать ADB с устройством, подключенным по USB, необходимо разрешить USB-отладку в системных настройках телефона или планшета в разделе "Параметры разработчика" (название может отличаться). На некоторых устройствах этот раздел по умолчанию скрыт. Рассмотрим шаги в случае, когда нет нужного раздела настроек.
- Зайдите в настройки, раздел "Об устройстве"
- Найдите пункт "Номер сборки" и щёлкните по нему 7 раз. Должно появиться окно, оповещающее о том, что активирован режим разработчика. Теперь в настройках должен появиться раздел параметров разработчика.
- Включите в нём опцию "Отладка USB".
Теперь, когда вы подключаете устройство к компьютеру, в зависимости от модели у вас может появиться новый вариант подключения.

Настройка ADB на Windows
При настройке Windows, во-первых, убедитесь, что у вас установлен Google USB Driver. Зайдите в SDK Manager в раздел Extras и найдите Google USB Driver, установите его в случае необходимости.

Теперь следует обновить драйвер. Подключите девайс к компьютеру, перейдите в Панель управления -> Оборудование и звук -> Диспетчер устройств найдите своё устройство. Щёлкните правой клавишей по своему устройству, чтобы открыть контекстное меню и выберите "Обновить драйверы. ". Драйвер можно найти в директории sdk в подпапке \\extras\google\usb_driver.
Как проверить правильность настроек ADB?
Для проверки работоспособности ADB подключите устройство к компьютеру, запустите в папке \\platform-tools командную строку и введите в ней команду:
Должен появится список наподобие этого:
Запуск приложения на реальном устройстве
Всё тоже самое, что и в случае запуска на эмуляторе. Откройте в Android Studio наш проект, нажмите на зелёный треугольник, но в появившемся окне выбора устройства выберите ваш девайс.

Если написано, что девайс offline, перевоткните USB и разрешите USB-отладку компьютеру:

В результате на экране телефона или планшета покажется наше приложение.

Заключение
На этом заканчивается глава. Мы добились успеха: смогли настроить нашу систему под разработку Android-приложений и даже запустить одно из них на настоящем устройстве.
Если у вас что-то активно не получается или вы запутались, отпишитесь, пожалуйста, в комментариях и я помогу вам разобраться с вашей проблемой.
Статья содержит ответы на вопросы, как правильно провести Android Studio тестирование на реальном устройстве, какие при этом используются настройки и команды для разных девайсов.

Разработка мобильного приложения предполагает процесс тестирования на работающем гаджете. Для Android Studio отладка на реальном устройстве возможна несколькими способами. Это можно сделать при помощи:
- эмулятора;
- сетевого подключения TCP,IP;
- USB.
Чтобы провести Android Studio отладка по USB, подключаются соответствующие драйвера. Они первыми установятся автоматически после запуска на ПК.
Android предлагает разработчикам редактирование языка программирования (Java, C++, Kotlin), является компилятором создания АРК-файлов. Включает дополнительные инструменты:
Что означает ADB для Android studio
Android Debug Bridge или adb – утилита командной строки. С ее помощью проводится Android Studio тестирование на реальном устройстве:
- копируются файлы на смартфон и обратно;
- удаляются приложения;
- выполняются опции резервного копирования;
- восстановление приложений на устройствах.
Работает на модели клиент-сервер. Утилита размещается на компьютере в каталогах на диске С.
Adb устанавливается также через Wi-Fi. Для этого обеспечивается подключение устройств к одному Wi-Fi, иначе они не смогут распознать друг друга. Опция разрешает Android Studio запуск приложения на телефоне с операционной системой Android.
Android Debug Bridge – консольное приложение для использования в тестовой среде на мобильных гаджетах. Специализированные команды помогают взаимодействовать с устройствами по специализированным функциям.

Настройка Android-устройства для тестирования с ADB
После установки Android Studio на устройство применяется инструментарий SDK. Далее в настройках приспособления проводятся изменения, которые отличаются из-за разных моделей гаджета, производителя и версии программного обеспечения. Действия, как в Андроид Студио подключить устройство, сводятся к обобщенным этапам:
Android требует, чтобы приложение Android Studio получило разрешение прописать USB. Утилита располагает опциями:
- формировать отчеты, в которых указываются произошедшие ошибки;
- управлять разрешениями на доступ к устройству;
- тестировать процессы игры и приложения;
- определять подключенные к ПК устройства, которые готовы к работе с ADB.

Настройка ADB на Windows
Настройка ADB под Windows прописывается с любой директории ПК. Для использования функций на компьютере устанавливается SDK. Вес установочного пакета составляет 9 Мб. Он поддерживает все версии Windows. Инструмент автоматически устанавливает драйвера, которые необходимы для тестирования на устройстве. Набор для разработки программного обеспечения выпускается компанией Google. Отправляет команды терминала из внешних источников на телефон. Запуск происходит в Андроид Студио на телефоне с помощью Run App. После этого открывается окно выбора устройства, и запускается приложение.

Проверяем настройки ADB для тестирования
Проверка настроек проводится с помощью командной строки Windows. После запуска в поле для ввода поиска программ и файлов набирается строка «adb devices». В программе отразится перечень устройств, которые подключены к компьютеру. Если на экране появится непустой список, значит, настройки подключены правильно, и ADB работает в режиме реального времени.
Тестирование приложения с помощью реального устройства
Инструментарий SDK устанавливает и запускает программу каждый раз при компиляции. Система показывает диалоговое окно с вопросом о необходимости приема ключей.
Что делать, если Android Studio не видит телефон Samsung? Настроить приложение, чтобы оно обнаружило устройство, использовать утилиту adb. Указанные способы рассказывают о Android Studio, показывают, как запустить проект на телефоне.
Целью данной главы является написание минимального приложение под Android. Но мы никогда не будем точно знать, смогли ли мы написать нечто работоспособное, не попробовав запустить его на реальном устройстве. Этим мы и займёмся в этой статье.
Возможность тестирования на смартфоне предоставляется ADB (Android Debug Bridge). В этой статье мы настроим его и запустим наше приложение на настоящем смартфоне.
Что такое ADB
Android Debug Bridge (ADB) является универсальным инструментом командной строки, который способствует взаимодействию между средой разработки, в нашем случае Android Studio, и AVD-эмуляторами или физическими Android-устройствами для возможности запуска и отладки приложений.
ADB состоит из клиента, из сервера, который работает в качестве фонового процесса, на компьютере разработчика и из демона, который работает в качестве фонового процесса на каждом экземпляре эмулятора или реального устройства.
Настройка Android-устройства для работы с ADB
Теперь, когда вы подключаете устройство к компьютеру, в зависимости от модели у вас может появиться новый вариант подключения.

Настройка ADB на Windows
При настройке Windows, во-первых, убедитесь, что у вас установлен Google USB Driver. Зайдите в SDK Manager в раздел Extras и найдите Google USB Driver, установите его в случае необходимости.

Как проверить правильность настроек ADB?
Для проверки работоспособности ADB подключите устройство к компьютеру, запустите в папке platform-tools командную строку и введите в ней команду:
Должен появится список наподобие этого:
Запуск приложения на реальном устройстве
Всё тоже самое, что и в случае запуска на эмуляторе. Откройте в Android Studio наш проект, нажмите на зелёный треугольник, но в появившемся окне выбора устройства выберите ваш девайс.

Если написано, что девайс offline, перевоткните USB и разрешите USB-отладку компьютеру:

В результате на экране телефона или планшета покажется наше приложение.

Заключение
На этом заканчивается глава. Мы добились успеха: смогли настроить нашу систему под разработку Android-приложений и даже запустить одно из них на настоящем устройстве.
Если у вас что-то активно не получается или вы запутались, отпишитесь, пожалуйста, в комментариях и я помогу вам разобраться с вашей проблемой.

Настройки / Справка / Сведения о ПО / 7 тапов по номеру сборки
Настройки / Для разработчиков / Отладка / Отладка по USB
Названия пунктов могут различаться из-за локализации, но суть должна быть ясна.
Читайте также:

