Как подключить телевизор самсунг к компьютеру
Обновлено: 07.07.2024
Сопряжение телевизора с компьютером предоставляет возможность управлять контентом из памяти ПК на большом экране. В данном случае разговор пойдет о подключении к компьютеру телевизоров с технологией Smart TV. Какие существуют варианты подключения, как настроить компьютер и телевизор — об этом пойдет речь ниже.
Способы подключения
Подключить компьютер к телевизору можно посредством проводного и беспроводного подключения.
Беспроводное
В роли беспроводного соединения выступает интерфейс Wi-Fi. Этот вариант один самых популярных и самых простых. Кроме наличия Wi-Fi-модуля, необходимо, чтобы сопрягаемые устройства были подключены к одной сети. Подключение выполняется через меню настроек телевизора таким же образом, как и соединение с Wi-Fi любого другого гаджета.
Wi-Fi также позволяет подключать устройства через специальные программы. Самой оптимальной является технология Miracast. Для связки устройств нужно, чтобы оба устройства поддерживали данный интерфейс. Современные модели телевизоров Smart TV как раз имеют возможность сопряжения с другими устройствами через Miracast.
Для компьютеров передача данных таким способом возможна для версии Windows 8.1 и выше.


Программа WIDI аналогична технологии Miracast. Но перед подключением нужно удостовериться, что техника удовлетворяет следующим требованиям:
- процессор Intel 3-его поколения;
- поддержка Wi-Fi-модуля 802.11n.
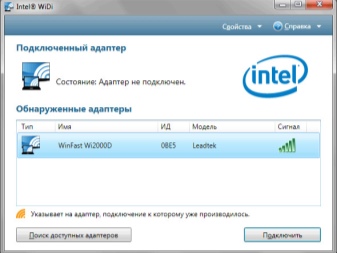

Проводное
Соединить компьютер с телевизором возможно через кабель HDMI. Для этого нужно, чтобы ТВ и ПК были оснащены входами HDMI. Кабель вставляется в соответствующие разъемы на обоих устройствах. Подключать кабель необходимо только тогда, когда оба устройства выключены. Такой вид подключения дает возможность просмотра изображения и видео в высоком качестве.
Оба варианта считаются оптимальными для подключения моделей Samsung Smart TV.
Как настроить компьютер?
Настройка подключения через Wi-Fi.
Чтобы вывести изображение или видео на большой экран, нужно выбрать файл, кликнуть по нему правой кнопкой мыши и выбрать пункт «Воспроизвести на «модель телевизора».
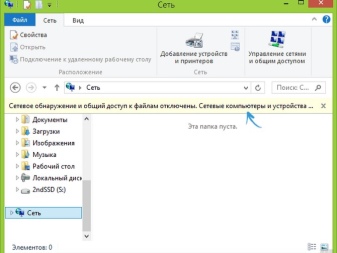
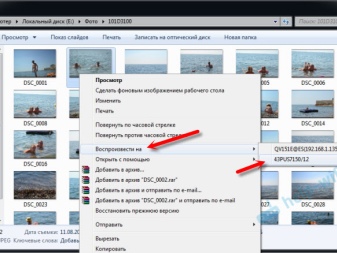
Для настройки посредством Miracast на ПК необходимо открыть вкладку Charms. Выбрать пункт «Устройство», а затем «Проектор». После этого нужно нажать на строку «Добавить беспроводной дисплей». Если разделы не отображаются, то, скорее всего, компьютер не поддерживает технологию.
Для сопряжения девайсов через программу WIDI необходимо установить на компьютер утилиту Intel WIDI Remote. После установки нужно запустить приложение и активировать поиск, который займет некоторое время. Затем в открывшемся окне выбрать модель телевизора и кликнуть «Подключиться». При удачной настройке на экране ТВ всплывет уведомление с паролем, который необходимо ввести на компьютере.
После подтверждения изображение с ПК будет дублироваться на большом экране.
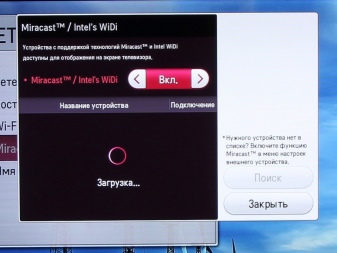
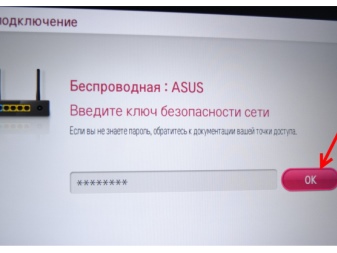
Настройка подключения через кабель HDMI
Перед подключением устройства нужно выключить. После этого кабель вставляют в разъем VGA на компьютере и включают оба девайса. Если подключение выполнено правильно, на экране телеприемника откроется окно загрузки Windows. Для передачи данных на телевизоре необходимо переключить прием сигнала с антенны. ТВ-приемник переводят в режим AVI для приема сигнала с ПК.
Настройка изображения выполняется кликом мышки по пустому экрану ПК. Откроется окно с параметрами для разрешения экрана. В предоставленном списке нужно выбрать необходимый пункт. Также изменить режим экрана можно с помощью нажатия клавиш Win+P. Комбинация актуальна для версий Windows 7, 8, 10.

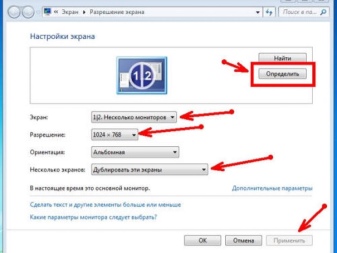
Инструкция по настройке телевизора
Настройка подключения через Wi-Fi
После активации DLNA-сервера на компьютере нужно настроить ТВ-приемник. Для этого в меню телевизора Smart выбрать раздел для просмотра файлов подключенных устройств. В различных моделях Smart название раздела отличается, но порядок действий аналогичен. В разделе нужно нажать пункт Home и выбрать категорию «Фильмы», «Изображения» или «Музыка» и посмотреть данные медиафайлы с компьютера.
Порядок действий настройки Miracast через Wi-Fi выглядит так:
- открыть меню настроек и выбрать раздел «Сеть»;
- в открывшемся окне кликнуть по виджету Miracast;
- активировать функцию.
Программа WIDI находится в том же разделе, что и Miracast. Чаще всего в моделях Smart этот пункт так и называется «Miracast/Intels WIDI». Нужно только включить опцию и подтвердить подключение на компьютере.
Стоит отметить, что в моделях Smart TV опция Miracast включена по умолчанию. Бывает, что такая функция вообще отсутствует.
В этом случае достаточно будет включить модуль Wi-Fi.
Настройка подключения через HDMI
После подсоединения кабеля в настройках телевизора выбирают источник сигнала HDMI (на телевизорах Samsung Smart TV нажать на клавишу Source на ПДУ).
В данной статье описаны самые современные способы подключения компьютера к телевизору. Посредством описанных вариантов можно воспроизводить файлы на широкоформатном экране. Модели Smart TV предоставляют возможность передачи сигнала и с помощью специальных приложений. Необходимо только удостовериться в совместимости устройств и следовать инструкциям по настройке.
О подключении Smart TV к компьютеру рассказано в следующем видео.
Существует два варианта подключения компьютера к телевизору:
1. Подключение через кабель (HDMI, VGA)— на телевизоре будет отображаться то же, что и на мониторе. Наиболее простой способ.
2. Просмотр фото и видео — на телевизоре будет воспроизводиться только фото и видео, которое хранится на компьютере. Достаточно сложный способ, требует знаний в области настройки сетей и общего доступа к файлам.
Дублирование изображения с монитора
В этой статье описываются только самые широко распространенные способы подключения. Если вам они не подходят или вы испытываете затруднения с подключением, лучше обратиться к специалистам. За консультацией по технике Samsung можно обратиться в службу поддержки или онлайн-чат
Самый простой и современный способ, передается видео и звук высокого качества.
В компьютере и телевизоре должны быть разъемы HDMI.

Для соединения нужен кабель HDMI.

Кабель вставляется в разъемы телевизора и компьютера.

На некоторых ноутбуках и компьютерах используется разъем Micro HDMI.

Чтобы подключить такой компьютер или ноутбук к телевизору, необходим либо переходник с Micro HDMI на HDMI

Либо кабель Micro HDMI - HDMI

После подключения кабеля на телевизоре нужно выбрать источник HDMI (на ТВ Samsung используйте кнопку «Source» на пульте).
По умолчанию экран будет дублироваться. Если хотите, чтобы на мониторе и телевизоре изображение различалось, настройте этот параметр в операционной системе. Для смены режима вывода на ноутбуке или компьютере нажмите сочетание клавиш Win+P.
Способ для старой техники, в которой нет разъема HDMI. На телевизор передается только видео среднего или низкого качества. При подключении таким способом, возможно, придется отключить монитор (если в компьютере только один разъем VGA).
В компьютере и телевизоре должны быть разъемы VGA. Обычно разъем синего цвета, но может быть и черным.

Для соединения нужен кабель VGA.

Кабель вставляется в разъемы телевизора и компьютера.

На некоторых телевизорах нет разъема VGA. В таком случае необходим переходник VGA - RCA (тюльпаны). Такие переходники бывают разных конфигураций и качества, их стоимость 500 — 1500 рублей. Обязательно проверьте работоспособность переходника перед покупкой.
Одним концом VGA кабель подключается к компьютеру, другим — в переходник. Телевизор подключается к переходнику с помощью тюльпанов, разъем «папа». Если на переходнике разъемы «мама», то еще потребуются тюльпаны «папа-папа».

После подключения на телевизоре нужно выбрать источник AV (на ТВ Samsung используйте кнопку Source).
Просмотр видео и фотографий
Способ подойдет для телевизоров с поддержкой технологии DLNA. Обычно это Smart телевизоры с возможностью подключения к интернету. Узнать, поддерживает ли ваш телевизор DLNA, можно в спецификациях или в службе поддержки.
Для подключения нужно:
• Подключенный к роутеру компьютер по Wi-Fi или кабелю
• Подключенный к роутеру телевизор по Wi-Fi или кабелю
Лучше подключать устройства к роутеру по кабелю, по Wi-Fi «тяжелые» видео будут воспроизводиться рывками.
• Программа для компьютера для создания DLNA сервера.
Таких программ огромное множество, есть платные и бесплатные, русифицированные и англоязычные. Выбор программы остается за вами.
Некоторые популярные в интернете варианты:
К сожалению, расписать детально алгоритм подключения невозможно, потому что одних только телевизоров больше 2 тысяч разных моделей. Общий алгоритм подключения такой:
1. Подключите компьютер и телевизор к роутеру.
2. Откройте возможность общего доступа к компьютеру и общий доступ к папкам с нужными файлами. Пример, как это сделать на Windows 10.
2. Установите программу для создания DNLA сервера на компьютер.
3. В программе выберите папки на компьютере, откуда будет воспроизводиться видео и фото.
4. В программе выберите нужный файл и найдите пункт «Воспроизвести на. » или подобный по смыслу. Дальше выберите ваш телевизор.
В каких-то программах подобного пункта может не быть. В этом случае на телевизоре необходимо выбрать источником ваш DLNA сервер. На телевизорах Samsung это делается нажатием кнопки «Source» на пульте. Далее найдите пункт «Каталоги медиа-ресурсов» и выберите файлы для просмотра.
Бывают ситуации, когда телевизор Samsung Смарт ТВ необходимо подключить к домашнему компьютеру. Для этого можно использовать несколько типов связи. О том, как подключить компьютер к телевизору Самсунг по беспроводному и проводному типу подключения далее в статье.
Способы подключить телевизор Samsung Smart TV к компьютеру
Чтобы соединить ТВ с ПК, можно использовать беспроводной или проводной тип связи.

Проводное подключение
Если пользователь по разным причинам предпочитает старый тип подключения телевизора и ПК через кабель, то можно применить несколько портов:
- VGA. Такой выход имеет практически каждый ПК или ТВ за исключением дешевых моделей. Это один из самых старых способов соединения ПК с экраном телевизора.
- DVI-соединение более продвинутое и способно транслировать цифровой (DVI-D) или аналоговый (DVI-A) сигналы на монитор.
- S-Video – популярный разъём, который часто использовали в прошлом. Такой порт обычно применяется на видео-технике, и он может отсутствовать на ПК, а потому для соединения потребуется купить переходник или конвертер.
- RCA. Это устаревший разъём, который можно всё ещё встретить на разных моделях телевизоров. Для соединения двух устройств потребуется трехжильный провод – один для передачи видеосигнала, 2 – для аудио. Из-за внешнего сходства кабель RCA называют «тюльпанами». Если соответствующие разъемы отсутствуют на одном из устройств (ТВ или ПК), потребуются специальные переходники или конвекторы на VGA или S-Video.
- SCART. Это моя современная разъём, с которой можно добиться высокого качества передача изображения и звука. Разъём есть на современных трудоустройства, Но может отсутствовать на персональном компьютере. В таком случае также необходимо использовать переходник VGA и видео с звуковым проводам.
- Соединение ТВ с компьютером через HDMI-подключение. Это один из самых современных разъемов, с помощью которого можно передавать на монитор видеофайл лучшего качества и с высочайшими параметрами звука. HDMI-разъём присутствует на каждом современном телевизоре Samsung, ПК и ноутбуке.
Но, есть проблема: если монитор ТВ стоит от ПК очень далеко, то сложно будет найти провод подходящей длины, поскольку он дорого стоит. В таком случае желательно использовать другие способы подключения.
Важно знать, что для сохранения лучшего качества изображения и звука нежелательно использовать различные переходники. Только одинаковые разъемы сохраняют высокие параметры сигнала при передаче информации.
Разъем HDMI предпочтительнее других проводных вариантов не только из-за сохранения высокого качества картинки, он присутствует на каждом современном цифровом устройстве.

После проведения этой операции изображение должно поступить с компьютера на телевизор.
Он есть практически на каждом устройстве. Звук же можно перевести через обычный «тюльпанный» кабель.
Беспроводное подключение
Чтобы видео с компьютера перешло на телевизор, необязательно использовать провода – эту устаревший и крайне неудобный, неэстетичный способ. Современные пользователи применяют Wi-Fi соединение.
Как и в предыдущих вариантах, на выбор можно использовать несколько доступных способов:
- Если на персональном компьютере установлен процессор Intel и установлена ОС Windows 10, то на нём должна быть встроенная функция Intel WidDi. С помощью этого приложения можно без стороннего программного обеспечения перемещать изображение с компьютера на телевизор через Wi-Fi соединение.
- Miracast. Чтобы активировать эту функцию, на телевизоре необходимо разместить MiraScreen-адаптер. А на компьютере скачать приложение, которое будет совместимо с устройством. Этот вариант можно использовать для любой операционной системы, которая установлена на компьютере.

Это самые действенные методы соединения компьютера и телевизора через Вай-Фай.
Что делать, если телевизор не видит компьютер
Бывают неприятные ситуации, когда подключение телевизора Samsung с ПК провели правильно, но сопряжения нет.
Чтобы устранить неисправность, необходимо совершить следующие действия:
- Проверить состояние кабеля. Если провод долгое время не использовался и находился в скрученном состоянии или его неаккуратно эксплуатировали (ставили на него тяжелые предметы, наступали), то он может быть поврежден. Поможет только замена его на новый образец.
- Убедиться, что выбран правильный источник входного сигнала на телевизоре Самсунг. Для этого необходимо перейти в меню источника сигнала и проверить каждый доступный вариант.
- Проверить, чтобы компьютер был сопряжен только с одним внешним монитором. Если ПК соединен только с телевизором, то определиться он должен автоматически. Но чтобы убедиться в этом, необходимо щелкнуть правой клавишей мыши по рабочему столу и перейти в пункт с разрешением экрана или графическими характеристиками (в зависимости от установленной версии ОС). Далее выбрать пункт с дублированием экрана.
- Поставить на компьютер последние версии драйверов для видеокарты.
- Проверить, не заражена ли система компьютера вирусом и другими вредоносными программами. Часто это мешает правильному сопряжению.
- Осмотреть порта, через которые были соединены телевизор и компьютер на наличие дефектов.
Предоставленной информации достаточно, чтобы пользователь понял, как смотреть файлы с ПК на ТВ и что делать, если соединение становить не получается.
Достаточно часто бывают такие ситуации, когда целесообразно подключать телевизор к компьютеру, чтобы иметь вместо маленького экрана монитор покрупнее. Например, если вы играете в игру, гораздо приятнее все смотреть на большом дисплее. Или если вы хотите посмотреть фильм из интернета напрямую на ТВ, а ваш зомбоящик не поддерживает подключение к интернету.

Как подключить телевизор к компьютеру вместо монитора?
Алгоритм подключения телевизора к ПК в качестве монитора следующий:

При цифровом на станции-передатчике данный сигнал кодируется в цифровой код, который принимается и распознается приемником. Таким образом получается, что аналоговый сигнал может приходить с искажениями, вызываемыми другими волнами. Цифровой же, если он есть, приходит в абсолютно чистом виде. Также аналоговый сигнал могут принять любые устройства, которые настроены на работу по тому же принципу, что и передающая станция. Цифровой же надежно защищается кодом, который невозможно распознать, если ваше устройство не имеет к нему точного ключа.
Три способа подключить ТВ в качестве монитора ПК для трансляции экрана
Исходя из всего вышесказанного, есть три способа подключить телевизор к компьютеру в качестве монитора:
- через кабели с аналоговыми разъемами,
- с цифровыми,
- либо из цифровых в аналоговые через специальный конвертер.
Из одного типа в другой напрямую подключить через компьютер телевизор не получится. Все эти сложности происходят из-за того, что на вашем TV может не оказаться того единственного разъема, который есть на вашем компе. И хотя на современных моделях есть большинство из них и какой-то вариант прямого подключения должен обязательно подойти, иногда бывает такое, что у вас все-таки старый монитор или компьютер, где чего-то нет.
Кабели для передачи видео сигнала с компьютера на телевизор
Перечислю несколько основных типов передачи видео изображения с компьютера на телевизор.
VGA (или D-Sub)
Этот выход для подключения через компьютер телевизора имеют почти все мониторы, телевизоры и компьютеры, за исключением разве что только некоторых недорогих моделей ноутбуков и нетбуков. Стандартный, самый старый аналоговый способ соединения монитора с системным блоком.

Более продвинутое соединение, которое работает как с аналоговыми, так и с цифровыми мониторами. Имеет свои подгруппы:
Очень часто можно видеть, как через переходник кабель DVI-A или DVI-I соединяется с VGA.

S-Video
Еще один популярный разъем. В основном он присутствует на некомпьютерной технике, поэтому для подключения компьютера к телевизору по этому порту понадобится переходник, либо конвертер, если речь идет, например, о VGA.


Scart
Современный разъем, позволяющий добиться высокого качества картинки и передавать одновременно видео и аудио сигнал. Им оснащены все современные TV, но в компьютере может отсутствовать. В этом случае целесообразно также использовать переходник, например на VGA, RCA или S-Video с дополнительным звуковым проводом.



Есть еще несколько новых разъемов для подключения компьютера к телевизору и монитору. Такие как UDI, DisplayPort и Thunderbolt.

Несмотря на многообразие переходников, для минимальных потерь в качестве видеокартинки лучше все-таки использовать одинаковые разъемы на обоих устройствах. Скорее всего, из всего этого многообразия хотя бы один способ совпадет. Если же все-таки Вам нужен переходник из одного стандарта в другой, то не спешите покупать переходники.
Читайте также:

