Как подключить терминал к компьютеру
Обновлено: 04.07.2024
* 1С: Предприятие Управление Торговлей УТ 11.1.6.26, которая работает в качестве фронта на кассах в розничных магазинах, где по умолчанию наших настроек терминалы не работают - приходится набивать суммы и в программе и в самом терминале.
* Эквайринговый терминал VX 820 от Сбербанка, выданный Сбербанком для разработки и тестирования под проект СПАСИБО.
Первым делом подключим терминал, чтобы он заработал со своими встроенными программами типа UpWin.exe. Терминал в нашем случае подключается через переходник USB
- Терминал пока не подключаем к компьютеру. От Сбербанка у нас есть папка \sc552. Внутри есть папка \Vx_1.0.48_B3. Здесь запускаем файл silence.bat
Дожидаемся пока установится драйвер. После этого подключаем терминал к компьютеру. Терминал сам еще чего-то поищет в центре обновления Windows и что-то установит.
- Теперь необходимо проверить на каком порту установлен терминал. Должны совпадать порты как в диспетчере задач у устройства на COM порте
- Запускаем от имени администратора системы cmd и регистрируем компоненты из этой папки bin - SBRF.dll и SBRFCOM.dll


- Запускаем из этой же папки сбербанковскую приблуду LoadParm.exe. Должно появиться окно вида
- Запускаем 1С и идем в Администрирование – РМК и Оборудование – Подключаемое оборудование – Эквайринговые терминалы – Создать.
- Далее настраиваем этот элемент по кнопке Настройка
- Создадим фискальный регистратор. РМК и Оборудование – Подключаемое оборудование – Фискальный регистратор – Создать. Выбираем драйвер нашего оборудования. Для примера – эмулятор от 1С. Не забыть потом настроить элемент по кнопке Настроить и установить драйвер
В этой статье описывается процесс инициализации терминального сервера и описывается, что происходит при подключении пользователя к серверу и запуске приложения.
Применяется к: Windows Server 2012 R2
Исходный номер КБ: 186572
Терминал Windows Инициализация сервера
По мере загрузки Терминал Windows Сервер и загрузки основной операционной системы служба терминала Server (Termsrv.exe) начинает работу и создает стеки прослушивания (по одному протоколу и транспортной паре), которые прослушивают входящие подключения. Каждому подключению предоставляется уникальный идентификатор сеанса или "SessionID", который представляет отдельный сеанс на сервере терминала. Каждый процесс, созданный в сеансе, "помечен" со связанным SessionID, чтобы отличать пространство его имен от пространства имен любого другого подключения.
Сеанс консоли (клавиатуры, мыши и видео) на консоли (клавиатура, мышь и видео) всегда загружается первым и рассматривается как подключение клиента в особом случае и назначено SessionID. Сеанс консоли начинается как обычный сеанс Windows NT с настроенными Windows NT, мыши и клавишных драйверов.
Затем служба терминала Server вызывает диспетчер сеансов Windows NT (Smss.exe) для создания двух (по умолчанию = 2) бездействуют клиентские сеансы (после создания сеанса консоли), ожидающим клиентских подключений. Для создания несвоевременных сеансов диспетчер сеансов выполняет процесс Windows NT клиентской или серверной подсистемы выполнения (Csrss.exe), и этому процессу назначен новый sessionID. Процесс CSRSS также вызывает процесс Winlogon (Winlogon.exe) и модуль ядра Win32k.sys (Window Manager и графический интерфейс устройства - GDI) в рамках недавно связанного sessionID. Измененный загрузчик Windows NT распознает это Win32k.sys как загружаемое изображение SessionSpace заранее заданной в загонщике изображений. Затем он будет переместить кодовую часть изображения в физическую память с указателями из виртуального пространства адресов ядра для этого сеанса, если Win32k.sys еще не загружено. По дизайну он всегда будет присоединен к ранее загруженным кодом изображения (Win32k.sys), если он уже существует в памяти. Например, из любого активного приложения или сеанса.
Затем раздел данных (или не поделился) с этим изображением будет выделен новому сеансу из недавно созданного раздела памяти ядра для страниц SessionSpace. В отличие от сеанса консоли, клиентские сеансы терминала server настроены для загрузки отдельных драйверов для отображения, клавиатуры и мыши.
На данном этапе процесс CSRSS существует в собственном пространстве имен SessionID, при необходимости его данные моментально совмещены в процессе. Все процессы, созданные в рамках этого sessionID, будут выполняться в SessionSpace процесса CSRSS автоматически. Это предотвращает доступ к данным другого сеанса для различных sessionID-процессов.
Подключение клиентов
Клиент RDP может быть установлен и запущен на любом Windows терминале (на основе WinCE), Windows для workgroups 3.11 под управлением TCP/IP-32b или платформы API Microsoft Win32. Не Windows клиенты поддерживаются надстройка Citrix Metaframe. Размер Windows для исполняемого файла клиента RDP рабочих групп составляет около 70 КБ, используется рабочий набор 300 КБ и для отображения данных используется 100 КБ. Клиент на основе Win32 имеет размер около 130 КБ, для отображения данных используется рабочий набор 300 КБ и 100 КБ.
Клиент инициирует подключение к терминалу Server через TCP-порт 3389. Поток RDP-сервера терминала обнаруживает запрос сеанса и создает новый экземпляр Стека RDP для обработки нового запроса сеанса. Поток слушателей передает входящий сеанс новому экземпляру Стека RDP и продолжит прослушивание в порту TCP 3389 для дальнейших попыток подключения. Каждый стек RDP создается по мере подключения клиентских сеансов к согласованию сведений о конфигурации сеанса. Первыми сведениями будет установление уровня шифрования для сеанса. Сервер терминала изначально будет поддерживать три уровня шифрования: низкий, средний и высокий.
Между клиентом и сервером будет происходить обмен шрифтами, чтобы определить, какие общие системные шрифты установлены. Клиент уведомит Терминал Сервер всех установленных системных шрифтов, чтобы обеспечить более быструю отрисовку текста во время сеанса RDP. Если сервер терминала знает, какие шрифты доступны клиенту, вы можете сохранить пропускную способность сети, передав клиенту сжатые шрифты и строки символов Юникод, а не более крупные bitmaps.
По умолчанию все клиенты зарезервируют 1,5 МБ памяти для кэша bitmap, который используется для кэша bitmaps, таких как значки, панели инструментов, курсоры и так далее, но не используется для удержания строк Юникод. Кэш не удается (через ключ реестра) и перезаписывается с помощью алгоритма наименее часто используемых (LRU). Сервер терминала также содержит буферы, позволяющие управлять потоком передачи обновлений экрана клиентам, а не постоянному потоку. При высоком взаимодействии пользователя с клиентом буфер сбрасывается примерно 20 раз в секунду. Во время простоя или без взаимодействия с пользователем буфер замедляется до 10 раз в секунду. Вы можете настроить все эти номера через реестр.
После согласований сведений о сеансе экземпляр стека RDP сервера для этого подключения будет соединен к существующему сеансу пользователя Win32k, и пользователю будет предложено использовать Windows NT с логотипом. Если автолог настроен, зашифрованное имя пользователя и пароль будут переданы серверу терминала, и логотип будет продолжаться. Если в настоящее время нет простоя сеансов Win32k, служба терминала Server будет вызывать диспетчер сеансов (SMSS), чтобы создать новое пространство пользователя для нового сеанса. Большая часть сеанса пользователя Win32k использует общий код и загружается заметно быстрее после загрузки одного экземпляра.
После типов имени пользователя и пароля пакеты отправляются в зашифрованном виде на сервер терминала. Затем процесс Winlogon выполняет необходимую проверку подлинности учетной записи, чтобы убедиться, что пользователь имеет право на вход и передает домен и имя пользователя службе Terminal Server, которая поддерживает список sessionID домена и имени пользователя. Если sessionID уже связан с этим пользователем (например, отключен сеанс существует), текущий активный стек сеанса присоединен к старому сеансу. Затем удаляется временный сеанс Win32, используемый для исходного логотипа. В противном случае подключение продолжается в обычном режиме, и служба Terminal Server создает новое сопоставление sessionID домена и имени пользователя. Если для этого пользователя по каким-либо причинам активен несколько сеансов, отображается список сеансов и пользователь решает, какой из них выбрать для повторного подключения.
Запуск приложения
После логоса пользователя для пользователя отображается рабочий стол (или приложение, если в режиме одного приложения). Когда пользователь выбирает 32-битное приложение для запуска, команды мыши передаются серверу терминала, который запускает выбранное приложение в новое виртуальное пространство памяти (2-ГБ-приложение, ядро 2 ГБ). Все процессы на сервере терминала будут обмениваться кодом в режимах ядра и пользователя, где это возможно. Чтобы добиться общего доступа к коду между процессами, Windows NT виртуальной памяти (VM) использует защиту страниц с копией на записи. Если несколько процессов хотят читать и записывать одно и то же содержимое памяти, менеджер VM назначает защиту страниц скопив-на-записи в область памяти. Процессы (сеансы) будут использовать одно и то же содержимое памяти, пока не будет выполнена операция записи, после чего менеджер VM скопирует физический кадр страницы в другое расположение, обновит виртуальный адрес процесса, чтобы указать на новое расположение страницы, а теперь пометит страницу как read/write. Копирование на записи является полезным и эффективным для приложений, работающих на сервере терминала.
Когда приложение на основе Win32, например Microsoft Word, загружается в физическую память одним процессом (Сеанс), оно помечено как копирование на записи. Когда новые процессы (сеансы) также вызывают Word, загрузчик изображений просто будет указать новые процессы (сеансы) на существующую копию, так как приложение уже загружено в память. Когда требуются буферы и данные, определенные пользователю (например, сохранение в файле), необходимые страницы будут скопированы в новое физическое расположение памяти и помечены как чтение и записи для отдельного процесса (Сеанс). Менеджер VM защитит это пространство памяти от других процессов. Большинство приложений, однако, является кодом, который можно делиться и будет иметь только один экземпляр кода в физической памяти независимо от того, сколько раз оно будет запускаться.
Предпочтительнее (хотя и не обязательно) запускать 32-битные приложения в среде Terminal Server. 32-битные приложения (Win32) позволят совместно использовать код и работать более эффективно в нескольких пользовательских сеансах. Windows NT позволяет 16-битным приложениям (Win16) выполняться в среде Win32 путем создания виртуального компьютера на основе MS-DOS (VDM) для каждого приложения Win16 для выполнения. Все 16-битные выходные данные переводятся в вызовы Win32, которые выполняют необходимые действия. Так как приложения Win16 выполняются в своем VDM, код нельзя использовать для общего доступа между приложениями в нескольких сеансах. Перевод между вызовами Win16 и Win32 также требует системных ресурсов. Запуск приложений Win16 в среде терминала Server потенциально может потреблять в два раза больше ресурсов, чем будет использовать соответствующее приложение на основе Win32.
Отключение сеанса и вход пользователя
Отключение сеанса
Если пользователь решит отключить сеанс, процессы и все пространство виртуальной памяти останутся и будут оторваны на физический диск, если для других процессов требуется физическая память. Так как сервер терминала сохраняет сопоставление домена или имени пользователя и связанного с ним SessionID, при повторном подключении одного и того же пользователя существующий сеанс будет загружен и снова доступен. Дополнительным преимуществом RDP является возможность изменения разрешений экрана сеанса в зависимости от запросов пользователя для сеанса. Например, предположим, что пользователь ранее подключился к сеансу терминала Server с разрешением 800 x 600 и отключил его. Если пользователь переехав на другой компьютер с разрешением 640 x 480 и подключив его к существующему сеансу, рабочий стол будет повторно отозван для поддержки нового разрешения.
Logoff обычно прост в реализации. После выхода пользователя из сеанса все процессы, связанные с SessionID, завершались, и любая память, выделенная сеансу, была освобождена. Если пользователь работает с 32-битным приложением, например Microsoft Word, и выходит из сеанса, код самого приложения останется в памяти до тех пор, пока последний пользователь не выйдет из приложения.
Для того, чтобы настроить банковский терминал, сначала требуется вызвать специалиста Сбербанка (или другого банка) для установки драйверов на компьютер и на сервер (если они еще не установлены). Если этого не сделать, то сервер не будет «видеть» терминал.
Подключение терминала
Далее требуется зайти под Администратором (либо под другим пользователем с правами Администратора) в 1С.
Переход в справочник «Оборудование»: Справочники -> Розница и оборудование -> Оборудование.
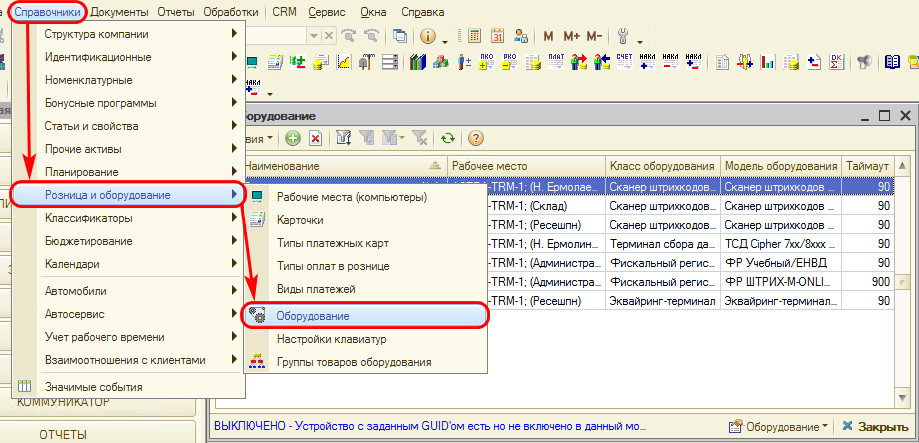
Нажатием на открывается «Мастер добавления оборудования».
1. На Шаге 1 требуется выбрать «Эквайринг-терминал» и нажать кнопку «Далее».
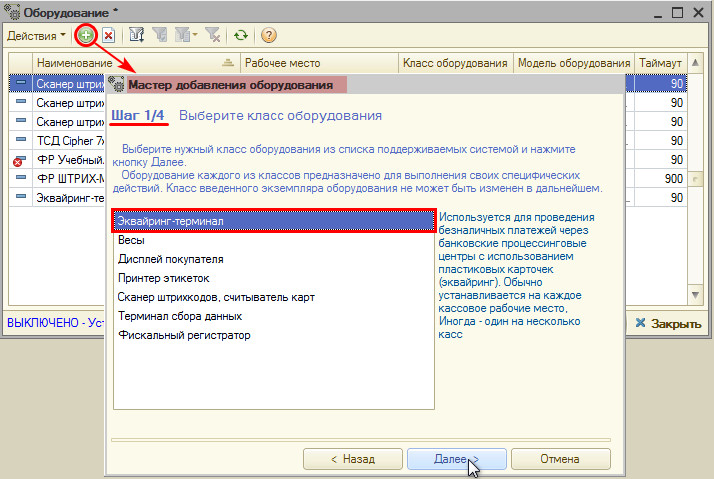
2. Шаг 2. Выбрать нужную модель оборудования (обычно эквайринг-терминал Сбербанк или эквайринг-терминал ВТБ) и нажать кнопку «Далее».
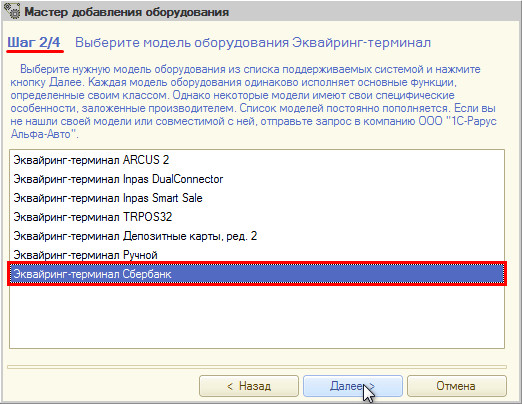
3. На Шаге 3 выбрать «СОЗДАТЬ НОВОЕ УСТРОЙСТВО» и нажать кнопку «Далее».
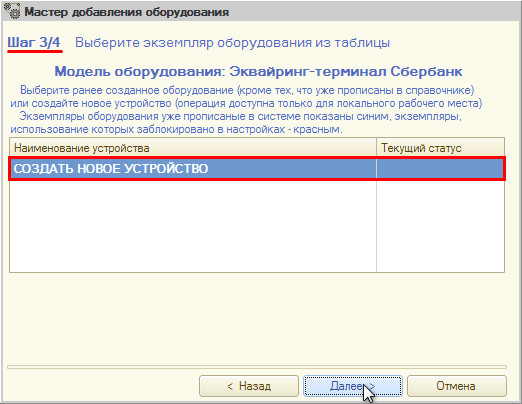
4. Открывается окно «Экземпляр оборудования»: нажать кнопку «Применить» (окно при этом закрывается).
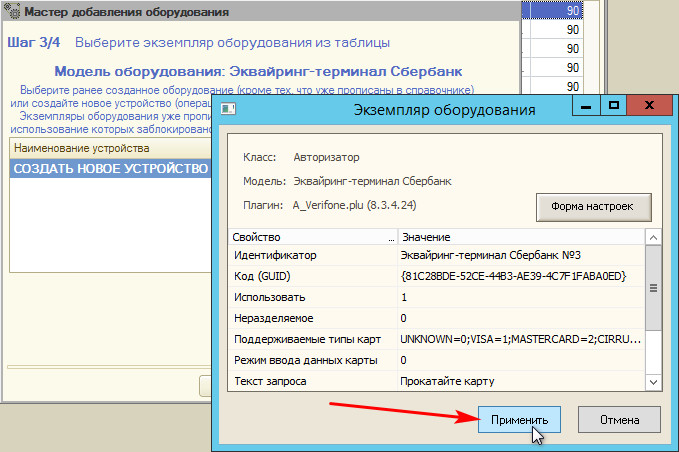
5. Шаг 4. В «Мастере добавления оборудования» нажать кнопку «Готово».
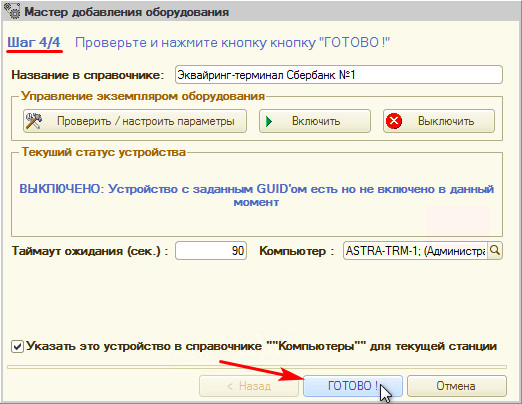
В окне справочника «Оборудование» появляется терминал.
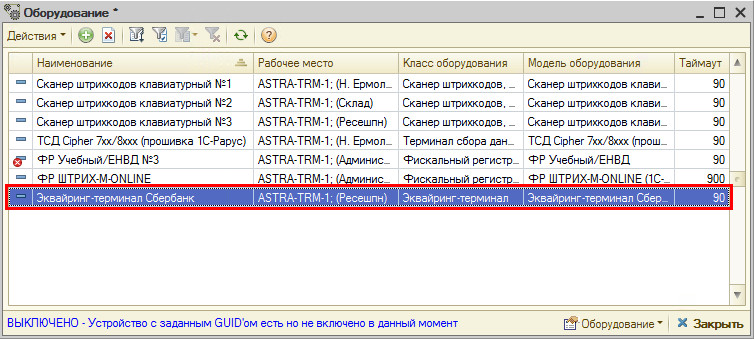
Настройка терминала в Рабочем месте
Чтобы терминал работал у определенного пользователя, необходимо проверить, добавлен ли он в Рабочие места. Для этого следует перейти в справочник «Рабочие места»: Справочники -> Розница и оборудование -> Рабочие места (компьютеры). У каждого пользователя должно быть рабочее место.
В карточке рабочего места в поле «Оборудование» требуется добавить эквайринг-терминал и проставить галочку «Включать оборудование только при использовании (иначе включится автоматически при входе)». То есть, пользователи, которые работают с выбранным здесь в карточке оборудованием, будут его занимать, когда непосредственно будут пробивать и печатать чеки на кассе. Это нужно для того, чтобы не висела ошибка, что занято оборудование, – если через один терминал пробивают чеки несколько пользователей.
Настройка терминалов Сбербанка
Описание
Настройка терминалов обычно выполняется поставщиками терминала – обычно на компьютере пользователя. Но при работе через RDP или RemoteAPP необходима настройка на сервере. Для разных терминалов нужны разные драйвера. Но для корректной работы на сервере они должны работать через один универсальный драйвер.
Универсальный драйвер представляет собой папку SC552 в корне системного диска.

- SBRFCOM.dll – Библиотека, которую нужно зарегистрировать через cmd, для работы с 1C
- sbrf.dll – Библиотека, которую нужно зарегистрировать через cmd, для работы с терминалом
- pinpad.ini – Настройки, от правильности которых зависит работоспособность терминала на сервере
- LoadParm.exe – Утилита сбербанка, для проверки работоспособности через «Сверку итогов»
Настройка терминала, подключенного по com порту к ПК пользователя
1. Настройка терминала на компьютере
1) Настройка терминала, подключенного по com порту к ПК пользователяСотрудники Сбербанка поместили папку в корень системного диска на ПК пользователя, зарегистрировали, проверили, все работает.
В данном случае необходимо зайти в Управление компьютером –> диспетчер устройств –> Порты
Узнать, на какой порт подключен терминал: это важная информация (например, COM 4).
Запустить LoadParm.exe и сделать сверку. Если запускается, проходит, то переходим к настройке на сервере.
2) Терминал не настроен на ПК через COM или не работает сверка с ПК пользователя
Уточняем, точно ли через COM порт. Если да, то обращаемся в техподдержку Сбербанка для перенастройки хотя бы на компьютере пользователя, в идеале на сервере.
В случае отказа ищем драйвера USB для терминала в интернете. Это нужно для отображения терминала как com порт. Устанавливаем, подключенный терминал должен отобразится в диспетчере устройств в портах. Скачиваем папку SC552 из универсального драйвера, ставим на компьютер пользователя, регистрируем библиотеки, настраиваем ini файл (аналогично как на сервере, описание ниже).
Если не через COM, а сетевой, смотрим настройки сервера ниже.
Запускаем LoadParm.exe, запускаем сверку итогов, если она проходит нормально, то драйвер настроен и работает.
2. Настройка терминала на сервере
Проброс портов
Основной момент: при подключении по rdp или remoteapp должна стоять настройка проброса портов.
Для RDP на вкладке «Локальные ресурсы –> Подробнее» поставить галочку «Порты». Сохранить. Порт подхватывает при авторизации пользователя на сервере.

Для Remoteapp redirectcomports:i:1
Копируем папку SC552, которую добавили на ПК сотрудники Сбербанка
Берем папку SC552 с компьютера пользователя и копируем на сервер на системный диск.
Регистрируем библиотеки на сервере
Запускаем cmd от админа. Переходим в папку SC552, регистрируем SBRFCOM.dll и sbrf.dll
Настраиваем pinpad.ini на сервере
Примерный текст. Номер порта тут должен соответствовать номеру порта терминала на ПК пользователя. (; в начале строки ее закомментирует)
Обычно текст настроек pinpad.ini на ПК пользователя и на сервере одинаков.
Проверяем в папке на сервере
Если запускается и сверка итогов проходит достаточно быстро, то переходим далее.
Если запускается, но при этом возникают проблемы, висит на проверке связи, либо попытки подключения, то скорее всего драйвер (папка sc552) не подходит для этого терминала. Пробуем качать «Последний адекватно работающий драйвер». Настраиваем его и на ПК и на сервере.
Если LoadParm.exe не запускается вообще, то проблема в номере ком порта, если сверили и они одинаковы на пк и сервере, то выйти из пользователя на сервере и зайти снова. Именно выйти из пользователя, а не просто закрыть РДП подключение. Порт подхватывает при авторизации пользователя на сервере.
Даем доступ к папке

Механика тут такая: при пробитии чека в 1С, Драйвер под залогиненным пользователем записывает его изначально в файл “p” в папке, потом он идет на кассу. Если у него не будет доступа к папке, то у него не будет в 1С пробиваться чек.
Проверяем в 1С на сервере
Добавляем терминал в справочник «Оборудование», в рабочее место пользователя.
Запускаем 1С, пробиваем чек на 1 р. по безналу.
Важно: При этом у пользователя право «Разрешить ручную авторизацию безналичных платежей» должно стоять в значении «Нет»*.
*Без этого не будет работать.
Если запрещена ручная авторизация, чек пробивается, не выходит ошибок, напечатался чек на кассе, провелся чек в 1C, то все настроено.
Банковский терминал, или эквайринг-терминал - это устройство, позволяющее продавцу принимать оплату банковскими картами.

Подключение эквайринг-терминала: Проблема стандартизации
С подключением банковского терминала к компьютеру есть одна серьезная проблема, проиллюстрируем ее на примере обычного принтера. Если вы, например, хотите подключить к компьютеру обычный принтер, то вы скачиваете и устанавливаете драйвер принтера, и после этого любая программа может печатать на этом принтере без проблем. Происходит это потому, что драйвера принтера в Windows стандартизованы. Другими словами, есть правила, по которым разработчики драйвера принтера разрабатывают драйвер, и если они эти правила соблюдают, то подключить принтер к Windows будет несложно.
К сожалению, с банковскими терминалами дело обстоит совершенно не так. В Windows нет правил, по которым должен разрабатываться драйвер банковского терминала, и потому каждый изготовитель эквайринг-терминалов разрабатывает свой, совершенно отличный от других драйвер терминала, и подключается его терминал к торговой программе по совершенно другим правилам. Другими словами, разработчик торговой программы (в нашем случае - программы Тирика-Магазин) должен создать отдельную подпрограмму для работы с каждым производителем банковских терминалов; на создание такой подпрограммы уходит, как правило, около недели, и для ее создания разработчику нужно, разумеется, иметь на руках банковский терминал этого производителя.
Но и это еще не все. Банковские терминалы, подключенные к разным банкаам, могут управляться совершенно по-разному - даже если это терминалы одного производителя и одной модели. Таким образом получается, что разработчику торговой программы надо создать отдельную подпрограмму для каждого производителя банковского терминала и каждого банка; примерные трудозатраты на создание такой подпрограммы - около недели. Разумеется, выполнить такую работу для, скажем, пяти популярных моделей банковских терминалом и десяти популярных банков (то есть потратить 5*10=50 недель работы, добыв предварительно 50 разных банковских терминалов) для мелкого разработчика ПО нереально.
Программа Тирика-магазин поддерживает банковские терминалы Сбербанка. Если у вас в магазине установлен такой терминал, пожалуйста, свяжитесь с банком на предмет установки драйвера PILOT_NT, и тогда Вы сможете связать программу Тирика с вашим терминалом.
Если у вас установлен терминал другого банка, то, возможно, он поддерживает драйвер Arcus 2. Фирма Ingenico, производитель популярных банковских терминалов Ingenico, разработала этот драйвер, являющийся универсальным (настраивается на конкретный банк) как минимум для банковских терминалов Ingenico, и программа Тирика-Магазин умеет работать с эквайринговыми терминалами через программу Arcus 2. Таким образом для того, чтобы подключить банковский терминал к программе Тирика-Магазин, необходимо выяснить, поддерживается ли он Arcus 2, и если да, то попросить специалиста банка, предоставившего вам терминал, установить и настроить на вашем комьютере драйвер Arcus 2.
Как это делали мы
Для подключения терминала мы:
- Установили присланную программу Arcus 2 на компьютер
- Открыли в Windows Диспетчер Устройств, нашли там надпись Неизвестное Устройство, щелкнули в него правой кнопкой мыши и выбрали пункт меню Обновить Драйвера, указав при этом подпапку \Driver_XP_Vista_Seven\ той папки, куда установилась программа Arcus 2
- Перезагрузили компьютер
- Для проверки результата сделали тестовую продажу в 1 рубль при помощи программы PURCHASE.BAT из подпапки \CommandLineTool\ той папки, куда установлена программа Arcus 2.
Мы не рекомендуем вам самостоятельно подключать ваш эквайринг-терминал к компьютеру и устанавливать программу Arcus 2 - пусть лучше за вас это сделают специалисты того банка, кот. выдал вам банковский терминал.
После этого мы получили на тестирование тестовый банковский терминал Сбербанка. Инженеры Сбербанка установили и настроили на нашем тестовом компьютере драйвер PILOT_NT, после чего его осталось только подключить к программе Тирика-Магазин.
Подключение эквайринг-терминала к программе Тирика-Магазин
После того, как вы подключили ваш банковский терминал к компьютеру и установили и настроили драйвер терминала, вам необходимо подключить терминал к программе. Для этого выберите, пожалуйста, в программе Тирика-Магазин пункт меню Файл|Настройки|БанковскийТерминал и укажите там драйвер, через который программа должна подключаться к терминалу: Arcus 2 или PILOT_NT:

После этого программе надо указать полный путь к файлу главной библиотеки для работы с банковским терминалом. В случае подключения через драйвер Arcus 2 этот файл называется ARCCOM.DLL и находится в той папке, куда была установлена программа Arcus 2; в случае же драйвера PILOT_NT файл называется PILOT_NT.DLL и находится в той папке, куда установлен драйвер PILOT_NT. При подключении через Arcus 2 обратите, пожалуйста, внимание на то, что в папке драйвера есть два разных файла с этим именем - указывать надо тот, что находится в подпапке DLL. Скорее всего путь к этому файлу будет выглядеть так: C:\Arcus2\DLL\arccom.dll.
После проведения платежа банковский терминал уведомляет продавца о том, прошел ли платеж успешно или нет, и в случае успешного прохождения платежа создает на компьютере файл с описанием транзакции, кот. программа может напечатать на принтере или ККМ. Если вы хотите, чтобы программа печатала результат транзакции на чековой ленте, укажите в окне настройки программы на терминал (см. окошко выше) полный путь к этому файлу и поставьте галочку в позиции "Печатать слип на кассовом аппарате". Файл успешного окончания транзакции в случае подключения через Arcus 2 скорее всего называется CHEQ.OUT и драйвер будет сохранять их скорее всего в той папке, куда она установлена; в случае подключения через PILOT_NT файл скорее всего будет называться "p" (вот так вот запросто, одной буквой) и тоже будет находиться в папке с драйвером.
В случае же ошибки при прохождении платежа через банковский терминал драйвер терминала также создает на компьютере файл с описанием ошибки, кот. опять-таки может быть напечатан на чековой ленте ККМ. В случае подключения через Arcus 2 этот файл скорее всего будет называться CHEK.OUT и находиться в той же самой папке; драйвер же PILOT_NT записывает информацию об ошибке в тот же файл, куда он записывает и результаты успешной транзакции, так что отдельной настройки на имя файла ошибки при подключении через PILOT_NT не требуется.
За точными именами этих файлов и их точным местоположением лучше всего обратиться к техническому специалисту, кот. будет устанавливать и подключать к компьютеру ваш банковвский терминал.
Как программа Тирика-магазин работает с банковским терминалом
При оформлении продажи в окне Продажа программы Тирика-Магазин вы можете вызвать окно оплаты и в нем указать сумму, которую покупатель оплачивает банковской картой:

После нажатия кнопки Продать в окне продажи программа отправит необходимую сумму к оплате в эквайринг-терминал, и терминал предложит покупателю предъявить банковскую карту и при необходимости ввести пин-код карты. После того, как оплата пройдет, программа сохранит продажу в базу данных программы и напечатает на кассовой ленте "слип", то есть информацию о проведенной транзакции.
Инженер банка настраивает драйвер терминала на компьютере, устанавливает необходимый банковский софт и делает соответсвующие проверки. После этого можно делать подключение к программе.
Если же настройка производится самостоятельно, потребуется скачать и установить банковский софт.
Установка драйвера USB Ingenico
Скачайте и запустите установщик и нажмите Далее (Next) .
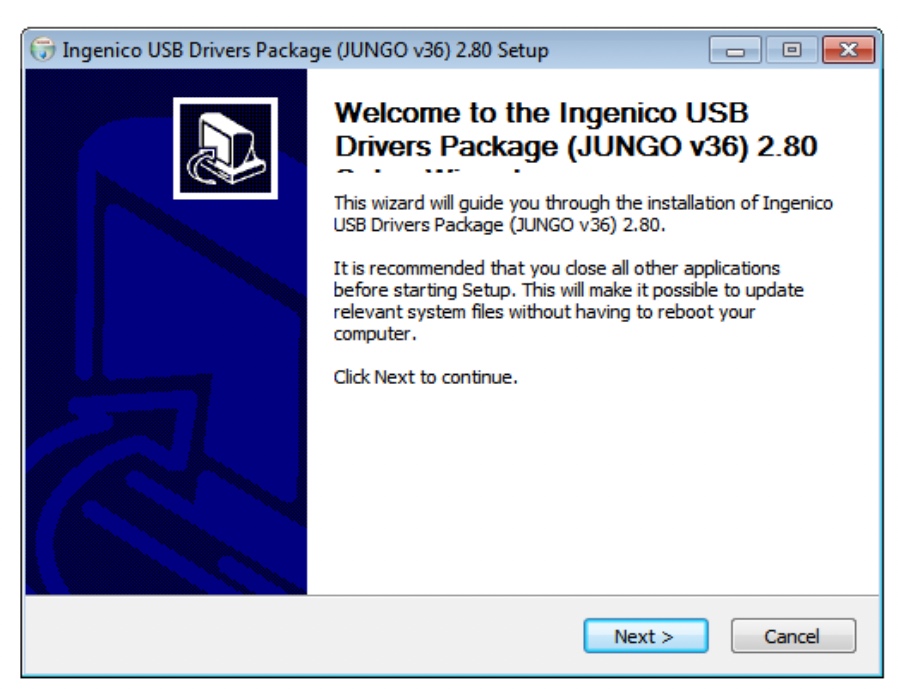
Оставьте путь установки без изменений и нажмите Далее (Next) .
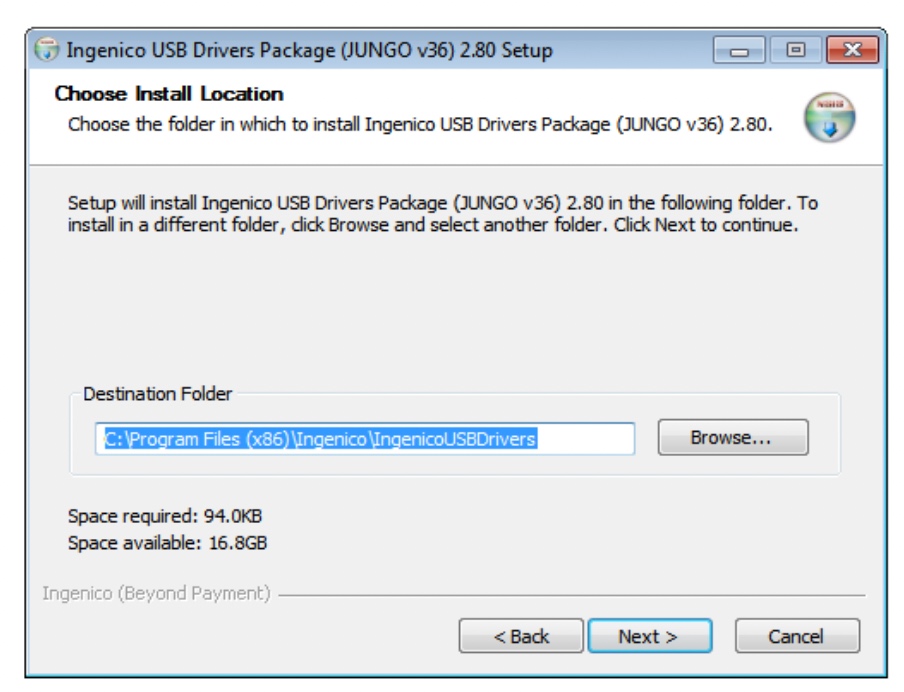
Включите параметр Force COM Port Feature enabled и укажите в первом поле цифру 8 . Нажмите Далее (Next) .
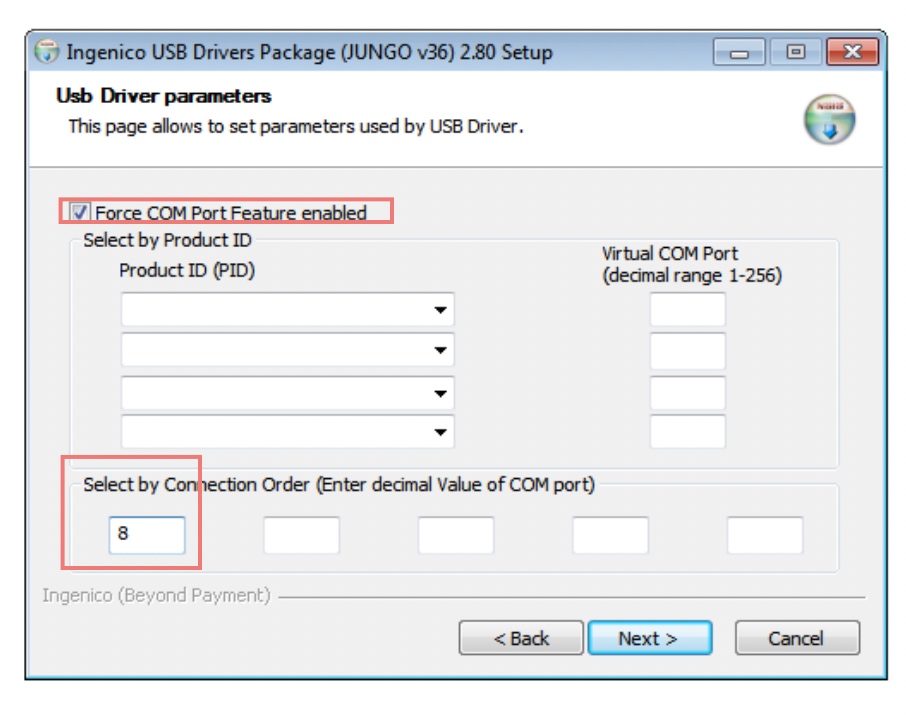
Оставьте значение Uninstall Microsoft Usbse driver(s) выбранным и нажмите Далее (Next) .
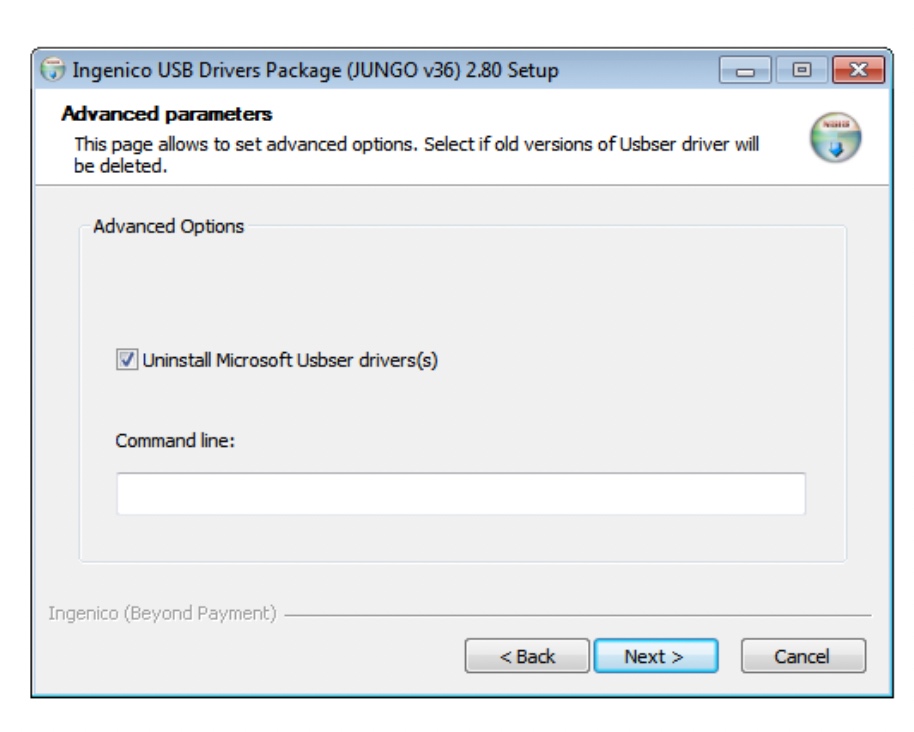
Оставьте без изменений экран с установкой пути в меню Пуск и нажмите Установить (Install) .
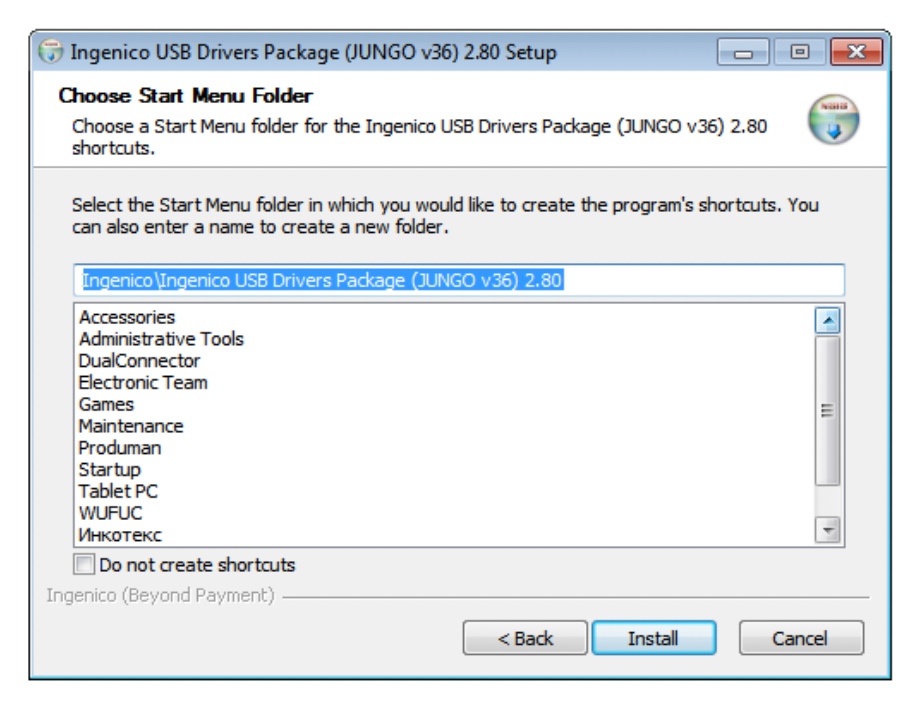
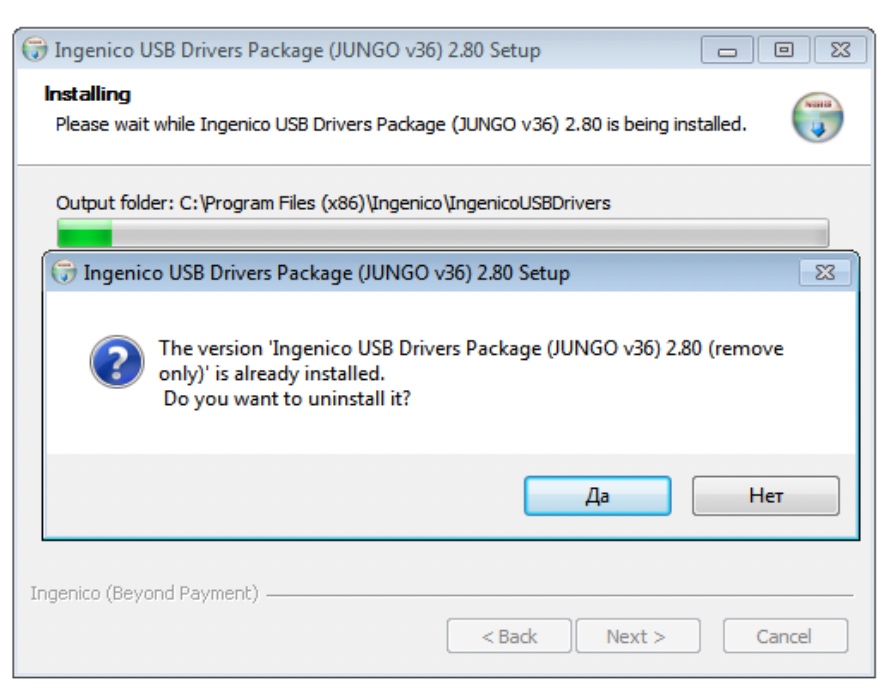
Установка завершится и нажмите Finish .
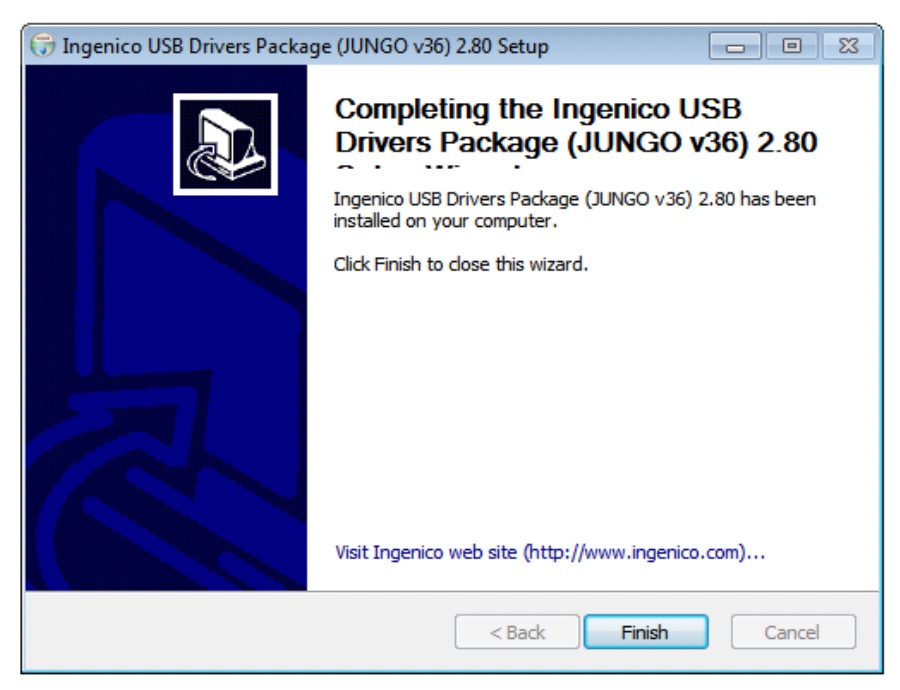
Установка библиотеки Arcus2
Скачайте и запустите установочный файл Arcus2.
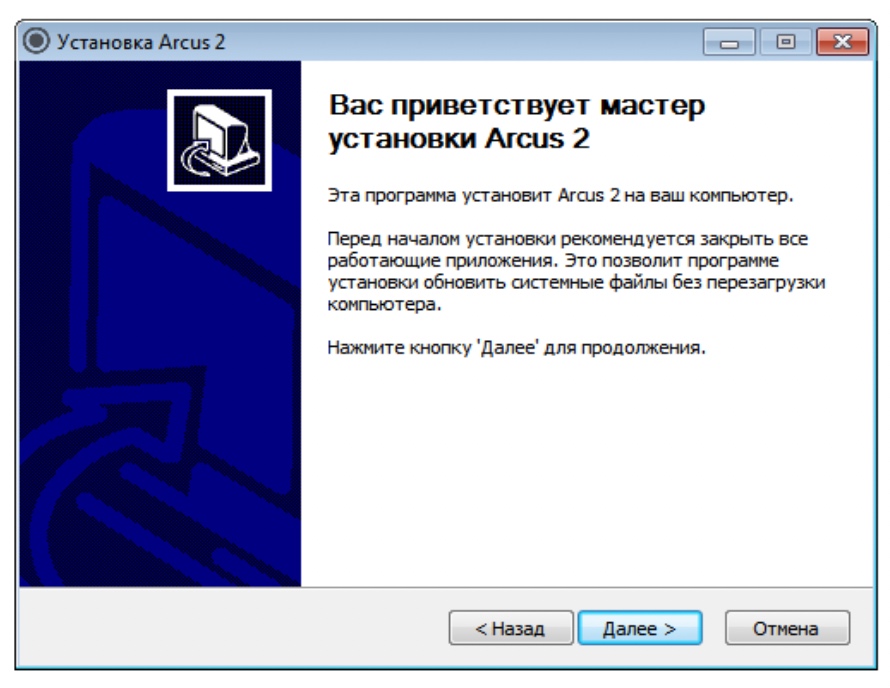
Оставьте папку установки без изменений и нажмите Далее .
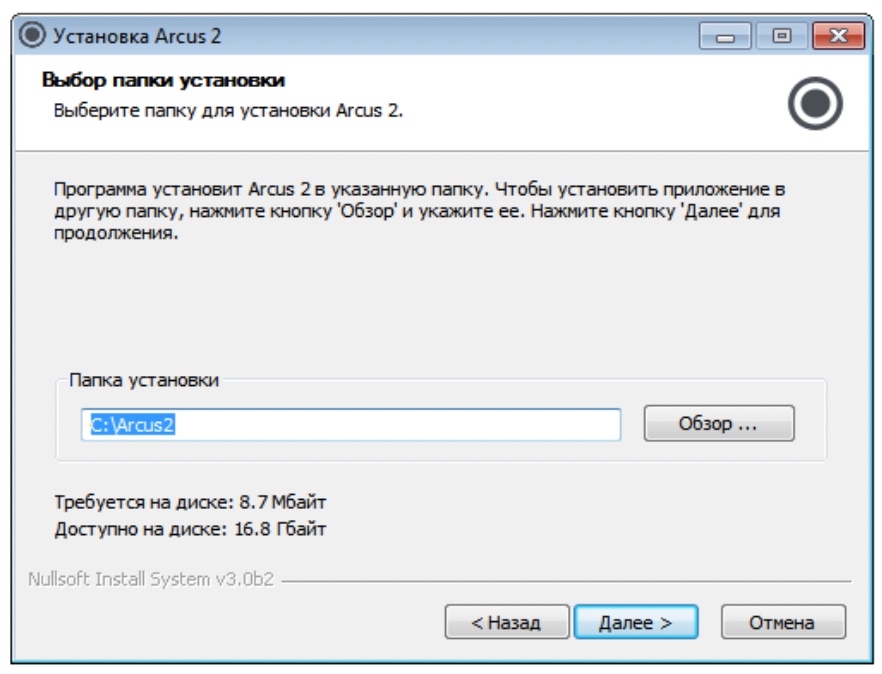
Протокол OpenWay необходимо оставить без изменений и нажать Далее .
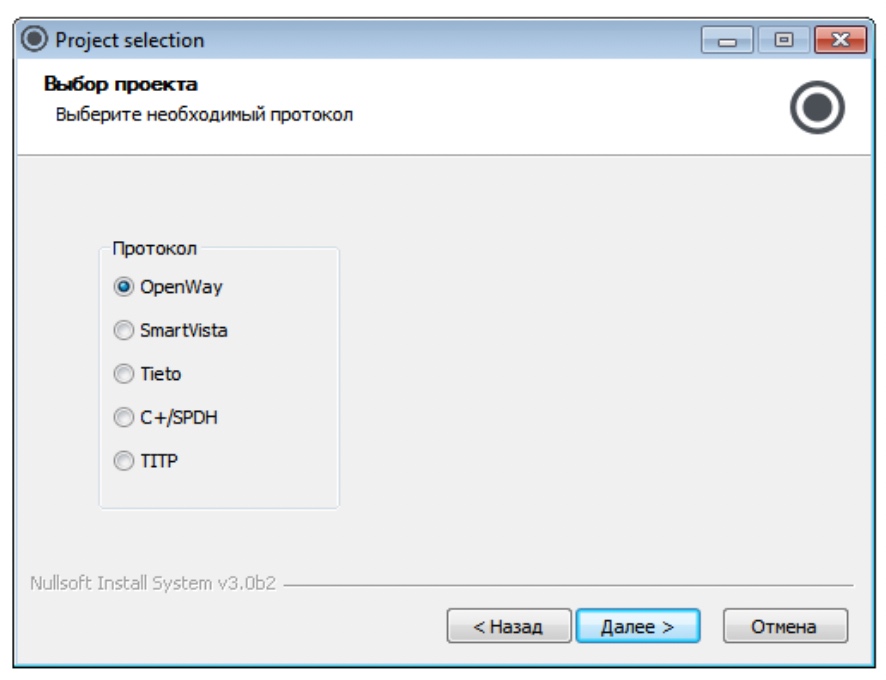
Компоненты необходимо оставить без изменений и нажать кнопку Далее .
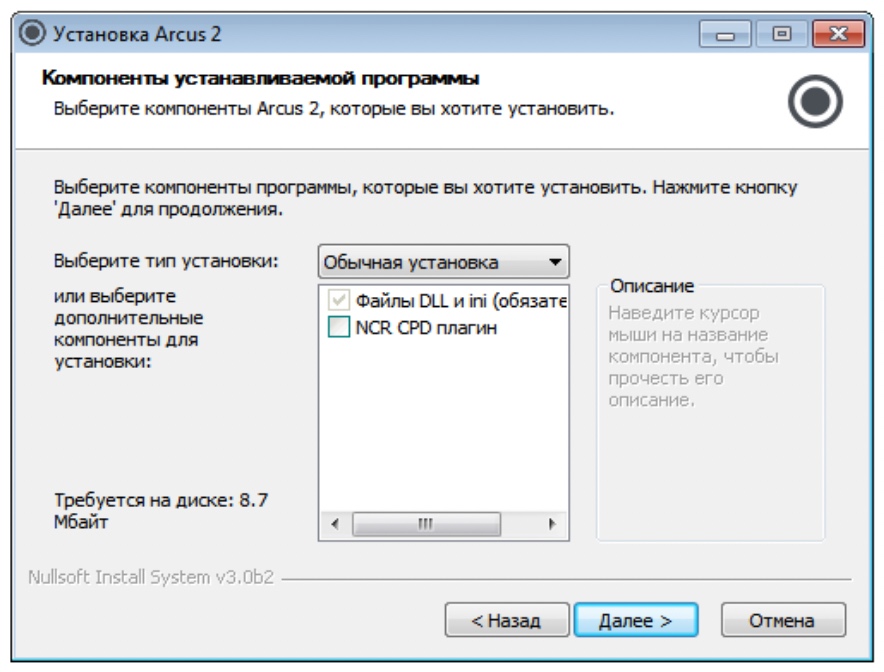
Выбор папки в меню Пуск оставить без изменений и нажать Установить .
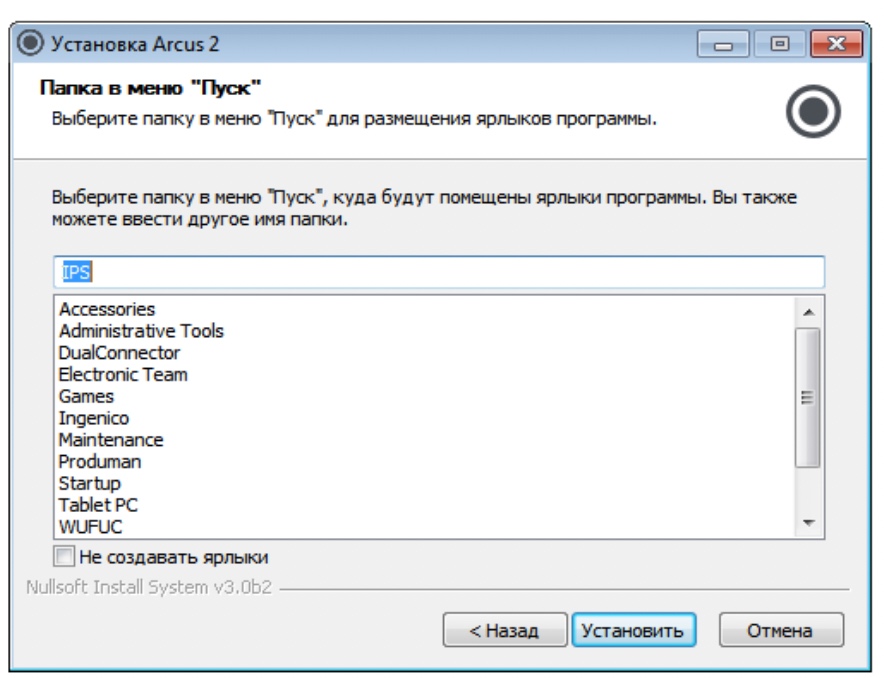
Программа предложит зарегистрировать библиотеку ArcCom.dll , подтвердите нажатием на кнопку Да .
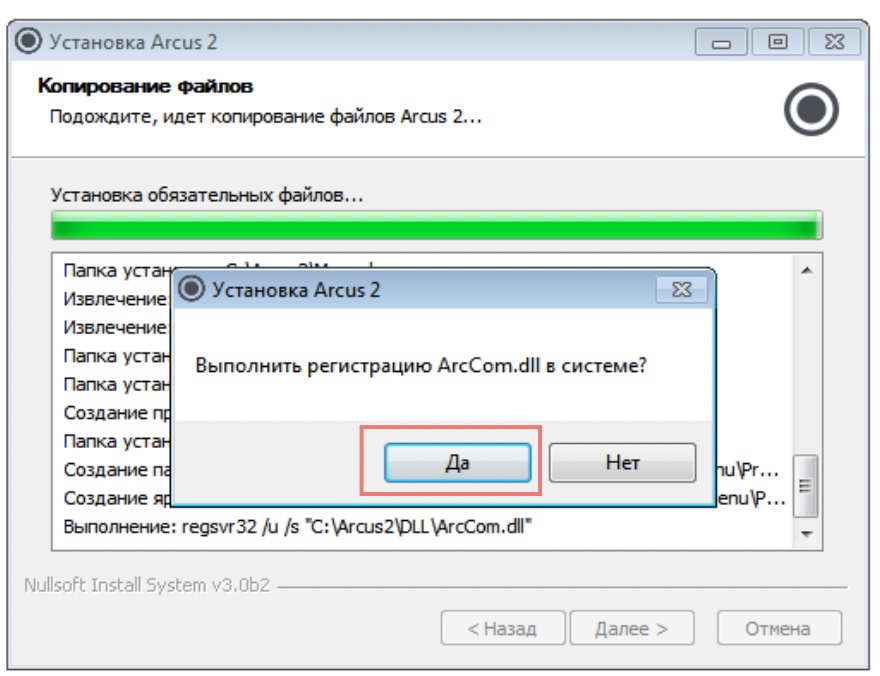
Библиотека успешно установится. Для продолжения установки нажмите ОК .
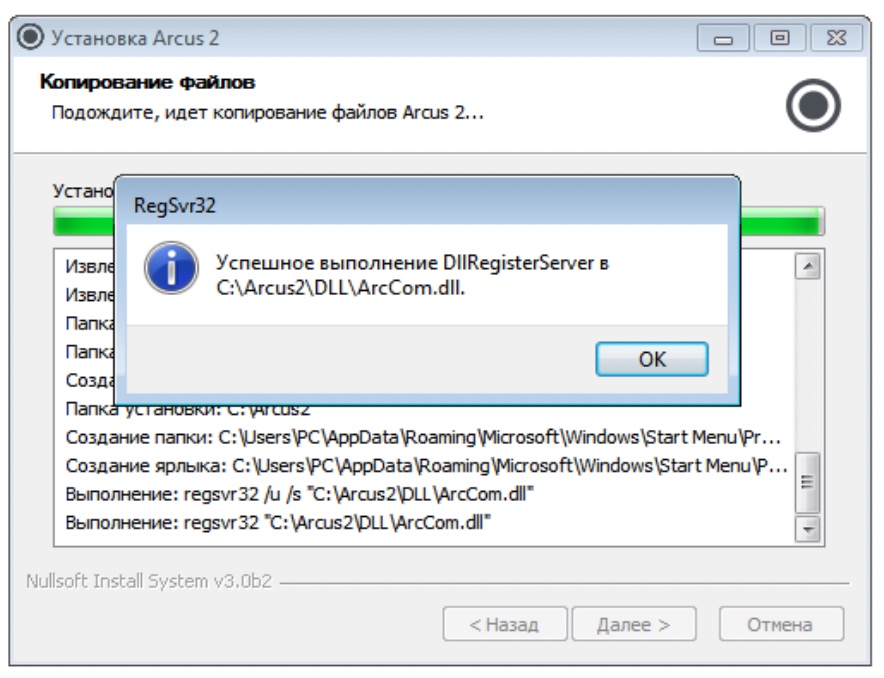
Програма сообщит об успешной установке.
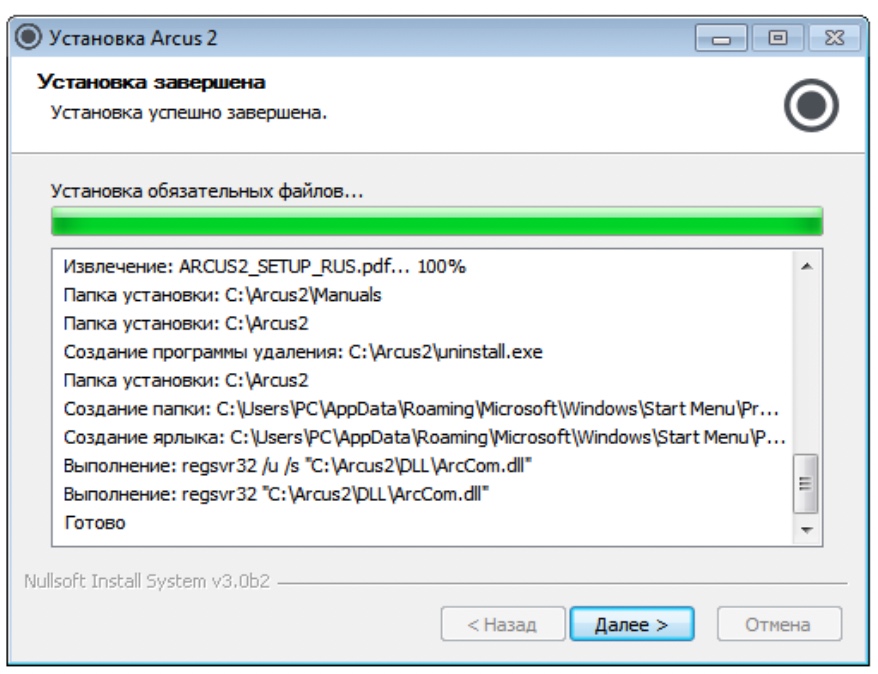
Завершите установку с помощью кнопки Готово .
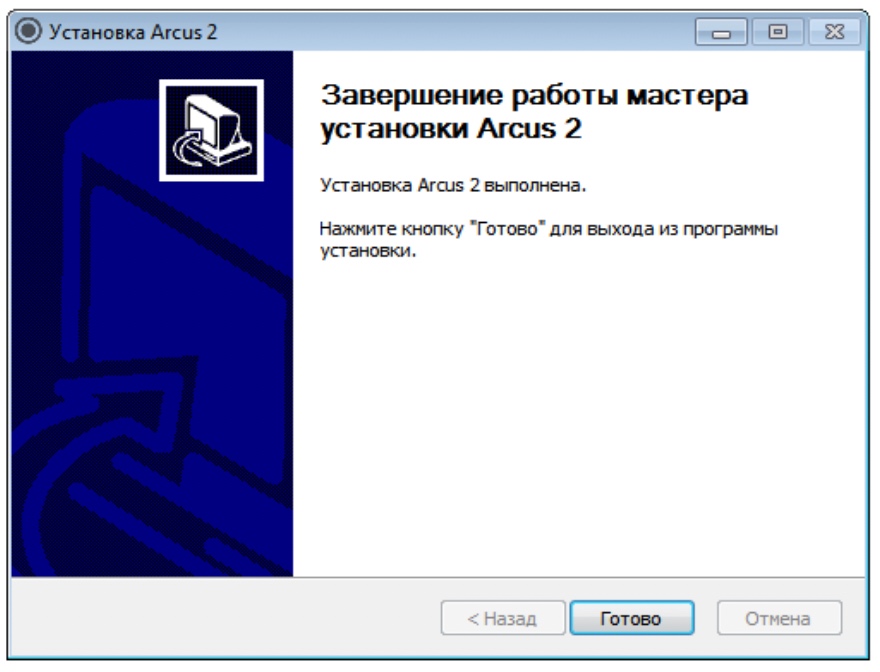
Проверка параметров порта
Подключите терминал эквайринга Ingenico к USB-порту компьютера.
Зайдите в Диспетчер устройств. В разделе Порты (COM и LTD) нажмите правой кнопкой на устройство Ingenico/Sagem Telium (COMX) и выберите Свойства → Параметры порта → Дополнительно .
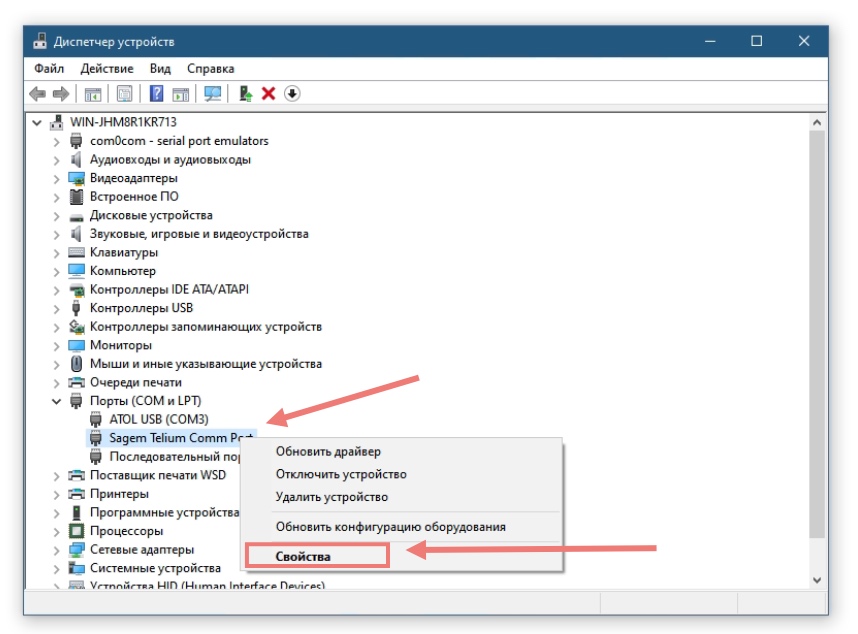
Убедитесь, что Windows присвоила оборудованию № COM-порта от 1 до 9. Если это не так, то выберите для устройства Ingenico Telium номер COM порта вручную и сравните этот номер с конфигурационном файле C:\Arcus2\INI\cashreg.ini . Если номер в файле отличается, поставьте тот, который присвоил Windows.
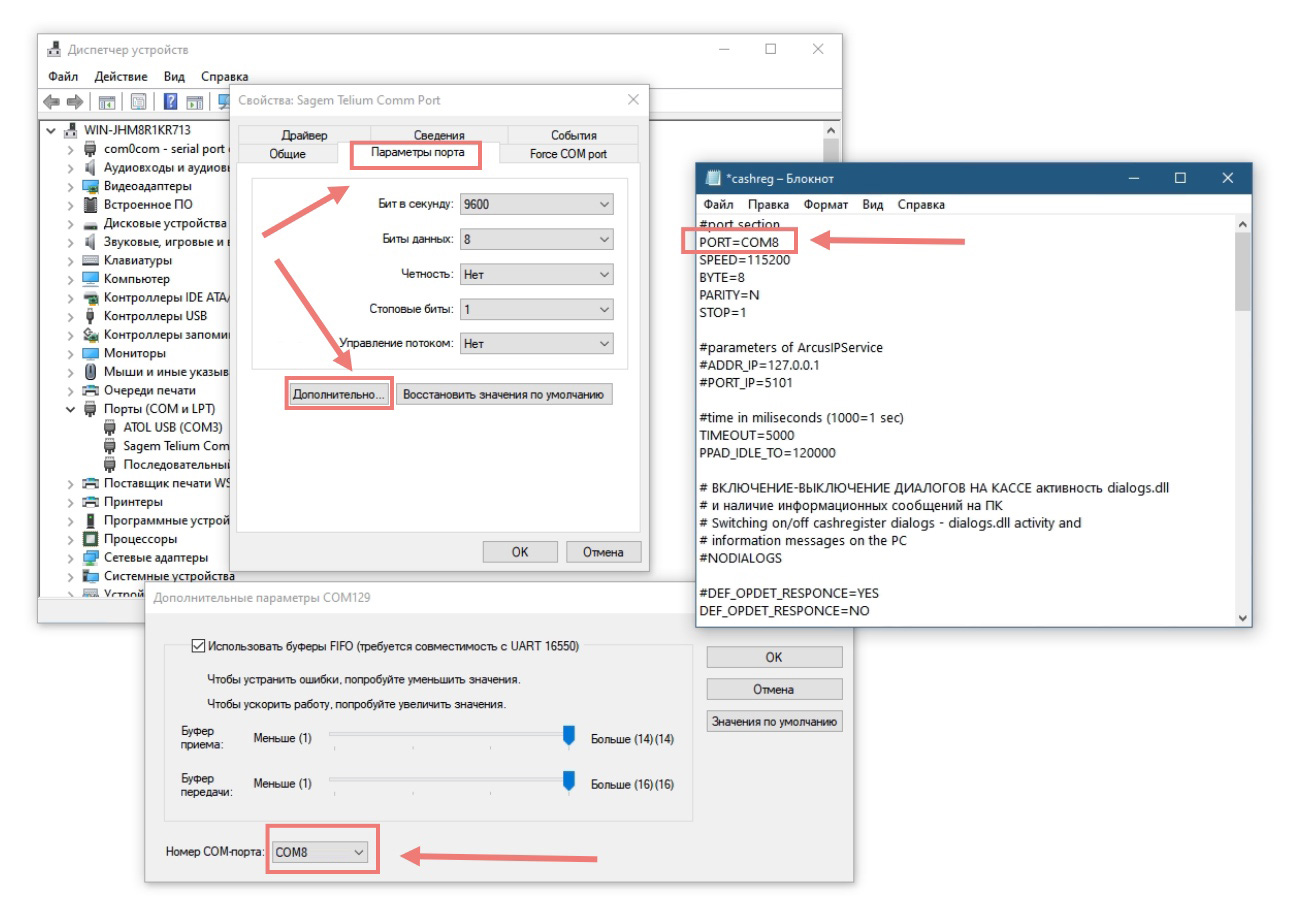
Добавление файла сопоставления команд
Для некоторых банков, к примеру, УБРиР, требуется добавить файл сопоставления результатов команд rc_conv.ini .
Скачайте файл и добавьте его в папку C:\Arcus2\INI\ .
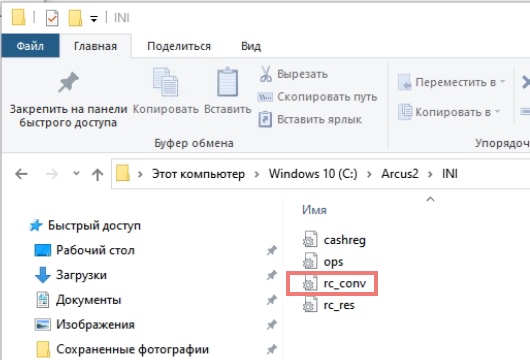
Подключение к программе
Для настройки необходимо открыть главный экран Продуман.Драйвера и нажать кнопку Подключить в разделе Эквайринг.

Выберите Ingenico , проверьте путь до конфигурационного файла Arcus2, программное обеспечение терминала и нажмите Проверка связи . В случае успешного тестирования нажмите Подключить .
Читайте также:

