Как подключить тумблер к компьютеру
Обновлено: 07.07.2024
На материнской плате должен находиться блок передней панели (Front Panel), который обычно находится в правом нижнем углу ближе к передней части системника. Вот сюда как раз и подключаются все выделенные коннекторы: включения, выключения, температурные индикаторы, наушники, микрофон и т.д. Сами провода должны идти от передней панели корпуса.
И далее вы можете столкнуться с некоторой проблемой. Если рядом с данным блоком подпись, то нужно от передней крышки системного блока просто подключить нужный штекер, который имеет ту же надпись.

Обычно коннектор имеет надпись «Power SW», на материнке же могут быть другие надписи: PSW, PWRSW, PWR, PWR BTN, ON/OFF. Помимо этого, есть также другие переключатели, которые нужно активировать:
Далее просто идет обычное подключение по цветам. Если цветового обозначения нет, то переключатель питания подключается в любом положении, так как там идет обычное замыкание. Так что вы в любом случае подключите данную кнопку правильно.
Но надписи может и не быть как на картинке ниже. В таком случае я подготовил для вас универсальные инструкции для материнских плат, смотрим статью.
ПРОСЬБА! Если я какую-то материнскую плату не указал, то, пожалуйста, напишите об этом в комментариях, и я её добавлю. Если вы запутаетесь в схемах, то можете задавать свои вопросы в комментариях.

ASROCK

INTEL
У компании «Интел» может быть 12-ти и 10-ти пинные материнки, но расположение тумблера питания будет одинаковое. Просто подсоедините штекер к нужным двум пинам кнопки запуска.
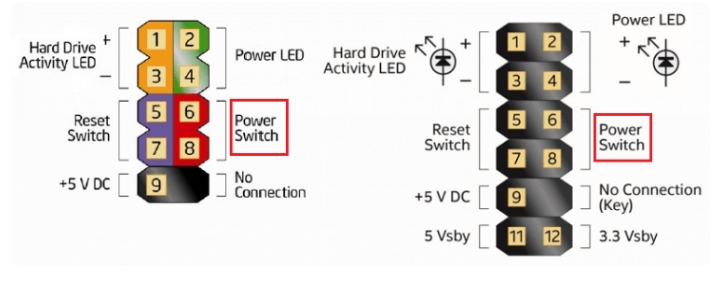
FUJITSU SIEMENS
Ищем пины «Power On/Off». Смотрите и не забудьте подключить кнопку перезагрузки, сна, а также индикаторы, если они есть на корпусе.

Тут аналогично смотрим только по нумерации, и нас интересует шестое и восьмое подключение с надписью «Power Switch» — это и есть тумблер пуска.
LENOVO
У Леново может быть дополнительный блок коннектора, который идет в комплекте с материнской платой. Если его нет, то нумерация идет слева направо – от 1 до 14. Аналогично внизу идут нечётные от 1 до 13 и вверху четные от 2 до 14. Нас интересует девятый и одиннадцатый пин с надписями: PWR Switch + и PWR Switch -.


GIGABYTE
У «Гигабайт» схема схожа, как и у материнок ASROCK, обозначения будут такие: PW (+/-), PWRBTN или Power Switch.
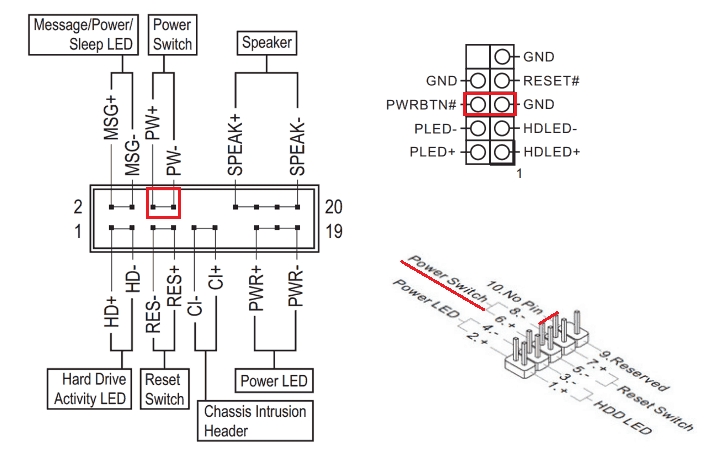
BIOSTAR
Выпускаются два вида материнок. В первом случае все понятно, и кнопочка имеет обозначение «ON/OFF». Во втором случае идет нумерация от 1 до 10. Нумерация идет таким образом, что внизу идут нечетные цифры (1, 3, 5, 7, 9), а вверху четные (2, 4, 6, 8, 10). Далее в табличке смотрим на 7 и 8 подключение с надписями «PWR_SW_P» и «PWR_SW_N».
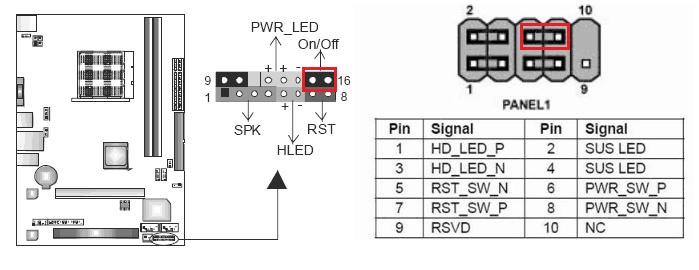
Вы можете написать сейчас и зарегистрироваться позже. Если у вас есть аккаунт, авторизуйтесь, чтобы опубликовать от имени своего аккаунта.
Примечание: Ваш пост будет проверен модератором, прежде чем станет видимым.
Последние посетители 0 пользователей онлайн


Возможно, что там уже ничего нет, очень частот выходит из строя сама микросхема, но попытаться скачать с неё информацию, безусловно, нужно и где-нибудь сохранить.


Очень люблю этот ПУ и с удовольствием отвечу на все вопросы, даже если не заинтересованы в покупке, собрал более 10 единиц, использовал разные сочетания как ОУ, так и конденсаторов, разных производителей, это устройство это позволяет, единственная проблема это переменные резисторы, высшего порядка на 1 кОм очень не скромно стоят, но у меня лично стоят хорошие короткие и очень достойно себя ведут, лично для себя я поставил NR5532APS и OPA2134

у меня есть готовая плата рпу с фм блоком вместо укв ! Принимает 87.5-108мгц и индикатор стерео даже работает , добавляется металлический лязг на один канал. Типа псевдостерео

Лето. Улица. Друзья. Попойка. Вечер. Гаражи. Блюём. Помойка. Токма это не значит, что обамы, пардон за каламбур, "голубых кровей"

KVM-переключатель (от английского «Keyboard, Video, Mouse» - «Клавиатура, Видео, Мышь») позволяет управлять несколькими компьютерами с одного рабочего места. Одни и те же клавиатура, мышь и монитор с помощью KVM-переключателя подключаются к нескольким компьютерам. В один момент времени производится управление только одним компьютером (и с него же производится отображение экрана). Для вывода изображения с одного компьютера на несколько мониторов KVM-переключатель не предназначен – для этого применяется разветвитель видеосигнала.

Принцип действия КVM-переключателя
На отключенных компьютерах KVM-переключатель эмулирует наличие клавиатуры, мыши и монитора, чтобы предотвратить возникновение ошибки, связанной с их отсутствием.
KVM-переключатель используется в:
- серверных. Исторически первой и до сих пор основной задачей KVM-переключателей является обслуживание серверных стоек и комнат. Поскольку работа сервера не требует постоянного контроля оператором, клавиатура, мышь и монитор серверу не нужны. Но при возникновении нештатных ситуаций, при апгрейде системы или программного обеспечения, при настройке и «чистке» системы – без монитора и клавиатуры (а иногда и мыши) обойтись невозможно. Если серверов в комнате несколько, то использование KVM-переключателя позволит сэкономить немалые деньги.
- сервисных центрах для настройки и ремонта компьютеров. Как правило, клиенты приносят для ремонта только системный блок и наличие KVM-переключателя на рабочем месте ремонтника позволит не держать «под рукой» запасной комплект из мыши, клавиатуры и монитора;
- дома или в офисе при использовании неттопов и отдельных системных блоков в качестве медиатеки (медиасервера) и/или головного устройства медиасистемы. Обычно для управления неттопом бывает достаточно мыши или пульта ДУ, но при настройке может потребоваться необходимость подключения клавиатуры и отдельного монитора. Если поблизости есть компьютер, можно установить на него KVM-переключатель, и, при необходимости, настраивать неттоп с привычного рабочего места.
Во всех этих случаях использование KVM-переключателя позволяет сэкономить время, деньги, электроэнергию и место в комнате.

Характеристики KVM-переключателей.
Количество подключаемых ПК – основной параметр KVM-переключателя, определяющий его цену. Чем больше компьютеров можно подключить к KVM-переключателю, тем он дороже. Поэтому следует четко определиться с количеством компьютеров, которые будут использоваться с одним комплектом мыши, клавиатуры и монитора.

Брать KVM-переключатель с большим, чем необходимо, количеством подключаемых компьютеров «про запас» не стоит – при возникновении необходимости, количество подключенных компьютеров можно увеличить, подключив дополнительный KVM-переключатель к клиентским разъемам первого.
Поддерживаемые операционные системы.
Как правило, переключение сигналов в KVM-переключателе производится на аппаратном уровне независимо от установленной ОС. Поддержка операционной системы нужна для установки дополнительного программного обеспечения, расширяющего функционал KVM-переключателя.

Пример программного обеспечения KVM-переключателя
С помощью такого ПО может производиться настройка устройства или добавление «горячих клавиш» быстрого переключения комплектов; вестись протокол переключений и подключений по локальной сети.
Способ переключения.

Большинство KVM-переключателей позволяют выбрать активный компьютер с помощью кнопокна крышке или передней панели. Но такой способ не всегда удобен. Если KVM-переключатель подсоединен к рабочему комплекту администратора в другом кабинете, переключать компьютеры будет намного удобнее, не покидая рабочего места. Для этого используются «горячие клавиши» - сочетание клавиш на клавиатуре, нажатие которых приводит к переключению активного компьютера.

Задание "горячих клавиш" с помощью ПО может привести к тому, что на некоторых системах они работать не будут.
Переключение с помощью «горячих клавиш» также присутствует в большинстве KVM-переключателей, но в некоторых этот способ реализован программно. В этом случае необходимо, чтобы у KVM-переключателя была поддержка систем всех подключенных к нему компьютеров и программное обеспечение должно быть установлено на каждом компьютере. Если поддержки системы какого-то из компьютеров нет (или на каком-то компьютере не установлено ПО), то переключиться «горячими клавишами» на этот компьютер будет можно, а вот потом переключиться на любой другой – уже нет. Потребуется идти к KVM-переключателю и нажимать соответствующую кнопку. Если переключение «горячими клавишами» для вас важно, лучше выбирать модель с аппаратной поддержкой такого способа переключения. Впрочем, таких моделей большинство.

Для удаленного администрирование будет необходима возможность переключения компьютеров по локальной сети (с помощью соответствующего ПО, установленного на рабочей станции) или по сети Интернет (с помощью веб-интерфейса).
Видео.

Определяет разъем и, соответственно, стандарт поддерживаемого видеосигнала. Следует выбирать KVM-переключатель с поддержкой того видеоразъема, который есть на всех подключаемых компьютерах и на используемом мониторе. Разъем SVGAпока еще является наиболее универсальным решением – он присутствует на большинстве недорогих или встроенных в материнскую плату видеокарт (на серверах обычно именно они и используются). Но если видеокарты всех подключаемых компьютеров оснащены разъемами DVI-D или HDMI(как и рабочий монитор), то лучше выбрать KVM-переключатель с соответствующими видеоразъемами. Отдельно следует отметить разъем SPHD-18 – это использующийся в KVM-переключателях разъем, объединяющий видеоразъем SVGA и разъем USB. Чтобы подключить к такому разъему выход видеокарты и входа мыши/клавиатуры, понадобится приобрести соответствующий аксессуар.
Поддержка видеорежимов – тот параметр, на который следует обратить пристальное внимание, если важно получать с подключенных компьютеров хорошую «картинку». Для серверов это может быть не очень важно – для настройки сервера обычно достаточно базовых режимов, вроде 1024х768 или даже 800х600. Но если KVM-переключатель предполагается использовать с медиасервером, то поддержка видеорежимов с высоким разрешением становится очень важной. При подключении компьютеров к KVM-переключателю следует проследить, на всех подключенных к нему компьютерах был установлен поддерживаемый устройством видеорежим, иначе при подключении к этому компьютеру на мониторе может быть просто «черный экран», и для смены режима придется подключать монитор непосредственно к этому компьютеру.
Клавиатура и мышь.
Определяет разъемы подключения клавиатуры и мыши. Должен соответствовать разъемам, использующимся на всех подключаемых компьютерах.

Следует иметь в виду, что разъем PS/2, последние десятилетия использовавшийся для подключения клавиатур и мышей, окончательно сдает позиции – почти все мыши и большинство современных клавиатур сегодня имеют интерфейс USB. Поэтому многие даже десктопные компьютеры сегодня не оснащаются разъемом PS/2 или оснащаются универсальным – для подключения либо мыши, либо клавиатуры. Подключить и мышь, и клавиатуру к такому разъему можно далеко не всегда. В то же время, KVM-переключатель c подключением клавиатуры по PS/2 обычно использует такой же разъем для подключения мыши. Приобретя такой KVM-переключатель для подключения компьютеров с одним универсальным PS/2 разъемом, можно столкнуться с проблемой, когда на компьютерах будет работать либо мышь, либо клавиатура.

KVM-переключатель с поддержкой клавиатуры и мыши по интерфейсу USB представляется более перспективным. Разъем SPHD-18 также использует интерфейс USB.
Аудио
Не все KVM-переключатели обеспечивают коммутацию аудиосигнала, да и надобность в такой коммутации возникает нечасто. Но если вам необходимо, чтобы звук со всех подключенных компьютеров шел на аудиоколонки рабочей станции, убедитесь, что KVM-переключатель поддерживает коммутацию аудио. Также следует иметь в виду, что и среди таких KVM-переключателей большинство поддерживает коммутацию только стереозвука, коммутация многоканального звука поддерживается небольшим количеством устройств.
Другие порты.
KVM-переключатели, в дополнение к перечисленным, могут быть оснащены:
- USB разъемами для подключения к активному компьютеру USB-устройства, например, принтера или USB-диска. Последний вариант может быть очень удобен для настройщиков компьютеров – с этого диска можно, например, устанавливать систему на подключенный системный блок. Следует только иметь в виду, что при переключении компьютера, USB-диск тоже переключается, и, если в этот момент велась работа с диском, на нем (или на диске компьютера) могут образоваться ошибки.
- RJ-45 разъемом для подключения к локальной сети и/или сети Интернет будет очень полезен для удаленного администрирования подключенных к устройству компьютеров.
- RS-232 разъем на современных устройствах встречается редко, используется для подключения модема и управления подключенными компьютерами по телефонной линии.
Установка в 19” стойку определяет, приспособлен ли KVM-переключатель для монтажа в серверную стойку.
Варианты выбора.

Для подключения второго компьютера к имеющемуся комплекту монитора, мыши и клавиатуры следует выбирать из двухпортовых KVM-переключателей. Стоят они 1300-13000 рублей.
Если вам важно, чтобы звук с обоих компьютеров шел на одни колонки, выбирайте из двухпортовых моделей с поддержкой аудио. Они стоят от 1500 рублей.

Если один или несколько из подключенных компьютеров имеют звуковые карты с многоканальными выходами, убедитесь, что в KVM-переключателе есть поддержка такого формата аудио. Такие устройства стоят от 13000 рублей.

Если KVM-переключатель нужен вам для обслуживания большого количества (8 и более) серверов, выбирайте среди многопортовых устройств по цене от 13000 до 40000 рублей. Как правило, они все могут быть установлены в 19” стойку.

Идея — запускать скриптик по нажатию физической кнопки, подключенной к компьютеру.
кнопка
-
— 1400 р (ориг), 300 р (не ориг). (плюсы: можно навесить много кнопок на 1 usb порт; минусы: надо паять + понять как она работает и на компьютере придется держать постоянно программу, которая будет ждать нажатия кнопки) — 780 р (плюсы: все красиво оформлено и сделано; минусы: высокая цена и она win-only) — 1150 р (плюсы: есть софт; минусы: высокаяя цена + необходимо паять)
- Usb устройство (почти любое) — 0 — 100 р (плюсы: почти 0 себестоимость, не надо программировать; минусы: linux, возможная пайка, повреждение usb кабеля)
Все эксперименты я проводил на Raspberry PI с debian на борту (точнее прошивка raspbmc).
Для реализации подойдет любой дистрибутив, испльзующий udev для отслеживания системных устройств.
Устройство, на основе которого будет делаться кнопка может быть любым: старая полусломаная usb клавиатура, мышка, камера да и вообще все что цепляется по USB и может быть опознано системой.
На маркете нашел мышь за 70 руб, что может служить кнопкой и вполне конкурентоспособно с другими вариантами.
Делаем кнопку

Схема работы кнопки проста до безобразия
важное замечание по схеме подключения: см P.S.101 в конце статьи
Пока кнопка нажата — вся цепь замкнута, на устройство подается питание и система видит, что подключено новое устройство.
Когда кнопку отжимаем, то происходит разрыв цепи и устройство пропадает из системы.
Эта логика и есть ключевая во всем процессе создании кнопки.
Я разобрал старую клавиатуру и добыл из нее
В одной из версий этой кнопки я использовал замыкание конкретных контактов на клавиатуре
чтобы эмулировать нажатие какой-либо клавиши и была в фоне запущена программа, которая ожидала нажатия этой клавиши.

Проверка работоспособности кнопки:
Кратчайшая теория udev
Процесс udevd отслеживает подключение/отключение девайса и создает файл устройства в директории /dev/ (совсем образное объяснение, для любителей подробностей смотри ссылки в конце статьи)
Во время подключения устройств udevd проверяет список правил в директории /etc/udev/rules.d/
Правила могут жить как и в одном файле так и в нескольких.
Создадим файл и добавим правило:
в debian нет необходимсто перезапускать udev после изменения правил, все происходит автоматически.
Это правило выполняется только когда соблюдаются все условия:
ATTRS==«LITEON Technology USB Multimedia Keyboard» (имя подключенного устройства совпадает)
ATTRS==«usb-bcm2708_usb-1.2/input0» (устройство подключено в конкретный USB порт. Мне это необходимо, тк использую 2 кнопки, сделанные из одинаковых клавиатур)
ACTION==«add» (правило работает только когда устройство тольок что добавлено, есть еще параметр "remove". Если не указать Action, то скрипт будет постоянно запускаться, пока подключено устройство)
RUN+="/bin/sh /home/pi/usb.sh" (собственно наш скрипт, который запускается по нажатию кнопки, без /bin/sh так и не запустился, также см P.S.01 ниже)
Список атрибутов можно узнать следующим образом:
где /dev/input/by-path/platform-bcm2708_usb-usb-0\:1.2\:1.0-event-kbd — адрес устройства
адрес устройства в системе можно узнать в момент подключения устройства:
для дебага я использовал правило:
и проверял создался ли симлинк устройства /dev/ABC
Вот и все. Мы получили кнопку, по нажатию которой запускается скрипт в системе.
стоимость:
старая клавиатура — 0р
кнопка — 10р
корпус — 0 р
И самое главное что такая кнопка не требует знаний микроконтроллеров и особого умения паять, удобна и доступна каждому :)

Обезьяна на пружине и если надавить на голову, то обезьяна давит хвостом кнопку, что и приводит к замыканию цепи
Читайте также:

