Как подключить usb гарнитуру к макбуку
Обновлено: 06.07.2024
Не знаю как вы, но я свои наушники AirPods использую с самыми разными устройствами. Кроме iPhone подключаю их к ПК на Windows (о чем уже писал в инструкции: как подключить AirPods к компьютеру и ноутбуку на Windows) и так же иногда приходится подключать AirPods к MacBook. Когда беру MacBook Air брата. Кстати, с телевизором они тоже отлично работают, но об этом расскажу в другой статье. AirPods, как и любые другие Bluetooth-наушники без проблем подключаются к различным устройствам. И конечно же они отлично работают с компьютерами на Mac OS. Я имею ввиду Макбуки (Air и Pro) , iMac, Mac mini, Mac Pro. Подключить Аирподсы к компьютеру от Apple намного проще, по сравнению с той же Windows. Можно назначать свои действия на двойное касание по наушнику, без проблем работает микрофон.
В этой статье я хочу показать процесс подключения AirPods к MacBook. А так же рассмотрим возможные настройки и некоторые нюансы. У меня наушники первого поколения. Если у вас второго – ничего страшного, инструкция подойдет. Точно так же, если у вас, например, iMac. Система та же, значит все получится.

Если вы свои наушники подключили к iPhone, а на ноутбуке, или компьютере MAC зашли под тем же Apple ID, что и на iPhone, то вообще ничего подключать не нужно. Просто вытяните наушники с кейса, вставьте их в уши и в настройках звука выберите свои наушники.
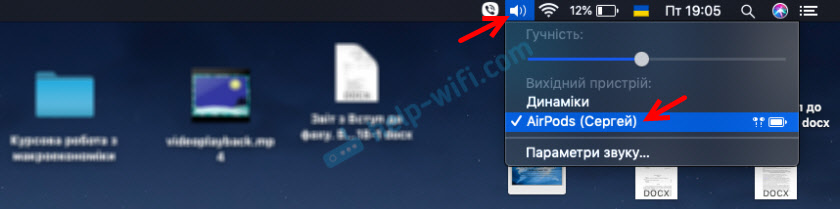
Вот так все просто. Если наушников нет в списке выходных устройств в настройках звука, тогда их нужно подключить. Такая же магия, как на том же iPhone, или iPad (когда мы просто открываем кейс и подносим к устройству) в этом случае не работает. Нужно заходить в настройки Bluetooth на Mac OS и подключать все в ручную. Но это очень просто и быстро. Сейчас продемонстрирую, что называется на реальном примере.
Подключаем AirPods к Макбуку или другому компьютеру на Mac OS
Открываем настройки Bluetooth.
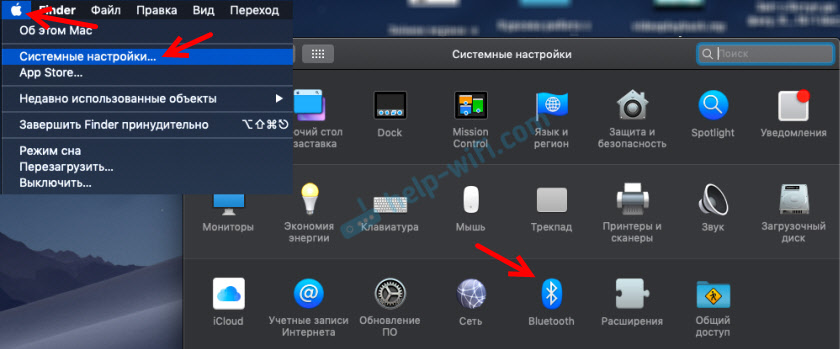
Ставим оба наушника в кейс и открываем его. Нажимаем кнопку на кейсе и держим ее секунды три. Индикатор начнет мигать белым цветом.

Проверяем, включен ли Bluetooth на нашем Макбуке. Наушники должны появится в списке доступных устройств. Просто нажмите на кнопку "Подключить".
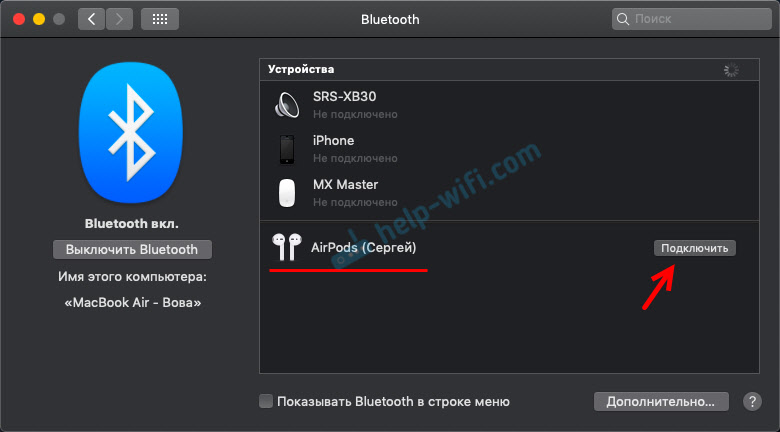
AirPods будут подключены. Возле статуса "Подключено" появится индикатор заряда батареи.

На этом все, можно пользоваться наушниками. Все максимально просто и легко.
Настройка и управление наушниками AirPods в Mac OS
Сразу в настройках Bluetooth, напротив своих наушников можно нажать на кнопку "Параметры".

Откроется меню, где можно назначить функцию на двойное касание по левому и правому наушнику. Как и на телефоне, доступны следующие варианты: Siri, Пуск/Пауза, Следующая дорожка, Предыдущая дорожка, Выключено. Там же можно настроить использование микрофона на AirPods и отключить, либо включить функцию "Автоматическое определение уха".

Если необходимо, то в тех же настройках Bluetooth-наушники можно отключить, переименовать, либо удалить.

В настройках звука можно сменить источник вывода звука. Например, переключить его на встроенные динамики MacBook, даже когда Аирподсы подключены. Там же можно посмотреть уровень заряда наушников и футляра.

Если у вас иконка Bluetooth отображается в строке меню, то там тоже можно посмотреть уровень заряда каждого наушника AirPods и футляра.

Никаких проблем с драйверами (как в случае с Windows 7) , настройками микрофона и тому подобного. Подключили за несколько секунд и пользуемся. Было бы странно, конечно, если бы в Apple не адаптировали наушники AirPods для идеальной работы со своими же ноутбуками и компьютерами. Экосистема Apple, без нее никак.
MacOS для iMac или MacBook поддерживает несколько устройств ввода и вывода звука, через специальные порты, в дополнение к стандартному приложению MIDI, позволяющему создавать общие аудиоустройства.
Изменение входа/выхода на MacOS для аудиоустройств
Подключить аудио устройства ввода и вывода к Mac можно через порты HDMI, Thunderbolt, аудиоразъем и Bluetooth, оперативно меня настройки и используя следующие варианты.
Чтобы изменить устройство ввода/вывода аудиозвука в macOS в «Системных настройках» потребуется:
- убедиться, что устройство подключено к Mac;
- открыть «Системные настройки»;
- перейти в настройки звука;
- выбрать вкладку «Output tab» и устройство, которое хотим использовать.
- перейти в «Input tab» и выбрать устройство, которое намерены использовать.
Для гораздо более простого способа изменить устройство ввода/вывода звука, можно добавить элемент управления звуком в строку меню и его использовать для изменения, выполнив следующие шаги:
- Убеждаемся в подключении нужных аудиоустройств к Mac.
- Открываем «Системные настройки» и переходим в «Звук».
- В нижней части панели включаем параметр «Показать громкость в строке меню».
- Удерживая нажатой клавишу «Option», кликаем по значку динамика.
- Выбираем вход/выход для используемых аудиоустройств в MacOS и переключаемся на них.
Для изменения устройства ввода/вывода звука через клавиатуру, можно использовать стороннее приложение « Ears for macOS ». Оно платное и придется выложить за него $1,99 за неограниченный срок пользования. Но имеется пробная демо-версия, которая позволяет протестировать приложение, насколько оно удовлетворяет требованиям, для чего следует:
- Запустить приложение и войти в его настройки.
- Выбрать комбинацию клавиш для активации приложения.
- Использовать их для открытия окна выбора аудиоустройства.
- Использовать клавиши со стрелками вверх/вниз для выбора аудиоустройства, а клавиши со стрелками влево/вправо для переключения между списком устройств ввода и вывода звука.
Независимо от того, какой метод мы используем для переключения между аудиоустройствами, изменения в macOS будут выполнены быстро. В случае, если по каким-то причинам приложение не обнаруживает внесенные изменения, следует закрыть его и запустить вновь.
Узнайте, какие проводные наушники Apple работают с вашего устройства iOS.

Данная страница предлагает помочь с проводными наушниками Apple. Вы также можете получить помощь с AirPods, компании Apple беспроводные наушники.

EarPods от Apple с разъемом Lightning
Чтобы использовать наушники EarPods Apple с разъемом Lightning, вам нужен iPhone, iPad или iPod touch, который имеет разъем Lightning и iOS 10 или позже.
Наушники EarPods Apple с разъемом Lightning не работают с iPod nano или любое устройство с iOS 9 или выше.


Компания Apple EarPods с 3.5 мм разъем для наушников
Компания Apple EarPods с 3.5 мм разъем для наушников с iPhone, iPad и iPod моделей, которые имеют 3,5 мм разъем для наушников. Вы также можете использовать эти наушники с другими продуктами, которые имеют стандартный 3,5 мм разъем для наушников.


Apple в ухо наушники с дистанционным и микрофоном
В наушниках-вкладышах Apple с пультом дистанционного управления и микрофоном совместимость с iPhone, iPad и iPod моделей, которые имеют 3,5 мм разъем для наушников. Вы также можете использовать эти наушники с другими продуктами, которые имеют стандартный 3,5 мм разъем для наушников.


Молния до 3,5 мм адаптер для наушников
Молния до 3,5 мм адаптер для наушников позволяет подключить 3.5 мм для наушников и других аудио устройств к iPhone, iPad или iPod touch, который имеет разъем Lightning. Ваши устройства iOS также нуждается в iOS 10 или позже.
Подключите Lightning и разъем 3,5 мм адаптер для наушников к разъему Lightning на вашем устройстве и подключите другой конец в наушники.


USB-С до 3,5 мм адаптер для наушников
USB-С до 3,5 мм адаптер для наушников позволяет подключить 3.5 мм для наушников и других аудио устройств с USB-C порт.
Подключите USB-C в разъем 3,5 мм адаптер для наушников в USB-C порт на вашем устройстве и подключите другой конец в наушники.
USB-С до 3,5 мм адаптер для наушников позволяет подключить 3.5 мм для наушников и других аудио устройств с USB-C порт. Подключите USB-C в разъем 3,5 мм адаптер для наушников в USB-C порт на вашем устройстве и подключите другой конец в наушники.
Как подключить проводные наушники к MacBook?
Как подключить наушники к MacBook, iMac, Mac mini?
Как подключить обычные наушники к Макбуку?
Убедитесь, что Bluetooth включен. Поместите оба наушника AirPods в зарядный футляр и откройте крышку. Нажмите и удерживайте кнопку настройки на обратной стороне чехла до тех пор, пока индикатор состояния не замигает белым. Выберите наушники AirPods в списке устройств и нажмите кнопку «Подключить».
Как подключить проводные наушники к компьютеру?
- В правом нижнем углу экрана на панели «Пуск» найдите значок динамика, а затем нажмите по нему правой клавишей мышки. Выберите пункт «Устройства воспроизведения».
- Найдите в списке ваши наушники и нажмите по ним ПКМ. Выберите пункт «Подключить». Активируйте их работу по умолчанию.
Как подключить Мак к наушникам?
Подключение AirPods к компьютеру Mac
Как подключить наушники к Маку через блютуз?
Как подключить к Mac Bluetooth-устройства
Как подключить беспроводные наушники Apple к MacBook?
Как подключить беспроводные наушники Apple к MacBook?
- Откройте кейс наушников.
- Перейдите в настройки Bluetooth на Mac.
- В списке доступных устройств вы сразу увидите AirPods. Если вдруг подключения не произошло, то просто нажмите кнопку «Подключить» и наслаждайтесь работой аксессуара.
Как подключить Sony WF 1000XM3 к MacBook?
Выберите гарнитуру с помощью компьютера.
Что делать если наушники не подключаются к маку?
Если не удается подключить наушники к компьютеру Mac
- Поместите оба наушника AirPods внутрь зарядного футляра.
- Откройте крышку зарядного футляра рядом с компьютером Mac.
- В списке устройств выберите AirPods, а затем нажмите кнопку «Подключить».
Как подключить наушники Лайтнинг?
Адаптер Lightning/разъем 3,5 мм для наушников
На устройстве iOS должна быть установлена iOS 10 или более поздней версии. Подключите адаптер Lightning/3,5 мм к разъему Lightning на своем устройстве iOS, а с другой стороны подсоедините к нему наушники.
Как подключить колонки к компьютеру мак?
Лучше всего подключать динамики к ноутбуку через Bluetooth. В MacBook встроен Bluetooth-адаптер, поэтому вы можете рассматривать как вариант подключение Bluetooth-колонок или наушников. Включите на ваших колонках режим “Сопряжения” или “Обнаружения”. Нажмите и удерживайте кнопку включения колонок в течение 10 секунд.
Как подключить наушники самсунг к маку?
Подключить Galaxy Buds к Mac относительно просто. открыто Системные настройки> Bluetooth. Когда вы увидите, что Galaxy Buds появятся в списке ближайших устройств, нажмите «Подключиться». Установите флажок в нижней части окна, и в строке меню появится символ Bluetooth, что упростит подключение и отключение наушников.
Как подключить обычные наушники к компьютеру?
Достаточно часто над самими разъемами наносят и картинки, которые помогут пользователю не ошибиться. Далее дело простое: нужно соединить зеленый разъем с зеленым, а розовый с розовым. В ноутбуках гарнитура подключается аналогичным образом. Только разъемы находятся на левой боковой панели или же спереди.
Как подключить проводные наушники к компьютеру Windows 10?
Открыть на ПК или ноутбуке список доступных устройств. Для этого в операционной системе Windows 10 нужно нажать на значок Bluetooth на панели быстрого доступа и выбрать пункт «Добавить устройство» в появившемся меню. В списке появится название наушников. Необходимо просто нажать на него, чтобы произошло подключение.
Как подключить наушники к компьютеру через USB?
Выберите удобный для вас свободный USB порт компьютера или ноутбука и подключите к нему наушники. Постарайтесь выбрать тот USB порт к которому вы будете постоянно подключать наушники. Конечно, вы можете потом подключать к любому другому свободному USB порту, но нет гарантии того что настройки не сбросятся.
Не могу разобраться, как подключить микрофон к Mac mini 2018 года. Раньше на корпусе было два 3.5 мм разъема, а сейчас только один.
В моделях Mac mini с 2010 по 2014 годы включительно на задней панели располагалось два 3.5 мм разъема. Один из них был предназначен для вывода звука на колонки или гарнитуру, а второй являлся линейным входом, к которому можно было подключить микрофон с предусилителем.

Начиная с модели Mac mini 2018 года разработчики убрали порт линейного входа, оставив только разъем для вывода звука. Однако, есть сразу несколько способов подключить микрофон к Mac.
1. Используйте беспроводную гарнитуру. Любая беспроводная гарнитура с микрофоном при сопряжении с Mac mini будет распознана в качестве двух устройств: для вывода звука (наушники) и для ввода (микрофон).

2. Подключите веб-камеру. Многие модели камер для видеосвязи оснащаются встроенным микрофоном. Его можно использовать не только во время разговоров по FaceTime или Skype, но и для записи звука.
3. Используйте USB-звуковую карту. Внешняя звуковая карта, которая подключается к компьютеру по USB должна иметь пару разъемов: выход и вход. К первому можно подключить дополнительную пару наушников, а ко второму любой проводной микрофон.

4. Найдите микрофон с USB-подключением. Вместо дополнительной звуковой карты можно просто найти отдельный микрофон или гарнитуру с USB подключением. С появлением порта Type-С в смартфонах такие аксессуары стали появляться у разных производителей.
Вот так можно подключить микрофон к миниатюрному компьютеру Apple и использовать его для связи или записи звука.
Читайте также:

