Как подключить usb микрофон к realtek
Обновлено: 03.07.2024


Пламен Пеевски Искусственный Интеллект (155343) а микрофон то один .
Realtek - встроенная в материнку аудиокарта, а USB порт - не может быть аналоговым, он цифровой, потому по нему не может передаваться аналоговый звук на джеки (точнее АЦП) реалтека.
Короче: в USB микрофоне своя, встроенная аудиокарта и он должен определяться как отдельное устройство, его не может быть в реалтеке, потому что это разные устройства.
Тогда, какая программа поможет мне настроить микрофон?
Eternally Against Искусственный Интеллект (238368) А какие могут быть настройки у микрофона кроме громкости (и то, это не настройка микрофона)? Все что с ним можно сделать - есть на твоем скриншоте слева (ткнуть на микрофон два раза), но скорее всего, там только громкость - что и должно быть.
Подавление шума и эхо. Меня очень тихо слышно. А если увеличить чувствительность, - микрофон начинает сильно шуметь.
Eternally Against Искусственный Интеллект (238368) Ну зависит от модели и производителя, если на сайте или на диске с микрофоном был софт - то можно через него, посмотри на сайте производителя, может есть драйвера. Но обычно этого нет, и сделать это можно, что если, через огромные "костыли". Еще, например, есть программа для общения - Discord, я удивился, но в ней встроенный шумодав и очень неплохого качества. А подавление эхо вообще очень мало-осуществимая штука. А шумы потому что дешевый микрофон, в котором встроена еще более дешевая аудиокарта, которая и шумит.
топаем на сайт производителя ноута и качаем ВСЕ дрова и не только на звук

Интернет призван облегчить жизнь человека. Как минимум, дал возможность общаться с друзьями, родственниками и коллегами через специальные программы, например, Skype. И расстояние – не помеха. Технологии развиваются, расширяется функционал техники, люди увлекаются звонками через интернет, но все-равно некоторые сталкиваются с проблемой, когда собеседника плохо слышно. Интернет и используемая программа для общения тут не причем. Дело в микрофоне, возможно, он дешевый и не такой качественный, как хотелось бы. Но из ситуации реально найти выход, поэтому рассмотрим, как настроить микрофон для улучшения качества связи.

Для каких целей используют микрофон
Область применения обширна – караоке, живые выступления, студийная запись, радио- и телеэфиры, озвучка видео, стримы, общение с друзьями в играх и т.д. И в каждом случае следует выбирать подходящее устройство. Иначе есть вероятность столкнуться с проблемами: шумы, искажение звуков и прочее, что снижает комфорт от использования.
Микрофон работает следующим образом: преобразует звуковую волну в электрический сигнал. Внутри устройства тонкая мембрана, и по ней ударяет звук, неважно, это голос человека или барабанная дробь. Мембрана начинает вибрировать, в результате чего создаются электромагнитные колебания. Уже они поступают к микшерному пульту, усилителю или другому выходному устройству.

Разновидности микрофонов (которых куда больше):
- вокальные. Еще их называют концертными. Форм-фактор предполагает, что человек держит устройство в руке. Сам микрофон оснащен сеткой, которая нивелирует окружающие шумы. Те, кто занимается вокалом, подбирают модель исходя из диаграммы направленности, где каждая характерна определенной зоной охвата звука. От этого зависит, как далеко нужно устанавливать прибор от источника звука;
- студийные. Это профессиональное оборудование, которое используют для записи вокала и инструментов. Студийные модели характерны большой диафрагмой, что дает захват широкого частотного диапазона;
- инструментальные. С помощью этих приборов записывают инструменты в студиях и снимают с них звук во время лайвов (живых выступлений). Для каждого инструмента нужен конкретный вид микрофона, при этом доступны и универсальные модели;
- USB-микрофоны, которые еще называют мобильными (Dexp, Fifine, Zet Koradji, Ritmix RDM, Trust GXT, Maono AU и др.). Особенность их в том, что аудиосигнал сразу преобразуется в цифровой. Это мобильные, простые в использовании и подключении устройства, популярные среди блогеров, стримеров и людей, ведущих подкасты.
У кого нет серьезных требований к устройству, снимающему звук, берут обычные настольные модели «на палочке». Да, они уступают по качеству, но благодаря автонастройке достаточно вставить штекер в разъем, и оборудованием можно пользоваться.
На ноутбуках с веб-камерой тоже есть микрофон, встроенный. И его желательно дополнительно настроить, чтобы добиться чистого звучания.

Большая часть компьютерных микрофонов нормально работают уже с завода. Но порой, разговаривая в том же Скайпе, собеседник жалуется, что плохо слышно или фонит. Благо, ОС Виндовс позволяет отрегулировать некоторые параметры оборудования, что исправит ситуацию.
Настройка стандартными средствами
Включить микрофон просто – вставляют шнур в подходящий разъем. Обычно используется Mini-jack 3.5 мм – гнездо с розовым обрамлением на задней панели компа. Другой популярный вариант подключения – через порт USB.
Настраиваются стандартные модели автоматически – для этого они «подхватывают» драйвера сразу после подключения. Но если поменять определенные параметры, получится добиться идеального качества связи для конкретных условий.
- В правом углу экрана значок динамика – по нему жмут правой кнопкой мыши и в контекстном меню выбирают пункт «Записывающие устройства».
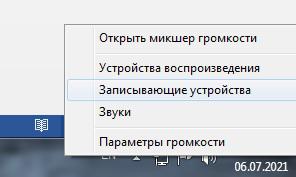
- Другой способ открыть настройки – через панель управления. Там заходят в раздел «Оборудование и звук» – «Звук».
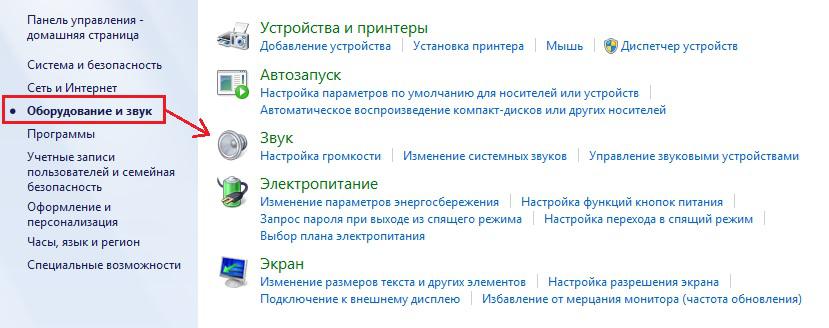
- На экране появится окно, где будет открыта вкладка «Запись». Ниже в списке – подключенный прибор. Отсюда проверяют его работу, просто что-то сказав. Если все нормально, полоска справа заполнится зеленым – это значит, что оборудование получает сигнал. Если полосок нет – микрофон не работает.
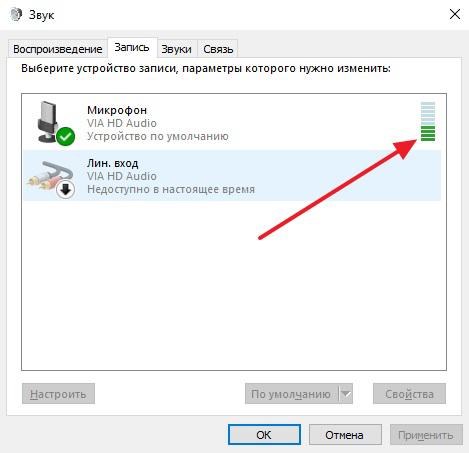
- Из этого же окна оборудование отключают, причем на программном уровне (без отсоединения шнура). Для этого кликают ПКМ по микрофону и выбирают в меню «Отключить». Включение выполняется аналогичными действиями.
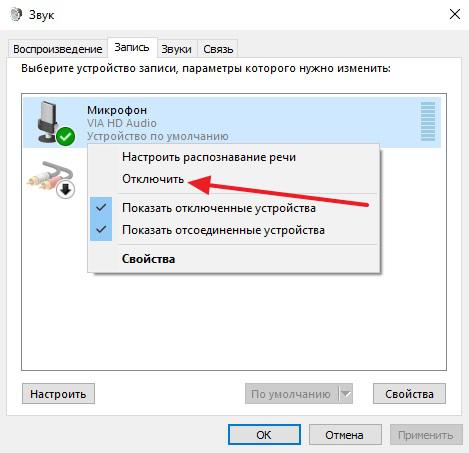
- Чтобы настроить прибор, его выделяют мышкой и жмут «Свойства».
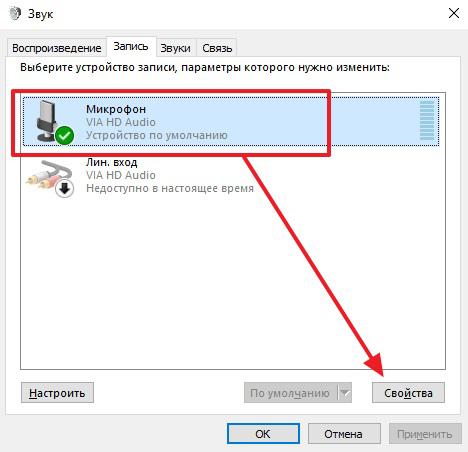
- Появится окно с несколькими вкладками. Первая – «Общие». Здесь задают «имя» устройства, меняют значок, отключают-включают или открывают настройки звуковой карты.
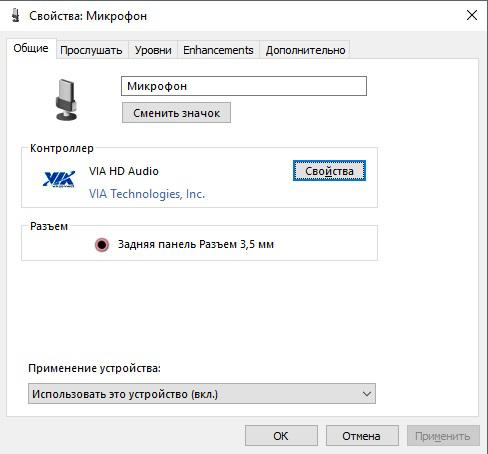
- Вторая вкладка – «Прослушать». Отсюда перенаправляют звук на динамики (пункт «Прослушивать с данного устройства»), и настраивают микрофон при работе от аккумулятора (для ноутбуков).
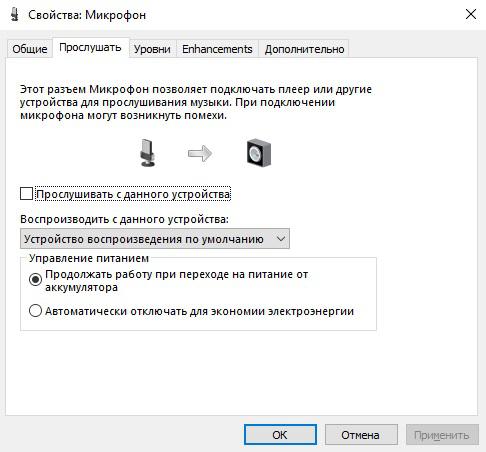
- «Уровни». Вкладка с двумя полезными настройками. Параметр «Микрофон» – это громкость оборудования. Ползунком устанавливают значение «100». «Усиление микрофона» выбирается индивидуально, но обычно ставят «+20 дБ». Если собеседник плохо слышит, то «+30 дБ», если наоборот, хорошо, даже слишком, снижают вплоть до «0».
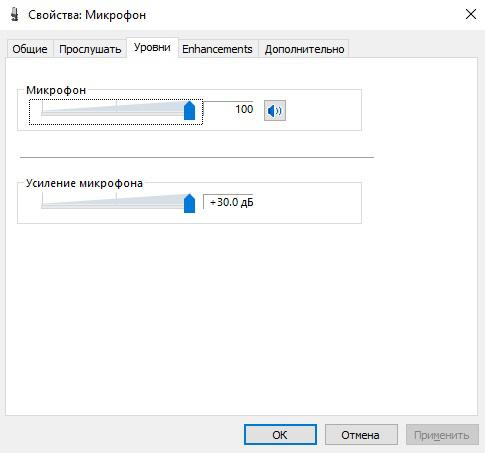
- «Enhancements» («Улучшения»). В этой вкладке ряд настроек, и их количество зависит от звуковой карты и установленного драйвера. Обычно это регулировка звуковых эффектов, опция подавления шума и пр.
- «Дополнительно». Отсюда выставляют разрядность и частоту дискретизации, активируют монопольный режим.
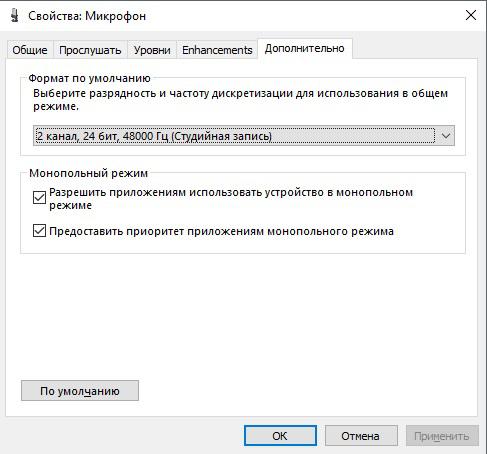
Для сохранения изменений жмут «Применить», после чего окно со свойствами закрывают.
Детально о параметрах звукоснимающего оборудования рассказано в видео:

- Открыв программу, заходят в раздел «Микрофон», где выставляют полный уровень значения «Громкость записи».
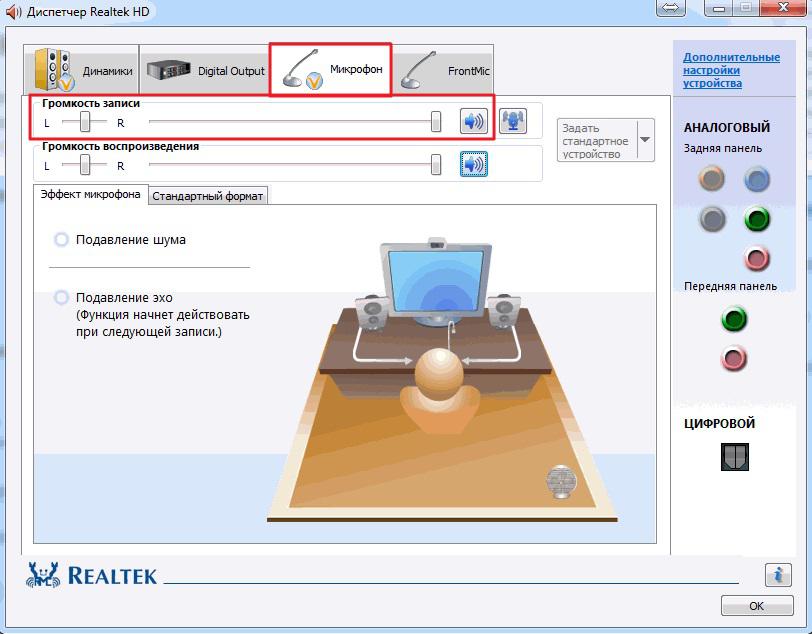
- За смену усиления отвечает кнопка, выделенная на картинке.
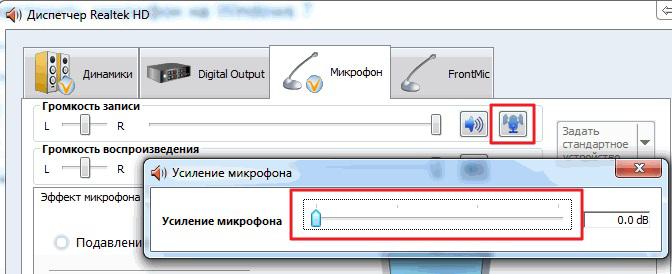
- Во вкладке «Стандартный формат» устанавливают качество звука (частоту дискретизации).
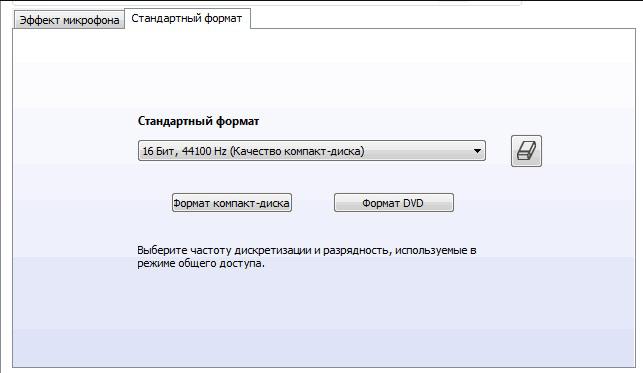
Владельцы ноутбуков с внутренним микрофоном, если подключают внешний, задают через Realtek HD устройство по умолчанию.
Для сохранения настроек жмут «Ок».
Тонкая настройка параметров микрофона через драйвер звуковой карты
Этот способ мало чем отличается от предыдущих, так как затрагивает те же параметры. Но он и сейчас используется для настройки звукозаписывающего оборудования.
Драйвер звуковой карты находится в панели управления, разделе «Оборудование и звук». Называется по-разному.
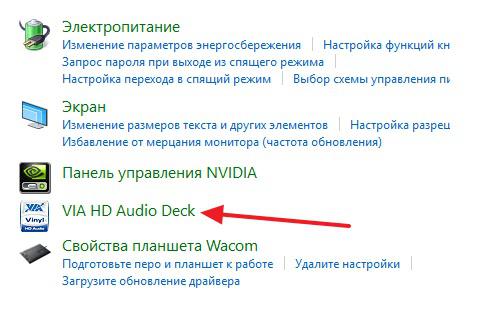
В утилите отдельные разделы: динамик, выход SPDIF, микрофон. Заходят в последний, где видят параметры «Громкость записи» и «Усиление».
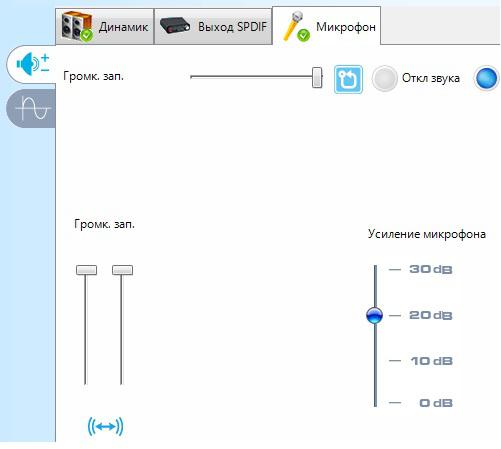
Во второй вкладке выставляют частоту дискретизации и битовое разрешение.
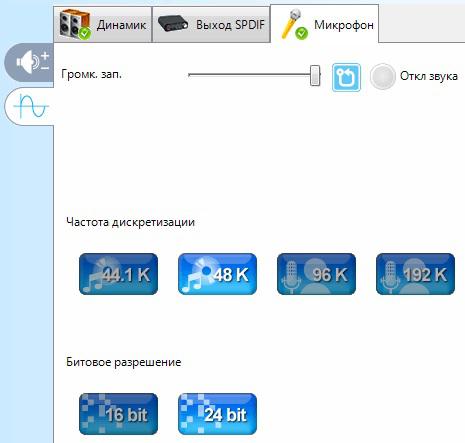
Что делать, если не получается настроить микрофон на компьютере
Есть наушники со встроенным микрофоном, как правило, низкого качества. Как не настраивай, больше положенного он не даст. В этом случае рекомендация одна – купить новый микро, как отдельное оборудование.
Блогеры и те, кто ведут стримы, покупают отдельную звуковую карту со входом для микрофона. Продаются и усилители, но дорогие и в бытовых целях применяются редко.
Что еще сделать:
- осмотреть прибор. Возможно, на корпусе есть кнопка включения и регуляторы громкости;
- проверить отверстие звукозаписи. Если там мусор или пыль – стоит очистить;
- осмотреть кабель. Бывает штекер выходит из строя, из-за чего пропадает контакт;
- на ноутбуках предусмотрено управление горячими клавишами, и встроенный модуль микрофона можно случайно отключить.
Если оборудование не работает, не обнаруживается Виндовс, его проверяют на другом компьютере.
Заключение
Немного экспериментов и получится добиться оптимальных параметров звукозаписи. Микрофон, настроенный таким образом, далек от профессионального оборудования, но качество звука вырастет.
Радиоинженер (по первому высшему образованию). С раннего детства слушаю разнообразную музыку. Всегда интересовался звуковоспроизводящей аппаратурой, которую обновлял множество раз. Я увлеченный любитель и музыка по жизни всегда со мной. Увлекаюсь HI-Fi уже более 20 лет.
Вопрос от пользователя
Здравствуйте.
Подскажите, как подключить к ПК и настроить внешний конденсаторный микрофон (поэтапно).
Никак не получается получить звук с него, хотя вроде я все сделала правильно: подключила к розовому аудио-выходу, в настройках звука Windows все выставила на макс. громкость — и ничего.
PS На всякий случай проверила микрофон на другом ПК - там все работает. На обоих устройствах Windows 10, обновленные, на вирусы систему проверяла.
С уважением, Наталья.
Вообще, похожие вопросы мне уже несколько раз также задавали и в комментариях (например, в статье про подключение наушников с микрофоном к ПК). Чтобы расставить все точки на "И" - рассмотрим процесс с разных сторон, и наиболее подробно!

Подключение и настройка внешнего микрофона в Windows
Вариант 1: классический способ
ШАГ 1
Для начала рекомендую достать сам микрофон и внимательно осмотреть его штекер: сколько на нем контактов?! См. фото ниже.

У классического микрофона на штекере присутствует 3 контакта (если у вас 4 — то это устройство предназначено для подключения к гарнитурному разъему. Такие разъемы ставят на многие современные ноутбуки/телефоны).
Обратите внимание на фото ниже: значки классических аудио-разъемов и гарнитурных — существенно отличаются! Если у вас на устройстве гарнитурный разъем, а микрофон классический — то см. вариант 2 ниже.
Гарнитурный и классические разъемы под микрофон!
На ПК, обычно, всегда присутствует (по крайней мере на задней стенке системного блока) самый обычный разъем под микрофон (помечается розовым цветом). Именно к нему и нужно подключить микрофон (со штекером с 3-мя контактами) !

Куда подключить микрофон
ШАГ 2
Перепроверьте, установлены ли у вас драйвера на аудио-карту, мат. плату и пр. устройства, нормально ли работают эти устройства (для начала хотя бы просто обратите внимание: присутствует ли звук в колонках/наушниках?).

Драйвер на видеокарту установлен (слева), драйвера нет (справа)
ШАГ 3

mmsys.cpl - настройки звука
Далее у вас должно открыться окно "Звук" . В нём нужно перейти во вкладку "Запись" : здесь будут представлены все реальные и виртуальные микрофоны, подключенные к системе.
Обычно, внешний микрофон помечается примерно как "Микрофон / Realtek (R) Audio" — нам потребуется открыть его свойства (если у вас много устройств в этой вкладке, и вы не знаете какой из микрофонов вы только что подключили - начните с первого и перепроверьте их все аналогично нижесказанному. ) .

Далее откройте вкладку "Прослушать" , поставьте галочку "Прослушать с данного устройства" и нажмите кнопку "Применить" — теперь попробуйте что-нибудь сказать в микрофон. В идеале, вы из колонок/наушников должны начать слышать себя, всё, что говорите в микрофон.

Прослушать с данного устройства
Если этого не произошло (т.е. вы ничего не слышите в колонках):
- либо не установлен драйвер на аудио-карту;
- либо были открыты свойства не для этого микрофона;
- либо микрофон выключен или не исправен (например, у них часто перегибаются провода возле штекера).
Кстати, в свойствах микрофона во вкладке "Уровни" - можно отрегулировать его уровень громкости и усиление (если это требуется). Обычно, при выставлении высокого уровня громкости - микрофон может начать шипеть (что ни есть хорошо). В общем, настраивается это на практике под конкретную модельку устройства.

ШАГ 4
Если у вас Windows 10 (остальные этот шаг могут пропустить) необходимо дать разрешение программам на использование микрофона (без этого ОС будет блокировать его!).

Разрешаем доступ к микрофону
После, включить микрофон напротив тех приложений, которым вы доверяете и которыми будете пользоваться: Skype, Microsoft Edge, Запись голоса и т.д.

Включена запись голоса
ШАГ 5
Ну и последнее: запускаете одно из тех приложений, в котором хотели использовать микрофон (для начала рекомендую "Запись голоса" ).

Включаете звукозапись и что-нибудь говорите в микрофон. Затем проверьте как записалась ваша речь, нет ли помех и шипения.
В общем-то, если вы шли шаг за шагом и у вас ни на каком этапе не возникло ошибок — всё должно работать корректно!

Работа с программой запись голоса
Вариант 2: через переходник (если у вас гарнитурный разъем)
Гарнитурный и классические разъемы под микрофон!
Подключение микрофона к гарнитурному разъему
В остальном, вся настройка будет производиться аналогично варианту 1 (см. выше в статье).
Вариант 3: через внешнюю звуковую карту (если аудио-разъем не работает)
Если у вас на ПК нет аудио-карты, или через нее микрофон нельзя подключить, или на вашем ноутбуке есть только гарнитурный разъем — решением может стать мини USB-аудио карта. Впрочем, ее можно использовать и вместо переходника, описанным во 2-ом варианте.
Представляет она из себя "обычную флешку" у которой есть два аудио-разъема: под микрофон и наушники/колонки. Подключить ее можно к любому ПК/ноутбуку, у которого есть USB-порт.
В современных ОС Windows 7/8/10 — ее настройка происходит автоматически, и буквально через 2-3 сек. после ее вставки в USB-порт, она готова к работе!
Внешняя аудио USB-карта

Примечание : настройка и проверка микрофона в Windows — будет аналогична варианту 1, описанному выше в статье.
Вариант 4: использование Bluetooth-микрофона
Многие современные микрофоны оснащаются Bluetooth-модулями и это весьма удобно (нет лишних проводов, не нужны переходники, доп. аудио-карты и т.д.).
Обычно, подключение Bluetooth-микрофона, наушников, гарнитуры и пр. в современной ОС Windows 10 крайне простое:
- сначала нужно включить само устройство (например микрофон) и открыть параметры ОС (Win+i);
- в разделе "Устройства/Bluetooth" включить Bluetooth;
- нажать по кнопке "добавить устройство" .

Включение устройства Bluetooth (Windows 10)

Выбор найденных устройств для подключения
Более подробно процесс подключения Bluetooth-устройств к ПК/ноутбуку (с возможными нюансами и ошибками) разобран в одной из моих прошлых статей (ссылка на нее приведена ниже).
Если речь идет о стационарным компьютере, то вы должны подключить внешнее устройство к соответствующему разъему. Вы можете использовать наушники с микрофоном, веб-камеру с микрофоном или отдельный девайс, например, для караоке или записи подкастов. Также все микрофоны делятся на способы подключения: через 3,5 мм разъем или через USB порт.
Если USB-микрофон можно включить в любой соответствующий разъем, то с 3,5 мм правильно не перепутать, иначе устройство не определится в «Виндовс». Для этого найдите разъем с отметкой в виде микрофона. Чаще всего данные порты отмечаются розовым цветом, как показано на картинке ниже. Также у стационарных компьютеров имеется аналогичный разъем не только на материнской плате, но и на передней панели.

Теперь необходима настройка на компе через стандартные средства операционной системы Windows 7.
Встроенный микрофон на ноутбуке
Если вы хотите использовать встроенный микро на лептопе, то его также нужно настроить. Переходим в уже знакомую панель управления, вкладка «Оборудование». Затем руководствуемся следующей инструкцией:
- Отыщите пункт под названием «Диспетчер Realtek HD» и нажмите на него. Это приведет к запуску специализированной программы для настройки девайса.
- Если интегрированный микро отключен, надо посетить раздел «Дополнительные настройки». В нем ставим отметку напротив пункта, который разделяет входные гнезда как независимые устройства.
- Перейдите в раздел, на котором отображается встроенный микрофон. Тут можно настроить усиление звука и громкость.
- После проведения вышеописанных процедур в окне «Звук» появится новое записывающее устройство. Это и есть ваш встроенный микрофон.
Обновить драйвера и микрофон заработает
Если все обновления установлены, устройство отображается в «Диспетчере устройств» верно, но микрофон всё равно не работает, то это может указывать на сбой в работе драйвера. Как починить микрофон в этом случае?
Можно попробовать обновить драйвер, а если это не поможет, то откатить до предыдущей версии. Выполнить это можно так:
- Перейти в «Диспетчер устройств» (можно с «Панели управления» или просто кликнув правой кнопкой мыши на «Пуск» и выбрав соответствующий пункт).
- Выбрать из списка «Аудиовходы» используемый микрофон, дважды на него кликнуть. Откроется окно настройки устройства, в котором нужно перейти во вкладку «Драйвера». Выбрать «Обновить».
- Указать «Автоматический поиск». Дождаться завершения.
- Перезагрузить ПК.
- Проверить работоспособность устройства. Если проблема не исправлена, то выбрать также «Откатить» (если пункт активен).
- Перезагрузить ПК.
Если в компьютере или ноутбуке микрофон подключён к встроенной звуковой карте, то в «Диспетчере устройств» он будет отображаться в 99% случаев как «Устройство с поддержкой High Definition».
Где расположен встроенный микрофон на ноутбуке

Если ноутбук оснащен веб-камерой, соответственно, предусмотрен и микрофон. Располагают его в разных местах, что зависит от производителя. У Acer – рядом с веб-камерой, на верхней рамке дисплея. Или снизу слева, если модель устаревшая. На ноутбуках ASUS встроенный микрофон расположен возле клавиатуры, у Lenovo и HP – на верхней рамке дисплея.

Устранение шумов
Большинство дешёвых микрофонов записывают звук с шумами. Связано это с тем, что более дорогие модели автоматически устраняют все помехи, прилетающие вместе с голосом человека. Если у вас микрофон, который не умеет делать это сам, придётся очистить звук от шумов вручную.
Физическая защита
На всех микрофонах вы можете увидеть чёрную насадку. Она не только защищает от пыли, но и не даёт пройти посторонним шумам, так как настолько слабы, что застревают в ней, глушатся. Если на вашем микрофоне нет насадки, приобретите её или сделать из подручных средств (первый вариант лучше, так как они совсем недорогие).

Насадка защищает от шумов
Также устранить шумы помогает устранение предметов, производящих шумы. Закройте окно и отключите лишние электрические приборы, находящиеся вблизи компьютера. Отодвиньте микрофон от самого компьютера, так как иначе велик шанс записи жужжания системы охлаждения.
Программное очищение
От шумов позволяет избавиться снижение чувствительности микрофона. Звук, который он выдаёт, станет тише, но при этом шумы перестанут записываться. Нужные настройки можно выполнить системными средствами, описанными в пункте «Стандартными средствами Windows». Во вкладке «Уровни» можно управлять громкостью — перетаскивайте ползунки в левую сторону до тех пор, пока не добьётесь нужного результата.

Перегоняем ползунки влево
При помощи сторонних программ также можно убрать шум. Практически во всех приложениях есть функция, позволяющая это сделать. Например, в Audacity достаточно развернуть вкладку «Эффекты» и выбрать режим «Устранение шума». Указав нужные параметры, вы сотрёте с дорожки все имеющиеся дефекты.
Микрофон отключён Диспетчером устройств
Диспетчер устройств позволяет отключить вовсе микрофон на аппаратном уровне. Это может пригодиться тем пользователям, которые желают быть уверенными в том, что их компьютер не «прослушивают». И в целях безопасности Windows может это сделать также автоматически при установке новой версии драйвера.
Соответственно, если компьютер вообще не видит микрофон (то есть в разделе «Звуки» в панели управления он даже не отображается), то следует проверить, включён ли он через диспетчер устройств. Для этого нужно:
Если к компьютеру или ноутбуку подключена веб-камера, то также убедиться, что она включена тоже. В них тоже имеется микрофон и, именно он системой используется, как основной по умолчанию.
Как подключить внешний микрофон на ноутбуке или ПК
Практически каждый компьютер и ноутбук оснащены таким оборудованием как звуковая карта. В ней предусмотрены выходы (гнезда), через которые подключаются микрофон и наушники. Стандартный разъем – Mini jack 3.5 мм, при этом встречается студийная аппаратура с толщиной штекера 2.5 мм. Такие приборы присоединяются через специальный переходник, который покупается в магазине компьютерных аксессуаров.
Бывает, разъема нет вовсе. В такой ситуации пригодится разветвитель в виде штекера с двумя кабелями (для колонок и микрофона).
Порт USB

Это сравнительно новый способ подсоединить проводной микрофон, который выполняется в следующей последовательности:
- Находят один из USB-разъемов (их может быть несколько, причем как на передней, так и на задней панели).
- Вставляют в него штекер.
- Когда устройство будет подключено, автоматически начнут устанавливаться нужные ему для работы драйвера. Системных возможностей обычно достаточно – прибор активируется по системе «Plug and play», что в переводе звучит как «Включи и играй», соответственно, пользователю больше ничего не придется настраивать.
Если же ничего не произошло и компьютер никак не реагирует, наладить ситуацию можно ручной установкой драйверов (в комплекте с качественными моделями нередко идет установочный диск).
Подключение беспроводного микрофона

Ранее, работая с техникой, приходилось мириться с проводами, которые лезли из каждой щели. Технологии развиваются, и частично эта проблема решилась. Сегодня выпускаются беспроводные мышки, клавиатуры, радиомикрофоны и другие устройства, что избавляет от путаницы.
Инструкция, как подключить беспроводной микрофон (ОС Виндовс):
- Заряжают и включают устройство, что нужно для запуска режима сопряжения.
- В трее (где отображается время), щелкают правой кнопкой мыши по значку Bluetooth и выбирают «Добавление устройства Bluetooth».
На Windows 10 работает другая схема: заходят в параметры ОС (комбинация кнопок Win + i), раздел «Устройства/Bluetooth и другие устройства», где и включают соответствующий протокол, а затем кликают по кнопке «+».
- Появится окно, где Виндовс предложит выбрать тип устройства. Нужная строка – «мыши, клавиатуры, перья или аудио и другие типы…».
- Виндовс начнет сканирование, чтобы обнаружить девайсы, находящиеся поблизости.
- В списке высветится модель микрофона – щелкают по ней и дают согласие на сопряжение.
В завершение система уведомит, что устройство готово к работе, и с этого момента можно начинать пользоваться Блютуз-микрофоном.
Полезные сведения для установки и настройки микрофона
Как выглядят аудиовыходы в системном блоке на материнской плате
На картинке ниже показаны стандартные разъемы «Jack» (они характерны для персональных компьютеров со встроенными звуковыми платами).

Стандартные разъемы jack
Следующая картинка. Так называемые раздельные разъемы.

Раздельные разъемы для подключения наушников и микрофона
Данная система расположения может слегка изменяться, но это не играет большой роли. Основная черта раздельных звуковых выходов – возможность раздельного подключения наушников и микрофона.
Далее стоит рассмотреть установку разного системного оборудования.
Как настроить микрофон
Чтобы задействовать некоторые дополнительные параметры, потребуется выполнить настройку. Рассмотрим процесс пошагово:
- Повторить шаги 1-2 предыдущего списка или просто не закрывать окно после включения.
- Выделить записывающее устройство в списке, ниже нажать «Свойства».
- На первой вкладке, в строке «Применение устройства» выставить значение «Использовать…» или убедиться, что параметр задан правильно.
- Перейти на вкладку «Уровни», вверху выставить громкость. Если максимального значения оказалось недостаточно и голос владельца остается неразборчив, можно использовать усилитель микрофона. Отдельной программы для этих целей нет – необходимый функционал присутствует в стандартном пакете Windows. Достаточно лишь передвинуть ползунок в поле «Усиление микрофона» вправо. При этом не рекомендуется устанавливать значение выше +20 дБ, иначе могут появиться серьезные помехи.
- На вкладке «Улучшения» по желанию пользователя активируется функция подавления сторонних шумов и предотвращающая появление эхо.
- Вкладка «Дополнительно» отвечает за качество записи. Обычно данные параметры оставляют в значении по умолчанию.
На этом настройка микрофона завершена, можно приступать к его непосредственному использованию.
Настройка микрофона
Ваша операционная система предоставляет вам немало возможностей для настройки микрофона. Чтобы перейти к настройкам, делайте следующее:
-
Кликните правой клавишей мыши по значку звука, затем нажмите на «Записывающие устройства».
Выбираем меню «Записывающие устройства»
Выбираем в списке микрофон, кликаем по нему левой кнопкой, нажимаем «Свойства»
В меню свойств микрофона собраны все основные его настройки. Это меню разделено на несколько вкладок. Мы расскажем вам о перечне настроек, которые содержатся в каждой из них:
-
общие. Во вкладке «Общие» вы можете изменить иконку вашего микрофона, его значок, посмотреть сведения о драйверах, а также отключить его, если потребуется. Эта вкладка содержит в большей мере информативный характер, и информация, которая в ней содержится, может быть вам полезна, если у вас помимо обычного микрофона установлены виртуальные (вроде Screaming Bee Audio), которые вы часто путаете;
Настройки вкладки «Общие»
Настройки вкладки «Прослушать»
Настройки вкладки «Уровни»
Настройки вкладки «Дополнительно»
Важно! Когда вы изменяете настройки, нажимайте после этого в каждой вкладке кнопку «Применить», чтобы эти изменения вступили в силу!
Подключение и настройка микрофона – довольно лёгкий процесс, с которым без труда справится даже новичок. Однако эти знания иметь необходимо, ведь микрофон – вещь очень полезная.
Читайте также:

