Как подключить виар очки к компьютеру роблокс
Обновлено: 05.07.2024
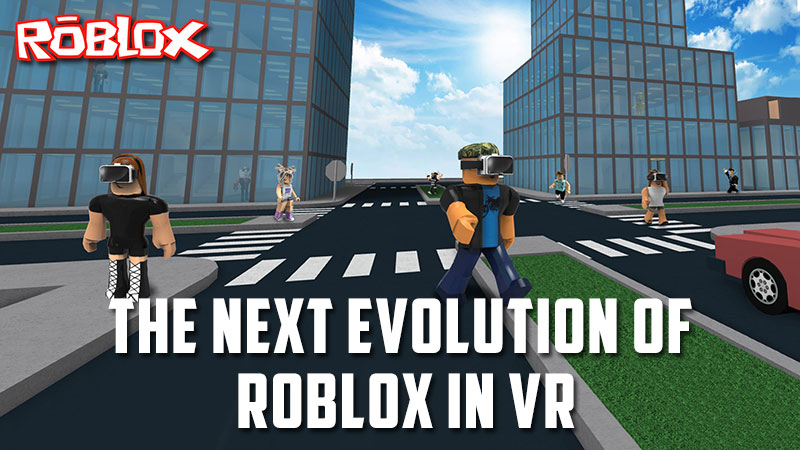
Каждый день миллионы людей выдумывают, создают и играют в Roblox на множестве разных устройств, начиная со смартфонов и заканчивая профессиональными компьютерами и устройствами погружения в VR (виртуальную реальность). Другие игровые компании проектируют игры с одной или двумя схемами, а Roblox уникален потому, что в нем мы построили гибкое ядро, гарантирующее игрокам, что созданные ими игры будут работать прямо из коробки, без помощи других устройств. Roblox заинтересован в выпуске обновления Comfort Cam для устройств VR, как в части своей текущей миссии по постоянному высококачественному контролю над персонажем и камерой.
Comfort Cam
Вскоре после выпуска Roblox на Oculus Rift в прошлом году, наша команда инженеров сразу столкнулась с интересным вызовом: как можем мы создать лучшую, еще более утонченную камеру и систему управления, которая будет, во-первых, предоставлять игрокам удобный геймплей, во-вторых, не допускать преимущества VR игроков над другими? Хотя телепорт – это общепринятое решение первой задачи, он не идеален для многопользовательской аудитории. VR игрок будет путешествовать быстрее чем игроки на других устройствах, у него появится значительный плюс. Так мы и нашли универсальный выход – наше инновационное решение и запатентованное Comfort Cam.
Чтобы предоставить наиболее комфортабельные условия в VR, мы сделали так, что камера остается на месте, а не следует за каждым движением аватара игрока. Когда игрок прекращает двигаться, камера автоматически переходит на новую позицию. Мы обнаружили, что, устранив излишне резкие ускорения в игре, мы значительно понизили дискомфорт пользователей VR.
Вы все еще можете контролировать свой аватар, используя d-pad или аналогичное устройство, и, если вы хотите, вы также можете вручную изменять положение камеры во время движения левым триггером. Что действительно круто в этой схеме управления, так это то, что она позволяет игрокам наслаждаться удобным пребыванием в VR с наиболее широкой из возможных аппаратурой и без необходимости самостоятельно перенастраивать собственные контроллеры. Comfort Cam уже доступна почти для всех игр и режимов в Roblox. Чтобы посмотреть конфигурации различных схем управления, доступных в VR, прокрутите вниз этой статьи.
Радиальное меню
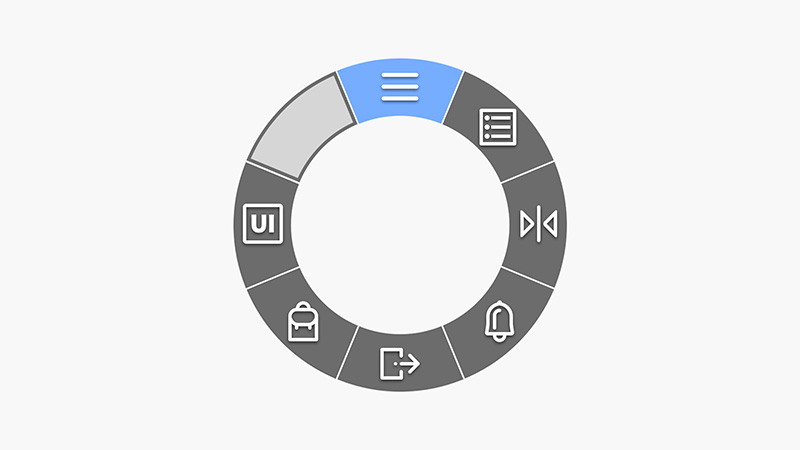
Мы также добавили несколько новых востребованных особенностей, чтобы сделать игру в VR еще более доступной для каждого. Во-первых, вы можете легко добраться до всех важных системных настроек в радиальном меню в виде круга (VR Radial Menu). Просто нажмите на иконку меню, чтобы открыть его, затем выберете нужную вам позицию, используя лазерную указатель.
Здесь вы видите системное меню, которое включает (сверху вниз по часовой стрелке):
- системное меню
- меню игрока
- исходное состояние камеры
- уведомления
- выход из игры
- рюкзак
- 2D UI Toggle (2D интерфейс)
Включение VR
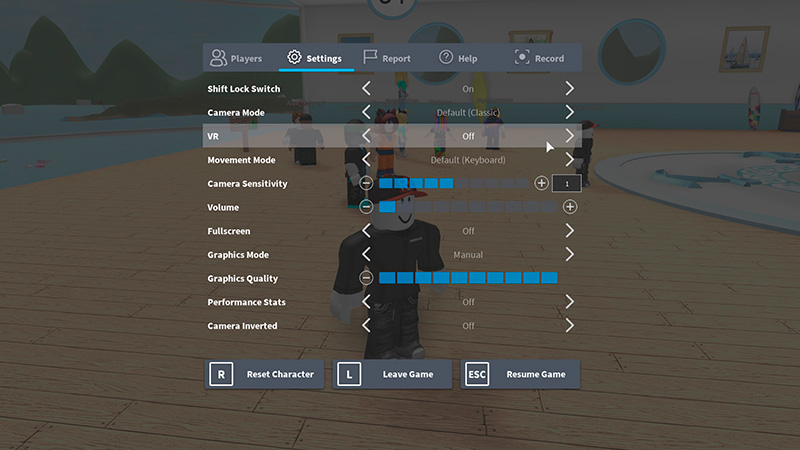
Вы можете включить или выключить режим VR, если у вас есть устройство Rift или Vive, подключенное к вашему компьютеру. Если вы хотите настроить связь между монитором компьютера и устройством VR, включите игру и найдите в игровом меню пункт VR, чтобы включить или выключить режим.

Как пользоваться VR- и AR-очками
В этом разделе мы рассмотрим в общем алгоритм действий при работе с виртуальными очками разного вида. А в следующем разделе разберем в деталях принцип подключения к различным гаджетам.
Как пользоваться очками виртуальной реальности для смартфона

1. Установить и запустить приложение для VR-реальности и сам VR-файл (фильм, игру). Подробнее об этом далее.
2. Установить смартфон в предназначенный для него отсек виртуальных очков.
3. Зафиксировать виртуальные очки на голове так, чтобы при просмотре не ощущалось дискомфорта.
4. Подстроить изображение под свои глаза, если в очках есть такая возможность.
5. Если картинка отображается некорректно, установить приложение для калибровки изображений и настроить через него очки.
5. Смотреть VR-файл и пользоваться средствами управления (кнопками, джойстиками и пр.), если таковые имеются.
Как пользоваться виртуальными очками на компьютере или консоли

2. Настроить виртуальные очки: подсоединить их к подходящим портам компьютера (консоли) по проводу, отладить их работу в идущей с очками программе по инструкции.
3. Установить и настроить по инструкции другое оборудование, идущее в комплекте (базовые станции, видеокамеры и прочее).
4. При необходимости подготовить помещение: убрать острые, хрупкие предметы, поднять с пола вещи, о которые можно запнуться, и так далее.
4. Запустить игру, фильм или другой VR-файл.
5. Зафиксировать на голове очки, а также взять другое имеющееся оборудование (пульты управления, орудие и другое) и приступить к игре.
Как пользоваться автономными очками

Как пользоваться AR-очками

Как подключить очки виртуальной реальности к смартфону
Как установить программу для обработки VR-файлов
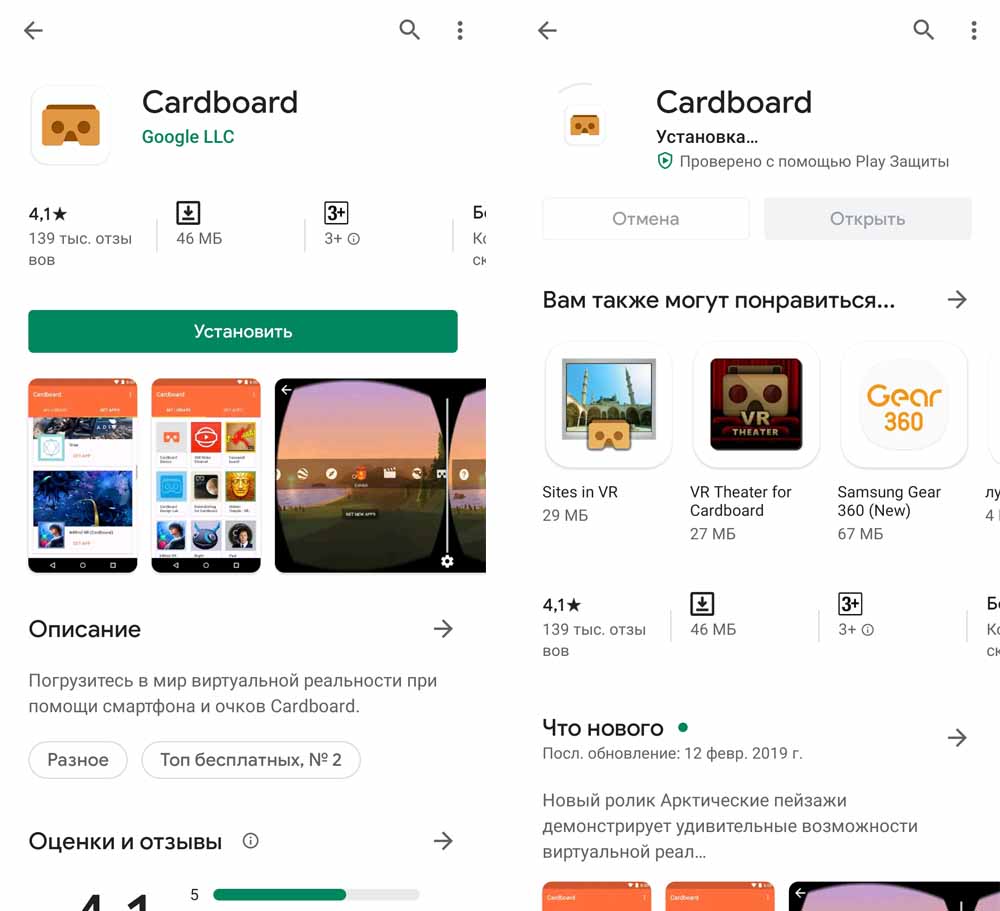
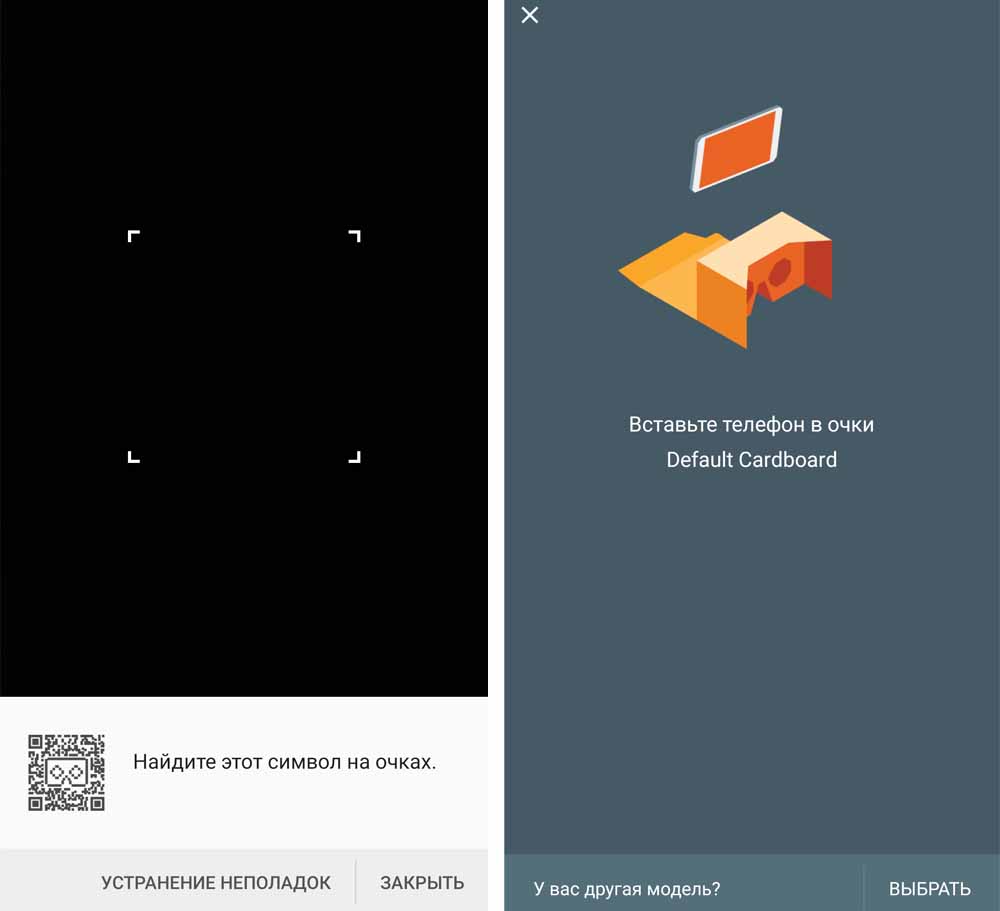
Как настроить виртуальные очки
Рассмотрите ваши очки на предмет того, можно ли в них регулировать четкость изображения, как в бинокле. В одних моделях таким способом можно изменить расстояние между зрачками и добиться более комфортного просмотра раздвоенной картинки. В других кроме этого есть еще и возможность менять диоптрии, что пригодится людям с ослабленным зрением. Настройки ведутся, например, при помощи рычажков на корпусе очков. При наличии такой возможности подстройте гаджет под себя.Если таких настроек нет или вы испытываете дискомфорт в очках: головокружение, искажение картинки или что-то другое, можно откалибровать гаджет через специальные мобильные приложения. Например, через VR Calibration for Cardboard. Найдите его у себя на смартфоне в магазине приложений и установите. Русскоязычная инструкция по работе с приложением появится у вас прямо на экране, причем удобнее ее читать в очках.
Кстати, если у вас еще нет VR-очков, пользование этим приложением поможет вам определить, подходит ли ваш смартфон для VR-гаджетов. Для этого поверните смартфон на одну стену комнаты, потом на другую. Если изображение на экране также поворачивается, а слева внизу под картинкой вы видите параметр 60 fps или около того, то можете смело выбирать VR-очки для смартфона.
Вернемся к настройке изображения. На одном из экранов представлены текущие параметры очков: расстояние от дисплея до линз, межлинзовое расстояние и другое. Также на экране есть красный кружок. Если вы наведете его на значок плюса или минуса любого параметра, то он автоматически увеличится или уменьшится соответственно. Тем самым вы можете настраивать параметры под себя. Но заметим, что не на всех смартфонах приложение работает корректно.
Помимо названных приложений вам понадобятся и сами VR-материалы. Для начала вы можете смотреть VR-ролики на «Канале видео 360» в приложении Cardboard или установить все из того же магазина приложений подходящие игры и другие материалы.
Как подготовить управляющие элементы
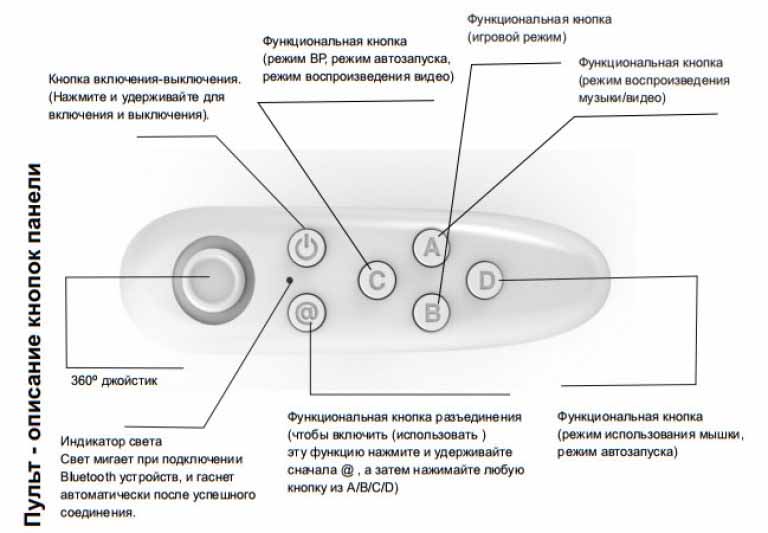
Крепление очков на голове

Как подключить очки виртуальной реальности к компьютеру
Здесь есть два разных варианта: когда очки рассчитаны именно на подключение к компьютеру, и когда мы подключаем к ПК VR-очки для смартфонов. В первом случае подключение зависит от сложности игровой системы и должно проводиться по конкретной инструкции. Второй случай мы рассмотрим далее. Такое подключение нужно для того, чтобы вести трансляцию виртуальной игры с компьютера на смартфон. Это продиктовано тем, что интересных виртуальных игр для компьютеров сегодня намного больше, чем для смартфонов. Чтобы организовать такую трансляцию с ПК на смартфон, проделайте следующие шаги. Мы рассмотрим их на примере программы Trinus Cardboard VR, но вместо нее можно установить и другую подходящую программу.1. На смартфоне установите приложение Trinus Cardboard VR, найдя его в вашем магазине приложений. Версия Lite бесплатная, но имеет ряд ограничений.
2. На компьютере установите программу Trinus VR Server, скачав его с официального сайта производителя. Запустите приложение, откройте вкладку Video и в строке «Фейк 3D» выберите Enabled (этим вы включаете данную опцию).
3. Теперь подключите смартфон по USB-кабелю к компьютеру. При необходимости отключите Wi-Fi.
4. Откройте приложение Trinus VR на смартфоне и дайте требуемые доступы, а также поставьте галочку в строке о том, что вы познакомились с условиями использования сервиса. На экране с названием Safety Warning описано предупреждение о том, что в случае любого дискомфорта при ношении виртуальных очков немедленно прекратите их использование и убедитесь в том, что они надеты и настроены по инструкции.
Кликните по этому экрану и на следующем экране нажмите на USB и поставьте переключатель в строке «USB-модем». Далее на главном экране приложения нажмите на шестеренку и нажмите на кнопку Lеns Off, чтобы переключить ее в позицию Lens On. Нажмите на крупный значок треугольника.
5. Нажмите на такой же значок треугольника в программе Trinus VR Server на компьютере и запустите вашу любимую VR-игру. При этом изображение на смартфоне поделится пополам. Вложите смартфон в очки, наденьте их и можете играть.
Приложения для виртуальных очков
Рынок VR-приложений для смартфонов интенсивно развивается, поэтому и возможностей по работе с VR-файлами становится все больше. Если вы хотите посмотреть готовые небольшие фильмы, посетите библиотеку упомянутой программы Cardboard или VR Cinema. Для просмотра роликов в высочайшем качестве воспользуйтесь библиотекой WITHIN. Она постоянно пополняется новыми материалами, но требует смартфона с мощным процессором.Если вы хотите удивить друзей своим VR-фильмом или панорамными фото, тогда установите VeeR VR Editor. Это простой редактор для обработки виртуальных материалов. Готовые снимки или ролики можно тут же выложить в социальные сети. Кстати, для любителей соцсетей есть такое популярное приложение, как Fulldive VR. Эта обычная сеть, но для тех, у кого есть VR-очки. Здесь можно поделиться своими материалами или посмотреть творения друзей, оставить комментарии и поиграть в виртуальные игры.
VR-индустрия пока только развивается, поэтому не все виртуальные очки, фильмы и игры для них могут порадовать вас своим качеством. Здесь вам придется немного поэкспериментировать в поисках лучших решений, но, безусловно, использование VR-очков расширит ваш опыт и подарит новые ощущения.


А ещё в современных смартфонах есть дисплей высокого разрешения.
Проверяем совместимость смартфона с VR
Для начала надо убедится, что ваш смартфон оборудован необходимыми датчиками.
Проверить наличие всего этого можно скачав бесплатное приложение Google Cardboard.
Нужно запустить его с настройками по умолчанию пропустив настойку (сканирование QR кода).

Если демо сцена запустилась и отслеживаются движения смартфона, то значит всё необходимое в вашем смартфоне присутствует.

Как закрепить смартфон на голове
К сожалению тут без затрат не обойтись. Смартфон надо располагать очень близко к лицу. Настолько близко, что сфокусироваться на его изображении просто так не получится.

Есть варианты и пластиковые. Некоторые из них продаются в комплекте с беспроводными контроллерами где есть стики и кнопки.

Более дорогие версии отличаются настройкой межзрачкового расстояния. Линзы должны находиться чётко напротив глаз. Если они смещены, то картинка будет мыльной, двоиться и будет сложно сфокусировать зрение. Так же в более дорогих вариантах есть возможность смещать линзы ближе или дальше от лица, что так же упрощает фокусирование на изображении. Сильно тратиться на гарнитуру не стоит. Забегая вперёд скажу, что в сравнении с нормальными шлемами есть задержки, отслеживание головы без внешних датчиков не идеальное, иногда надо делать рекалибровки шлема. Но поиграть у вас получится. И увидеть всё именно объёмно вы тоже сможете.
Для того чтобы подстегнуть интерес и хоть как-то показать что вы сможете увидеть в шлеме для начала можете посмотреть это:

Картинка кликабельна
Если у вас не получается, то очень советую научится, и перед вами откроется огромный мир стереоконтента даже без всяких шлемов. Вот статья о том, как научится смотреть такие фотографии.

В дрифте в играх ощущение пространства с VR намного лучше
Эмуляция шлема VR на компьютере и подключение телефона
Теперь про софт для компьютера.
Стоит отметить 3 программы:
В целом программы имеют схожие возможности, отличия по сути сводятся к разному интерфейсу, и лучший из них в Riftcat.
Поэтому далее будем говорить именно про эту программу.
Riftcat состоит из двух частей: клиент для компьютера и клиент для смартфона.
Riftcat скачиваете на компьютер и устанавливаете. Программа автоматически подстраивает язык под локализацию Windows, то есть в процессе установки она сама переключится на русский язык.



расширенные настройки видео

В зависимости от игры может потребоваться изменять настройки эмуляции контроллеров и масштаба и искривлений игры.

После завершения установки SteamVR у вас будет кроме Steam запускаться вот такое окно в котором будет отображаться статут подключения VR гарнитуры (перед первым использованием после установки SteamVR перезапустите Steam).
(советую далее убрать галочку с автозапуском SteamVR, включать игры для VR можно и через Steam с монитора без шлема, там делать это удобнее)

Посмотрев настройки и поняв какие есть возможности возвращаемся к сопряжению.
При сопряжении через Wi-fi достаточно чтобы устройства находились в одной сети. Они обнаруживают себя автоматически при запуске приложения на смартфоне. Необходимо только подтвердить, что автоопределение верно справилось и собирается подключить нужное устройство.
При подключении через провод необходимо телефон подсоединить в режиме модема.

А в рифткате надо переключиться с беспроводного соединения на проводное


Необходимо зарегистрировать аккаунт (работает и регистрация через соц. сети).
Далее необходимо включить эмуляцию беспроводных контроллеров мышкой и клавиатурой или геймпадом если у вас нет настоящих беспроводных контроллеров для VR а для игры они нужны (не для всех игр они нужны, допустим для автосимуляторов удобнее использовать клавиатуру и мышку как клавиатуру и мышку, а не как контроллеры).

Настройки клавиатуры и мыши
И там настроить управление:

Первичная настройка SteamVR
При первом включении SteamVR запустится процесс первичной настойки.


В процессе настройки на компьютере у вас на телефоне уже будет такая надпись
После первичной настройки можно закрыть SteamVR.

Загрузочный экран SteamVR, запускать игры через него не обязательно, можно запускать их в Steam
И остановить трансляцию в Riftcat. Далее запуск игр возможен уже просто через интерфейс Steam.
Как играть в SteamVR?
- Запускаете уже настроенный Riftcat.
- Запускаете Steam
- Запускаете приложение в телефоне.
- Сопрягаете компьютер и телефон
- Нажимаете синий круглый Play в Riftcat.
- Запускаете игру в Steam в режиме VR.
Project Cars в VR через смартфон В это время на мониторе компьютера
Как играть в VR не в Steam.
Как правило современные игры запускаются в VR через Steam, но есть игры, которые запускают VR сами через себя.
И тут два варианта: есть игры которые созданы специально для VR (чаще всего для oculus rift).

Меню для игры со старыми SDK
В качестве примера возьмём игру LFS которой нет в Steam, но для игры в VR придётся установить Steam и SteamVR (игра, кстати, бесплатная, так что для пробы VR отлично подходит, правда это гоночный симулятор имеющий сравнительно высокий порог вхождения).


Вкладка Вид в LFS

Трансляция и SteamVR запускаются автоматически.

Ничего запускать вручную не надо. На смартфоне автоматически появится изображение, по умолчанию запускается процесс калибровки в игре.
LFS в VR с экрана смартфона В это время на экране компьютера
Если вы нашли ошибку, пожалуйста, выделите фрагмент текста и нажмите Ctrl+Enter.
Видео на YouTube канале "Этот компьютер"
Популярность очков виртуальной реальности растет день ото дня. Но не все знают, как правильно пользоваться девайсом. Много вопросов возникает по поводу настройки и подключения.
В данной статье мы разберем, как подсоединить VR гарнитуру к ПК. Для наглядности обсудим нюансы коннекта на примере VR BOX - одного из самых качественных устройств, представленных на рынке.

Чтобы приступить к настройке, вам понадобятся:
- Персональный компьютер (правда неожиданно).
- Телефон.
- Очки VR BOX
- Приложение и программа Trinus VR.
Процесс подключения VR очков к ПК
Теперь необходимо настроить соединение между компьютером и смартфоном. Чтобы обеспечить корректную передачу картинки, нужно немного повозиться:
- зайдите в опции Trinus VR Server на вашем ПК;
- активируйте функцию «Fake Roll»;
- подберите оптимальное разрешение экрана и «поиграйте» с масштабом.
Далее – подключите смартфон к ПК. Это можно сделать двумя способами: с помощью кабеля или через Wi-Fi. Выбрать самый удобный вариант можно на главной странице Trinus VR. Пользователи отмечали, что при кабельном коннекте, качество картинки гораздо выше, чем при беспроводном.
После выполнения всех настроек, программа запустит трансляцию на телефон. Теперь разместите смартфон в специальном отсеке VR гарнитуры и наслаждайтесь виртуальной реальностью.
В большинстве случаев для управления достаточно клавиатуры, мыши и движений головой. Но некоторые игры требуют наличия контроллера вне зависимости от модели очков. Геймпад придется приобретать отдельно. Контроллер подключается к ПК через Bluetooth. Учтите, может возникать задержка сигнала, но эту проблему легко устранить путем оптимизации настроек.

Аналоги Trinus VR
Разработан ряд аналогичных программ для работы с очками виртуальной реальности, но мы бы рекомендовали остановиться именно на Trinus VR - удобном и проверенном решении. Можете также попробовать Vorp X, TriDef 3D и VRD. По функционалу они похожи и дают одинаково качественную картинку.
Заключение
Вот видите, все не так уж и сложно. Пользуясь этой инструкцией, даже последний нуб сможет без проблем подключить VR очки к ПК. Также эта статья будет полезна тем, кто не хочет переплачивать за дорогие девайсы. Используйте ресурсы вашего компьютера, чтобы окунуться в мир виртуальной реальности.
Читайте также:

