Как подключить видеомагнитофон к планшету
Обновлено: 04.07.2024
С видеокассетами всё понятно: придётся работать с тем, что есть. Устройством воспроизведения может выступать любая техника, способная проиграть кассету нужного формата. Чаще всего это VHS‑видеоплеер, реже — видеокамера.
Немного сложнее с устройством захвата. По сути, подойдёт любая железка, которая добавляет видеовход компьютеру: разъём на видеокарте (есть только в очень старых моделях), специализированная плата захвата или ТВ‑тюнер с интерфейсами PCI, а также USB‑адаптер для видеозахвата. Проще и доступнее всего последний вариант. Такой адаптер можно купить на AliExpress или в местных магазинах.
Наконец, понадобятся кабели, чтобы соединить все эти устройства с ПК. Ну и сам компьютер с парой программ для захвата и обработки видео.
2. Определите тип кассеты
Несмотря на использование магнитных лент в качестве носителя, не все видеокассеты одинаковы. Их различия кроются не только в размерах и формате, но и в типе записи. Все кассеты можно разделить на две категории, которые кардинально различаются между собой: цифровые и аналоговые.
Первые гораздо прогрессивнее, и процесс переноса контента с них больше напоминает копирование файлов. Со вторыми придётся повозиться, чтобы преобразовать аналоговый сигнал в цифровой видеопоток. К цифровым относятся кассеты Digital8 и miniDV. К аналоговым — кассеты VHS, VHS‑C, Video8, Hi8.
- VHS — самый распространённый формат, для многих отождествляется с самим понятием «видеокассета». Камеры подобного формата существовали, но были редким явлением. Поэтому на таких носителях обычно продавались фильмы и хранилось домашнее видео, переписанное с камер.
- VHS‑C — те же VHS‑кассеты, но уменьшенного размера, которые использовались в переносных камерах. За счёт совпадения ширины ленты их можно было воспроизводить в обычных VHS‑плеерах через специальный адаптер.
- Video8 — аналоговые видеокассеты с 8‑миллиметровой лентой для бытовых камер. Отличались большей компактностью и превосходили VHS по качеству видео и звука.
- Hi8 — улучшенная версия предыдущего формата, позволявшая добиться повышения чёткости для более качественной записи.
- Digital8 — полностью цифровой формат с записью на обычные кассеты Hi8. Требовал увеличения скорости ленты, из‑за чего на видеокассету помещалось меньше контента.
- miniDV — более современный цифровой формат, применявшийся в бытовых и профессиональных камерах. Обеспечивал максимально возможное среди видеокассет качество.
3. Найдите оригиналы записей
Довольно очевидный совет, но многие не понимают его важности. В отличие от цифровых носителей, качество на аналоговых значительно ухудшается с каждой копией. Поэтому в ваших интересах использовать оригинал или первую копию записи.
В идеале — кассету с камеры. Если такой нет, то желательно отыскать наилучшую копию. Например, если у вас есть дубликат видеозаписи семейного праздника, которую для вас сделал родственник, то для оцифровки лучше попросить кассету у него. Ваш экземпляр, скорее всего, записан с его копии и будет уступать по качеству.
При наличии кассет с камер и перезаписанных с них VHS тоже лучше заморочиться и найти камеру, чтобы делать оцифровку прямо с неё. К цифровым кассетам Digital8 и miniDV вышесказанное не относится. Кроме того, зачастую они и являются оригиналами.
4. Подготовьте устройство воспроизведения
Типичный видеоплеер начала 2000‑х. Фото: Артём Козориз / ЛайфхакерБольшинство из тех, кто сталкивается с оцифровкой, ошибочно полагают, что в наше время качество записи легко улучшить на компьютере с помощью фильтров и различных настроек. К сожалению, это не так. Убрать шумы и помехи действительно можно, но для приемлемого результата нужно выполнять всё это вручную и для отдельных фрагментов видео. Кнопки «Сделать красиво» нет и быть не может.
Больше всего на качество видео влияет устройство воспроизведения, а не плата захвата или ПО, как можно подумать. Ведь какой сигнал будет подан в компьютер, таким он и сохранится. Именно поэтому важно использовать хороший видеоплеер с четырьмя или шестью головками, а для компактных кассет — видеокамеру. Причем желательно ту, на которой производилась запись.
Если устройство неисправно или есть сомнения в его качестве, лучше не рисковать и поискать замену у знакомых или на сайтах объявлений. Благо старая техника сейчас мало кому интересна и стоит копейки.
5. Очистите видеоголовки
Видеоголовки, которые считывают сигнал с магнитной ленты кассеты, со временем загрязняются, что приводит к появлению шумов и ухудшению качества воспроизведения, а соответственно, и записи. Перед началом оцифровки, а также после обработки 10–15 кассет следует обязательно очищать их головки.
Процедура эта несложная и по силам любому более‑менее технически подкованному человеку. Подробный процесс можно найти на YouTube, мы же приведём краткий алгоритм действий.
Чёрная щель на блестящем барабане и есть одна из тех самых головок. Фото: Артём Козориз / Лайфхакер
Отключив видеоплеер от сети, снимите верхнюю крышку. Обычно она крепится на двух‑трёх винтах сзади. Если внутри очень много пыли — уберите её с помощью пылесоса, но действуйте аккуратно, чтобы не повредить детали и механизмы.
Затем сложите чистый лист офисной бумаги в несколько раз, смочите его в изопропиловом спирте. Протрите им барабан с видеоголовками (не прикасайтесь к ним руками), а также звуковую и стирающую головки, резиновый ролик и пластиковые втулки.
Это же касается и видеокамер. Внутри у них точно такой же механизм, только в миниатюре. Чтобы добраться к видеоголовке, откройте отсек кассеты и извлеките её, а затем отключите питание или снимите аккумулятор.
Видеокамера. Фото: Артём Козориз / Лайфхакер
Использовать бумагу для очистки не получится из‑за стеснённого пространства, поэтому придётся применить ватные палочки. При сильном нажиме они оставляют ворс, так что действуйте осторожнее.
6. Определитесь с типом подключения
VHS, VHS‑C, Video8, Hi8
Слева разъёмы RCA, справа — S‑Video. Фото: Артём Козориз / ЛайфхакерСкорее всего, особого выбора не будет и вам придётся иметь дело с композитным выходом на плеере или камере. Он называется RCA, но в обиходе больше известен как «тюльпан», или «колокольчик». В некоторых моделях встречается разъём SCART, который нужно будет подключать к устройству захвата через переходник SCART → RCA.
В дорогих видеоплеерах иногда также есть выход S‑Video, который отличается более высоким качеством изображения за счёт раздельной передачи сигналов яркости и цветности. По возможности стоит предпочесть его для наилучшего результата.
Digital8, miniDV
Разъём с подписью DV справа внизу — это FireWire. Фото: Артём Козориз / ЛайфхакерВ цифровых камерах с кассетами данных форматов также присутствуют композитные видеовыходы (RCA) для подключения к ТВ и видеотехнике. Однако для получения максимально возможного качества оцифровки лучше использовать не их, а USB или FireWire (также известен как IEEE 1394 и i.LINK). Последние сразу передают цифровой видеопоток без преобразования, которое влечёт появление шумов и искажения.
7. Подключите оборудование
VHS, VHS‑C, Video8, Hi8
Если видеоплеер с монозвуком, подключаем только белый штекер (левый канал). USB‑адаптер вставлен не напрямую в ноутбук, а через хаб. Фото: Артём Козориз / ЛайфхакерНичего сложного, нужно просто составить цепочку: устройство воспроизведения → устройство захвата → компьютер. Для этого подключите к выходам (OUT) видеоплеера или камеры кабели S‑Video либо RCA и соедините их со входами (IN) на адаптере, плате захвата или ТВ‑тюнере.
Если используете карту захвата USB — вставьте её в порт компьютера. Также не забудьте подключить видеоплеер к сети, а камеру — к адаптеру питания.
Digital8, miniDV
С цифровыми источниками всё ещё проще. Достаточно соединить камеру с компьютером посредством кабеля USB или FireWire (IEEE 1394, i.LINK). Проблемы могут возникнуть разве что с последним: этот интерфейс уже устарел и недоступен на современных ПК — в таком случае для подключения придётся воспользоваться каким‑нибудь переходником.
8. Установите драйверы и ПО
Первым делом нужно установить драйверы для устройства захвата, которые обычно поставляются в комплекте. Если их нет или они находятся на DVD‑диске, который невозможно прочитать из‑за отсутствия привода, скачайте драйверы с сайта производителя. Иногда нужные элементы уже входят в состав ОС и их установка не требуется — адаптер начинает работать сразу после подключения.
EasyCap автоматически распознаётся Windows 10 и не требует настройки. Фото: Артём Козориз / Лайфхакер
Кроме того, необходимы программы для захвата видео. Зачастую они тоже входят в комплект. Вообще, такого рода ПО очень много и оно различается в зависимости от типа источника видео. По сути, можно использовать любое приложение с поддержкой захвата видеопотока, включая стандартные программы Windows, видеоредакторы вроде Adobe Premier, Vegas Pro, а также утилиты для записи экрана и стримов.
Вот самые популярные решения для разных платформ:
- «Камера» в Windows 10, QuickTime в macOS — встроенные приложения с минимумом настроек и простым взаимодействием. — специализированная программа для сохранения аналоговых записей со множеством настроек. — удобная утилита для цифровых DV‑камер, которая сохраняет видео не монолитным куском, а отдельными сценами так, как они были сняты.
9. Подготовьтесь к захвату
Записанное видео будет иметь довольно внушительный объём. В зависимости от настроек 1 час занимает до 14 ГБ. Лучше заранее освободить место на диске, чтобы процесс захвата не прервался из‑за его недостатка.
Установите кассету в видеоплеер или камеру. Если оцифровываете VHS‑C — используйте адаптер для установки маленькой кассеты внутрь большой. Перемотайте плёнку на начало с помощью пульта или кнопок на устройстве.
10. Выполните захват видео
Несколько общих рекомендаций. В некоторых приложениях есть опция разделения видео на фрагменты — используйте её, чтобы получить файлы приемлемого размера. При оцифровке большого объёма материалов желательно делать паузы каждые пару часов, чтобы плата видеозахвата остывала. Особенно это касается недорогих китайских адаптеров, которые сильно греются.
«Камера» Windows 10
Откройте приложение через поиск, кликните по значку шестерёнки в левом верхнем углу и установите максимальное разрешение видео. Запустите воспроизведение на видеоплеере или камере и нажмите кнопку записи в окне программы. По окончании ещё раз нажмите кнопку для остановки записи.
Видео появятся в приложении «Фото», а сами медиафайлы можно будет найти в системной папке «Изображения».
QuickTime Player
Если дальнейшая обработка видео не предполагается, то в настройках качества выбирайте «Высокое». Если же планируете редактировать запись — выбирайте «Максимальное» для сохранения без сжатия.
iuVCR
Остальные настройки лучше оставить по умолчанию. Далее запустите воспроизведение на видеоплеере или камере и щёлкните кнопку Start record в окне программы. Ещё раз нажмите её по окончании записи.
ScenalyzerLive
Включите камеру и выберите её в выпадающем меню Settings. Укажите место сохранения, кликнув Explore вверху окна. С помощью кнопок управления запустите воспроизведение и нажмите кнопку Capture в нижней части окна.
Записанные видео можно оставить как есть, сохранив на диске или загрузив в облако. Если не устраивает размер файлов, их можно сжать при помощи одного из конвертеров. Если нужно отредактировать ролики или смонтировать из них фильм — воспользуйтесь бесплатными видеоредакторами.
Какой бы из вариантов вы ни выбрали для себя, обязательно сделайте резервные копии оцифрованных видео, чтобы не потерять их. Время не щадит ни видеокассеты, ни технику для работы с ними. Кто знает, получится ли в случае чего выполнить оцифровку ещё раз. Лучше не рисковать.
На полках завалялся видеомагнитофон? Почему бы не запустить видик и не посмотреть на нем фильм – огромный заряд ностальгии гарантирован. Несмотря на устаревшие технологии, цифровой видеомагнитофон все равно реально подключить к телевизору. Нужно лишь знать основные нюансы и подобрать правильные кабеля. Все подробности о том, как подключить видеомагнитофон к телевизору Samsung Smart TV мы опишем далее.

Можно ли подключить видеомагнитофон к современному телевизору?
Кассетный видеомагнитофон абсолютно реально соединить с ТВ Panasonic, Sony Bravia и продуктами других производителей. Даже на современных устройствах для этого есть несколько предусмотренных портов. Они как раз ориентированы на подключение морально устаревших девайсов, вроде игровых приставок начальных поколений и прочей периферии. Исключения из правила есть, но они немногочисленны. Да и благодаря нескольких вариантам подключения, как минимум 1, подобрать удастся.
Способы подключения видеомагнитофона:
Не удивительно, что современный человек уже забыл, как подключить видеомагнитофон к телевизору LG Smart TV или другому. Многие из нас во времена их популярности были детьми или подростками. Это не страшно, мы напомним о нескольких способах, разница между которыми заключается в типе используемого разъема.
Важно! Если ни одного из описанных далее разъемов не удастся найти на тыльной панели телевизора, придется приобрести переходник. Например, USB-RCA позволит подключиться к USB-разъему ТВ, который является обязательным стандартом практически для всей техники.
RCA разъем
RCA – это тот разъем, который в простонародье зовут тюльпаном. Он представляет собой 3 головки штекеров, каждый из которых раскрашен в разные цвета. Часть ТВ даже 2020 года производства по-прежнему поддерживают этот вход.

Как подключить видеомагнитофон к телевизору через тюльпан :

- Берем кабель RCA и подключаем желтый тюльпан к выходу на видеомагнитофоне с надписью «Video Out». Второй стороной соединяем его с входом на ТВ с названием «Video IN», также он может называться «Video 1». Возможно, разъемы на телевизоре имеют соответствующую расцветку, тогда будет еще проще разобраться с подключением.
- Подобным образом подключаем белый и красный разъемы – эти кабеля обеспечивают передачу звука.
- Подключаем магнитолу к розетке и включаем ее кнопкой «Start».
- Включаем телевизор и выставляем источник сигнала в Video 1. В некоторых устройствах может подойти вариант Input 1 и AV.
Готово! Телевизор уже транслирует картинку с видика. Можно всовывать кассеты и наслаждаться просмотром ретро-фильмов.
Коаксиальный кабель
Коаксиальный, он же антенный шнур тоже позволяет установить связь между видеомагнитолой и ТВ.

Как подключить видеомагнитофон к современному телевизору Samsung :
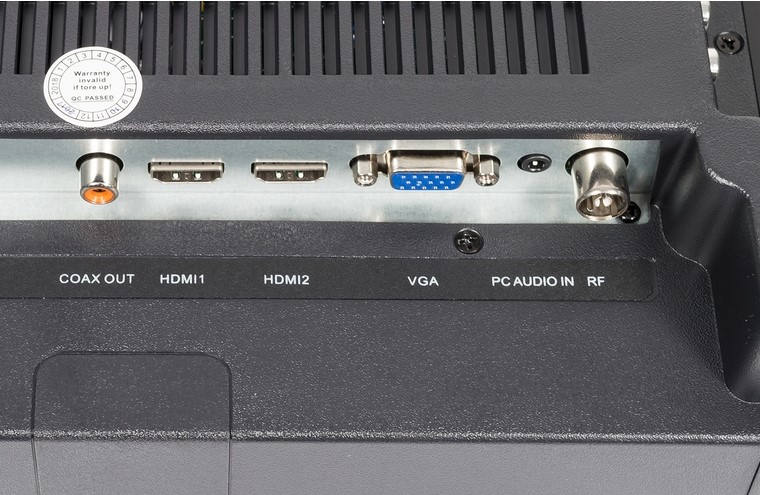
- Берем одну сторону шнура и подключаем его к разъему RF/COAX Out на приставке.
- Второй конец соединяем с подобным входом на ТВ под названием RF/COAX In.
- Запускаем видеомагнитофон и запускаем воспроизведение кассеты.
- На телевизоре переходим в раздел ТВ и запускаем поиск каналов. На одной из частот должна отобразиться картинка с видика. Остается только установить для нее кнопку на пульте.
SCART кабель
Подключение через SCART – одно из лучших решений, так как позволяет получить наилучшую из возможных качеств изображения. Чаще всего он есть на телевизоре, но в случае отсутствия не составит проблем купить переходник с USB или с RCA.
Как подключить старый видеомагнитофон к новому телевизору :
- Подключаем шнур к видику одной стороной (обычно тюльпанами).
- Сторону с большим разъемом подключаем к соответствующему порту на ТВ.
Осталось только запустить трансляцию. Однако, бывают проблемы с совместимостью, в таких случаях картинка может не отображаться.
Почему видеомагнитофон не подключается к ТВ?
Не у всех пользователей все проходит гладко, поэтому вопрос, как подключить видеомагнитофон к телевизору Philips или другим устройствам еще рано закрывать. Предлагаем разобраться с трудностями, которые могут возникнуть во время подключения.
Причины и способы исправления проблем:
Это все, что нужно знать для настройки подключения телевизора с видеомагнитофоном. Обычно все происходит гладко и не требует лишнего времени. Однако, даже в случае появления проблем, мы дали полное представление о том, что делать в подобных ситуациях.

Меня очень часто спрашивают, как я установил камеру заднего вида в машину и подключил ее к планшету. Чтобы не писать одно и то же каждому по отдельности, решил всю информацию выложить прямо здесь. Заодно расскажу про все тонкости организации правильного питания планшета от бортовой сети автомобиля.
Статья будет написана применительно к Nexus 7, так как он полностью поддерживает otg-устройства и быструю зарядку одновременно (при помощи Y-otg кабеля).
Итак, на планшете должна быть установлена прошивка от Тимура (из всех прошивок, которые я перепробовал, только она работает достаточно стабильно и поддерживает быструю зарядку в режиме otg).
Первая проблема, с которой я столкнулся после установки планшета в машину, это крайне медленная зарядка планшета в режиме otg. Откровенно говоря, планшет разряжался быстрее, чем заряжался. Для зарядки я использовал вот такой преобразователь напряжения 12/5V DC 3A со всеми известного китайского сайта.

Не уверен насчет заявленных 3А, но необходимые 1,5А он точно выдает. Однако планшет, которому хватило бы и 1,2 А для того, чтобы процент зарядки уверенно рос, ни в какую не хотел заряжаться. Проблему я решил так:
— во первых укоротил кабель между преобразователем 12/5 и OTG-кабелем планшета до минимума (да, у меня стоял промежуточный кабель).
— во вторых в настройках планшет в режиме USB-Host поставил галочку на Fast Charge.
После этих манипуляций планшет стал достаточно быстро заряжаться. Проблемы зарядки меня больше не беспокоили.
Теперь про подключение камеры заднего вида.
Для реализации этой затеи нам понадобятся:
— любая камера заднего вида, которую найдете в магазине;
— совместимый с EasyCap Viewer девайс EasyCap (вот этот точно работает);

— дополнительный кабель USB (мама/папа) для организации правильного включения/отключения камеры
— реле 12V нормально открытое (либо стабилизатор напряжения 12V/5V — например Крен 5А).
Процесс установки и подключения камеры заднего вида достаточно тривиален. Вкратце — нужно подключить "+" к 12В плафона фонаря заднего хода, а "-" посадить на массу. Подробных руководств полно на драйве и на ютубе. Перейду сразу к соединению описанных выше компонентов.
Итак. Камера установлена, видеокабель (совмещенный с сигнальным проводом) протянут к месту установки планшета. Y-OTG кабель подключен к планшету, питание подано. На планшете установлено приложение EasyCap Viewer из Play Market'a. В настройках EasyCap Viewer выбрано устройство и соответствующий видео-вход.
Теперь подключаем тюльпан видеокабеля к соответствующему гнезду easycap. USB-штекер easycap втыкаем в OTG-разъем. В этот момент на планшете откроется в полноэкранном режиме EasyCap Viewer. И будет показывать нам черный экран. Включаем задний ход — и вместо черного экрана увидите изображение с камеры. Выключаем задний ход и снова наблюдаем черный экран.
В данный момент у нас происходит следующее: на устройство easycap постоянно подается напряжение от otg-кабеля. Независимо от наличия видеосигнала на входе, EasyCap выдает видеосигнал на планшет. Вьювер открывается, как только на планшет по OTG начинает поступать видеосигнал. Чтобы вьювер открывался только тогда, когда мы включаем задний ход, нам нужно сделать так, чтобы сигнал от EasyCap шел только при включении задней передачи. Здесь то нам и пригодятся нормально открытое реле и дополнительный usb-кабель.
Берем наш usb-кабель. Срезаем изоляцию. И видим, что внутри идут 4 провода: красный, черный и два других (как правило зеленый и белый). Нам нужен красный провод (+5В). Разрезаем его и зачищаем концы. Один конец сажаем на первый контакт нормально открытого (разомкнутого) реле, второй — на другой контакт. Подключаем к клемме управляющего сигнала наш сигнальный провод видеокабеля. Подключаем землю. Между OTG-кабелем и USB-разъемом easycap ставим наш подготовленный usb-кабель. Теперь, когда мы включим заднюю передачу и на сигнальном проводе видеокабеля появится напряжение 12В, нормально открытое реле замкнет свои контакты, на которые у нас посажен питающий провод easycap. Как только это произойдет, easycap подаст сигнал планшету, вьювер распознает подключенный к нему easycap и откроется. Ну а так как камера в этот момент работает, на экране мы увидим изображение с камеры.
Должен отметить, что реле применять не обязательно. У меня на момент подключения завалялся стабилизатор напряжения КРЕН 5А (12/5В), поэтому разрезав питающий провод USB-кабеля, я подключил конец со стороны easycap к выводу КРЕН 5А (5В). А сигнальный провод видеокабеля посадил на вход КРЕН (12В). Результат получился таким же, как и при использовании реле.
Надеюсь, после прочтения этой статьи, ни у кого не останется вопросов о том, как же подключить камеру ЗХ к планшету.

Меня очень часто спрашивают, как я установил камеру заднего вида в машину и подключил ее к планшету. Чтобы не писать одно и то же каждому по отдельности, решил всю информацию выложить прямо здесь. Заодно расскажу про все тонкости организации правильного питания планшета от бортовой сети автомобиля.
Статья будет написана применительно к Nexus 7, так как он полностью поддерживает otg-устройства и быструю зарядку одновременно (при помощи Y-otg кабеля).
Итак, на планшете должна быть установлена прошивка от Тимура (из всех прошивок, которые я перепробовал, только она работает достаточно стабильно и поддерживает быструю зарядку в режиме otg).
Первая проблема, с которой я столкнулся после установки планшета в машину, это крайне медленная зарядка планшета в режиме otg. Откровенно говоря, планшет разряжался быстрее, чем заряжался. Для зарядки я использовал вот такой преобразователь напряжения 12/5V DC 3A со всеми известного китайского сайта.

Не уверен насчет заявленных 3А, но необходимые 1,5А он точно выдает. Однако планшет, которому хватило бы и 1,2 А для того, чтобы процент зарядки уверенно рос, ни в какую не хотел заряжаться. Проблему я решил так:
— во первых укоротил кабель между преобразователем 12/5 и OTG-кабелем планшета до минимума (да, у меня стоял промежуточный кабель).
— во вторых в настройках планшет в режиме USB-Host поставил галочку на Fast Charge.
После этих манипуляций планшет стал достаточно быстро заряжаться. Проблемы зарядки меня больше не беспокоили.
Теперь про подключение камеры заднего вида.
Для реализации этой затеи нам понадобятся:
— любая камера заднего вида, которую найдете в магазине;
— совместимый с EasyCap Viewer девайс EasyCap (вот этот точно работает);

— дополнительный кабель USB (мама/папа) для организации правильного включения/отключения камеры
— реле 12V нормально открытое (либо стабилизатор напряжения 12V/5V — например Крен 5А).
Процесс установки и подключения камеры заднего вида достаточно тривиален. Вкратце — нужно подключить "+" к 12В плафона фонаря заднего хода, а "-" посадить на массу. Подробных руководств полно на драйве и на ютубе. Перейду сразу к соединению описанных выше компонентов.
Итак. Камера установлена, видеокабель (совмещенный с сигнальным проводом) протянут к месту установки планшета. Y-OTG кабель подключен к планшету, питание подано. На планшете установлено приложение EasyCap Viewer из Play Market'a. В настройках EasyCap Viewer выбрано устройство и соответствующий видео-вход.
Теперь подключаем тюльпан видеокабеля к соответствующему гнезду easycap. USB-штекер easycap втыкаем в OTG-разъем. В этот момент на планшете откроется в полноэкранном режиме EasyCap Viewer. И будет показывать нам черный экран. Включаем задний ход — и вместо черного экрана увидите изображение с камеры. Выключаем задний ход и снова наблюдаем черный экран.
В данный момент у нас происходит следующее: на устройство easycap постоянно подается напряжение от otg-кабеля. Независимо от наличия видеосигнала на входе, EasyCap выдает видеосигнал на планшет. Вьювер открывается, как только на планшет по OTG начинает поступать видеосигнал. Чтобы вьювер открывался только тогда, когда мы включаем задний ход, нам нужно сделать так, чтобы сигнал от EasyCap шел только при включении задней передачи. Здесь то нам и пригодятся нормально открытое реле и дополнительный usb-кабель.
Берем наш usb-кабель. Срезаем изоляцию. И видим, что внутри идут 4 провода: красный, черный и два других (как правило зеленый и белый). Нам нужен красный провод (+5В). Разрезаем его и зачищаем концы. Один конец сажаем на первый контакт нормально открытого (разомкнутого) реле, второй — на другой контакт. Подключаем к клемме управляющего сигнала наш сигнальный провод видеокабеля. Подключаем землю. Между OTG-кабелем и USB-разъемом easycap ставим наш подготовленный usb-кабель. Теперь, когда мы включим заднюю передачу и на сигнальном проводе видеокабеля появится напряжение 12В, нормально открытое реле замкнет свои контакты, на которые у нас посажен питающий провод easycap. Как только это произойдет, easycap подаст сигнал планшету, вьювер распознает подключенный к нему easycap и откроется. Ну а так как камера в этот момент работает, на экране мы увидим изображение с камеры.
Должен отметить, что реле применять не обязательно. У меня на момент подключения завалялся стабилизатор напряжения КРЕН 5А (12/5В), поэтому разрезав питающий провод USB-кабеля, я подключил конец со стороны easycap к выводу КРЕН 5А (5В). А сигнальный провод видеокабеля посадил на вход КРЕН (12В). Результат получился таким же, как и при использовании реле.
Надеюсь, после прочтения этой статьи, ни у кого не останется вопросов о том, как же подключить камеру ЗХ к планшету.

Как сохранить собственноручно снятое видео из 90-х в цифровом формате? Разбираемся на примере самого недорогого устройства для оцифровки видеокассет.

Когда в 90-е годы случился бум на портативные видеокамеры, все бросились снимать любительское видео. Свадьбы, праздники, путешествия, забавные моменты — именно тогда родилась программа «Сам себе режиссер». Если содержимое большинства коммерческих видеокассет сейчас можно найти в Сети без регистрации и рекламы, то любительское видео пылится на полках — а ведь это тоже бесценный архив нашей памяти.
В этой статье расскажем, как оцифровать старую видеокассету самостоятельно — просто, достаточно быстро и относительно недорого. Для этого нам понадобятся три вещи:
Видеомагнитофон

Если у вас были видеокассеты (и даже любительская видеокамера), значит, где-то у вас пылится «видак», на котором вы их смотрели. Если вы не успели его продать на заре DVD-плееров, то доставайте его с антресолей — он будет источником видео, который будет крутить кассету. Кроме того, вам понадобятся провода-«тюльпаны», при помощи которых вы когда-то подключали видеомагнитофон к телевизору — найдите их или купите.
Устройство видеозахвата

Это своеобразный «мостик» между видеомагнитофоном и ПК: аналогово-цифровой переходник. Стоят они не то чтобы дорого: около 1500 рублей. И мы, и другие покупатели рекомендуем вам вот такое недорогое устройство Rombica Pro Studio:
Конечно, существуют более дорогие решения со встроенным аппаратным кодированием, которые работают быстрее, но зачем они, если с задачей кодирования прекрасно справится софт, поставляющийся вместе с дешевой «ромбикой»? Кстати, это третье, что нам понадобится…
Программа для записи и конвертации
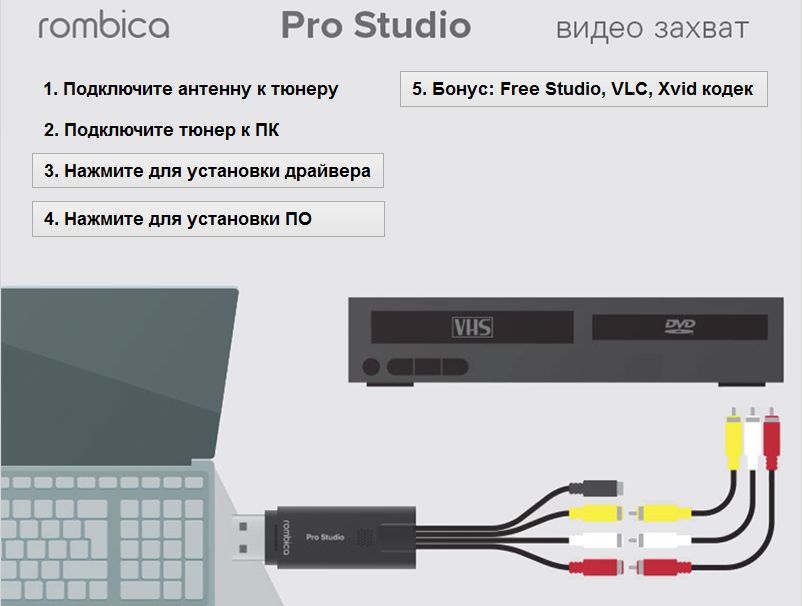
…которая будет преобразовывать видео из формата видеокассеты PAL/SECAM в цифровой формат (обычно это MPEG-4). Вместе с Rombica Studio Pro уже поставляется нужный софт на мини-диске. Если у вас нет дисковода, его можно скачать у производителя на сайте поддержки. В комплект входит собственно ПО для оцифровки, а также бесплатный кодек Xvid, программа FreeStudio от DVDVideoSoft для обработки полученного видео и популярный видеоплеер VLC для его просмотра.
Как происходит оцифровка?
- Подключаем устройство видеозахвата к включенному видеомагнитофону, предварительно соединив его с проводами-«тюльпананами», которые вы когда-то использовали для телевизора. У Rombica разъемы типа «мама», и для подключения к магнитофону нужно предварительно соединить ее с проводами типа «папа».
- Затем из подключенных «тюльпанов», как правило, нужно вставить белый и желтый в разъемы соответствующего цвета на магнитофоне. Они отвечают за передачу видео и аудио — это так называемые разъемы Svideo. На вашем видеомагнитофоне может быть по-другому, может понадобиться подключить черный кабель — так называемый композитный. Просто вспомните (или найдите в интернете), как подключить ваш видеомагнитофон к телевизору, чтобы шли картинка и звук. Точно также подключайте его к устройству видеозахвата.
- Подключаем USB-выход устройства видеозахвата к ПК или ноутбуку через разъем USB 2.0.
- Вставляем мини-диск производителя в дисковод или запускаем из предварительно скачанного с сайта поддержки и распакованного архива файл autorun (1).
- Программа автозапуска сама вам помогает: нажмите на кнопку для установки драйвера (2), а когда драйвер установится и устройство будет готово к работе в системе — нажмите для установки программы записи (3).
- Программа для записи видео интуитивно понятна, но нужно выставить некоторые настройки. Во-первых, в поле Источник нужно выбрать свое устройство видеозахвата, хотя, скорее всего, оно уже будет там по умолчанию.
- Затем нужно нажать на кнопку, которая так и подписана — «Настройки».
- Начинаем выставлять настройки. На вкладке Видео меняем формат по умолчанию (NTSC) на формат вашей видеокассеты (PAL/SECAM). Если ваш магнитофон подключен «через два тюльпана», выбираем в блоке Input source переключатель Svideo. Если через черный композитный кабель, оставляем все как есть. Также на этой вкладке можно подстраивать яркость, контрастность, насыщенность, резкость видео, когда вы будете записывать.
- На вкладке Кнопка захвата выбираем Запись.
- На вкладке Запись выбираем формат выходного цифрового видео, например, популярный и удобный формат AVI, и папку, в которую будут сохраняться оцифрованные видеофайлы.
- Вставляем в магнитофон предварительно перемотанную на нужный момент видеокассету и запускаем воспроизведение. В окне программы должно появиться видео. Нажимаем на кнопку Запись.
Оцифровка видео началась! В процессе можно снимать скриншоты, для этого есть специальная маленькая кнопка, а также прибавлять и убавлять звук. Дождитесь, пока закончится кассета (или тот фрагмент кассеты, который вы хотите оцифровать) и еще раз нажмите на кнопку Запись, чтобы остановить оцифровку.
На этом все. Зайдите в папку, которую вы выбрали для сохранения файлов, и найдите там свое видео. Что вы будете делать с ним дальше — сделаете пост-обработку в видеоредакторе, загрузите на YouTube или в соцсети, или просто будете хранить в домашней коллекции — выбор за вами.
Читайте также:

