Как подключить xbox one к пк
Обновлено: 05.07.2024
Когда нет телевизора, а играть хочется, то можно использовать экран ноутбука как монитор для Xbox. Подключите Бокс к компьютеру с Win10 по локальной сети.
Владельцы MAC-ов могут использовать программу OneCast для подключения Xbox к OS X.
Предисловие
Недавно столкнулся с ситуацией, которая и навела на тему данного поста.
Сейчас я занимаюсь переездом в другой город и он весьма затягивается (съемные квартиры, перевозка, переселения). Хочется купить качественный 4K HDR телевизор, но до полноценного заселения это лишено смысла.
У меня есть MacBook Retina и XboxOne. Вот я и подумал, а почему бы не использовать ноутбук в качестве монитора для ИксБокса?
Требования для трансляции с Xbox на ПК
Для потоковой передачи игр необходимо:
- Игровая приставка XboxOne и новее.
- Компьютер, ноутбук, планшет с Windows10 +.
- Общая локальная сеть для обоих устройств.
Возможно подключение через интернет, читайте ниже.
Как подключить Xbox к ноутбуку (трансляция)
Если в пункте «Подключение» не отображается консоль, то:
- Зайдите в «Настройки» приставки, а затем в раздел «Сеть».
- Перейдите в «Дополнительные настройки» и найдите IP-адрес.
- Вернитесь в программу «XBOX» на компьютере, в раздел «Подключение».
- Там нажмите «+ Добавить устройство».
- Вбейте IP адрес приставки в соответствующую строку и подключитесь к ней.
Дополнительные возможности во время трансляции:
- 4 градации качества трансляции (низкое, среднее, высокое и очень высокое).
- Графики и статистика передачи данных (полезно для настройки и наладки).
- Отключение/Включение микрофона.
- Нажатие кнопки «XBOX» прямо с ПК.
Видео инструкция и пример подключения Xbox к компьютеру.
Подключение к XBOX через интернет (не в локальной сети)
Для начала необходимо добиться, чтобы в статусе сетевого подключения на Xbox One все службы работали, а NAT был открытым.
Так как данная услуга предоставляется на платной основе, то поэкспериментируем бесплатно, но успех не гарантирован. Я пробовал через Ethernet подключение от Балайна, без внешнего IP адреса, и способ работает.
Не забывайте, что для качественной трансляции без лагов нужен быстрый и стабильный интернет. Консоль лучше подключить к модему через Ethernet кабель.
Подключить Xbox к компьютеру
Играть в ИксБокс на компьютере можно так же как и на ноутбуке, но зачем подключать игровую приставку к PC, когда проще использовать монитор от него?
Через переходники HDMI-VGA/DVI качество будет значительно лучше чем сетевая трансляция.
Но если необходимо играть в Xbox на ПК, то действуйте по инструкции выше.
Полноценный видео захват с Xbox на ПК
Данные железки не дешевые, поэтому применяются для качественной:
- Записи обзоров на игры и программы.
- Организации игровых стримов на Twitch, YouTube и так далее.
Вариантов исполнения масса, они отличаются по назначению, возможностям и цене. Покупать подобное устройство только для игры с Xbox на ПК не имеет смысла, потому как цена сравнима с обычным монитором.

Модели карт видео захвата от AverMedia
- Для стационарного ПК подойдут внутренние карты через слот PCIe.
- USB коробочки используются для ноутбука. Ориентируйтесь на версию с USB 3.0 (выше скорость).
- Для одновременной игры и видеозахвата с XBOX используйте карты со сквозными HDMI. Один порт для входа от консоли, другой выход на Монитор/ТВ, а подключение к ПК через USB/Thunderbolt.
Заключение
Конечно, потоковая передача игр с Бокса на Ноут не дает того погружения и качества картинки как на большом телевизоре. Однако это вполне рабочий временный вариант, как в моем случае 🙂
С другой стороны, имея комп на Win-10, можно играть в игры с помощью геймпада от XBOX. Но для этого нужна игровая машина.
Годный вариант для одиночных игр (не быстрых шутеров), частенько играю в Xbox One на ноутбуке MacBook Pro 15".
Через WiFi на 2,4ГГц точно не вариант, картинка пидалит и рассыпается постоянно. А вот через 5ГГц уже все отлично, нужен только нормальный роутер.
Компания «Майкрософт» провела большую работу для того, чтобы геймеры на Xbox One могли воспользоваться ПК (или даже планшетом) с Windows 10 на борту. Хотите подключить Xbox One к компьютеру или планшету для потоковой передачи игр? В этой статье мы расскажем, как это сделать.
Подключение осуществляется через интернет, и оба устройства должны быть подключены к одной сети. Таким образом, вы сможете наслаждаться любимыми играми на экране монитора или держа в руках планшета. Однако перед соединением Xbox One и ПК нужно знать несколько особенностей. О них мы и расскажем.

Что такое «стриминг»?
Потоковая передача игр, или стриминг - это возможность игры на приставке Xbox One, когда вы находитесь на расстоянии от приставки. Данные изображения и звука транслируются по сети интернет на машину с Windows 10 на борту, которое выбираете вы сами.
Стриминг получил большое распространение в последние 10 лет. У Sony есть похожий сервис под названием PS Now. Благодаря возможности потоковой передачи вы сможете играть в любимые игры, где захотите (главное, чтобы устройство было подключено к интернету). Во время игры планшет или монитор ПК по сути становится игровым экраном. Играть на планешете особенно удобно - с ним вы можете двигаться по комнате, как захотите.
Как подключить Xbox One к компьютеру с Windows 10
Перед тем, как начать стриминг, вы должны активировать передачу данных на приставке Xbox One. Следуйте этим инструкциям:
На приставке Xbox One зайдите в «Настройки», «Предпочтения»;
Поставьте галочку напротив «Разрешить потоковую передачу игр на другие устройства».

После того, как вы включили стриминг на Xbox One, удостоверьтесь, что и то, и другое устройства используют одну и ту же точку доступа к интернет. Для наилучшего результата рекомендуем использовать соединение по кабелю - Ethernet. Использовать шнур для подключения через интернет необязательно, но с Ethernet у вас будет самое стабильное подключение и лучший результат.
В отношении «железа» компьютера, вам понадобится устройство с ОС Windows 10, процессором на 1.5 ГГц и как минимум 2 Гб памяти RAM на борту. Последний штрих - скачайти и зайдите в приложение Xbox One на Windows 10, а потом войдите в свою учетную запись.
Осталось лишь связать консоль Xbox One с компьютером с Windows 10 на борту и для этого следуйте этим инструкциям:
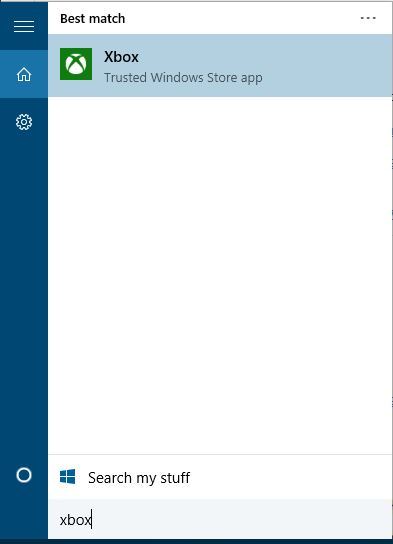
Нажмите Windows + S и наберите Xbox. Выберите Xbox из полученного в поиске списка. Загрузится приложение.
Когда программа загрузится, нажмите на иконку «Подключение» с левой стороны панели.
Ваш ПК просканирует сеть на доступные консоли Xbox One. Когда операция завершится, в списке должна появиться ваша приставка.
В случае, если Xbox One не определился автоматически, то программа предложит вам вручную найти девайс. Появится окошко для ввода IP-адреса консоли. Чтобы найти нужные числа, зайдите в Параметры > Сеть > Сетевые настройки > Расширенные.
Нажмите «Подключение».
Теперь подключите свой контроллер Xbox One к ПК, используя шнур USB. Если вы хотите играть на устройстве без провода, то вам нужен беспроводной адаптер для Windows.
Теперь остается лишь нажать на иконку «Потоковая передача» и начать игру.

Производительность игры очень сильно зависит от интернет-подключения. Чтобы избежать лагов и подвисаний, советуем воспользоваться Ethernet-кабелем.
Что нужно знать о стриминге Xbox One на ПК
Во время стриминга данных вы можете менять скорость потоковой передачи в зависимости от возможностей вашей сети. Базовые настройки предполагают значение на «Среднем». Если во время игры присутствует лаг, поставьте значение на «Низкое». Такое характерно для сетей на частоте 2.4 ГГц и не очень производительных планшетов. Если же интернет у вас хороший, то вы можете поставить значение на «Очень высокое» и наслаждаться картинкой в 1080p и 60 кадрами в секунду.
Программа Xbox App на Windows 10 также поддерживает использование микрофона. Вы сможете отдавать консоли голосовые команды. Для активации этой возможности просто скажите «Xbox» в микрофон.
Пользоваться игровыми и командными чатами во время стриминга также можно. Для этого вам понадобится гарнитура с возможностью подключения по USB. Подключить ее можно к ПК или к геймпаду. Если подключаете к компьютеру, то гарнитура должна быть назначена как устройство записи и воспроизведения по умолчанию. Для этого откройте на ПК «Панель управления», выберите Оборудование и звук > Звук > Управление звуковыми устройствами.
Купить приставку Xbox One вы можете в магазине PiterPlay.
Похожие статьи
Стоит ли подписываться на Xbox Live Gold?
Возможен ли Freeboot для Xbox One? Как взломать новую консоль от «Майкрософт»
С ростом цен на лицензионные игры все больше владельцев Xbox One становятся заинтересованы в альтернативных способах поиграть на консоли. В этой статье мы ответим на вопрос, возможен ли Freeboot для Xbox One и можно ли взломать новую консоль от «Майкрософт».
Что нужно знать перед покупкой Xbox One в 2019 году
Есть много причин, по которым стоит выбрать для покупки Xbox One. Версия консоли Xbox One X на данный момент является самой мощной и производительной приставкой на игровом рынке. В то же время вариант с подзаголовком S позволит вам с комфортом играть в современные игры. Но, как и в случае с другими платформами, всегда есть сомнения. С чего начать? Какую версию консоли взять? Какие аксессуары? И т.д. В этой статье мы расскажем, что нужно знать перед покупкой Xbox One в 2019 году.
Как подключить и использовать контроллер Xbox One на ПК
Хотя геймпад Sony является одним из лучших средств управления в текущем поколении, контроллер Xbox One не отстает от него в отношении удобства пользования и дизайна. Встроенный в Windows драйвер позволит сразу распознать устройство, и вам не понадобится никаких дополнительных программ для вашего ПК (а также для игр) для подключения геймпада. Наш текст поможет вам разобраться в тонкостях и деталях того, как подключить контроллер Xbox One к ПК.
Во что поиграть на Xbox One? Краткий путеводитель по эксклюзивам
Консоль нового поколения от «Майкрософт» снискала себе дурную репутацию на старте. Невнятный дизайн и отсутствие эксклюзивных игр разочаровали поклонников. С тех пор прошло много времени, и знаменитая компания полностью реабилитировалась. Приставка прошла два редизайна, один краше другого, а разработчики выпустили для консоли немалое число эксклюзивных проектов. Во что поиграть на Xbox One? Наш путеводитель предназначен для тех, кто решил открыть для себя эту замечательную приставку.
Возможно, вы хотите подключить Xbox One к ПК, так же, как обычный смартфон или другое устройство, но не знаете, что вам это даст. В случае с тем же телефоном, мы можем копировать фото, музыку и другие файлы на компьютер и обратно.
С приставкой дела обстоят немного иначе.
В Microsoft нашли альтернативу, которая, по мнению многих, намного лучше и интереснее обычного подключения – приложение Xbox для Windows 8/10.
Чтобы подключить Xbox One к компьютеру, вам не потребуется дополнительный шнур или кабель, достаточно просто войти в свою учетную запись в приложении.
В наших мастерских производится ремонт Xbox One . Вы можете смело довериться многолетнему опыту наших специалистов. Звоните и записывайтесь!
Xbox на Windows
Провода или какие-либо сложные настройки беспроводных локальных сетей остались в прошлом. Чтобы подключить Xbox One к PC, вам потребуется лишь стабильное Wi-Fi соединение.
Функционал программы прост и понятен. В меню есть все разделы, связанные с вашей социальной жизнью: друзья, чаты и т.д. Вы можете настроить свой профиль Xbox Live прямо с компьютера.
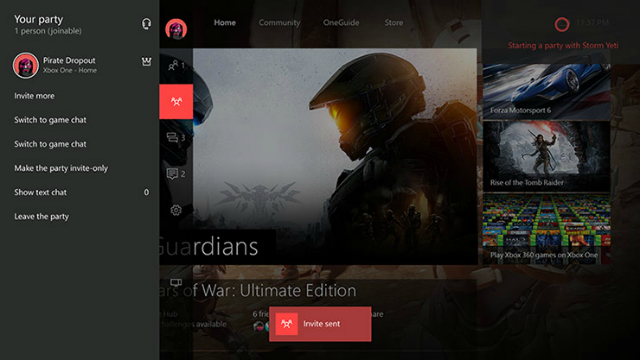
Благодаря функции DVR, вы можете играть в Xbox One на ПК. Теперь можно подключить Xbox One к монитору любого устройства: ПК или ноутбук.
Соединить Xbox One и компьютер никогда не было настолько комфортно.
Что лучше: Xbox One или компьютер
Если у вас есть компьютер, который уже не справляется с новыми играми, и вы решили сменить его на новый, подумайте, а нужен ли он вам?
Для сравнения мы берем Xbox One X и ПК, который можно купить за 30-40 тысяч рублей, ведь именно столько стоит эта консоль. Полноценный игровой компьютер сейчас можно собрать примерно за 80-100 тысяч рублей, не считая монитора и прочей периферии.
Графика в играх на Xbox One будет немного хуже, чем на ПК за 80 тысяч, но превзойдет более дешевый аналог. Купив Xbox, вы получите: стабильные 60 FPS в играх, качественную картинку в разрешении 4K, четкое отображение текстур c минимальными погрешностями, проработанное освещение и тени с HDR и незабываемое удовольствие от игры.
При подборе комплектующих изучите все нюансы самостоятельной сборки. На одинаковую сумму денег можно собрать производительного «монстра» или обычный «офисник».
Разумеется, консоль не может решить все вопросы, поэтому она не заменит компьютер полностью. Как вариант, вы можете оставить старый ПК, например, для работы или учебы, а консоль купить для решения всех мультимедийных задач: просмотр фильмов, прослушивание музыки, игры.
Если на вашем ПК плохая графика, Xbox One можно подключить к нему и играть через приложение Xbox.
В данной статье мы рассмотрим способы подключения консоли Xbox 360/one к компьютеру для передачи файлов между устройствами, а также способы подключения этой же консоли к монитору компьютера. Данное подключение необходимо тем, кто хочет свободно загружать и скачивать игры на приставку и с неё по локальной сети.
И так, как подключить Xbox к компьютеру? Существует 2 наиболее популярных и простых способа, но оба этих способа требуют наличия патчкорда (провод с витыми парами обжатый с двух сторон конектором rj45). Такой провод можно приобрести в любом магазине электроники, или же обжать самостоятельно, если у вас имеются данные конекторы и провод с витыми парами.
Собственно говоря, какие же 2 способа подключения мы будем рассматривать?
Способы:
- Подключение Xbox 360 напрямую к компьютеру с помощью патчкорда.
- Подключение Xbox 360/one к роутеру с помощью патчкорда и далее по сети к компьютеру (более правильный и удобный способ).
После подробного описания способов подключения консоли к компьютеру, вы сможете прочитать подробную инструкцию «как подключить Xbox 360/one к монитору компьютера».
Подключение Xbox 360 напрямую к компьютеру с помощью патчкорда
Если у вас не имеется роутера, нет к нему доступа, или все порты для подключения заняты, тогда вам придется прибегнуть именно к этому способу.
Для того чтобы иметь доступ к интернету и одновременно обмениваться данными с консолью (Xbox 360/one) вам желательно установить дополнительную сетевую карту в компьютер. Если такой возможности нет, тогда придется жертвовать доступом к интернету и подключать игровую приставку к компьютеру патчкордом вместо провода, по которому вы получаете доступ к сети Интернет.
Каким образом необходимо произвести подключение?
Первым делом возьмите патчкорд и вставьте один конец в LAN-порт приставки, а второй в LAN-порт компьютера или ноутбука (порт в который ранее был вставлен провод интернета). После того как вы произвели соединение проводом двух устройств, необходимо произвести настройки сети, чтобы они могли видеть друг друга.
Инструкция настройки консоли Xbox:
- Заходим в сетевые настройки на консоли Xbox. Для этого нажимаем на центральную кнопку джойстика (на которой расположен логотип Xbox), после этого необходимо зажать кнопку «RB» и не отпуская её в отрывшемся меню выбрать «пункт подтверждения выхода», для этого нажать клавишу «A».
- Теперь перед вами должен открыться интерфейс приставки, в котором необходимо открыть меню «Параметры системы», далее выбрать «Параметры сети», и перейти в «Настройки сети».
- В открывшемся окне переходим во вкладку «Основные настройки». Тут нам необходимо ввести параметры сети вручную.
ip- адрес: 10.0.0.2
маска подсети: 255.0.0.0
поле «шлюз» можно не трогать. - Сохраняем настройки. Таким образом мы подготовили консоль для подключения к компьютеру.
Инструкция настройки компьютера:

- Запускаем компьютер, в нём тоже необходимо произвести настройки подключения.
- Нажимаем сочетание клавиш Win+R, в открывшемся поле «Выполнить», вводим команду «control» и нажимаем «Enter».
- Откроется «Панель управления». Первым делом проверьте параметры просмотра, для этого нажмите на пункт «Просмотр:», который расположен в верхнем правом углу данного окна и выберите «Мелкие значки».
- Далее найдите раздел «Центр управления сетями и общим доступом» и откройте его.
- В открывшемся окне перейдите в раздел «Изменение параметров адаптера», который расположен в левой части окна.
- В открывшемся окне нажмите правой кнопкой мыши на ваш адаптер в который подключена консоль, и в выпавшем меню выберите пункт «Свойства». Далее перейдите в раздел «IP версии 4 (TCP/IPv4)».
В том случаи если вы используете дополнительную сетевую карту для подключения консоли Xbox 360/one, тогда вам нужно будет произвести следующие действия именно с этой сетевой картой (адаптером), и выбрать именно его среди других адаптеров. Для быстрого определения нужного адаптера, вы можете вытянуть и вставить обратно провод соединяющий консоль с компьютером, и именно тот адаптер, который просигнализирует о потери соединения и нужен вам.
Последнее что необходимо сделать, для того, чтобы вы смогли увидеть данные на жестком диске приставки и производить загрузку и выгрузку файлов с консоли – это подключить сетевой диск в вашем компьютере.
Если вы используете операционную систему Windows 10, тогда после открытия ярлычка «Этот компьютер», нажмите сочетание клавиш Ctrl+F1, после нажатия в верхней части окна должна отобразиться «Лента».
Теперь данная папка будет доступна в окне «Мой компьютер» в разделе «Сетевые расположения».
Подключение Xbox 360/one к роутеру с помощью патчкорда и далее по сети к компьютеру (более правильный и удобный способ)
Подключение консоли с помощью роутера будет более простым и правильным.
Первым делом необходимо правильно скоммутировать устройства. Для этого вставьте один конец патчкорда в приставку Xbox, а второй конец в свободный LAN- порт роутера. Также вы можете просто подключить вашу консоль по Wi-Fi, но данный способ будет плох тем, что скорость передачи данных будет зависеть от роутера, в основном все бюджетные модели могут передавать данные со скоростью не более 30 мб/с, в то время, когда передача по проводу достигает 100 мб/с и выше.
Далее необходимо проделать некоторые манипуляции с приставкой, чтобы узнать какой IP-адрес присвоил ей роутер.
Для того чтобы узнать ip-адрес проделайте такие же шаги как описано в инструкции выше, но перейдя в раздел «основные настройки», просто запишите себе параметры, которые отображены в поле «IP-адрес».
После того как узнали ip-адрес приставки, нужно подключить сетевой диск, для этого на компьютере проделайте такие же шаги, что описаны выше, но в поле «Сетевой адрес или …» введите записанный вами ранее ip-адрес – ftp://xxx.xxx.xxx.xxx (xxx – адрес приставки Xbox).
Таким образом вы подключите приставку Xbox к компьютеру через роутер.
Как подключить Xbox 360/one к монитору компьютера
При покупке приставки Xbox её нужно подключить к монитору или телевизору. И в этой статье будут описаны способы как подключить Xbox one/360 к монитору компьютера.
Способ подключения может зависит от портов, которые расположены у вас в телевизоре.
Способы подключения:
- Обычным HDMI кабелем.
- Подключение посредством HDMI — DVI-D переходником.
- Подключение Xbox к монитору с помощью VGA.
Обычным HDMI кабелем ![]()
Этот способ хорош тем, что с помощью данного кабеля на монитор можно пережать одновременно и звук, и изображение. Также преимуществом данного способа является, возможность передачи изображения в 4К.
Для того чтобы произвести данное подключение, просто выключите оба устройства, соедините их HDMI кабелем, после чего запустите. Когда включится телевизор в меню источников изображения выберите HDMI.
Подключение посредством HDMI — DVI-D переходником
В том случае, если в вашем мониторе отсутствует HDMI порт, но есть DVI, тогда вы можете подключить вашу приставку к монитору следующими способами:
- Приобрести HDMI – DVI-D кабель. Подключение производится следующим способом: подключаете конец с HDMI конектором в приставку, и другой конец в монитор.
- Переходник HDMI – DVI-D. Данный переходник существует в виде «мама» и «папа», просто подберите тот который удобен вам.
Минусом данного способа является невозможность передачи звука из-за использования переходника. Но звук можно передать с помощью отдельного провода с разъёмами 3.5.
Подключение Xbox к монитору с помощью VGA ![]()
Данный способ предполагает использование конвертер HDMI-VGA. Стоит заметить, что именно конвертер, который преобразует цифровой видео сигнал в аналоговый, потому что обычный переходник не сможет этого сделать.
Также необходим VGA кабель с помощью, которого вы соедините монитор с конвертером, а конвертер с игровой приставкой.
Минусом данного способа станет невозможность передачи звука, и менее качественная картинка, так как способ передачи изображения аналоговый, а не цифровой.
Заключение
В данной статье мы рассмотрели различные способы подключения Xbox one/360 к компьютеру либо монитору. Также была изложена подробная инструкция всех подключений. От себя могу добавить только одно, если вы хотите подключить приставку Xbox к компьютеру, но сохранить доступ к интернету, тогда стоит использовать роутер в роли посредника между устройствами. В случаи подключения консоли к монитору следует учитывать, что использование любых переходников может заметно ухудшить качество картинки.


Геймпад от Xbox One существует в двух вариантах – проводной и беспроводной. Отличить их можно по внешнему виду – верхняя передняя часть проводного варианта чёрная, тогда как у Wireless-контроллера эта зона белого цвета. Беспроводной девайс, к слову, может подключаться как проводным методом, так и по Bluetooth.
Способ 1: Проводное подключение
Проводное соединение геймпада для всех поддерживаемых вариантов Виндовс производится элементарно.
- Вставьте кабель в свободный USB-порт вашего компьютера.
- Другой конец кабеля вставьте в разъём microUSB на корпусе контроллера.
Способ 2: Беспроводное подключение

Этот вариант несколько сложнее в силу особенностей работы контроллера. Дело в том, что подключение рассматриваемого геймпада по Bluetooth предполагает использование отдельного аксессуара под названием Xbox Wireless Adapter, который выглядит следующим образом:
Конечно, можно подключать джойстик и так, через встроенный приёмник ноутбука или сторонний гаджет для настольного ПК, но в этом случае не заработает функция подключения гарнитуры к девайсу. Однако без фирменного адаптера не обойтись, если желаете использовать беспроводные возможности на Виндовс 7 и 8.
-
Первым делом убедитесь, что на компьютере включён Bluetooth. На настольном компьютере перед этим подключите адаптер в разъём USB.

Решение некоторых проблем
Компьютер не распознаёт геймпад
Самая распространённая проблема. Как показывает практика, возникает по множеству причин, начиная от проблем с соединением и заканчивая аппаратными неисправностями. Попробуйте выполнить следующие действия:
- При проводном подключении попробуйте установить кабель в другой разъём, заведомо рабочий. Также имеет смысл проверить кабель.
- При беспроводном соединении стоит удалить устройство и провести процедуру сопряжения заново. Если используется адаптер, переподключите его. Также убедитесь, что Блютуз включён и активен.
- Перезапустите контроллер: зажмите кнопку Xbox на 6-7 секунд и отпустите, затем включите девайс повторным одиночным нажатием этой кнопки.
Если указанные действия не помогают, проблема скорее всего носит аппаратный характер.
Заключение
Процедура подключения геймпада от Xbox One несложная, но его возможности зависят как от версии используемой ОС, так и от самого типа соединения.

Отблагодарите автора, поделитесь статьей в социальных сетях.

Помогла ли вам эта статья?
Еще статьи по данной теме:
Здравствуйте, я всё делаю так, как написано тут, но компьютер просто не видит геймпад, подключаю по беспроводному варианту, геймпад всё поддерживает. Геймпад перезагружал.
При подключении геймпада, по блютуз без адаптера, в играх начинаются ужасные лаги и фризы. От чего и как решить эту проблему? геймпад 3 ревизии, ноутбук : i7-7700hq/8gb/gtx1060 6gb.
Здравствуйте. Не могу подключить геймпад, потому что меня требуют ввести пин код. Смотрел все способы решения, но ничего не помогает. Может быть вы знаете как мне помочь?
Здравствуйте, при подключении джойстика к пк через usb провод, джойстик вибрирует и не подключается. Что делать?
У меня без проводная версия геймпада от Xbox One но у меня не распознается у меня ноутбук на windows7 я подключаю и кнобка не становится безой и геймпад дрожит немного и все помогите решить проблему?
Что за бред, при чем тут черный цвет и белый цвет верхней половины? Разные ревизии есть у геймпадов, автор ознакомься с матчастью сначала.
И не надо путать беспроводное подключение и беспроводное подключение по BT, Blueooth это стандарт с одной частотой, поэтому для этого фирменный адаптер Microsoft НЕ НУЖЕН (только сам Bluetooth-адаптер)
Если не работает подключение блютуз попробуйте просто добавить устройство нижняя опция. На 10 винде сработал и подключился как надо с блютуз адаптером версии 1.0. я просто офигел. Все игры видят геймпад как родной и тут я офигел дважды. На 7 -8 8.1 виндах не заявлена поддержка просто по блютузу поэтому или покупать дорогущий адаптер или ставьте нормальную 10. винду. нечего сидеть на старых осях
Шел бы ты лесом Аноним. Нормальной Win 10 никак не назвать. У пользователя отобрали возможность редактировать под себя ось + уродское оформление всей 10 от которого тошнит
Уважаемый Аноним №2, во-первых, проявите уважение к другим пользователям сайта, которые (как и вы) просто решили высказать свое мнение, а во-вторых, с чего вы решили, что операционная система, которая является коммерческим (платным) продуктом, разрабатываемым одной из самых крупных мировых компаний, в принципе должна быть пригодной для редактирования, открытой и строго такой, как вам одному этого хочется? Это вам в Linux надо, там и настроить все под себя можно руками, а сломать так еще проще.
Задайте вопрос или оставьте свое мнение Отменить комментарий
Читайте также:



