Как подключить xiaomi к компьютеру как камеру
Обновлено: 04.07.2024
По началу думал клиента для компьютера не существует, т.к. по первой ссылке в Google предлагают установить эмулятор android и использовать Mi Home.
Но немного покопав просторы интернета наткнулся на полноценного клиента для ПК.
На случай, если клиент не получается скачать с офф.сайта: IMICamera_setup.1.5.0.1
Оригинальная инструкция тут
- Создаём нового пользователя для камеры на ПК с админскими правами
- Устанавливаем дополнительную службу Windows "Поддержка общего доступа к файлам SMB 1.0/CIFS"
- Создаём папку для видеофайлов с камеры на ПК и расшариваем её в сети для нового пользователя
- В настройках камеры в пункте "Сетевое хранилище NAS подключаемся к папке ПК"
Камере очень не хватает выгрузки видео в облачные сервисы (Google, Yandex, Mega и пр.).
На камерах Xiaomi YI Home Camera 720p на кастомных прошивках есть скрипт для выгрузки и он рабочий, проверено. Но для нашей камеры кастомных прошивок, на подобии Yi-Hack, пока не существует. Поэтому пока в задумке реализовать выгрузку в облачный сервис видео посредством ПК. Но есть одно НО! На ПК много пользователей и учётка с авторизованным клиентом ЯДиска не всегда запущена. А клиент ЯДиск работает как приложение, а не как служба и запускается только на авторизованном аккаунте. Чтобы это обойти, решил попробовать перевести ЯДиск из приложения в службу по этой инструкции.
Если кто сможет найти более элегантный способ выгрузки видео в облако, а ещё лучше сможет прикрутить скрипты автоматической выгрузки прямо с камеры, делитесь здесь.
а на внешний жёсткий диск подключённый к роутеру как организовать запись камеры?
И как переключить к другой wi-fi сети?
1. Как отсканировать этот QR код, два часа уже перед камерой телефоном(андройд) вожу.
2. Эта камера дружит с айпадом? Вообще по блютусу ее не находит.
Собственно, подключил к HDD на роутере Кинетик Экстра

Ребят, стоит данная камера уже месяца два-три, сейчас начал странно себя вести, когда отключается зарядка, камера сбрасывается, и при включении говорит "Соединение потеряно" (на английском), вчера сидел пол часа после такого сюрприза, и всё таки по новому подключил, теперь снова вытащили шнур и включили, и снова такая же фигня.
Бывало у кого нибудь? Это брак?
P.s. за все время покупки шнур вытаскивали много раз, но такого никогда не происходило.
Всем привет!
Не удаётся подружить данную камеру с основной сеткой 2,4 Ггц. При этом в гостевой сети на этом же роутере работает без проблем o.O .
Роутер Asus RT-AC88U.
Прошивка на камере крайняя на сегодняшний день 4.0.9_0426
Версия камеры международная (поддерживает русский Mi Home), не Китай.
Перепроверил уже все настройки на 10 раз, перепробовал разные комбинации (разные режимы шифрования, разные каналы, разную ширину канала, разные методы шифрования и тд.) и всё безтолку.
Проблема в том, что в веб-интерфейсе роутера не отображаются досконально все параметры подключенного устройства и в гостевой сети так же нет подробных параметров настройки подключения, поэтому не удаётся посмотреть с какими конкретно параметрами камера успешно подключается через гостевую сеть, чтобы их повторить в основной сети.
Уже есть несколько устройств Xiaomi, которые успешно работают в основной сети 2,4 Ггц (Робот-пылесос 1С, умная розетка Mi Smart Power Plug) и нигде не было таких проблем с подключением.
Может кто сталкивался с чем-то подобным, поделитесь как решить или знает, какие конкретно параметры подключения необходимо выставить?
Организация системы безопасности дома, квартиры, магазина или офиса своими руками требует умение подключить и настроить IP-камеры. Для всех моделей производителя Xiaomi эта задача не будет особенно сложной.
О Xiaomi

Китайская компания выпускает множество моделей камер, и от их функционала будут зависеть особенности настройки. Большинство устройств этого производителя постоянно находятся в рейтинге лучших камер, они снабжены инфракрасной подсветкой, возможностью ночного видения, микрофонами, поддерживают все протоколы передачи данных. Их дополнительным преимуществом станет возможность встраивания в систему «Умный дом». Кроме того, камера дает возможность:
- дистанционно просматривать изображение с удаленного устройства на телефоне или смартфоне;
- прослушивать запись, сделанную встроенным микрофоном, та же дистанционно;
- получать на свой телефон уведомления о возможной опасности, передаваемые датчиком движения.
Кроме того, камера совместима с операционными системами iOS и Android, легко подключается к любым моделям iPhone.
Подключение

В стандартный комплект поставки Xiaomi входит сама камера, подставка под нее, блок питания, инструкция. Необходимо быть готовым к тому, что инструкция будет полностью написана иероглифами, а программное обеспечение, необходимое для установки, потребуется скачать самостоятельно.
Для подключения нужны телефон или планшет, работающие с операционными системами iOS и Android и Mi-аккаунт или учетная запись для синхронизации всех сервисов Xiaomi, для него необходима авторизация.
- создается Mi-аккаунт, если его ранее не было, при этом на вопрос о регионе ввести – материковый Китай, язык лучше выбрать английский. Русский язык обеспечит простое управление устройством, но если пользователь планирует его перепрограммировать под свои требования, ему будет нужен именно английский;
- на камеру подается питание, индикатор начинает гореть оранжевым светом;
- скачивается приложение;
- запускается приложение;
- в верхнем правом углу надо нажать на «+», выпадает список доступных устройств и инструкция на русском языке или в пиктограммах;
- в предложенное окно вводится логин и пароль от домашней сети Wi-Fi.
Настройка
Ip-камера Xiaomi может иметь два световых индикатора, если загорается оранжевый – она готова к подсоединению сети, если цвет стал голубым – работа по соединению с сетью завершена успешно, камера подключена к Wi-Fi.
Если этого требует безопасность, в настройках есть возможность отключить световые индикаторы, тогда устройство будет сложнее обнаружить.

Приложение Mi Home
После подключения можно начать настраивать камеру, в приложении Mi Home практически все действия будут наглядно поясняться при помощи картинок.
Выбрав нужную пиктограмму из меню, можно решить следующие задачи:
- поменять собственное имя камеры;
- обновить программное обеспечение (прошивку);
- определить время активности камеры;
- задать качество передачи информации, выбрав удобный формат, HD или SD;
- ограничить доступ управлению девайсом третьим лицам, ранее предоставленное через их аккаунт при использовании кнопки Share;
- отключить или активировать работу индикаторов;
- выключить или включить датчик движения;
- перейти в полноэкранный режим просмотра изображения;
- включить запись видео на схемный носитель, или наоборот, прекратить ее;
- включить запись звука, если модель имеет микрофон;
- определить механизм передачи сигнала опасности, например, в виде смс;
- при получении сигнала опасности от датчика движения включить запись видео.
Управление выглядит очень просто, на сенсорном экране оно осуществляется легким движением пальца и выбором любого из предложенных вариантов решения. Этим же движением можно сделать фото изображения, в данный момент транслируемого камерой, и сохранить его в галерею. Зайти в хранилище снимков также возможно прямо из приложения. Программа предложит и информацию, которая может быть необходима пользователю:
- скорость соединения;
- израсходованный трафик;
- дата и время записи и другие.
При владении Linux пользователь сможет изменить и другие настройки, перепрошив или перепрограммировав камеру, например, позволить ей говорить на русском языке, отсоединить ее от серверов, находящихся в Китае, вручную управлять инфракрасной подсветкой и различными фильтрами.
Смотрим видео настройка IP-камеры Xiaomi.
Настройка через персональный компьютер
Если требуется просмотр видео с камеры с любого компьютера, вне зависимости от его нахождения, необходимо настроить подключение ее через компьютер. Это позволит увидеть происходящее в доме или в офисе даже в той ситуации, когда под рукой не оказывается мобильного устройства. Производитель не предусмотрел этого как общий функционал, потребуется ряд дополнительных настроек.
Время изменено. Далее можно начать подключать камеру через компьютер. Это потребует изменения IP-адреса камеры, узнать его можно как в программе управления, установленной на мобильном устройстве, так и в мануале. Необходимость изменений связано в различии в нумерации сети, в которой работает камера, и локальной сети, доступной для компьютера, их несовместимость приводит к конфликту и изображение на экран монитора не выводится.
Алгоритм действий пользователя для настройки работы через компьютер:
- на свою рабочую станцию необходимо скачать программу VLC media player;
- уточнить IP-адреса камеры, в программах Mi Camera или Mi Home он буде искаться по пути: «Настройки камеры», далее «Данные о сети», далее сам адрес;
- адрес переписывается в любой файл или блокнот;
- открыть программу VLC media player;
- войти в программу, в раздел Медиа;
- найти кнопку с надписью «открыть URL»;
- ввести запись такого вида: «rtsp://ранее сохраненный адрес камеры:554/ch0.h264».
- после введения этой комбинации на экране рабочей станции, в открытом плейере появится картинка с камеры.
Следует учитывать, что эта система настройки меняет действующие политики безопасности, из-за которых многих необходимых плагинов в программе просто нет, поэтому она не рекомендована для использования.
Предложенная Xiaomi система управления камерами через мобильные устройства позволяет всегда знать, что происходит в доме в отсутствие хозяев и легко контролировать настройки и особенности записи.
Экшн-камеры Сяоми предоставляют пользователю практически неограниченные возможности по видеосъемке в экстремальных условиях, а также создании качественных и контрастных фотографий. Однако этим функционал устройств не ограничивается, ведь технические характеристики позволяют подключить камеру Xiaomi к компьютеру в качестве веб-варианта.
С учетом наличия в изделиях Wi-Fi модуля проделать данную операцию можно без использования USB-кабеля.
Инструкция: как подключить камеру Xiaomi Mijia и YI
Для соединения двух изделий необходимо проделать ряд действий:
Если все сделано правильно, то откроется новое диалоговое окно, в котором пользователю будет доступно три опции:
- Сделать фотографию;
- Начать видеозапись;
- Просмотреть видео в режиме онлайн (желтая кнопка), т.е. становится возможно использовать Xiaomi YI как веб-камеру. Для корректной работы данной опции и необходима установка VLC-плеера. При нажатии может выскочить окошко с IP-адресом, его надо скопировать и перенести в настройки плеера (Медиа/Открыть URL/Вкладка сеть/). Стоит учитывать, что задержка передачи видео может составлять 1-1,5 секунды.
Для приближения/удаления изображения, в программу встроен Zoom-уровень, который перемещается при помощи компьютерной мышки.
Для дальнейшей настройки экшн-камеры компании Ксиаоми следует зайти во вкладку Configure («Конфигурация»), где пользователю открывается множество вариантов функционирования изделия. Если нажать на кнопку Files, то будет предоставлен доступ ко всем файлам, которые имеются в настоящее время на приборе.
При всех дальнейших подключениях аппарата к ноутбуку или ПК изображение будет автоматически выводиться на экран.

Подключаем камеру к сети (встроенного аккумулятора в ней нет). После первого включения, наше устройство начинает калибровку, поворачивая верхнюю часть сначала по горизонтали, затем по вертикали, затем она соединяется с сетью Wi-Fi, к которой вы предоставили доступ с приложения MI HOME.
Хотелось бы отметить, что моя камера прекрасно работает на регионе "Россия", поэтому не нужно будет постоянно переключаться между регионами.
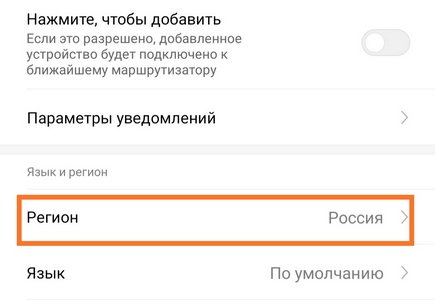
IMG_20191006_223907.jpg (39.02 KB, Downloads: 47)
2019-10-26 16:36:16 Upload
После первого запуска, приложение обнаруживает камеру и запускает мастер подключения, в котором после выбора Wi-Fi сети, генерируется QR-код, который нужно с экрана смартфона показать в обьектив камеры.
Screenshot_2019-09-29-19-39-13-908_com.xiaomi.smarthome.jpg (67.82 KB, Downloads: 50)
2019-10-26 16:42:32 Upload
IMG_20191006_222703.jpg (66.82 KB, Downloads: 46)
2019-10-26 16:42:57 Upload
Только после того, как вы выполните все условия требуемые приложением, наше устройство появится во вкладке списка ваших подключенных устройств на главной странице Mi Home.IMG_20191006_131727.jpg (51.24 KB, Downloads: 39)
2019-10-26 16:44:48 Upload
Камера из коробки шла с версией 3.4.6_0213, обновилась до 3.5.3_0224
2019-10-26 16:46:27 Upload
В верхней половине экрана расположено окно с трансляцией изображения, под которым расположены кнопки: выключения звука, скриншота, записи видеоролика с камеры на телефон, качества видеосъёмки и разворота на весь экран. Кнопки со стрелками используются для управлением поворотом камеры.
IMG_20191007_012303.jpg (197.51 KB, Downloads: 43)
2019-10-26 16:59:25 Upload
Три точки справа сверху открывают дополнительные опции (меню настроек камеры).
Screenshot_2019-10-06-23-09-06-886_com.xiaomi.smarthome.jpg (42.16 KB, Downloads: 36)
2019-10-26 17:01:53 Upload
Отключение индикатора состояния (Вы можете отключить синюю подсветку камеры, если у вас есть такое желание). Предупреждение о расходе трафика (В целях экономии трафика, можно отключить автоматический онлайн просмотр при использовании мобильного интернета). В настройках спящего режима можно установить время работы камеры. В раздел настройки отображения входят следующие функции:
Screenshot_2019-10-06-23-26-32-498_com.xiaomi.smarthome.jpg (38.69 KB, Downloads: 42)
2019-10-26 17:04:00 Upload

Screenshot_2019-10-06-23-27-40-716_com.xiaomi.smarthome.jpg (271.07 KB, Downloads: 47)
2019-10-26 17:04:58 Upload
Вертикальная или инвертированная установка:

2019-10-26 17:05:46 Upload
Ну и в последнем пункте вкладок камеры есть настройка ночного видения. В принципе, у меня она стоит на автоматических настройках и переключается в зависимости от освещения.
Screenshot_2019-10-06-23-31-46-355_com.xiaomi.smarthome.jpg (129.02 KB, Downloads: 48)
2019-10-26 17:06:43 Upload
В разделе помощника по домашнему наблюдению, вы можете выбрать период наблюдения за домом, выставить нужное вам время работы камеры.Screenshot_2019-10-06-23-34-24-212_com.xiaomi.smarthome.jpg (41.41 KB, Downloads: 37)
2019-10-26 17:08:33 Upload

Screenshot_2019-10-06-23-37-33-133_com.xiaomi.smarthome.jpg (76.99 KB, Downloads: 62)
2019-10-26 17:10:29 Upload
Также есть настройка интервалов между оповещениями. Выберите нужное вам время из списка, либо настройте время оповещения в индивидуальных пользовательских настройках.2019-10-26 17:08:33 Upload
Следующая вкладка в настройках - это управление хранилищем . Сюда устанавливается карта памяти до 64гб.
Screenshot_2019-10-06-23-44-40-559_com.xiaomi.smarthome (2).jpg (95.11 KB, Downloads: 39)
2019-10-26 17:14:46 Upload
При установке SD карты в меню выбирается режим записи: непрерывный или только при обнаружении движения. Там же находится пункт управления картой, показывающий ее состояние, свободное место и при необходимости ее форматирование.
Screenshot_2019-10-07-00-15-02-849_com.xiaomi.smarthome.jpg (105.62 KB, Downloads: 46)
2019-10-26 17:19:58 Upload
Пункт поделиться устройством дает возможность вашему довереному лицу просматривать камеру, либо управлять видеосъемкой.
2019-10-26 17:17:02 Upload
Во разделе дополнительные настройки, вы можете переименовать устройство, проверить наличие обновлений, удалить устройство, поставить пароль, получить информацию доступной WI-FI сети, выставить часовой пояс и добавить ярлык на рабочий стол.
Screenshot_2019-10-06-23-50-13-988_com.xiaomi.smarthome.jpg (30.73 KB, Downloads: 35)
2019-10-26 17:19:08 Upload
Камера пишет видео великолепного качества, в разрешении 1920 х 1080, 19 кадров в секунду. Благодаря 2.0 Мп сенсору и широкому динамическому диапазону, даже задний план остается четким и детализированным. Апертура f/2.1 позволяет захватывать больше света во время видеосъемки, в то время как 8 ламповый 940нм инфракрасный осветлитель позволяет увеличить видимость в темноте.IMG_20191026_013354ю.jpg (212.19 KB, Downloads: 285)
2019-10-26 17:20:44 Upload

IMG_20191026_015652.jpg (103.64 KB, Downloads: 41)
2019-10-26 17:20:44 Upload
Просмотр записанных роликов осуществляется на смартфоне со скоростью 2х, 4х, 16х при помощи шкалы времени в основном окне (маленькая кнопка справа от стрелок), или по нажатию кнопки "вернуться" в нижней строке главного окна.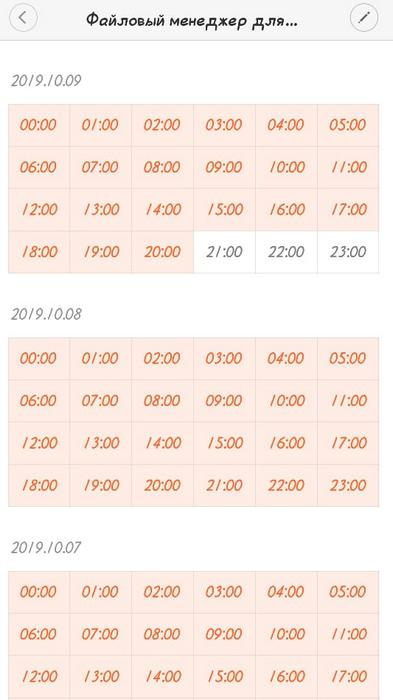
IMG-20191009-WA0055.jpg (161.94 KB, Downloads: 35)
2019-10-26 17:24:27 Upload
IMG-20191009-WA0054.jpg (158.79 KB, Downloads: 26)
2019-10-26 17:24:27 Upload
Можно вывести виджет приложения на рабочий стол смартфона. 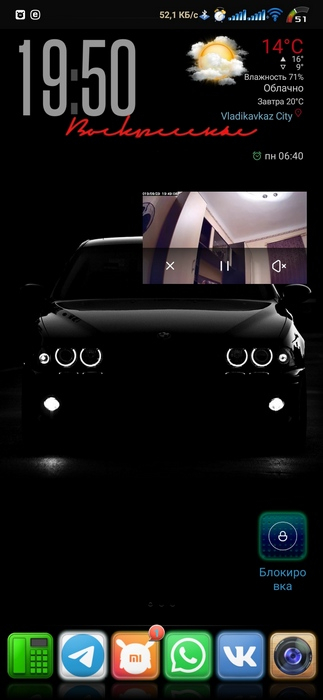
IMG_20191026_015341.jpg (106.76 KB, Downloads: 64)
2019-10-26 17:25:25 Upload
Функция Talkback
Также здесь установлен вполне неплохой динамик, через который вы сможете докричаться даже до самого глухого члена вашей семьи. Помимо всего прочего, в камере установлен микрофон. Камеру можно использовать как радионяню, если в доме есть маленький ребенок, либо как дистанционное средство общения с вашей семьей. К примеру, мне прекрасно видно, смотрят ли дети телевизор, вместо того, чтоб делать уроки.
Подведем итоги:
IMG_20191026_123108.jpg (20.09 KB, Downloads: 33)
2019-10-26 17:30:46 Upload
Камера очень практичная, простая в использовании, отзывчивая и быстрая, с замечательным качеством видеосъемки. При всех характеристиках, она к тому же доступная по цене. Я считаю, что она достойна вашего внимания при выборе устройств безопасности для домашнего наблюдения.

Рейтинг
Solovey 46 | из Redmi Note 5
agnosteek | из Mi A1
Хейтер — тот, кто придирается к любой мелочи, даже если всё сделано хорошо4157413692 | из Redmi Note 5
DimaTimkov | из Redmi Note 7
Sbortov | из Redmi 4X

Andreses851 | из Redmi Note 3
4155442211 | из Redmi Note 5
miSardorbek | из Mi A3


Почетный Mi фан

Ответить
Новая тема


Mi Comm APP
Рекомендации

* Рекомендуется загружать изображения для обложки с разрешением 720*312
Изменения необратимы после отправки
Cookies Preference Center

Обладатели гаджетов даже не осознают, насколько функциональным устройством они обладают. Сегодня мы поговорим об одной из мультимедийных возможностей.
С помощью смартфона можно заменить обычную веб-камеру, тем самым решить проблему ее отсутствия или выхода из строя. Камеру смартфона в таких случаях можно использовать для:
- удаленного видеонаблюдения;
- видеозвонков;
- в качестве основной или дополнительной камеры для интернет-трансляции.
Для настройки понадобится минимум времени и навыков. Процесс подключения хорошо автоматизирован и будет под силу рядовому пользователю.

Существует несколько способов подключения. Для разных методов вам понадобятся USB-кабель, Wi-Fi-сеть и приложения для сопряжения камеры телефона и ПК. Разберемся с каждым способом отдельно для платформ Android и iOS.
Android-устройства
Какие приложения можно использовать на базе Android? Мы подобрали несколько актуальных и безотказных вариантов:
DroidCam X устанавливается на смартфон или планшет (необходимо скачать и инсталлировать одноименный клиент для Windows). Передает звук и картинку, поддерживает подключение через провод или Wi-Fi. Предоставляет IP-доступ к камере.
IP Webcam – специализированное приложение для организации видеонаблюдения с помощью смартфона. Для использования смартфона в качестве веб-камеры нужно установить на ПК программу IP Camera Adapter. Смотреть видеопоток можно через браузер или плеер VLC.
EpocCam – автоматическое сопряжение устройств (установка софта на гаджете и ПК), простой функционал без излишеств.
Подключение через Wi-Fi
Рассмотрим пример беспроводного подключения с помощью программы DroidCam X. Это один самых проверенных и универсальных вариантов соединения любого гаджета на базе Android. Итак, следуем пошаговой инструкции:
- Запустить приложение DroidCam на смартфоне. Если приложение запросит права на доступ к камере и интернет-подключению, то следует разрешить данное действие.
- Установить клиент DroidCam на ПК.
- В программе на компьютере выбрать иконку подключения через Wi-Fi. На главном экране приложения на смартфоне появится IP-адрес камеры вашего телефона (Browser IP Cam Access).


Можно использовать и более простой способ, где не нужно заморачиваться с IP-адресами и настраивать какие-либо параметры. С помощью приложения EpocCam можно добиться автоматического сопряжения ПК и камеры смартфона/планшета. Это очень удобно, когда вам нужна веб-камера здесь и сейчас.
Достаточно установить приложение EpocCam на телефон и соответствующий клиент на компьютер. Затем происходит настоящая «магия». Запустите обе программы, и вы увидите, как подключение устройств произойдёт автоматически!
Проводное подключение
Подключение через USB может потребовать некоторых затрат нервных клеток. Применяйте этот способ только когда у вас нет интернета на телефоне или компьютере т.к. здесь придется повозиться с включением режима откладки на смартфоне. Также нам понадобится кабель micro USB или Type-C.
Пример подключения рассмотрим на примере DroidCam X. Далее следуем пошаговому руководству.
- Подключить смартфон к ПК с помощью кабеля.
- Запустить приложение DroidCam на смартфоне.
- Установить клиент DroidCam на ПК
- Включить режим «Отладка по USB» для стабильной работы. Сделать это можно в меню «Для разработчиков». Находим его по пути: «Настройки» - «О телефоне» - «Номер сборки». Далее необходимо 7 раз «тапнуть» по пункту «Номер сборки», после чего откроется «Меню Разработчика». Находим строку с режимом отладки и активируем его. Здесь вы можете найти подробные инструкции о включении этой и других стандартных настроек на телефонах Android.
- В программе на компьютере выбрать иконку подключения через USB.

После нажатия кнопки Start на экране появится видеопоток с камеры. В дальнейшем вы можете использовать камеру по любому назначению, выбирая ее среди списка доступных устройств в других программах на компьютере.

IOS-устройства
Алгоритм подключения iOS-устройств будет приблизительно таким же, как и в случае c девайсами на Android. Меняется только набор программного обеспечения. Следующие приложения получили наибольшее количество положительных отзывов среди обладателей «яблочных» аппаратов:
-
– автоматическое сопряжение ПК и гаджета без возни с IP-адресами, есть выбор ориентации экрана, разрешения и частоты кадров, требуется установка клиента на ПК; – предлагает те же минимальные функции, что и для Android-версии. Есть возможность использовать любую камеру гаджета. Требуется установка клиента на ПК. Автоматическое сопряжение; – дает возможность записи трансляции в облако. Просмотр потока через браузер. Позволяет изменять яркость и контрастность видео, использовать вспышку. Дополнительное ПО для установки на компьютер не требуется.
Подключение через Wi-Fi
iVCam – простой и в то же время гибкий способ подключения. Именно это приложение мы взяли за основу пошаговой инструкции с четырьмя элементарными этапами.

Проводное подключение
Подключение через кабель осуществляется почти в таком же порядке, как и при беспроводном подключении. Разница заключается лишь в том, что сначала нужно подключить ваш iPhone или iPad к компьютеру. В этот раз обойдемся без танцев с бубном вокруг отладки, за что можно поблагодарить экосистему Apple. Затем следуем тем же самым шагам, что и при Wi-Fi-подключении:
Если компьютер на базе Mac и Ubuntu
Пользователи Mac также могут использовать устройство на базе iOS или Android в качестве штатной веб-камеры. Скачивайте приложение и клиент EpocCam для обеих платформ. Для подключения iOS-гаджета к Mac можно также использовать iCam.

А как быть пользователям Ubuntu и других Linux-систем? Для таковых есть единственное решение на базе Droidcam. Скачайте Linux-версию Droidcam и установите с помощью специальных команд.
Читайте также:

