Как подключить залу к ноутбуку
Обновлено: 07.07.2024
Мне нужно было подключить ноутбук к стационарному компьютеру и спокойно пользоваться хранилищем своего ПК с ноутбука, а иногда наоборот. Да, можно пользоваться и облаками, но мы живем за городом и лишены радости безлимитного интернета, да и не хочется доверять чужим серверам документы или семейные фотографии.
Итак, дано: в комнате стоит мощный стационарный ПК — рабочая лошадка (работаю из дома уже несколько лет). На кухне коротает время ноутбук — дежурный вариант для поездок и сериалов на ходу, пока мы с мужем едим или готовим. Когда вечером мне нужно поработать, я сажусь за ноутбук.
Очень неудобно, когда нужный файл остается в памяти ПК. В какой-то момент мне просто надоело прокрадываться с флешкой в комнату, если кто-то спит, а мне надо работать. Поэтому я решила создать локальную сеть, чтобы всегда иметь возможность подключать ноутбук к компьютеру и наоборот. Выяснилось, что существует даже несколько способов сделать это.
1. Подключаемся через сетевой кабель
Самый надежный вариант, увы, конкретно для моей ситуации оказался не самым лучшим, но это не повод его игнорировать.
Если устройства расположены относительно рядом, то можно обойтись сетевым кабелем, обжатым с двух сторон, — его еще называют витой парой. Я купила уже обжатый нужной длины, но кто-то даже делает это самостоятельно. Концы кабеля вставляем в соответствующие разъемы в ноутбуке и ПК и дальше приступаем к самому сложному — к настройке.
Здесь есть основное правило, пренебрегать которым нельзя. Ваши компьютеры должны иметь разные имена, IP-адреса, но входить в одну и ту же рабочую группу, иначе вы долго будете мучиться с настройками без результата. В первый раз я ошиблась именно на этой стадии и потратила кучу нервов.
Чтобы в Windows посмотреть (и сменить) эти параметры, нужно вызвать правой кнопкой мыши меню в пункте Компьютер в проводнике и там найти разделы Свойства и Дополнительные параметры системы.
Далее всё просто: во вкладке Имя компьютера нужно поменять имя так, чтобы вы потом судорожно не вспоминали, что это за устройство (вдруг сеть будет состоять не из двух ПК).
Конечно, можно оставить и исходный вариант, лишь бы он не совпадал с именем другого устройства в сети. Для смены имени понадобится нажать внизу кнопку Изменить. В этом же разделе меняется имя рабочей группы (локальной сети).
Теперь нужно проверить и изменить IP-адреса и другие атрибуты.
- Сначала заходите в раздел Центр управления сетями и общим доступом. Чтобы это сделать, либо внизу в системном трее кликните на значок сетевых соединений, либо войдите в него через Пуск (Параметры — Сеть и интернет). Для начала выполняем все действия на стационарном компьютере, потом на ноутбуке.
- Слева в списке кликаете на раздел Изменение параметров адаптера и уже в новом окне на имени вашей локальной сети, которое вы установили раньше, щелкаете правой кнопкой мыши, чтобы попасть в подпункт Свойства.
- Открывшийся список нужно прокрутить до пункта Протокол интернета версии 4 — понадобится его выделить и нажать справа внизу Свойства.
- Теперь ставим переключатель на пункт Использовать следующий IP-адрес и руками вбиваем 192.168.1.2, ниже — устанавливаем значение маски подсети 255.255.255.0. Подтверждаем действия.
- Теперь всё то же самое нужно проделать для второго устройства, но IP-адрес будет другой (маска такая же): 192.168.1.3.
Немножко передохнули — и теперь проверяем созданную сеть. Проще всего ее пропинговать:
- на ПК зажмите клавиши Win+R;
- в появившейся строке наберите команду cmd;
- теперь набирайте «ping 192.168.1.3» — будут поступать ответы.
У меня всё было в порядке, но при потере пакетов на форумах советуют отключить файерволы и попытаться снова.
И еще немного времени понадобится для непосредственной настройки сети:
- снова в Центре управления сетями и общим доступом слева кликаем Изменить дополнительные параметры общего доступа;
- в подпункте Домашний или рабочий везде выбираем верхний пункт, то есть включаем сетевое обнаружение и общий доступ, после чего сохраняем изменения;
- идем в подпункт Все сети и отключаем общий доступ с парольной защитой — это делается на случай, если на компьютерах стоит пароль на вход в систему.
2. Беспроводное соединение
Если оба компьютера могут подключаться к Wi-Fi, то есть смысл настроить беспроводную локальную сеть. В нашем случае на съемной квартире кабель нельзя было даже толком спрятать. Поэтому я изучила, как подключить ноутбук к компьютеру «по воздуху», и выяснилось, что это даже проще проводного подключения — жизнь без протянутого через квартиру кабеля заиграла новыми красками.
Оба компьютера должны подключаться к одному роутеру — неважно как. Мой ПК был подключен через кабель, а ноутбук — через Wi-Fi-соединение.
Сначала по той же схеме, что и для проводного подключения, нужно проверить, чтобы имя рабочей группы в настройках обоих устройств совпадало, и поменять имена компьютеров, IP-адреса и т.п., чтобы они были разными.
После этого идем в Центр управления сетями и там жмем Изменить дополнительные параметры общего доступа. Включаем сетевое обнаружение, а потом возвращаемся на шаг назад и создаем беспроводное соединение. Если всё правильно сделано, компьютеры должны обнаружиться.
Можно сделать это же через командную строку:
- зажимаем клавиши Win+R и набираем в окне cmd;
- в открывшемся окне набираем: netsh wlan set hostednetwork mode=allow ssid=имя вашей сети.
Готово. Запуск сети можно произвести, нажав на значок соединения в трее справа или набрав в окне диспетчера команд netsh wlan start hostednetwork.
После создания сети на ноутбуке нужно кликнуть справа внизу на иконку беспроводных сетей, выбрать вашу и подключиться. Останется только настроить доступ к папкам и разделам диска.
3. Настраиваем общий доступ
Да-да, просто так заходить с ноутбука в ПК и открывать все папки подряд не выйдет.
К слову, настроить общий доступ — это самая простая часть задачи.
Открываем доступ либо к разделам жесткого диска (локальным дискам), либо к конкретным папкам. Для этого вызываем меню правой кнопкой мыши, кликая на нужной папке, и выбираем Общий доступ — Расширенная настройка, где во вкладке Доступ нажимаем на Расширенная настройка — и там уже предоставляем доступ к папке всем устройствам сети.
Я предпочла в разделе Разрешения сразу дать полный доступ к файлам, чтобы их можно было изменять с ноутбука.
То же самое нужно проделать на ноутбуке, если понадобятся файлы из его памяти, а вы работаете на ПК. Само собой разумеется, оба компьютера должны быть включены в то время, когда вы хотите пользоваться общими файлами. Думаю, у вас тоже всё получится.
Подключение монитора
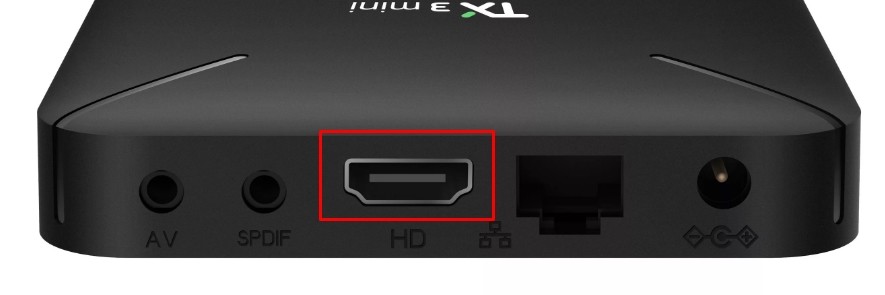

- И аналогичный на мониторе.
- Теперь оба подключаем с помощью кабеля.
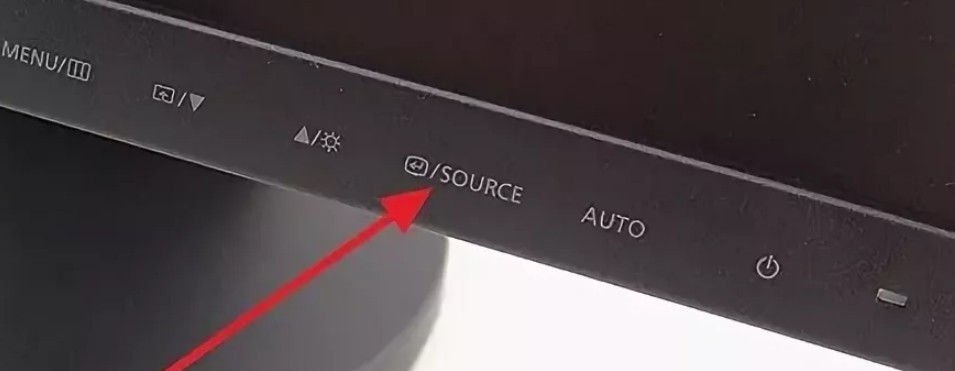
- А теперь, чтобы смотреть на мониторе ТВ, нужно будет постоянно переключаться между портами. Кнопка обычно имеет надпись «Source» или подобный значок как на картинке выше.
Другие способы подключения телевидения
Другой способ — это использовать специальный ТВ-тюнер ресивер, по захвату видео. Который также будет подключен к ТВ-приставке, а далее к USB порту на ноутбуке или компьютере. Проблема будет именно в том, что вам придется покупать дополнительную аппаратуру. А оно вам надо? Если можно сделать всё куда проще. Один из способов — это настройка IPTV. Услуга предоставляется почти у всех современных провайдеров и идёт вместе с интернетом.
Для этого дополнительно надо будет приобрести приставку у оператора за сущие копейки, но при этом телевидение можно будет просматривать на всех устройствах, который подключены к роутеру. Так что ТВ будет на телевизоре и на компьютере. По настройке IPTV у нас есть отдельная подробная инструкция тут.
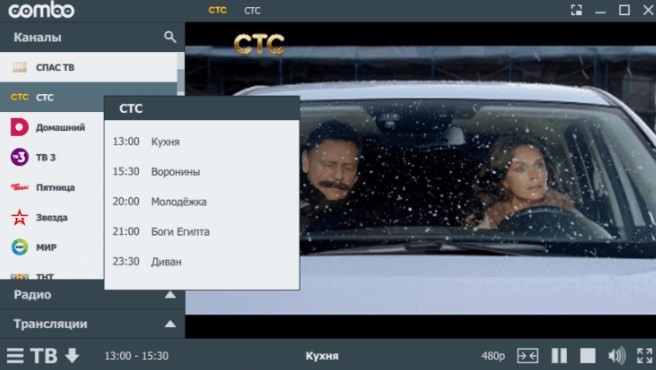
Но нужно понимать, что просматривать бесплатно можно будет не все телевизионные программы. Правда, как и в любом месте есть возможность также через интернет приобретать отдельные программы, в котором есть почти весь список известных каналов. Как видите подключение ТВ приставки вообще не особо нужно. Да и само это устройство временное и через несколько лет канет в небытие, так как по сути является «костылем», нерадивых производителей телевизоров.
Как ещё один вариант — это просмотр фильмов и прослушивание музыки с компьютера через DLNA на телевизоре. Его как вариант можно установить рядом и смотреть. Если вас интересует этот вариант, то идём сюда.
Основное предназначение ТВ-приставок – подключение к телевизорам. Однако в некоторых ситуациях наиболее целесообразным решением станет подключение ТВ-приставки к монитору компьютера или ноутбука. Стоит подробнее рассмотреть, для чего это нужно и как правильно выполнить подключение.


Для чего необходимо?
Преимущество ноутбука в том, что им удобнее пользоваться во многих случаях, в том числе при просмотре телеканалов. Он представляет собой мобильную технику, которую можно с легкостью транспортировать. Единственным недостатком ноутбука является небольшой экран, на котором не совсем удобно смотреть телепередачи или фильмы.
Именно в этом случае решением становится ТВ-приставка. Стоит отметить, что в последнее время производители ноутбуков выпускают множество моделей со встроенным Т2-тюнером, однако они в большинстве своем дорогие.
Наиболее предпочтительным вариантом станет приобретение ноутбука с возможностью подключения внешнего Т2.


Преимущества использования ТВ-приставки очевидны. Она позволяет:
- выводить на монитор TV-контент;
- использовать ноутбук в качестве записывающего устройства;
- прослушивать радио;
- ставить просмотр на паузу;
- контролировать время просмотра.
При желании пользователь может передавать запись фильма или передачи на другие интернет-ресурсы, предварительно обработав видеоролик. Сегодня в магазинах можно купить различные приставки. Опытные специалисты рекомендуют отдавать предпочтение комбинированным типам, с помощью которых можно получить сигнал с аналоговых и цифровых каналов.
Способы подключения
Существует несколько вариантов эксплуатации ноутбука с ТВ-приставкой. Однако ни один из способов невозможен без подключения устройства к интернету. Поэтому для начала потребуется обеспечить доступ к ресурсу. Первые два варианта подключения основаны на использовании интернет-телевидения и кабеля.
- Интернет-телевидение. В этом случае потребуется обеспечить максимальную скорость соединения. Для запуска трансляции необходимо в поисковой системе найти требуемый канал и кликнуть по нему.
- Кабель вместо антенны. Некоторые провайдеры предоставляют возможность настройки ноутбука для просмотра цифровых каналов. Для этого необходимо установить приложение, авторизоваться в системе и подключиться к домашнему TV. Преимущество способа в том, что смотреть телевизионные программы можно с любого устройства с экраном.
Наиболее востребованным и удобным способом является использование компьютера для воспроизведения телепередач через внешний тюнер Т2.
Перед настройкой приема каналов потребуется установить специальную программу, которая записана на диск, идущем в комплекте с приставкой.
Для эксплуатации такой системы потребуется обеспечить правильное подключение не только к телевизору, но и к ноутбуку. Для этого необходимо установить специальные драйвера, которые позволят компьютеру соединиться с тюнером. Для сохранения внесенных изменений ПК лучше перезагрузить. Если все действия будут выполнены правильно, на рабочем столе ноутбука появится ярлык для ТВ-приставки. После этого следует подключить Т2-тюнер с помощью USB-кабеля, дальше система определит алгоритм воспроизведения программ самостоятельно.


Как настроить?
Прежде всего стоит отметить, что настройку нужно будет провести как для ноутбука, так и для телевизора. Для начала стоит рассмотреть регулировку работы ТВ-устройства.
Настройка телевизора
Когда шнур Т2-тюнера подключат к телевизору, необходимо:
- взять пульт дистанционного управления;
- перейти в главное меню;
- переключиться на HDMI;
- выбрать источник сигнала – его можно найти в разделе «Внешние входы» или ввести самостоятельно с помощью кнопки «Source», расположенной на пульте;
- сделать разъем HDMI с подключенным кабелем приоритетным.
В случае успешно выполненных настроек на экране телевизионного устройства появится рабочий стол ноутбука.


Настройка ПК
После того как будет настроен телевизор, можно приступать к регулировке параметров на ноутбуке. В первую очередь можно настроить качество изображения. Особенно актуально это в случае, если HDMI с ноутбука впервые выводит изображение на телевизор. Если не отрегулировать качество, картинка будет размытой.
Для настройки потребуется:
- кликнуть правой кнопкой мыши по свободному пространству рабочего стола;
- выбрать раздел «Разрешение экрана»;
- подобрать оптимальное качество картинки путем изменения параметров.


В процессе изменения разрешения следует наблюдать за тем, насколько улучшилось или ухудшилось качество изображения. Кроме того, можно выбрать вариант подключения ноутбука к телевизору:
- дублирование изображения;
- расширение рабочей области;
- использование экрана ТВ в качестве второго монитора, где оба устройства работают независимо;
- включен только экран телевизора.
Когда все параметры будут определены, настройку можно будет считать завершенной. Пользователь может приступить к просмотру ТВ-программ.
Возможные проблемы
В некоторых случаях настройка устройств может не дать ожидаемого результата. При возникновении подобной проблемы рекомендуется нажать комбинацию клавиш «Win+P». Как только действие будет выполнено, откроется окно, через которое он сможет настроить качество картинки и параметры отображения на экране.
Иногда предложенные рекомендации не помогают. На экране телевизора появляются черные полосы или изображение теряет свою четкость и искажается. Тогда причина проблемы может крыться в работе видеокарты.
В качестве примера оптимизации базовых настроек будет рассмотрена видеокарта NIVIDIA. Пользователю потребуется:
- открыть выпадающее меню правой кнопкой мыши;
- перейти в раздел «NIVIDIA Control Panel»;
- выбрать функцию «Изменение разрушения»;
- выбрать подходящий дисплей и открыть настройки;
- включить команду «Создание пользовательского разрешения»;
- выполнить настройку изображения для большого экрана путем подбора оптимальных параметров.


Если в ноутбуке установлен графический процессор компании ATI, то инструкция будет иметь несколько отличий, объясняемых разным исполнением интерфейса. Однако алгоритм действий не поменяется.
Для любителей беспроводных синхронизаций подойдет технология Intel WiDi. Воспользоваться ей смогут только владельцы ноутбуков с центральным процессором Core i3 и выше. В устройствах предусмотрена система беспроводного подключения к ТВ-экранам.
О том, как подключить ТВ-приставку к ноутбуку, смотрите в следующем видео.

В данной статье даётся подробное описание беспроводного способа подключения интерактивной приставки ZALA к модему ZXHN H208N при помощи Wi-Fi адаптера TP-Link TL-WN727N.
Обновлено 17.05.2017 в 22:16.
Сам Wi-Fi адаптера TP-Link TL-WN727N представляет собой обычную USB-флешку.

Рисунок 1 - TP-Link TL-WN727N
Примечание: Стоит обратить внимание, что при тестировании использовалось три модели приставки и данный Wi-Fi адаптер обеспечил бесперебойную работу только с моделью ZXV10 B700 V5. Скорее всего это связано с тем, что TP-Link TL-WN727N работает по стандарту беспроводной связи 802.11n, а только модель приставки ZALA ZXV10 B700 V5 может работать по такому стандарту.Перед началом подключения нужно убедиться, что на модеме создано подключение для Zala. Как это сделать можно ознакомиться в данной статье.
Теперь нужно создать дополнительную беспроводную точку доступа к которой будет подключаться приставка интерактивного телевидения Zala. Для этого сперва нужно при помощи сетевого кабеля соединить порт Lan1 модема и сетевую карту компьютера.
Шаг 1
Нажмите "Пуск", далее "Выполнить" и введите следующую команду telnet 192.168.1.1 .

Рисунок 2 - Запуск команды "Выполнить"

Рисунок 3 - Запуск telnet
Шаг 2
После этого можем закрыть окно telnet нажатием на крестик в правом верхнем углу.
Примечание: Если при попытке входа в telnet через командную строку у Вас выскакивает ошибка, то нужно активировать telnet средствами Windows, как это сделать описано в данной статье.Шаг 3
Открываем браузер Internet Explorer, в адресной строке вводим адрес «192.168.1.1» (без кавычек).
![]()
Рисунок 6 - В браузере Internet Explorer переходим в настройку модема по адресу «192.168.1.1»
Появится окно авторизации, в поле «имя пользователя» вводим «admin», в поле «пароль» вводим «admin» (без кавычек) и нажимаем кнопку «Login».

Рисунок 7 - Окно авторизации
После того как Вы нажмете кнопку Login, попадете в настройки модема. Далее Вам нужно перейти во вкладку Network - WLAN - SSID Settings после чего в поле Choose SSID из выпадающего списка нужно выбрать SSID2, как показано на рисунке.

Рисунок 8 - Выбор точки доступа Wi-Fi
Теперь активируем работу точки доступа установкой галочки Enable SSID, а в поле SSID Name вводим название точки доступа и нажимаем кнопку Submit.

Рисунок 9 - Настройка точки доступа Wi-Fi
Теперь переходим во вкладку Security в поле Choose SSID из выпадающего списка нужно выбрать SSID2, Authentication Type выбираем WPA/WPA2-PSK в поле WPA Passphrase вводим цифровой пароль, WPA Encryption ставим TKIP и нажимаем Submit.
Шаг 4
Теперь нужно настроить в модеме Port Mapping, для этого переходим по вкладкам Network - WAN - Port Mapping. В поле WAN Connection из выпадающего списка нужно выбрать подключение, которое ответственно за телевидение, это будет либо PVC1 или Zala, после чего нужно галочкой отметить параметр SSID2, который отвечает за беспроводную передачу сигнала. В свою очередь LAN4 отвечает за работоспособность приставки ZALA через кабель. После настройки нужно нажать Submit.

Рисунок 11 - Настройка точки доступа Wi-Fi
На этом настройка модема закончена, теперь переходим к настройкам приставки. Для настройки нужно всё же подключить приставку к модему в порт LAN4, а в USB-порт приставки включить адаптер TP-Link TL-WN727N.
Шаг 5
Нажимаем кнопку Set (третий ряд сверху) на пульте и в открывшемся окне выбираем Настройки и нажимаем ОК.
В открывшемся окне вводим пароль 6321 и жмём ОК.
В новом окне переходим стрелками навигации в пункт Дополнительно и жмём ОК.
Примечание: в полях Учётная запись и Пароль должны быть введены данные из Вашего договора, как это делать описано в данной статье.Стрелками навигации пульта выбираем Дополнительные настройки и нажимаем ОК.
Шаг 6
Стрелками навигации двигаемся вниз и выбираем пункт Настройка беспроводной сети, после чего стрелкой вправо отмечаем пункт Вкл и жмём ОК.

Рисунок 16 - Настройка беспроводного соединения
Из выпадающего списка в пункте Точка доступа, нужно выбрать ту точку, которую мы создали на модеме (Шаг 3), затем нажать ОК.
В поле Ключ шифрования вводим пароль от беспроводной точки доступа, которую создали ранее (Шаг 3) и нажимаем ОК.

Рисунок 18 - Подключение к точке доступа
Теперь возвращаемся в предыдущее меню и выбираем пункт Перезапуск и после этого отсоединяем сетевой кабель от приставки, оставляя Wi-Fi адаптера TP-Link TL-WN727N.

Рисунок 19 - Сохранение настроек
На следующем рисунке видно, что приставка работает через WiFi.

Рисунок 20 - Демонстрация работы
Итак, лучше всего конечно, заключить договор и дождаться прихода мастера, но если есть желание сделать самому, а это очень просто, то следуем инструкции приведенной ниже.
Что нам нужно для подключения эфирной zala:
Ход подключения:
1. Достаем из упаковки приставку, вставляем батарейки в пульт управления, распаковываем и вставляем провода в приставку по цветам. Второй конец в ваш телевизор, если там нет выходов "Тюльпан" то подключаем провода через переходник скарт-тюльпан который так же имеется в комплекте приставки.
2. Вытаскиваем с телевизора телевизионный провод и вставляем в приставку Zala, перепутать разъемы даже при большом желании не получится. Если ваша антенна с усилителем то включаем блок питания в розетку если в друг не подключен.
3. В комплекте имеется карточка, вставляем ее в приставку, чипом вперед и вниз.
4. Включаем приставку нажав красную кнопку вверху справа. Естественно включаем телевизор и выбираем режим видео AV (если не знаете как включить режим видео в телевизоре читаем инструкцию) Режим видео обычно включается кнопкой на которой написано AV на пульте или кнопкой Source или с изображенным прямоугольником с стрелочкой внутри.
5. Если все правильно, то на телевизоре идет загрузка ZALA а затем появляется меню с 4 пунктами как на рисунке ниже.
В идео настройки эфирной залы от Белтелеком
Ваши действия:
Начальник цеха МТД(Т)С
Эфирное телевидение ZALA: чёрный экран/закодировано/нет сигнала/нет каналов.
1. Уточняем, на каком этапе загрузки IPTV отображается чёрный экран.
Если необходима настройка/поиск каналов, производить в ручном режиме! Поиск в режиме «Автосканирование» нежелателен.
1.1.1 Проверить физическое подключение STB-приставки к телевизору (HDMI/тюльпаны/скарт).
1.1.2 Режим AV на телевизоре
1.1.3 Подключить (по возможности) приставку к другому телевизору или другим переходником
1.1.1 Заявку закрыть
1.1.2 Заявку закрыть
1.1.3 Заявку отложить
1.1.3 Рекомендовать перезвонить 123 после выполнения подключения
1.2 Проверить статус приставки:
Меню: Информация→Информ. о СУД →Pairing state.
См. технологическую карту «Эфирное телевидение ZALA: Требуется активация».
Проверить в ТМ подключение дополнительных пакетов, принадлежность канала к подключенным у абонента пакетам. (При настройке учитывать, что дополнительные пакеты – 3-й мультикаст.)
1.2.3 No pairing. Проверить правильность установки карты доступа. ВНИМАНИЕ! Карту вставлять/ доставать только при выключенной приставке.
1.2.1 Заявку отложить, абоненту перезвонить позже для уточнения результата.
1.2.3 Заявку закрыть
1.2.3 Если не заработало, рекомендовать протестировать комплект в СЦ (проблема с картой доступа/приставкой).
1.3.1 Проверить подключение антенны к приставке.
1.3.2 Проверить качество и интенсивность настроенных каналов. Меню: Настройки →Установка→Сканирование каналов: интенсивность/качество сигнала
Должны отображаться оба показателя с уровнем ≥ 50%!
1.3 Заявку закрыть
1.4 Нет каналов (отсутствует список каналов/есть «лишние» каналы)
1.4 Удалить все каналы. Меню: Настройки →Установка→Удалить все.
Произвести поиск заново.
Меню: Настройки →Установка→Сканирование каналов:
Режим сканирования – по каналу.
Номер каналов –… (поиск производится по всем 3-м мультиплексам)
Результаты поиска отобразятся списком, который подтверждается кнопкой ОК.
1.4 Заявку закрыть
2 Выше указанные действия не помогли
Составил инженер электросвязи Яколцевич Е.В.
В данной статье описывается подключение и настройка приставки эфирного телевидения Zala.
На рисунке ниже представлен комплект оборудования, который выдаётся абоненту после заключения договора на эфирное телевидение. В комплект входит сама приставка, пульт дистанционного управления, инструкция, блок питания, кабель соединительный RCA ("тюльпан") и переходник типа Scart.
Шаг 1
Приставка подключается в розетку 220v блоком питания, к телевизору соединительными проводами и к дециметровой антенне. После этого необходимо телевизор перевести в режим av (если подключили кабелем RCA), либо в режим Scart/Hdmi смотря каким образом произведено подключение приставки к телевизору.
Как только произойдёт включение на экране телевизора будет отображаться первичное меню
Шаг 2
Для самостоятельной настройки приставки, нужно перейти на пункт Настройки и нажать на пульте OK
Шаг 3
Шаг 4
После того, как произойдёт сканирование, необходимо войти в меню приставки при помощи кнопки на пульте Menu и выбрать пункт Телевидение. На экране отобразиться список каналов и программа телепередач.
Читайте также:

