Как подключить звук 7 1 к компьютеру
Обновлено: 05.07.2024
Если рассматривать существующие акустические типы, то нельзя обойти стороной и колонки 7.1. Несмотря на то, что большинство файлов не предназначены для настолько широкой системы, уже можно найти адаптированные для такого объемного звучания форматы. Это одна из последних систем, которая с каждым годом будет все популярней, правда, при просмотре фильмов и прослушивании музыки в небольшой комнате колонки 7.1 не только займут много места, но и слишком утяжелят звучание.
Восьмиканальная система считается более совершенной, потому что со всех сторон обволакивает помещение и погружает зрителя в целостное звуковое поле. Это усиливает эффект реалистичности происходящих на экране событий, но, как уже было упомянуто ранее, далеко не все фильмы и музыкальные композиции доступны для воспроизведения на такой системе. Тем не менее, даже форматы для колонок 5.1 будут звучат глубже при использовании системы 7.1, но и цена на нее также выше, чем на предыдущие версии.
Компоненты системы 7.1
В состав системы 7.1 входят следующие составляющие:
- пара фронтальных колонок;
- пара боковых колонок;
- одна центральная колонка;
- пара дополнительных центральных колонок;
- сабвуфер.
Первые устанавливаются перед зрителей и передают средние и высокие частоты. Боковые добавляют объемности звучанию, при этом стоять они должны по середине комнаты с боков. Центральная колонка выполняет функцию связующего звена, перенаправляющего частоты по всем остальным элементам системы. Дополнительные центральные колонки, одна из которых ставится слева, другая – справа, преимущественно в затылочной части от зрителя. Это позволяет добиться максимального эффекта объемного звучания, так как звуковые волны охватывают большее пространство.
Сабвуфер необходим для передачи низкочастотных волн. Его устанавливают в любое удобное место, при этом передаваемый им резонанс разносится по всему помещению.
Подключение колонок 7.1
Чтобы система 7.1 правильно функционировала, ее необходимо правильно собрать, и задача эта не самая простая – в отличие от подключения простой стереопары, соединить все 8 колонок с источником звука без инструкции обычному пользователю может быть не под силу.
Для подключения колонок 7.1 понадобится следующее оборудование:
Все, кроме источника может быть идти одним комплектом. Если элементы системы приобретаются по отдельности, убедитесь, что они совпадают по своим характеристикам. Желательно выбирать устройства от одного производителя и из одной ценовой категории, чтобы они звучали гармонично.
Подключение системы 7.1 к компьютеру
Сборка системы происходит следующим образом:
- Рассмотрите блок управления – на нем можно найти две группы разъемов, для входящих и исходящих сигналов. Колонки будут подключаться ко вторым, компьютер – к первым.
- Возьмите кабель RCA – RCA и соедините красные разъемы на фронтальных колонках с красными – на блоке управления, а черные – с черными.
- Повторите операцию со всеми остальными колонками.
- Если система цифровая, соедините блок управления с компьютером через интерфейс S/PDIF; если она аналоговая, подключите блок к звуковой карте набором кабелей mini-jack – mini-jack, ориентируясь по надписям или цветам разъемов.
- Включите систему в сеть и настройте звук на компьютере – в настройках звукового драйвера следует выбрать вывод многоканального звука.
Пояснения к рисунку:
- 1-й выход - передние левый и правый каналы (2 и 4)
- 2-й выход - центральный канал и сабвуфер (3 и 1)
- 3-й выход - задние левый и правый каналы (7 и 6)
- 4-й выход - боковые левый и правый каналы (8 и 5)
Учтите, что звук будет восьмиканальным только в том случае, если на это рассчитана звуковая дорожка; в ином случае работать будут только фронтальные колонки.
Подключение к телевизору
Этапы сборки примерно такие же. Рассмотрим ситуацию с пассивными колонками:
- Каждая из колонок подключается к усилителям кабелями RCA – RCA.
- Усилители объединяются ресивером или мощностным усилителем; для этого первичные усилители следует подключить к этому устройству такими же кабелями.
- От ресивера к телевизору идет оптический кабель, кабель SCART, HDMI или коаксиальный кабель – в зависимости от лучшего по качеству интерфейсу, имеющемуся у вашей техники.
- Настраивать ничего не нужно – ресивер сам подстроит звук под условия его выведения.
Таким образом, если разобраться, то подключение даже такой многокомпонентной системы не должно вызвать серьезных затруднений. Главное – помнить о технике безопасности и внимательно изучать приложенные к оборудованию инструкции пользователя.
Другие статьи раздела Стереосистемы

Как выбрать HI-FI стереосистему для дома
Большинство пользователей домашней акустики не испытывают особых неудобств при прослушивании музыки в. 19238

Колонки 5.1, компоненты системы 5.1, подключение
Разные акустические типы рекомендуют использовать в зависимости от назначения. Так, наиболее. 21035

Колонки 2.1, компоненты системы 2.1, подключение
Существуют различные акустические типы, которые описывают комплектацию аудиосистемы. Колонки с. 32363

Как подключить тв тюнер к материнской плате?
Здравствуйте! Тюнер на фото. Можно ли его как-то подружить с материнской платой MSI H61M-P20 (G3).
Как подключить LTP порт к материнской плате?
как можно подключить LTP порт к материнской плате. всякими контролерами или переходниками
Гнездo микрофона - центральный канал + саб
Линейный выход (зеленый) - фронты
Синее - тыловыe колонки.
7.1 не знаю куда тут впихнуть, маркетинг as is.
пока не разобрался(
наушника скорее всего это выход объемного звука?
Добавлено через 11 минут
для 5.1 все ясно:

тыком не хочу. И что вы боитесь повредить?
Выставляйте 6-ти канальный конфиг в настройках реалтека. (сделано)
вставляйте переходник 3'5>2RCA в синий и зеленый разъем на материнке - уже будут фронты и тылы.
З.Ы. картинку не вижу, так что откуда там 5*2 понять нельзя. Есть три разъема, умноженные на 2 - 6 каналов (5 +1)
Ясно. про передние разъемы в этом контекста забудте.
залита сюда - на кибер форум(и под спойлером тоже)
без спойлера:

у асуса как классно сделано все мамы подписаны)
мси отстает)
Добавлено через 7 минут
в выпадающем меню в диспетчере нету режима 7.1
не тот диспетчер?
скачивал с офсайта седня
Добавлено через 3 минуты
на MSI картинке видно, что 3 мамы(на задней стенке) + 2 мамы с платы идут на фронтальную панель.
Добавлено через 15 минут
А вот встречающийся в природе диспетчер с 7.1
Добавлено через 1 минуту
но тут для платы где пять мам уже распаяны на ней
Ну строго говоря, драйвер один и тот же, - если в последней версии нет 7.1, то вообще возможна ошибка маркетологов. Ну строго говоря, драйвер один и тот же, - если в последней версии нет 7.1, то вообще возможна ошибка маркетологов.

во нашел картинку того что мне нужно)
этот диспетчер четко подходит под мою мать,
где его ток скачать(
бедный народ:
на запросы про объемный 7.1 звук гугл валит мне ссылки на проблемы со стерео
Решение
Cтавте, предварительно удалив старый аудиодрайвер.
Если там не появится 7.1, то на этой плате шансов нет.
был занят и к этой теме вот ток щас вернулся:
значит что на данном этапе:
звук 5.1 есть и все здесь отлично.
Можно сконфигурировать розовую и синию мамки на плате на любую пару.
при подключении в диспетчере 7.1(как то неожиданно стала доступна и эта опция)
розовая и синея мамки на плате тоже конфигурируют любую из четырех пару,
но зеленная(по середине) ток передние(фронт) колонки.
Далее, на передней панели системника зеленная мамка(головные телефоны) звук тоже только
на фронт колонки, т.е. дублирует задние фронт(такая же зеленная мамка). И никак поменять это я не смог.
Функционал современных компьютеров пределов не имеет. И одна из его возможных опций, в сочетании с домашним кинотеатром – создание полноценного мультимедийного центра.
В обзоре мы расскажем о способах подключения домашнего кинотеатру к персональному компу или ноутбуку, дадим пошаговые инструкции и разберём возможные проблемы при сопряжении.

Просмотр домашнего кинотеатра через компьютер
Для чего домашний кинотеатр подключают к компьютеру/ноутбуку
Как правило, сопряжением домашнего кинотеатра и компьютера решают одну из нижеперечисленных задач:
- значительно улучшают звуковое сопровождение компьютерной игры;
- заменяют вышедший из строя телевизор путём вывода изображения на монитор ПК (без потери качества звука);
- компенсируют отсутствие опции «SMART» на ТВ, и просматривают контент онлайн кинотеатров или других серверов / веб-сайтов с объёмным звучанием;
- подключают караоке.
Что необходимо для коннекта ПК и домашнего кинотеатра
Подключить домашний кинотеатр к ПК или ноутбуку можно несколькими способами. Подходящий вариант выбираем исходя из технических характеристик устройств, их комплектации; а также с учётом цели использования компьютера (например, для отображения изображения или в качестве источника сигнала).
Так, несколько устаревшие модели ДК можно использовать в качестве усилителей звука. В этом случае для сопряжения оборудования понадобится кабель aux (2 тюльпана, разъём mini-jack – 3,5 мм).

Aux jack на тюльпан 2rca
Последовательность подключения следующая:
- К динамикам (гнездо «ВХОД») подключаем тюльпаны.
- К компьютеру (гнездо звуковой карты) подключаем штекер мини-джек.
Далее на экране ПК отобразится меню настроек, где определяем кабель и завершаем определение конфигурации устройств.
Если же речь идёт о более современной системе, например, 5.1, состоящей из сабвуфера, фронтальных, центральных и тыловых динамиков, то для прямого подключения также понадобятся звуковая карта и 4 переходника mini-jack (так как разъёмы динамиков ДК не совпадают со стандартными разъёмами звуковых карт ПК или ноутбука). Выходы компьютера и колонок соединяют бело-красными кабелями.

Последовательность подключения к звуковой карте следующая:
- Провода, идущие от фронтальных динамиков, подключаем ко входу звуковой карты зелёного цвета.
- Кабеля тыловых колонок вставляем в гнёзда чёрного цвета.
- Тюльпаны от сабвуфера и центральной колонки входят в оранжевые гнёзда.
Как подключить колонки от домашнего кинотеатра к ноутбуку:
Важно! Для корректного подключения проводов пользуйтесь инструкцией по эксплуатации оборудования.
Обратите внимание! Для подключения системы на усилите стерео-вход незадействуется.
Также есть вариант подключения системы 5.1 через DVD. Рассмотрим его ниже.
В свою очередь, синхронизация изображения на экранах компьютера и телевизора потребует сопряжения устройств.
С этой целью воспользуемся кабелем, выбор которого определяется разъёмами на ТВ и ПК или ноутбуке: HDMI, DisplayPort, COMPONENT VIDEO, SCART, S-VIDEO, DVI, BBK, VGA. Если же разъёмы устройств не совпадают, можно воспользоваться переходником.

VGA разъем
Пошаговая инструкция по подключению домашнего кинотеатра к персональному компьютеру
Подключить домашний кинотеатр к компьютеру не сложно. Разберём основные варианты коннекта в пошаговой инструкции.
Подключение с помощью AUX-кабеля
Данный вид подключения достаточно распространённый, так как aux-разъёмами оснащены практически все современные стереодевайсы, включая домашние кинотеатры и компьютеры.
Подключение можно осуществить как напрямую (см. инструкцию выше), так и с помощью так называемого посредника.

Aux кабель
В качестве последнего выступит DVD-проигрыватель. Кабель стандартный для такого вида подключения – с одной стороны оснащён тюльпанами, с другой – мини-джек. Последовательность подключения следующая:
- Разъём mini-jack вставляем во вход аудиокарты ПК для колонок, который стандартно окрашен в зелёный цвет или имеет соответствующую надпись «out».
- Обратную сторону aux-проводов – красные и белые тюльпаны, подключаем к DVD-плееру, ориентируясь на цветовую схему (белый тюльпан – белый разъём, красный тюльпан – красный разъём).
- Переходим к конфигурациям, и открываем вкладку настроек звуковой карты ПК/ноутбука. Раздел имеет название «Звуковые входы/выходы». Выбираем вариант с соответствующим количеством колонок. Для системы 5.1 – данное значение равно 6-ти.
- Далее на DVD-проигрывателе выбираем соответствующий канал звукового входа.
- Проверяем звучание.
Как можно заметить, такой вид подключения один из самых простых, и не требует дополнительных вложений на приобретение недостающих комплектующих.
Как подключить старый домашний кинотеатр к компьютеру:
Подключение домашнего кинотеатра к компьютеру через разъем hdmi
Подключение через разъём HDMI, который иногда маркируется как ARC – это также один из наиболее распространённых способов сопряжения устройств. Обеспечивает высококачественную передачу данных. Используется следующим образом:
- Один конец кабеля подключаем к ресиверу домашнего кинотеатра, используя гнездо «HDMI in».
- Второй конец подключаем к компьютеру – разъём «HDMI out».
- Далее включаем всё оборудование и переходим к настройкам.
В зависимости от марок и моделей техники процесс может несколько отличаться. Основная задача – в соответствующем меню настроек выбрать гнездо HDMI, и указать его в качестве источника сигнала.
Команда может звучать как «playing audio/voice for acoustic system», что означает воспроизведение звука через акустическую систему. Флажок с команды звучания через динамики снимаем.

Подключение через HDMI
Как подключить домашний кинотеатр к компьютеру чтобы был звук 5.1, как вывести звук и видео картинку в хорошем качестве:
Как подключить домашний кинотеатр к компьютеру через оптический кабель
Вариант с оптикой подойдёт тем, кто не обнаружил вход HDMI на компьютере, но нашёл разъёмы «OPTICAL OUT» или «DIGITAL AUDIO OUT». В этом случае с помощью оптического кабеля соединяем данный разъём на компьютере с соответствующим выходом на домашнем кинотеатре.
Далее по традиции корректируем соответствующие настройки на компьютере, и получаем объёмное звучание.

Обратите внимание! На электромагнитные излучения на оптоволоконный провод не влияют, поэтому перебоев в звучании можно не опасаться.
Если домашний кинотеатр оснащён опцией Wi-Fi, то подключить систему к компьютеру можно и через него. В этом случае в настройках выбираем соответствующую сеть для подключения (единая как для ДК, так и для компьютера). Вводим пароль. В настройках ПК указываем соответствующий тип подключения. И проверяем звук.
Такой вид подключения также позволит создать свой мини-сервер, на котором будет храниться домашний мультимедийный контент. Доступ к серверу можно открыть, так что любимые аудио- и видеофайлы останутся доступными для просмотра на любом другом устройстве – телевизоре, смартфоне, планшете и т.д.
Как подсоединить колонки кинотеатра 5 1 через RCA кабель к компьютеру:
Настройка подключения
После сопряжения всех устройств, для корректного подключения домашнего кинотеатра к компьютеру, переходим к работе с программным обеспечением. Данная утилита идёт в комплекте с аудиодрайвером. Вставляем диск в дисковод. И следуем инструкциям/подсказкам на экране.
Далее важно настроить и проверить звучание системы. Делаем это также с помощью компьютера, используя стандартные программы ОС Виндовс:
- Разворачиваем «Пуск».
- Переходим в раздел «Панель управления».
- Открываем вкладку «Оборудование и звук», «Звук».
Если же домашний кинотеатр подключён по локальной сети, то следует открыть «Общий доступ»:
- Ищем нужную папку с музыкой, фильмами и прочим.
- Кликаем на неё правой кнопкой мышки.
- Далее «Общий доступ», и выбираем нужный режим.
В случае подключения по сети Wi-Fi настройка будет несколько сложней – потребуется настроить адаптер домашнего кинотеатра на приём сигнала роутера. Далее, если сеть Wi-Fi защищена – ввести пароль, и проверить подключение.
Возможные проблемы и их решения
Теперь рассмотрим часто встречаемые проблемы при подключении, и предложим способы их решения.
После подключения домашнего кинотеатра к компьютеру звук или изображения не воспроизводятся
Если столкнулись с подобной проблемой, рекомендуем следующее:
- Проверить исправность задействованного оборудования и кабелей.
- Проверить корректность подключения проводов.
- Если же это не помогло решить проблему, покопаться в настройках компьютера. Заходим в настройки звуковой карты ПК/ноутбука, и проверяем корректность конфигураций. Как правило, одно из предложенных действий всегда помогаем возникшую проблему разрешить.

Подключаем технику через Wi-Fi, но компьютер домашний кинотеатр не видит
Для решения возникшей проблемы рекомендуем проверить исправность работы роутера. Также обращаем внимание что должны подключаться к одной беспроводной сети. Перепроверить подключение, и в случае необходимости – переподключить.

Сравнение кабелей
К домашнему кинотеатру подключены и компьютер, и телевизор, но звук или изображение не воспроизводятся: в чём причина и как решить проблему?
Причиной данной неисправности чаще всего оказывается конфликт устройств. Но не стоит отчаиваться, его можно разрешить безболезненно.
Для восстановления звука технику (телевизор и домашний кинотеатр) подключаем с помощью оптического кабеля; а для качественного изображения – компьютер и телевизор коннектим HDMI-кабелем.
Как правило, устройства оснащены соответствующим разъёмом. Подключение по такой схеме позволит разделить видео- и аудиосигналы. После чего устройства перестанут конфликтовать. В результате получаем качественную передачу изображения с компьютера на телевизор, и объёмное звучание из акустики 5.1.

Подключение системы 5.1 к ПК
Как видим процесс подключения домашнего кинотеатра к компьютеру не слишком замысловатый. Основная зада, определиться с «Дано», то есть с техническими характеристика устройств, и наличием соответствующих разъёмов. В остальном процесс проводного подключения и настроек достаточно аналогичен.
«Родных» динамиков монитора или лэптопа для хорошего звука не хватает, это — факт. Из такой ситуации выхода обычно два: наушники (но это — вариант исключительно «на одного») или колонки. И если с аппаратами 2.0 проблем обычно не возникает, то стереопару с сабвуфером или целый домашний кинотеатр подсоединить уже сложнее. Разделы ниже посвящены способам правильного подключения акустических систем к ПК.

Выбор места для колонок
Прежде, чем подключать акустику к компьютеру, необходимо выбрать подходящее место для системы. Существуют определенные правила размещения колонок, которые действуют не только для мультиканального звука, но и для стереосистем. Только так можно получить максимум качества от звучания.
Стереосистема 2.0:
- Рекомендуемое расстояние между колонками — не меньше полутора метров. Кроме того, они должны находиться параллельно друг другу. Чтобы пользователь получил необходимый звук, колонки должны «смотреть» на место прослушивания, например, на диван или рабочий стол. Размещенные сателлиты должны визуально напоминать треугольник.
- Ставить девайсы по углам комнаты — это ошибка, из-за которой ощутимо теряются низкие басы.
- Для «правильного» звука рекомендуется использовать стойки, которые располагают так, чтобы сателлиты находились в 40-50 см от пола. Идеальный вариант расположения — на уровне ушей. не следует загораживать мебелью или монтировать в ниши. Это приведет к нарушению движения звуковой волны и к потере качества звука.
- Ставить колонки вплотную к стене тоже не рекомендуется, так как это нарушает частотный баланс.
Совет для владельцев систем 2.1: не стоит ставить сабвуфер в центре — получится звуковая каша. Подробнее о размещении саба — ниже.

Мультиканальный звук 5.1
- Пара «фронтов» устанавливается идентично стереопаре 2.0, как было описано выше.
- Пара тыловых колонок в идеале должна быть зеркальным отражением фронтальной стереопары.
- Центральный — речевой — канал устанавливается как можно ближе к монитору, что дает возможность комфортно и целостно воспринимать диалоги, вокальные партии.
- Сабвуфер устанавливается на полу. Не следует ставить его в центре, так как мощный бас заглушит другие частоты, а низкие получатся слишком насыщенными. Можно поэкспериментировать при выборе оптимального места, исходя из конкретного помещения.

Как подключить акустику к компьютеру
Способов подключения аудиосистем к ПК не так уж и много. Это можно сделать:
- с помощью кабеля или без проводов — зависит от типа и возможностей системы;
- прямое — без отдельного усилителя или аудиоинтерфейса;
- непрямое — с использованием усилителя.
Ниже рассматриваются эти методы поканального подключения акустики.
Акустические системы пассивного типа
Случай непрямого подсоединения: колонки связываются с усилком посредством соответствующего кабеля, типа модели от 2E, после чего в усилитель подключается провод с необходимым разъемом — как правило, «тюльпаном» — с одной стороны, и mini-jack — с другой. Миниджек нужно вставить в гнездо компьютера. Обычно такой вход на ПК помечен зеленым или значком наушников.
Примечание: чаще всего для корректного подключения стереозвука необходим переходник, с одной стороны которого расположены разъемы типа RCA — «тюльпаны» — для левого и правого канала, а с другой — mini-jack.

Акустические системы активного типа 5.1
У такой акустики уже есть усилитель звука, который встроен в сабвуфер. В нем же расположены гнезда для подсоединения нижеследующих компонентов:
- Фронтальная стереопара: FL и FR, для левого и правого каналов.
- Для голосового канала (центрального): вход обозначается как CEN.
- Тыловая стереопара обозначается как RR и RL, как и в случае с фронтами — для правого и левого каналов.
Чтобы подключить мультиканальную АС к ПК и получить достойный звук необходимо, чтобы на нем был установлен звуковой интерфейс или был встроен соответствующий аудиочип. Он есть в большинстве материнских плат.
Настройка звука 5.1 в Windows 7/10
Подключение акустической системы к источнику звука решает задачу лишь на 50%. Чтобы все работало правильно, необходимо настроить подсоединенное оборудование. Пошаговое руководство — в таблице.
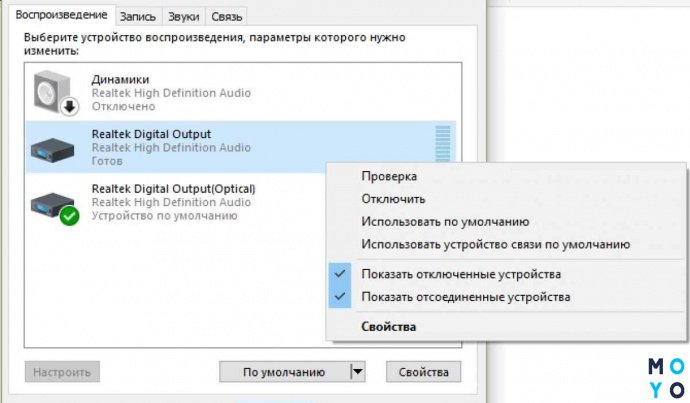
Подключение колонок через S/PDIF
Этот интерфейс разработан для передачи звука от одного девайса другому в цифровом формате. Поскольку сигнал не преобразуется в аналоговый, качество звучания не снижается.
Проблем с подключением быть не должно. Отличается только тип связи ПК с «приемником». Достаточно подсоединить провод к нужному входу компьютера (цифровому) и воткнуть его в соответствующий входной разъем на устройстве-приемнике.
Важно: если драйвер не распознает тип подключения, потребуется переназначить порт выхода сигнала, изменив его с аналога на цифру. Это делается в настройках ОС.

Подключение Bluetooth-акустики
Правильно подключить блютуз-акустику к компьютеру — проще простого. Все, что требуется от пользователя, описано в таблице.
- Панель управления → Оборудование и звук → Управление звуковыми устройствами (во вкладке Звук).
- Выбрать Speakers Bluetooth Hands-free Audio, нажать «По умолчанию».
- Кликнуть ОК для сохранения изменений.
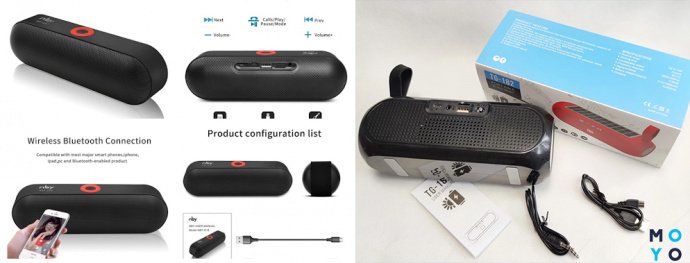
Правильно подключить стереоколонки, а также мультиканальную акустическую систему формата 5.1 к компьютеру несложно. Главное, подсоединить все кабели как надо и настроить звуковоспроизведение в самом ПК. Инструкция годится как для Виндовс 7, так и для десятой версии этой ОС. Правда, могут несколько отличаться названия вкладок. Впрочем, разница столь несущественна, что вопросов не вызовет.
Первичная настройка звука на персональном компьютере или ноутбуке начинается с установки драйверов для звуковой карты. Разумеется, последние современные операционные системы, такие как Windows 10, сами в состоянии определить модель звукового устройства, вне зависимости от того, встроенное оно или отдельное, и установить нужное вспомогательное программное обеспечение. Конечно, этот вариант не подойдет владельцам звуковых карт, которые вышли совсем недавно.

Обычно для подключения колонок используется встроенная звуковая карта. Современные платы поддерживают шестиканальную систему. Для подключения стереосистемы 5.1 ее хватит, если же вы хотите наслаждаться профессиональным звуком с системой 7.1, придется задуматься о покупке внешней звуковой карты.
Если ОС не установила драйвера в автоматическом режиме, то не стоит отчаиваться. Нам необходимо начать с самого начала, а именно – точно понять, какая звуковая плата установлена на вашем персональном компьютере. Они существуют трех видов: 2.1, 5.1, 7.1. В самом начале при установке специальных драйверов с помощью всплывающих подсказок вы легко сможете это определить. И уже в зависимости от вида звуковой платы сможете начинать настройку звука на компьютере, зная, какой звук вы должны получить в результате.

Подключение акустики
Простые системы 2.0 (два динамика) и 2.1 (сабвуфер, две колонки) подключаются с помощью одного кабеля, который подсоединяется к разъему зеленого цвета.

Для системы 5.1 требуется уже три аудио выхода:
- зеленый – для фронтальных колонок;
- черный – для задних динамиков;
- оранжевый – для сабвуфера и центральной колонки.
Для начала вам необходимо выключить компьютер, полностью обесточив его. Затем подключить колонки к разъемам, соответствующим по цветам со шнурами.На разъеме может быть написано Line Out.

Выбор места для колонок
Для расположения колонок необходимо правильно выбрать место, в котором звук от колонок будет максимально приятно слушать. Благоприятное расстояние, которое должно находиться между двумя или более колонками на компьютере должно быть не менее 1,5 или даже более метров. В случае же когда колонки будут находиться друг от друга на близком расстоянии, их звук будет размываться и тем самым получится не качественное звучание.
Колонки рекомендуется располагать на столе или других приспособлениях, только не на полу, пол способен заглушать и искажать их звучание, это никак не касается сабвуфера. Идеальная высота расположения колонок от пола считается от 1 до 2 метров. Что же касается сабвуфера, то его максимально хорошее звучание будет слышно, если он будет находиться именно на полу, ведь известно что, низкие частоты хорошо воспринимаются на идеально ровной и твердой поверхности. Если на вашем сабвуфере маленькие динамики, то лучше всего его установить между левой и правой передней колонками на расстоянии около метра впереди них.

Если вы решили ставить колонки не на стол возле монитора, а подвесить их, к примеру, на стену следует, помните некие правила. Если колонки небольшие и легкие по весу. То дополнительная страховка им не понадобится, в случае же с тяжелыми колонками, вес которых может достигать 5 кг, стоит позаботится, о специальных страховочных кронштейнах, дабы избежать неприятных ситуаций. Если при установке вы не допустили ошибок, то колонки на компьютере должны звучать максимально ровно, в случае же когда одна колонка звучит громче, нежели другая, стоит отрегулировать их звучание с помощью сабвуфера или программно.
Подключение Bluetooth-акустики
Если не хотите ограничивать свои передвижения проводами от колонок, выбирайте Bluetooth-устройства. Они работают не только с ноутбуками и ПК, но и с телефонами, поэтому их приобретение становится весьма выгодным вложением.

Bluetooth-колонки не отличаются большой мощностью, зато подключить их довольно просто:
- Включите сами динамики. Должен загореться светодиодный индикатор.
- Включите Bluetooth на ноутбуке или ПК (если нет встроенного адаптера, можно приобрести съемный).
- Запустите поиск новых устройств.
- Найдите название своих колонок и выполните соединение между устройствами. В некоторых моделях требуется ввести пароль для подключения.
- Если соединение прошло успешно, индикатор замигает или поменяет цвет.
- Включайте музыку и наслаждайтесь звучанием.
Сегодня компьютер применяется во многих сторонах нашей повседневной жизни. Каждый человек имеет свои приоритеты при использовании компьютера. Но даже тот, кто использует компьютер для печати документов, не прочь послушать музыку с CD или из интернета, что уж тут говорить о тех, кто играет в игры, смотрит фильмы и, уж тем более, слушает музыку. Для того чтобы наслаждаться звуком, вам нужна правильная настройка звука на компьютера.
Читайте также:

