Как подключиться через ftp через total commander
Обновлено: 03.07.2024
В данной инструкции мы установим FTP клиент Total Commander и настроим подключение к FTP серверу по ftp протоколу (не защищенному) и по sftp (защищенному).
Установку будем производить в операционной системе Windows 7, для других версий Windows установка програмы Total Commander идентичная.
Total Commander - самый лучший из файловых менеджеров, имеет встроенный простой FTP клиент, для закачки, скачки и редактирования файлов вполне подойдет, если же Вам необходимо изменить права на папки либо файлы, тогда необходимо использовать полноценный FTP менеджер, например такой как Filezilla.
Скачиваем Total Commander
Скачиваем программу Total Commander на ]]> официальном сайте ]]> . При открытии ссылки выше откроется страница со ссылками на установочный файл программы Total Commander на 32bit и 64bit архитектуры, выбираете в зависимости от своей архитектуры:

При нажатии на ссылку нужной Вам архитектуры, будет открыто окно браузера для сохранения программы Total Commander:

В появившемся окне для сохранения установочного файла программы Total Commander необходимо выбрать папку для сохранения, в нашем случае я выбираю ту же папку tmp на диске D:, туда и сохраним:

После сохранения инсталятора програмы Total Commander нам необходимо его запустить и установить, для этого запустим установочный файл tcm801x32.exe который находится в папке tmp на диске D:
Запускаем инсталятор программы Total Commander, нам открывается окно выбора языка программы, мы же естественно выбираем русский и нажимаем кнопку Далее:

На вопрос нужно ли устанавливать все языки, я выбрал нет, так как если интерфейс и так понятен дальше некуда зачем лишнее устанавливать и снова для продолжения установки нажимаем кнопку Далее:

На данном этапе установки файлового менеджера Total Commander, нам необходимо выбрать папку для установки и так как по умолчанию инсталятор пытается установить программу в папку totalcmd в корне диска С:, нам нужно нажать на кнопку выбора папки установки и открыть папку Program Files на диске С: и выбрать её. Таким образом путь для установки должен быть C:\Program Files\totalcmd как на скриншоте ниже, для продолжения установки нажимаем кнопку Далее:

В данном окне отмечаем какие ярлыки для запуска Total Commander устанавливать, отмечаем следуя логике либо по примера на скриншоте, выбрать создавать ярлыки в меню Пуск и на Рабочем столе, а также создавать ярлыки для всех пользователей системы. Для продолжения установки нажимаем кнопку Далее:

На скриншоте ниже можно увидеть процесс как происходит установка Total Commander:

Установка Total Commander завершена, нажимаем на кнопку OK для закрытия инсталятора программы Total Commander.

Установка файлового менеджера Total Commander в Windows 7 завершена, приступаем к подключению к FTP серверу.
В руководстве Установка и настройка ISPConfig 3 в Debian мы установили FTP сервер с поддержкой SSL и используя веб интерфейс панели ISPConfig 3 добавили FTP пользователя под которым мы и будем заходить на FTP сервер для проверки данной инструкции.
Данные для подключения, что мы добавили в панели ISPConfig пусть у нас будут:
- FTP пользователь: user_ftp
- Пароль FTP пользователя: erbgad3tgbVs
- IP адрес FTP сервера: 192.168.0.2
Запускаем установленный в Windows 7 лучший файловый менеджер Total Commander нажав на Пуск - Все программы - Total Commander - Total Commander
Так как мы скачали и установили Total Commander c официального сайта, и программу не покупали, программа при запуске будет просить нажать на одну из кнопок. Если же Вы желаете убрать данное окно при запуске Вам необходимо будет купить лицензию на программу, либо поискать на торентах в интернете вылеченный Total Commander, это уже Ваше личное дело.

При первом запуске Total Commander запустил настройку, нам нужно проставить во вкладке Вид окна галочки на:

Переходим во вкладку Содержимое панелей и ставим галочку на Показывать скрытые / системные файлы, после этого для сохранения изменений нажимаем на кнопку OK:

Такой вид имеет запущенный файловый менеджер Total Commander:

Для того, чтобы добавить параметры подключения к FTP серверу в файловом менеджере Total Commander, необходимо нажать на меню Сеть - Соединиться с FTP-сервером:

Откроется окно Соединение с FTP-сервером, в котором нажимаем кнопку Добавить и в появившемся окне заполняем поля по примеру ниже:
Ставим галочку в поле Пассивный режим обмена (как Web браузер)
Для сохранения настроек нажимаем кнопку OK

Подключаемся к FTP серверу нажав в окне Соединение с FTP-сервером на кнопку Соединится:

Для подключения к FTP серверу по защищенному протоколу SFTP в файловом менеджере Total Commander, необходимо в настройках FTP соединения поставить галочку SSL/TLS как на скриншоте ниже, сохранить изменения нажав на кнопку OK и подключится к серверу нажав на кнопку Соединиться:

Соединились с FTP сервером по SFTP в Total Commander:

Задача по подключению к FTP серверу через FTP и SFTP в файловом менеджере Total Commander выполнена. Все от установки Total Commandera до соединения с FTP сервером подробнейшим образом описано и проиллюстрировано скриншотами каждого шага.
Отдохнем несколько минут просмотрев это видео, снимет рабочий напряг и зарядят на продолжение дальнейшей полноценной работы:
В этой статье я расскажу о том, как установить связь с сайтом по FTP через Total Commander. Кстати, кроме того, что эта программа – удобное средство соединения с FTP, она является ещё и отличным многофункциональным файловым менеджером. Так что, рекомендую.


Для подключения к FTP есть множество программ, в том числе существуют даже браузерные клиенты, которые предоставляет хостинг (они, как правило, не очень удобные). Сейчас я покажу, как подключиться к FTP через Total Commander.

Это вам тоже может быть интересно:
Настраиваем FTP через Total Commander

Версия программы 8.51а с поддержкой русского языка.

Во-вторых, получите от своего хостинга данные об FTP-аккаунте. Нам для подключения понадобится следующее:
Когда вы скачали Total Commander, его нужно установить на компьютер. После установки открываем программу и в верхнем меню ищем «Сеть», а затем «Соединиться с FTP-сервером».
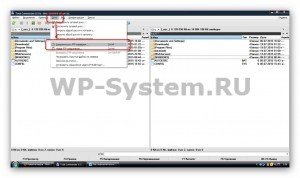
Создаём FTP подключение
Чтобы подключиться к FTP через Total Commander, нам необходимо сначала создать подключение. Это мы и сделаем в открывшемся окне – нажимаем «Добавить…». Появится окно, в котором следует ввести данные FTP аккаунта, полученные от хостинга. Вводим следующее:
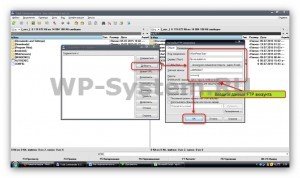
Создаём FTP подключение
Для настройки FTP через Total Commander остальные опции трогать не надо. Просто, когда ввели все данные, нажмите «Ок», и тогда ваше новое соединение появится в списке. Чтобы подключиться, выделите его, и нажмите на кнопку «Соединиться». Начнётся подключение, при успешном результате которого вы увидите корневую папку своего сайта.
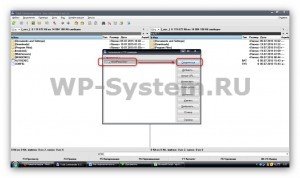
Что можно делать в FTP Total Commander
FTP через Total Commander поддерживает все стандартные операции с файлами и папками – скопировать, вырезать, создать, переименовать, удалить, просмотреть, отредактировать. Для этого следует использовать кнопки в нижнем меню или горячие клавиши (которые на них написаны). Операции по перемещению и копированию происходят между левым и правым окном программы.

Оперируем с файлами
При подключении к FTP через Total Commander, как и в любом нормальном клиенте, можно также менять права файлов и папок. Для этого нужно мышкой выделить нужный файл или папку, нажать в верхнем меню на пункт «Файлы» и выбрать подпункт «Изменить атрибуты».

Оперируем с файлами
Чтобы отключиться от FTP в Total Commander, нужно нажать кнопку «Отключение» в верхней панели.
Школа хостинга Редактор: Марина Долгова 12054 6 мин АудиоTotal Commander - это файловый менеджер, который работает на Windows и Android.
Интерфейс
В отличие от Проводника Windows Total Commander использует две панели с файлами, между которыми можно перемещать объекты.
Наиболее часто используемые функции в Total Commander вынесены в виде иконок в настраиваемую панель быстрого доступа сверху от панелей с файлами. Среди прочих иконок в этой панели есть кнопка для подключения к FTP.
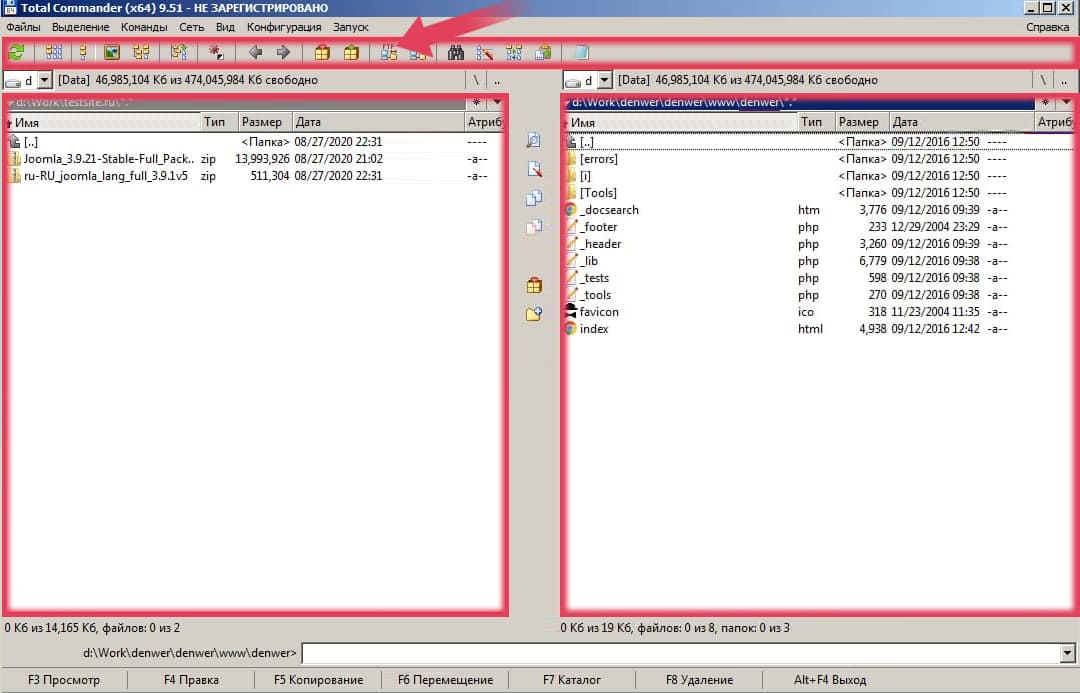
Поддержка протокола FTP
В Total Commander есть встроенный FTP-клиент. Чтобы его открыть, воспользуйтесь меню “Сеть” или иконкой в панели быстрого доступа:
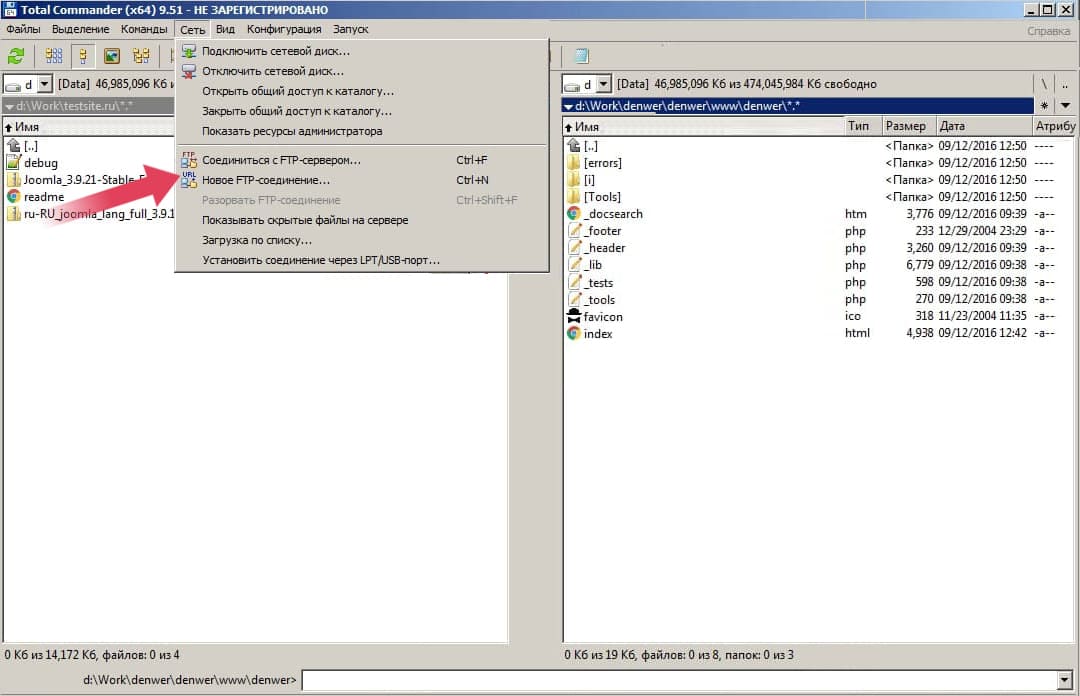
Подключение к FTP-серверу
При выборе пункта меню “Сеть”->”Соединиться с FTP-сервером” откроется окно менеджера подключений со списком уже настроенных FTP-соединений. В этом окне можно:
- создать новое FTP-подключение;
- изменить уже имеющееся или подключиться к нему.
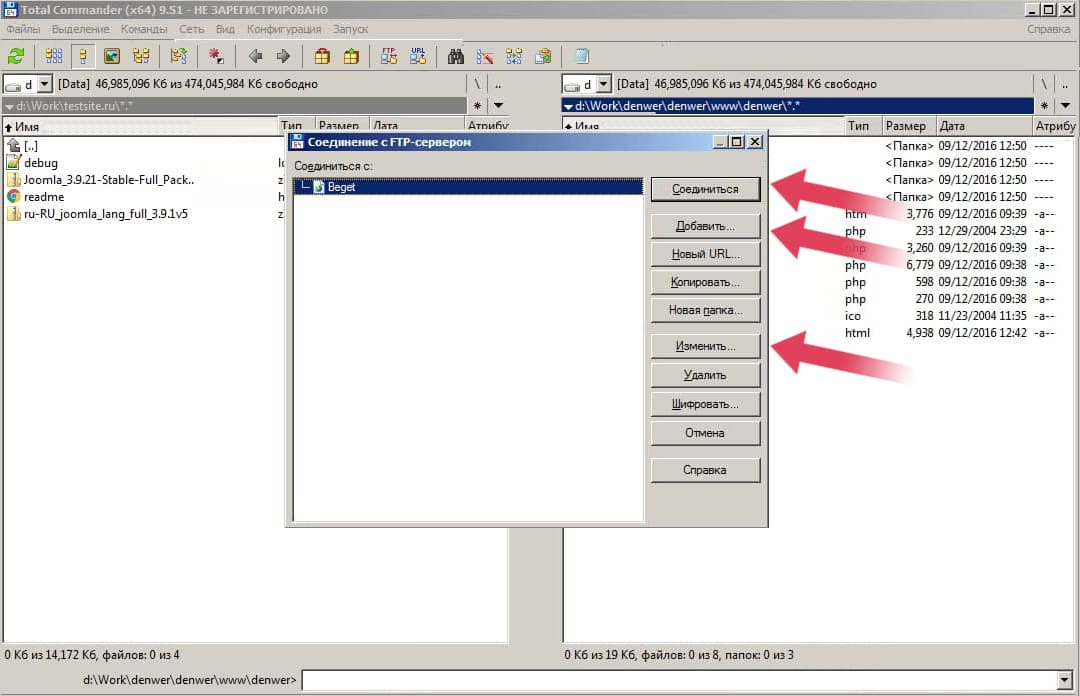
Создание и изменение FTP-подключения
При создании или изменении FTP-подключения пользователь указывает основные параметры для подключения к удаленному FTP-серверу:
- адрес сервера;
- имя пользователя (учетная запись);
- пароль.
Также выбирается название для FTP-подключения.
После сохранения изменений новое FTP-подключение добавится в список.
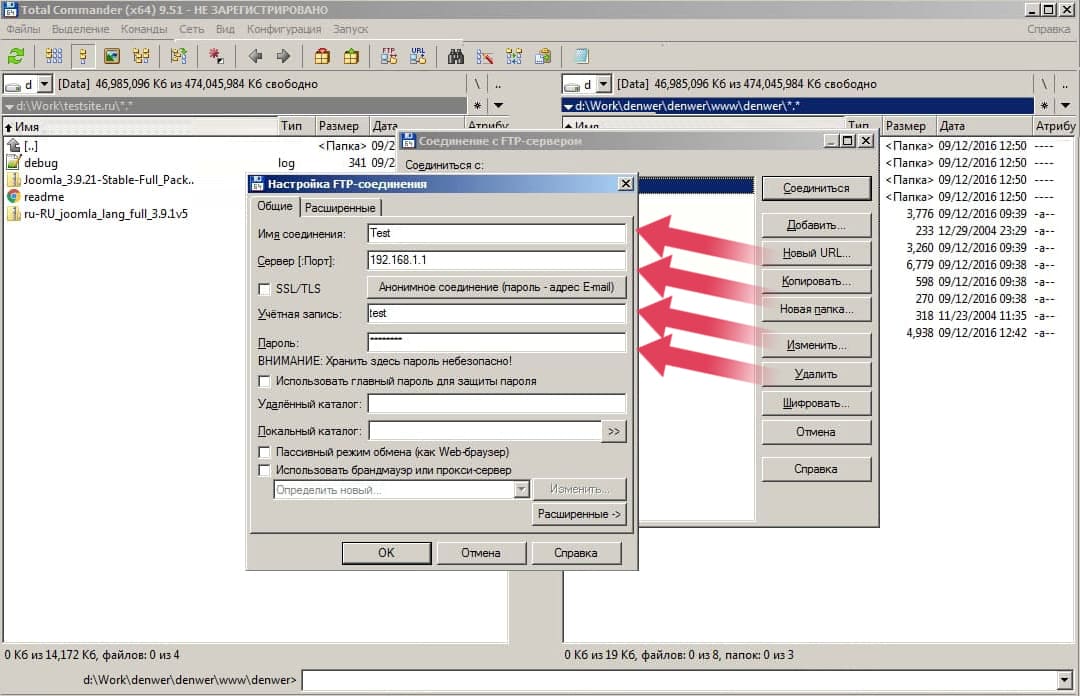
Нажатие кнопки “Соединиться” установит связь с удаленным FTP-сервером и покажет в выбранной панели Total Commander список папок и файлов на нем.
Быстрое подключение к FTP-серверу
В Total Commander также есть возможность быстрого подключения к FTP-серверу, минуя диалог со списком уже имеющихся подключений.
1. Откройте меню “Сеть” и выберите пункт “Новое FTP-соединение”:
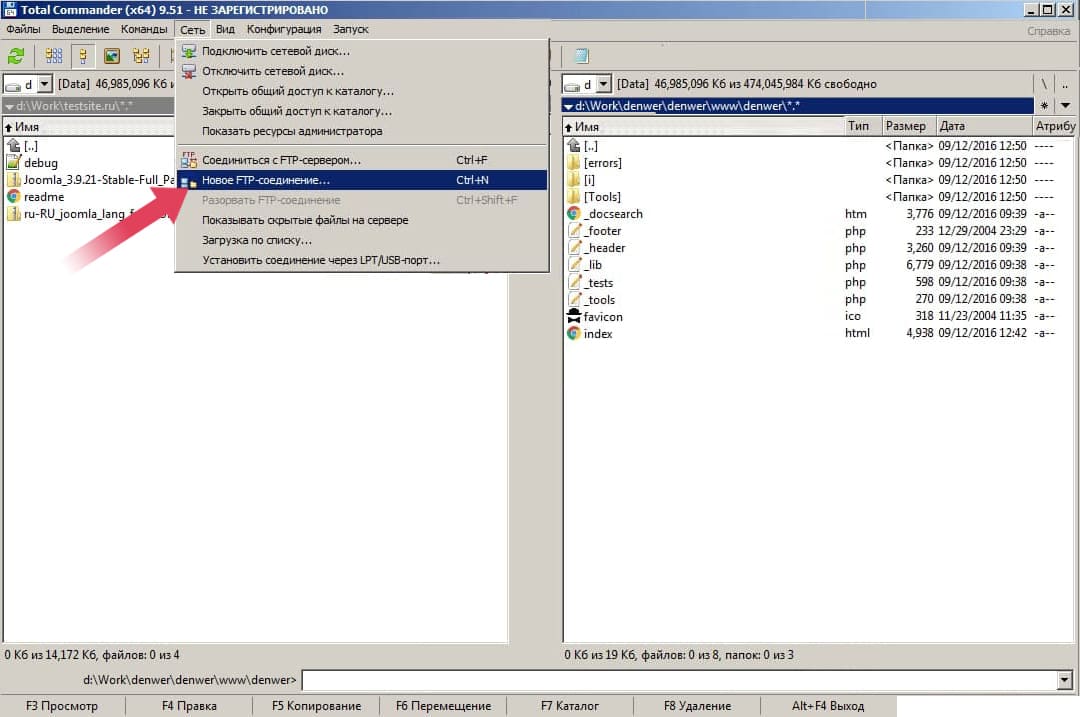
2. В открывшемся окне введите адрес FTP-сервера.
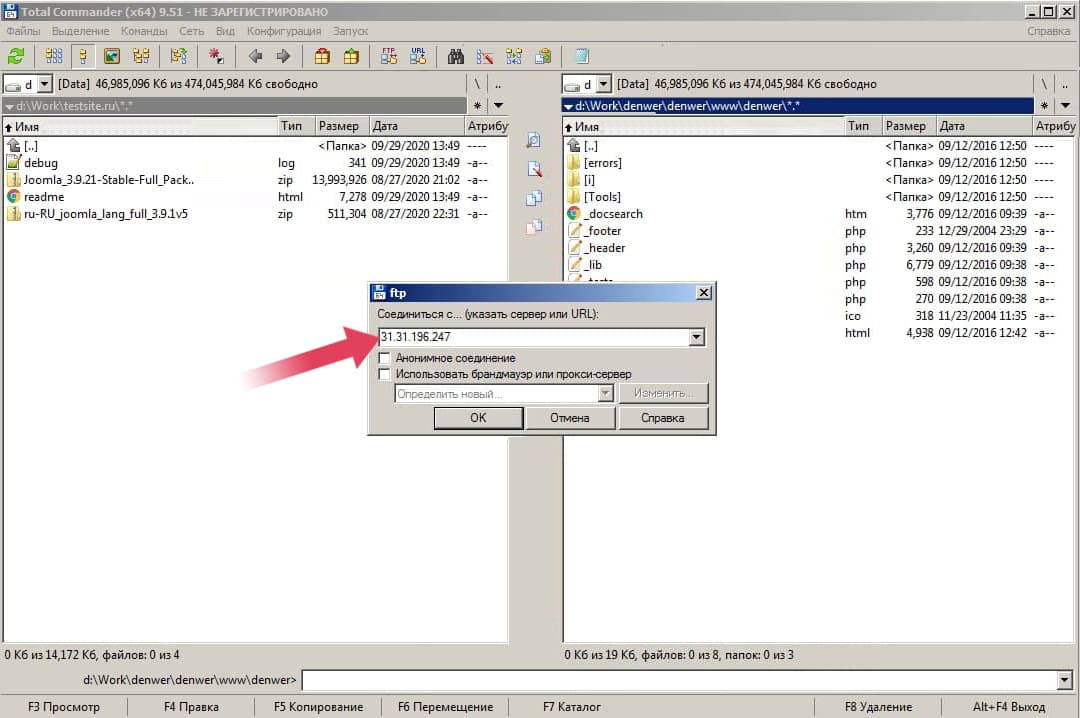
3. Затем введите имя пользователя FTP.
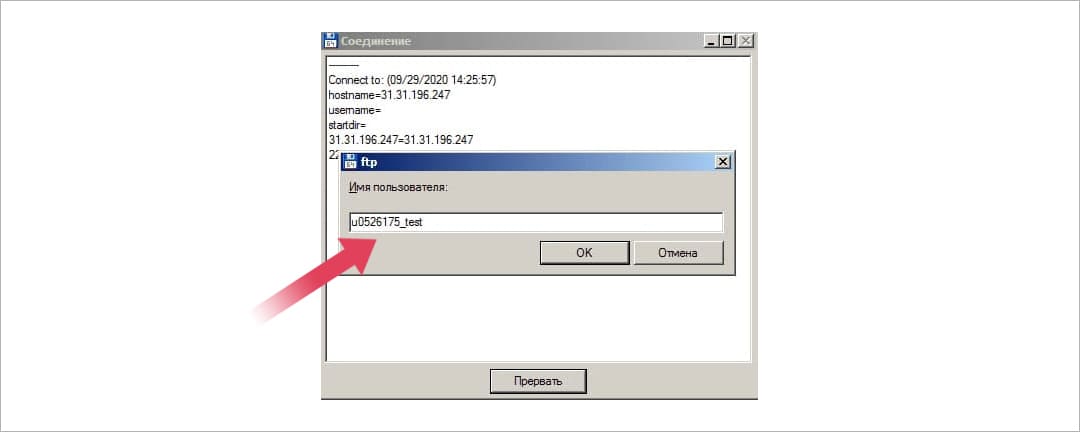
4. Введите пароль для FTP.
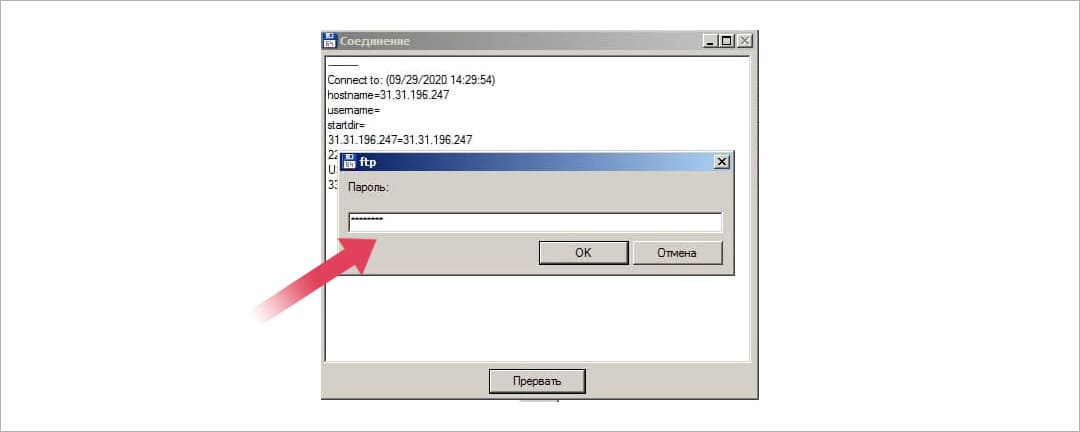
После этого программа подключится к FTP-серверу и покажет в активной панели хранящиеся на нем папки и файлы.
Работа с файлами на FTP-сервере
Вы можете свободно перемещаться по дереву каталогов FTP-сервера, работать с расположенными на нем файлами так же, как и с файлами на локальном компьютере:
- переименовывать;
- удалять;
- копировать на локальный компьютер.
Для изменения названия файла или папки нажмите на его название мышью и отредактируйте имя.
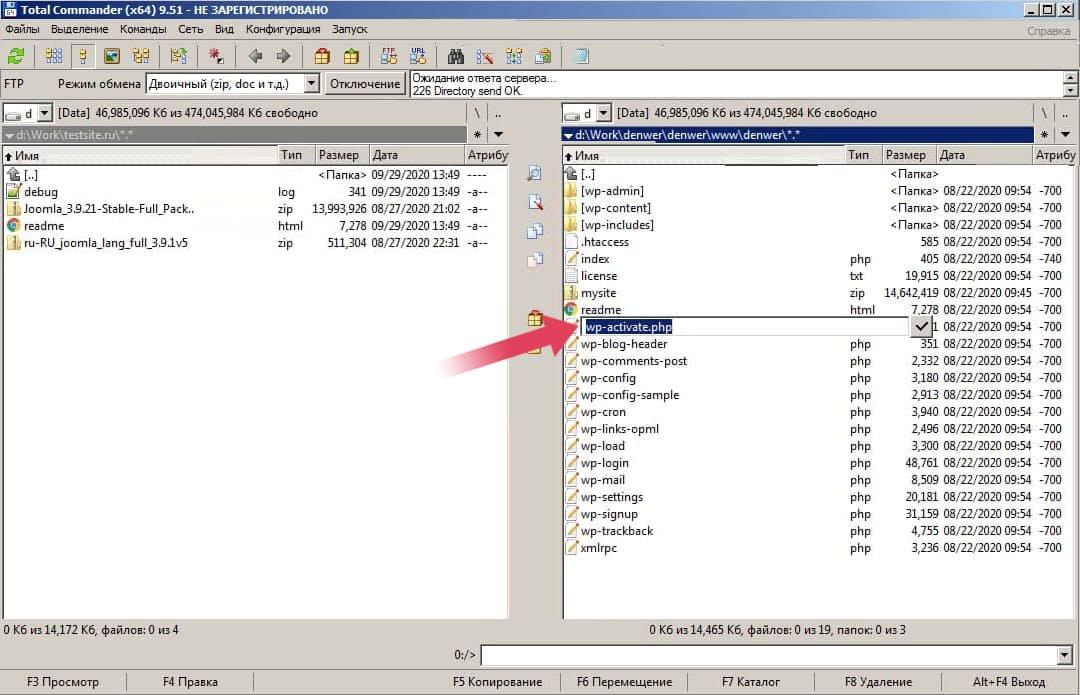
Удаление объекта выполняется с помощью клавиш “Delete” или “F8”.
Просмотр и редактирование файлов
Для просмотра файлов в Total Commander используется клавиша “F3”, а для редактирования - “F4”.
Просмотреть файлы можно в отдельном окне с помощью встроенного просмотрщика Total Commander - Lister.

Для редактирования Total Commander запускает в отдельном окне стандартную программу-редактор Блокнот (Notepad).

После завершения редактирования и закрытия окна редактора Total Commander автоматически загрузит измененный файл на FTP-сервер.
Загрузка файлов на FTP-сервер
Для загрузки файлов на FTP-сервер достаточно перенести с помощью мыши нужные объекты на его панель и подождать окончания закачки.

В отличие от специализированных FTP-клиентов, Total Commander не умеет одновременно передавать сразу нескольких файлов, поэтому он относительно медленно обрабатывает загрузку большого количества файлов и папок.
Если требуется загрузить на FTP-сервер целиком весь сайт, состоящий из большого количества отдельных папок и файлов, то рекомендуется предварительно упаковать его в архив и затем загрузить одним файлом.
Изменение прав доступа к файлам
Total Commander поддерживает изменение прав доступа файлов или папок, расположенных на FTP-сервере. Для начала процедуры выберите нужный объект, откройте меню “Файлы”, а затем - пункт “Изменить атрибуты”.
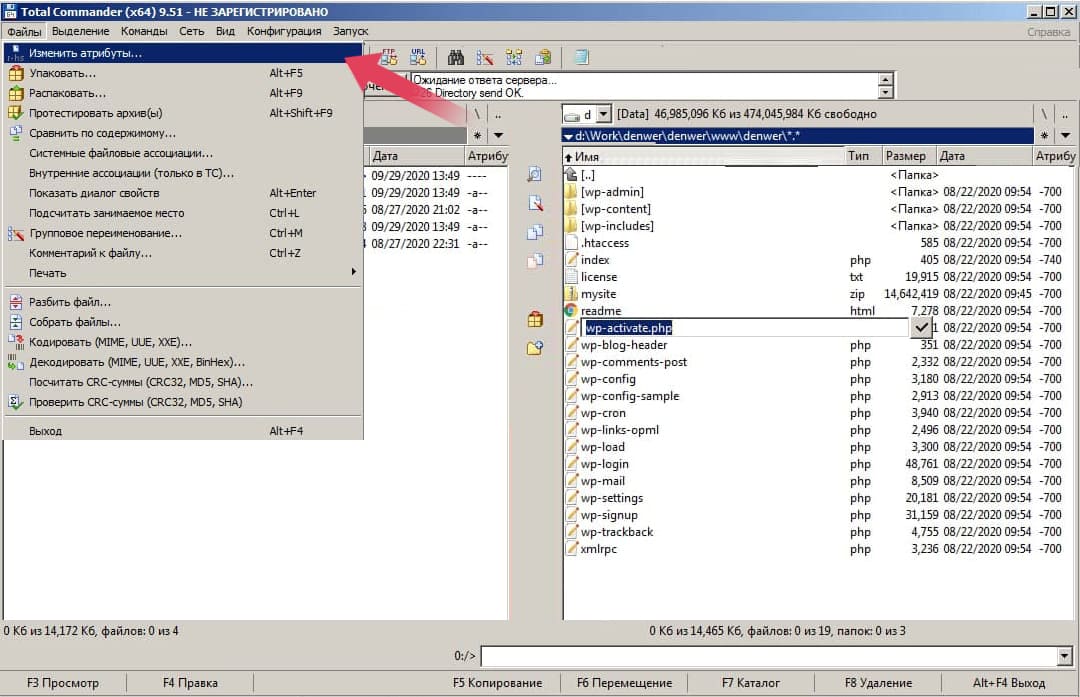
В открывшемся диалоговом окне видны текущие права доступа к файлу. Их можно изменять по отдельности для владельца файла, группы пользователей, в которую входит владелец, и всех остальных пользователей (“Прочие”). Настраиваются права на запись, чтение и выполнение файла.
Внизу окна видно числовое значение прав доступа, как это принято в файловой системе Linux. Например, там будет показано число “700”, если установлены права доступа только для владельца файла.
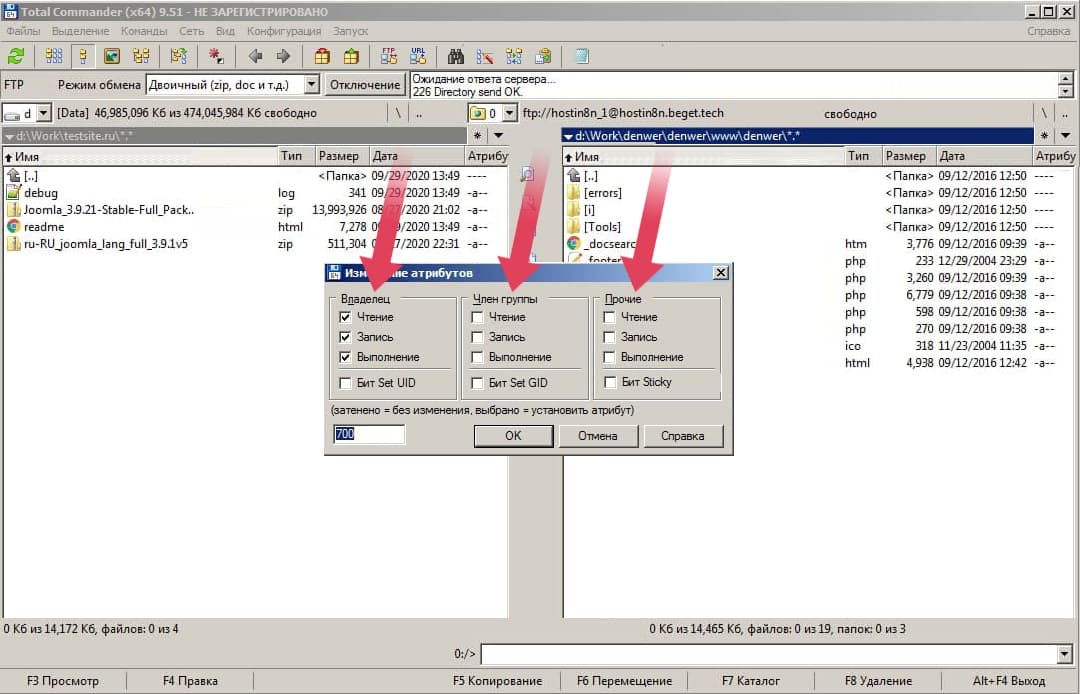
Выводы
Total Commander удобен тем пользователям, которые привыкли работать с этим файл-менеджером ежедневно. По скорости и количеству функций он уступает специализированным FTP-клиентам, таким как Filezilla. В частности, в нем отсутствует возможность одновременной передачи нескольких файлов, что замедляет обмен большими файлами с FTP-сервером.







От панели управления зависит ваше удобство в настройке хостинге\сайта.
Большинство качественных хостингов из нашего ТОПа используют удобные панели управления, поэтому рекомендуем больше внимания уделить другим параметрам при выборе.
Облачный хостинг - распределение нагрузки на несколько серверов, если сервер с вашим сайтом перегружен или не работает. Это гарантия того что пользователи в любом случае смогут видеть ваш сайт. Но это дорогая, более сложная опция, которую предоставляют далеко не все провайдеры.
Виртуальный хостинг - подходит для большинства проектов начального уровня с посещаемостью до 1000 человек в сутки. В таком хостинге мощность сервера делится между несколькими хостинговыми аккаунтами. Услуга проста в настройке даже для новичков.
VPS - подходит для более сложных проектов с достаточно большой нагрузкой и посещаемостью до 10000 человек в сутки. Здесь мощность сервера фиксированная для каждого виртуального сервера, при этом сложность настройки увеличивается.
Выделенный сервер - нужен для очень сложных и ресурсоемких проектов. Для вас выделяют отдельный сервер,мощность которого будете использовать только вы. Дорого и сложно настраивать.
Размещение и обслуживание вашего собственного сервера в дата-центре хостинга - это не очень популярная услуга и требуется в исключительных случаях.
- Облачный хостинг
- Виртуальный хостинг
- VPS/VDS
- Выделенный сервер
- Размещение сервера
- CDN
CMS - это система управления контентом сайта. Хостеры стараются для каждой из них делать отдельный тариф или упрощать установку. Но в целом это больше маркетинговые ходы, т.к. у большинства популярных CMS нет специальных требований к хостингу, а те что есть - поддерживаются на большинстве серверов.
Виртуализация - это создание виртуальной среды на физическом сервере, позволяющая запускать требуемые ПО без затрагивания процессов, совершаемых другими пользователями сервера. С её помощью ресурсы физического сервера распределяются между виртуальными (VPS/VDS). Основные виды: аппаратная (KVM), паравиртуализация, виртулизация на уровне ОС (OpenVZ).
Абузоустойчивый хостинг - компании, которые разрешают размещать практически любой контент, даже запрещенный (спам, варез, дорвеи, порнографические материалы). Такие компании не удаляют контент вашего веб-сайта при первой же жалобе (“абузе”).
Безлимитный хостинг - хостинг у которого отсутствуют лимиты на количество сайтов, БД и почтовых ящиков, трафик, дисковое пространство и т.д. Обычно это больше маркетинговый трюк, но можно найти что-то интересное для себя.
Безопасный хостинг - тот, где администрация постоянно обновляет ПО установленное на серверах, устанавливает базовую защиту от DDoS-атак, антивирус и файерволлы, блокирует взломанные сайты и помогает их "лечить".
Защита от DDOS - компании, которые предоставляют хостинг с защитой от DDoS-атак. Такие пакеты ощутимо дороже обычных, но они стоят своих денег, так как ваш сайт будет защищен от всех видов сетевых атак.
- Абузоустойчивый хостинг
- Безлимитный хостинг
- Безопасный хостинг
- Черный список
- Защита от DDOS
- Конструктор сайтов
- Партнерские программы
- Реселлинг хостинга
Тестовый период - предоставляется хостером бесплатно на 7-30 дней, чтобы вы могли удостовериться в его качестве.
Moneyback - период на протяжении которого хостер обязуется вернуть деньги, если вам не понравится хостинг.
Настоятельно рекомендуем не покупать слишком дешевый хостинг! Как правило с ним очень много проблем: сервер иногда не работает, оборудование старое, поддержка долго отвечает или не может решить проблему, сайт хостера глючит, ошибки в регистрации, оплате и т.д.
Также мы собрали тарифы от тысяч хостеров, чтобы вы могли выбрать хостинг по конкретной цене.
- Дешёвый хостинг
- Дешевый VPS-хостинг
- Цена-Качество
- Дорогой хостинг
- Бесплатный хостинг
- VPS/VDS посуточно
На языке программирования PHP и базах данных MySQL сейчас работает большинство сайтов. Они же поддерживаются практически всеми современными хостингами.
ОС - операционная система, установленная на сервере хостинга. Мы рекомендуем размещать на серверах с Linux, если нет особых требований у разработчиков сайта.
1. Запустите программу FileZilla, после чего в верхнем меню нажмите пункт Файл, в открывшемся меню выберите пункт Менеджер сайтов.

2. В открывшемся окне нажмите на кнопку Новый сайт.

3. В соответствии с инструкцией FTP — загрузка файлов на сервер получите и укажите параметры для подключения:
Хост — адрес FTP-сервера.
Тип сервера — FTP — File Transfer Protocol.
Тип входа — нормальный.
Пользователь — имя пользователя.
Пароль — пароль.
Encryption (Шифрование) — Use plain FTP.


5. Произойдет соединение с сервером, после чего можно работать в привычном режиме двухпанельного файлового менеджера.
Важно: Содержимое вашего сайта нужно разместить в папке /home/login/Ваш_домен/docs/.

Для использования программы FAR Вам необходимо ее настроить, выполнив следующие шаги, иллюстрированные изображениями.
1. Запустите программу FAR. Определите в какой панели Вы хотите сделать ftp-соединение. Допустим, справа. Тогда нажмите Alt F2 и в появившемся окне выберите строку FTP.

2. Нажмите Shift+F4, появится окно для ввода параметров соединения.
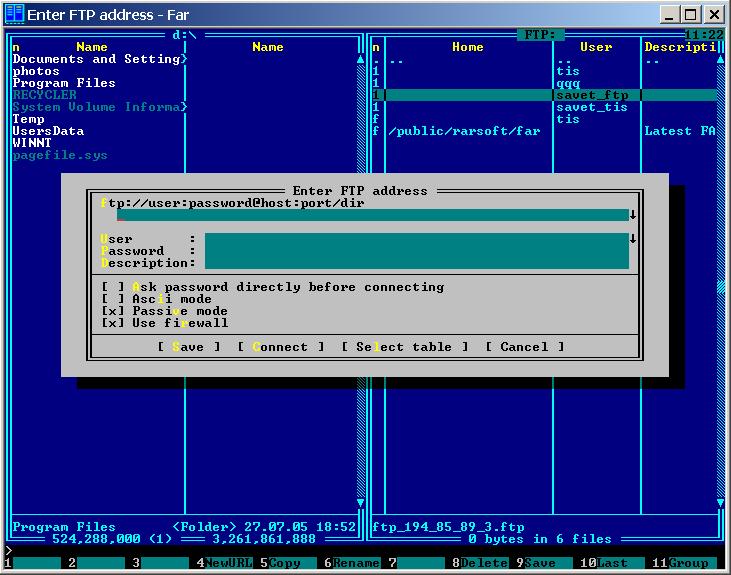
3. Заполните необходимые поля. В поле Descripton можете дать любое имя настраиваемому ftp-соединению, отметьте позицию Passive mode.

4. После этого, нажмите кнопку Save.

5. На выбранной вами панели программы FAR, у нас это - правая, появится строка с только что заведенным именем ftp-соединения. Находясь на этой строке, нажмите Enter.

6. Произойдет соединение с сервером и можно работать в привычном режиме двухпанельного файлового менеджера.

Total Commander
1. Запустите программу Total Commander, после чего в верхнем меню нажмите пункт Сеть, в открывшемся меню выберите пункт Соединиться с FTP-сервером.

2. В открывшемся окне нажмите на кнопку Добавить.

3. В соответствии с инструкцией FTP — загрузка файлов на сервер получите и укажите параметры для подключения:
Имя соединения — придумайте название, например, «Хостинг login».
Сервер — адрес FTP-сервера.
Учетная запись — имя пользователя.
Пароль — пароль пользователя.
Установите флаг Пассивный режим обмена (как Web-браузер).
После этого нажмите кнопку ОК.

4. Выберите созданное подключение и нажмите кнопку Соединиться.

5. Произойдет соединение с сервером, после чего можно работать в привычном режиме двухпанельного файлового менеджера.
Важно: Содержимое вашего сайта нужно разместить в папке /home/login/Ваш_домен/docs/.

Total Commander (версия 6.53)
Русифицированная версия
1. Запустите программу TotalCommander, после чего, в верхнем меню нажмите пункт Конфигурация и выберите строку Настройка: FTP

2. В следующем окне надо проверить наличие галочки в строке По умолчанию использовать пассивный режим и если ее нет, поставить.

После чего, нажмите OK и окне исчезнет.
3. В верхнем меню нажмите пункт FTP и выберите строку Соединиться с FTP-сервером.

4. В появившемся окне нажмите на кнопку Добавить.

5. Появится новое окно, в котором надо задать необходимые параметры и поставить галочку в строке Пассивный режим обмена.

После чего, нажать кнопку OK.
6. В оставшемся окне нажмите на кнопку Соединиться.

7. Произойдет соединение с сервером и можно работать в привычном режиме двухпанельного файлового менеджера.

После создания сайта на экране появится окно программы iWeb с содержимым вашего сайта.

В левой части окна кликните по названию сайта, который хотите опубликовать. В данном примере сайт называется Мой сайт.

На открывшейся странице введите параметры, необходимые для публикации.
В разделе Публикация:
Опубликовать на: FTP
Имя сайта: Название вашего сайта
для связи: ваш электронный ящик


В качестве URL укажите адрес вашего сайта.


В случае неудачи проверьте еще раз правильность введенных параметров.
После того как тестирование успешно завершено, на нижней панели нажмите кнопку Опубликовать сайт.


Важно: По умолчанию iWeb использует кодировку текста . На нашем хостинге по умолчанию используется кодировка . Для корректного отображения вашего сайта, вам необходимо зайти в панель управления хостингом, раздел → Сайты → ваш_сайт и выбрать из списка Кодировка сайта кодировку UTF-8.
CuteFTP (версия 7.0)
1. Запустите программу CuteFTP, после чего, в верхнем меню нажмите пункт Tools

2. Выберите строку Site Manager.

3. В появившемся окне выберите строку Display Site Manager.

4. В новом окне нажмите на кнопку New.

5. Внизу появятся две строчки подменю. Выберите строку FTP Site.

6. Появится окно:

7. Заполните поля в этом окне.

8. Затем, не выходя из этого окна, нажмите кнопку Type.

9. В сменившемся окне, в разделе Data Connection Type выберите строку Use PASV — это пассивный режим передачи данных.

10. Затем, в нижем ряду кнопок, нажмите на кнопку Connect.

11. Произойдет соединение с сервером и можно работать в привычном режиме двухпанельного файлового менеджера.

FlashFXP

Быстрое подключение.
1. Для быстрого подключения вам необходимо нажать на значок молнии и выбрать пункт Quick Connect или же нажать кнопку F8.

2. После чего, в открывшейся форме:

3. Заполнить поля Server or Url, User Name, Password.

4. После этого откроется ваш FTP аккаунт.


5. После чего необходимо будет зайти в папку с названием вашего сайта и в ней в Папку Docs. После этого в левой части зайти в папку с файлами, необходимыми для сайта,
Менеджер Сайтов.
1. Для того чтобы войти в Менеджер сайтов вам необходимо зайти в закладку Sites → Site Manager либо нажать кнопку F4

2. Далее в открывшемся окне

3. Нажать на кнопку New Site. Далее в окне

4. Ввести название сайта и нажать на кнопку OK. Далее заполнить поля IP Adress, User name, Password

5. Вместо test111 подставьте ваш идентификатор хостинга. После чего нажмите кнопку Apply. После чего нажав на кнопку молнии в выпадающем меню выбираете имя вашего соединения.

6. Нажав на него, попадете в ваш ftp аккаунт.

Macromedia Dreamweaver 8
1. При запуске приложения откроется окно:

2. Далее вам необходимо зайти в раздел Site → Manage Sites.

3. У вас откроется окно менеджера сайтов.

4. Далее необходимо нажать кнопку New и в выпадающем меню выбрать FTP & RDS Server.

5. Далее в выпавшем окне заполнить поля Name, FTP host, login, Password и поставить галочку на пункте Use passive FTP, после чего нажать ОК.

6. Если все пройдет нормально, то у вас справа должен появиться список файлов:

7. Далее необходимо зайти в директорию вашего сайта, далее в папку Docs, где и необходимо и разместить все файлы.
Читайте также:

