Как подключиться к интернету через компьютер
Обновлено: 03.07.2024
Как подключить интернет через компьютер стандартными средствами Windows

Если у вас дома или в офисе есть два компьютера, и вам необходимо их оба подключить к сети интернет, но у вас нет роутера, то вам поможет данное руководство. В данной статье мы рассмотрим настройку компьютера, для того чтобы он мог предоставить доступ в интернет другим компьютерам. Способы подключения компьютера к компьютеру, мы рассмотрели в предыдущей статье, а теперь займёмся настройкой компьютера для доступа к интернету через него других компьютеров (стандартными средствами). Ну давайте узнаем как подключить интернет.
Настройка “Сервера”
В качестве сервера будет выступать компьютер, который будет предоставлять доступ к интернету другому компьютеру.
Настройку будем производить на основе Windows 7, но процесс настройки будет практически идентичен для любой Windows.
Если компьютер подключается к интернету посредством прямого доступа (DHCP), а может через роутер или модем настроенный роутером (для компьютера это тоже будет прямой доступ), то заходим в свойства сетевой платы, на которую “приходит интернет”. А если ваш компьютер подключается к интернету посредством PPTP, L2TP, PPPoE или любого другого, то заходим в его свойства.


Далее, в открывшемся окне, выбираем вкладку “Доступ”, устанавливаем галочку “Разрешить другим пользователям сети использовать …”. Теперь нам нужно выбрать сетевую плату, для которой мы открываем доступ - к этой плате будет подключатся второй компьютер или несколько компьютеров (через свитч). Нажимаем “ОК”.

Теперь, сетевой плате, которую вы выбрали для доступа (к которой будет подключаться другой ПК), будет автоматически прописан IP адрес, и для неё будет запущен DHCP сервер. Это значит, что компьютер (компьютеры) подключённый к этой плате будет получать IP адрес, маску, шлюз и адрес DNS автоматически. Настраивать клиентский компьютер (компьютеры) не нужно. Теперь Вы знаете ответ на вопрос - как подключить интернет? И думаю легко сможите повторить всю процедуру, например в оффисе на работе=)
Теперь, компьютеры, подключённые к сетевой плате “сервера” будут иметь доступ в интернет. Недостатки данного способа в том, что интернет будет работать только при включенном компьютере – “сервере”.

Подключение интернета к компьютеру – простое дело, которое в Windows 10 чаще всего автоматизировано. В ранних версиях операционной системы нам приходилось искать драйверы, выставлять многочисленные настройки, вызывать мастера и только потом получать долгожданный выход в сеть. Сейчас мы смотрим на это, как на страшный сон, но для некоторых он так и не закончился. Нередко бывает, что Windows 10 начинает подводить, и приходится самостоятельно настраивать интернет. Чаще всего это возникает при подключении через PPPoE.
Как все настроить и получить связь со всемирной паутиной – об этом и многом другом поговорим в сегодняшней статье.
Ethernet: подключение к интернету через LAN-кабель
Ethernet – это одна из самых распространенных технологий передачи данных, которая используется многими интернет-провайдерами. Суть заключается в прокладывании обычных сетевых кабелей в квартиры пользователей. Подключение может осуществляться как напрямую, так и через Wi-Fi роутер. Чаще всего достаточно просто вставить кабель в ноутбук или компьютер, и соединение будет установлено.

Но так бывает не всегда: многие пользователи сталкиваются со статусами подключения «Ограничено» или «Неопознанная сеть». Подобные проблемы обозначаются восклицательным знаком в иконке интернета, которая расположена в панели задач.

Решить подобную неполадку можно с помощью следующих манипуляций:
- Открываем окно «Выполнить» с помощью комбинации клавиш «WIN+R», где Win – клавиша с логотипом Windows. В отобразившееся окно вводим запрос ncpa.cpl.
- Таким образом мы попадаем в «Сетевые подключения» – здесь находится вся информация о текущих подключениях. Выбираем иконку с желтым восклицательным знаком и кликаем по ней правой кнопкой мыши, затем переходим в «Свойства».
- Во вкладке «Сеть» открываем дополнительное окно «IP версия 4 (TCP/IPv4)». В нем должны быть установлены автоматические режимы – если это не так, то выставите их и не забудьте сохраниться кнопкой «ОК».
Проверьте, изменился ли статус подключения – интернет должен заработать. Если никаких результатов нет, то попробуйте перезагрузить компьютер. Если и это не помогло, то можно пойти еще одним путем – узнать у провайдера, есть ли привязка по MAC-адресу. Если есть, то он попросит вас сообщить MAC-адрес компьютера, чтобы вбить его в свои настройки.
Что такое MAC-адрес и как его узнать? Можете не беспокоиться, провайдер поможет разобраться в этом и все настроить.
Подключение через PPPoE в Windows 10
PPPoE характеризуется высокоскоростным интернет-соединением, которое также часто используется провайдерами. Подключение осуществляется с помощью логина и пароля, которые выдаются индивидуально каждому клиенту. Отличие этого соединения от Ethernet, по сути, только в более расширенной настройке: если просто вставить провод в компьютер, то никакого соединения не произойдет. Однако если вы пытаетесь подключиться через роутер, все настройки уже будут внесены.
Если же кабель идет напрямую, то необходимо добавить высокоскоростное подключение в Windows 10. Сделать это можно следующим образом:
Если все данные были введены правильно, то проблем возникнуть не должно. Управлять соединением вы также можете через значок интернета в панели задач.
Как подключиться к Wi-Fi роутеру
Самый простой способ, который требует минимум усилий – достаточно открыть нужное меню, выбрать роутер и ввести необходимые данные. Рассмотрим на примере:
- Обращаем внимание на нижний правый угол рабочего стола – там должна отображаться иконка интернета со знаком блока. Кликаем по ней левой кнопкой мыши и в отобразившемся окне выбираем «Wi-Fi».
- В списке будут показаны все ближайшие Wi-Fi роутеры – находим свой и кликаем по нему левой кнопкой мыши. Затем жмем «Подключиться». Если вы хотите, чтобы данная процедура всегда выполнялась автоматически, то отметьте галочкой соответствующий пункт.
- Вводим пароль от роутера и наслаждаемся успешным подключением.
Вот так все просто – теперь вы знаете, как подключиться к Wi-Fi роутеру на ноутбуке с Windows 10.
Как подключиться к беспроводному модему
Сегодня модем – это высокоскоростной 4G-интернет, который может пригодиться в поездах или для жизни в отдаленных районах, где нет проводного интернета. Да, конечно, сейчас есть мобильный интернет с раздачей, но если нужно выжать максимум скорости, то это, безусловно, модем. Подключить его можно практически так же, как и высокоскоростной интернет.
- Переходим в окно подключения к интернету, которое мы успешно открыли в разделе с PPPoE, отмечаем пункт «Показать варианты подключения, которые не настроены для использования» и кликаем по «Коммутируемое».
- Вводим все данные, необходимые для подключения модема и жмем «Создать».
- После этого соединение должно быть установлено. Подключить или отключить интернет можно в разделе «Набор номера» параметров сети.
Как видите, подключение к интернету – несложная процедура, которая посильна даже неопытным пользователям.
Что делать, если на Windows 10 не работает интернет
В некоторых случаях компьютер никак не реагирует на подключение LAN-кабеля и показывает красный крест и надпись «Сетевой кабель не подключен».

Первым делом рекомендуется проверить, корректно ли установлены драйверы:
- Кликаем правой кнопкой мыши по иконке «Этот компьютер» и выбираем «Свойства».
- Раскрываем окно на весь экран и в правой части кликаем по кнопке «Диспетчер устройств».
- В отобразившемся окне раскрываем пункт «Сетевые адаптеры» и смотрим, все ли корректно. Если все нормально, то ни один из элементов не будет отображаться с желтым восклицательным знаком.
- Если же проблемы есть, то можно попробовать переустановить драйвер, предварительно удалив старый. Для этого выбираем конфликтный драйвер и кликаем по нему правой кнопочкой мыши, в отобразившемся меню жмем «Удалить устройство».
Перезагружаем компьютер и смотрим на устранение проблемы: Windows 10 способен автоматически устанавливать новые драйверы. Если же драйвер не установился (проверить это можно в «Диспетчере устройств», что мы открыли выше), то придется позаботиться об этом самостоятельно. Загружать драйвер нужно для сетевой карты, которая установлена в вашем компьютере или ноутбуке.
Проблема может быть не в драйвере, а в самой сетевой карте – в таком случае рекомендуем обратиться к специалисту, если своими руками не получается ничего решить. Возможны и проблемы со стороны провайдера – свяжитесь со службой поддержки, чтобы это уточнить.
На что еще можно обратить внимание, так это на сам LAN-провод. Проверьте, плотно ли он подсоединен к роутеру или компьютеру, нет ли никаких дефектов и прочих оплошностей.
Сценариев предостаточно, но стоит сказать, что их часто решает сам провайдер. Обычно за это берут дополнительную плату, но иногда бывает, что все это входит в ежемесячный тариф. Если инструкция не помогла, то уточните все детали у службы поддержки – с проблемой вы точно не останетесь.
Современные смартфоны играют важную роль в жизни практически каждого человека. Некоторые возможности мобильных устройств можно разблокировать в том случае, если есть быстрая internet связь. К сожалению, отсутствие стабильности и качества покрытия глобальной паутины неблагоприятно сказывается на работоспособности интернета. Из-за высокой стоимости тарифов абоненты предпочитают использовать интернет через USB.
В каких случаях может понадобиться использование интернета из компьютера на телефоне
Периодически возникает необходимость установить новые приложения, игры, документы, дополнительный кэш, использовать девайс в качестве мультимедийного устройства, чтобы смотреть видео, фильмы, снимки, находить необходимую информацию, а также обновлять операционную систему.

Для решения данной проблемы можно воспользоваться ЮСБ-кабелем. Чтобы подсоединить интернет на смартфоне или планшете через компьютер по USB-кабелю, придется получить root права.
Важно! Данное программное обеспечение требуется также при перемещении приложения с внутренней памяти на карту памяти SD либо для увеличения скорости интернета.
Можно ли использовать интернет компьютера на телефоне через USB
В первую очередь пользователь должен скачать Андроид SDK. После установки приложения нужно перейти во вкладку «Сеть и Интернет», а затем нажать на опцию «Сетевые подключения». Далее откроется новая графа «Подключение к сети». Пользователь перейдет во вкладку «Свойства подключения», далее «Общий доступ». Для подтверждения следует выбрать опцию «Разрешить другим пользователям сети использовать подключение к интернету данного компьютера», затем нажать на «Ок».
Завершив действия, нужно взять Android или iPhone, открыть вкладку «Настройки», далее «Для разработчиков» и поставить галочку «Откладка по ЮСБ». Затем происходит подключение мобильного устройства к компьютеру при помощи USB-кабеля.

Следующий этап — нужно скачать архив на ПК, распаковать его и найти программу AndroidTool.exe. Чтобы архив запустить на ноутбуке, нужно нажать на Refresh. После этого система найдет все подключенные гаджеты. Как только поиск завершится, следует найти свое устройство по опции Select a device.
Обратите внимание! Во вкладке Select DNS to use нужно выбрать DNS и затем нажать на опцию Connect.
На экране появится новая графа с надписью USB tunnel. Иногда система требует предоставить права Суперпользователя. Нужно выбрать опцию «Предоставить». Завершающий этап — надпись Connection Done. Теперь пользователь может свободно использовать интернет через ЮСБ-кабель.
Как подключить интернет к телефону через компьютер по USB
Сегодня актуален вопрос как подключить интернет к телефону через компьютер по USB-кабелю. Для начала нужно подключить интернет по ЮСБ к своему мобильному устройству через ноутбук или компьютер, которые оснащены модулем вай-фай. Адаптер можно приобрести в любом компьютерном магазине. Кроме наличия данного модуля, потребуется скачать и установить соответствующее приложение.
В данной ситуации рассматривается разработка My Public Wi-Fi. Чтобы узнать, как получить интернет с ПК на мобильный смартфон, нужно скачать соответствующее приложение. Программа устанавливается в течение 2 или 3 минут в зависимости от скорости интернета. После завершения данного процесса на экране откроется графа с тремя основными вкладками: Setting, Clients, Management.
Обратите внимание! Поиск сети вай-фай осуществляется в автоматическом режиме.

WiredTether
Это программа, которая устанавливается на андроиде. Приложение позволит передать internet с телефона на компьютер при помощи ЮСБ-провода. Данной программой могут пользоваться при получении доступа 2G, 3G. Кроме этого, можно подсоединять вай-фай.
Обратите внимание! Приложение протестировано клиентами «Линукс» и «Майкрософт Виндовс». Пользователь должен поддерживать RNDIS.
USBTunnel
Многие интересуются как подключить беспроводной интернет через USB-провод. В своем мобильном устройстве нужно открыть доступ установленной программе «USB Tunnel». Иначе пользователь не сможет установить новые приложения на своем телефоне.
Android Debug Bridge
Благодаря мощной утилите Android Debug Bridge можно обменять данные с запущенным эмулятором Андроид. Этот универсальный инструмент функционирует на основе технологии клиент-сервер. Команда ADB облегчает установку или откладку приложения. Клиент может получить доступ к оболочке «Юникс». Серверная программа состоит из трех компонентов:
- Клиент, отправляет команду, который работает на машине разработчика. Пользователь имеет возможность вызвать из терминала командной строки, команду adb.
- Демон (adbd) служит для запуска команды на мобильном устройстве. Демон выполняется как фоновый процесс на телефоне андроид или айфон.
- Сервер обеспечивает управляемость связи между клиентом и демоном.
AndroidTool
Androidtool.exe относится к разновидности файла ЕХЕ, связанного с Android Reverse Tethering.
Обратите внимание! Данный инструмент разработан компанией Windows Software Developer для ОС «Виндовс». К последней версии относится Androidtool.exe: 2.29.0.0, которая выпущена специально для Windows 7.
Из-за своей полезности любой файл EXE используется в качестве способа заражения вирусами. Иногда вредоносное программное обеспечение маскируется под неопасным файлом ЕХЕ. Его распространение в виде спама происходит через почтовый ящик или вредоносный сайт. Данный файл может нанести вред компьютеру.
Как подключить к интернету смартфон на базе Android
Многие городские жители используют проводной кабель, чтобы получить доступ к интернету. Подсоединение к глобальной сети происходит через роутер. Но в данном варианте рассматривается способ выхода в internet через андроид Xiaomi. В основном этот вариант интересует жителей маленьких регионов, где поддерживается 3G. Кроме этого, использование смартфона на базе Android очень удобно при поездках.

Настройка соединения на смартфоне
Прежде чем войти в интернет, нужно включить точку доступа. Это действие можно выполнить через функцию ОС «Андроид».
Обратите внимание! Современные мобильные устройства создают беспроводную точку доступа штатными средствами. Данная функция выпущена в версии «Андроид 2.3».
- Чтобы раздать internet, пользователь должен открыть настройки, выбрать категорию «Беспроводная сеть», далее перейти во вкладку «Еще» или «Дополнительно».
- На экране откроется меню с выбором категории «Точка доступа» или «Режим модема». Пользователь должен выбрать вкладку «Точка доступа вай-фай».
- В соответствующей графе необходимо указать имя (необязательный пункт), ввести пароль и затем пройти активацию. При завершении действия пользователь сможет подключать мобильный телефон на базе «Андроид».
Настройка соединения на компьютере
Рассматривается и другой вариант, когда интернет должен подключиться через смартфон на базе Андроида на стационарный ПК. Выход в сеть осуществляется при помощи юсб кабеля. Для проведения действий:
- аппарат должен подключаться к компьютеру при помощи кабеля;
- нужно получить доступ к настройкам;
- следует выбрать точку доступа;
- необходимо произвести активацию пункта «ЮСБ-модема».
Компьютеры, работающие на базе «Виндовс 7», смогут обнаружить устройство за считанные секунды. Соответственно, подключение к сети происходит мгновенно.
Обратите внимание! Обладатели Windows XP могут установить драйвер для корректного определения мобильного устройства.
Что делать, если интернет не запустился
- неправильная работа драйвера сетевого адаптера;
- плохое покрытие и зона действия вай-фай соединения;
- изменились параметры данных;
- завис Wi-Fi роутер;
- недостаточно денежных средств на счету;
- сбой в работе вай-фай со стороны провайдера;
- требуется запуск утилиты.
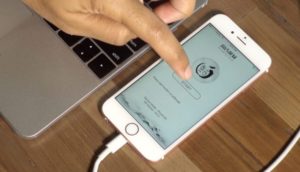
Можно ли подключить к интернету iPhone через USB-кабель
Подключить айфон к ПК при помощи ЮСБ-порта возможно в том варианте, если применить гаджет, шнур, компьютер. Выйти в интернет можно после установки программы iTunes.
Важно! Для загрузки программного обеспечения можно воспользоваться официальным веб-ресурсом компании Apple.
После установки программы нужно запустить файл и далее следовать инструкции. На экране откроется графа «Далее», затем придется выбрать опцию «Установить». Для завершения данного процесса придется подождать от 5 до 10 минут (в зависимости от скорости интернета). Перед этим нужно убрать галочку с вкладки «Открыть iTunes».
Через несколько минут на компьютере начнется установка программы. Далее на экране всплывет графа автозапуска устройства. Затем пользователь заметит дополнительный значок — это и есть подключенное устройство. Кликнув на вкладку, пользователь увидит внутреннюю память своего устройства.

Возможные проблемы и их решения
При возникновении проблем с подключением интернета изначально устройство нужно перезагрузить. Следует убедиться, что все устройства работают верно. Если проблема не решится, придется проверить работоспособность USB-порта. Они часто изнашиваются. Для проверки аксессуара можно использовать флешку.
Обратите внимание! Другая возможная проблема может быть связана со сторонними программными обеспечениями. Их нужно отключить. После проверки необходимо снова включить.
Для работы с всемирной сетью существует много устройств: персональные настольные компьютеры, ноутбуки, смартфоны, планшеты. Все они, в той или иной мере, подключаются к интернету. Поэтому обойтись без кабеля, Wi-Fi-соединения невозможно. Чтобы правильно подсоединить устройства к сети, необходимо проверить их работоспособность. При возникновении других проблем с подключением интернета нужно обратиться к квалифицированным специалистам.
Что приобрести, если надо подключить Интернет
Для успешного использования интернет-услуг нужны следующие составляющие:
- ПК, планшет, ноутбук, нетбук, смартфон и т. д;
- модем, который преобразовывает сигналы в информацию и передает информацию в сигналы, отправляя их по телефонной линии;
- программное обеспечение. Современные ПК имеют уже встроенные программы в операционную систему, позволяющие подключаться к Интернету. Сюда еще можно отнести драйвера (пакет программ), браузер;
- линия связи, которая передает информацию без преобразования с помощью модема;
- провайдер — поставщик услуг, берущий плату за время подключения, объем информации, определенный период.

Важно! Для подключения персонального компьютера к Сети нужны эти устройства и специалист, который сможет наладить все настройки.
Способы подключения к Интернету
Новые технологии и развитие в данной сфере дают возможность подключения от привычного модема до высокоскоростных технологий. Способы подключения к сети Интернет зависят от затребованных услуг, качества, скорости, оплаты и т. д.
Подключить Всемирную паутину к компьютеру или ноутбуку можно с помощью:

Проводное подключение
Проводное подключение (часто называют «витая пара») имеет ряд преимуществ, которые выражаются в качестве соединения для большого количества техники. Его удобно использовать в офисах, организациях и больших учреждениях, работающих на ПК.
Скорость движения информации напрямую по оптическому кабелю достигает 1 Гбит/сек, а по витой паре — 100 Мбит/сек. Она зависит от типа кабеля и сетевой карты, которая принимает сигнал.
Другие плюсы проводного Интернета:
- скорость выше, чем через вай-фай в несколько раз;
- отсутствует задержка при обмене файлами, играх;
- на качество сигнала не влияют внешние факторы.
Недостаток здесь только один — наличие кабелей и шнуров.
Обратите внимание! Как правило, разработчики современного оборудования и новейших технологий позаботились о комфорте клиента. Мобильные гаджеты и ПК не требуют специальных настроек, они уже встроены при сборке.
Поскольку кабель может мешать передвижению и загромождать маленькие помещения, существует устройство для входа в Интернет без кабеля. Это модем. Он предназначен для преобразования сигналов Сети в информацию, понятную устройствам, которые их принимают.
Виды модемов для выхода в Интернет:
- доступность. Может работать с любым компьютером, ноутбуком, нетбуком;
- практичность. Не занимает ресурсы процессора при работе;
- качество. Отличные технические характеристики позволяют работать быстро, качественно;
- невысокая стоимость.
Перечислять все плюсы модемов можно еще долго, но незачем. Пользователь, который попробовал устройство хоть раз, уже не откажется от него.

Поскольку компьютер или ноутбук теряет свою функциональность и пользу без включения Интернета, а в помещении нет интернет-кабеля, модем поможет ликвидировать эту проблему. Чтобы подключить модем к ПК или другому устройству, нужно:
- Приобрести модем, удовлетворяющий по трафику, цене, абонентской плате и т. д.
- Включить ПК и дождаться его полной загрузки.
- Подключить модем к устройству и нажать кнопку ON.
- Загрузить установочный диск в дисковод и произвести настройки драйверов. Если это невозможно, то, скорей всего, настройки уже введены в устройство и автоматически распакуются.
- На рабочем столе должен появиться ярлык браузера. Нажав на него дважды, следует ввести данные провайдера, которые запрашивает система (это логин и пароль).
- Запустить любой браузер, убедившись, что подсоединение произошло успешно.
Обратите внимание! Для проверки устройства рекомендуется перейти в диспетчер задач и запустить диагностику. Если настройки прошли правильно, то, нажав «Опросить», диагностика произойдет успешно. В ином случае высветится треугольник с восклицательным знаком желтого цвета.
Туннельное подключение
Среди других удобных способов многие пользователи выделяют «туннель». Туннельный протокол L2TP легко обрабатывается сетевыми устройствами, снижает нагрузки на процессор и владеет высокой скоростью подачи и обмена информации. L2TP является аналогом старых протоколов РРТР от компаний Microsoft и Cisco.
Как включить Интернет на компьютере на Windows:
- Открыть «Пуск» правой кнопкой мышки.
- Отыскать «Сетевые подключения» и нажать на них.
- В разделе «Параметры» выбрать «Центр управления сетями».
- Выбрать «Создание нового подключения или сети».
- В настройках сети кликнуть на «Подключение к рабочему столу» и клавишу Enter или «Далее». Должно высветится «Использовать мое подключение к Интернету».
- Ввести адрес сервера, тем самым разрешив использовать соединение другим пользователям.
- Ввести имя пользователя и код, подключиться к Сети и перейти в раздел «Сетевые подключения».
- Найти «Свойства» и открыть параметры безопасности. В разделе «Тип VPN» нажать L2TP с IPsec (L2TP/IPsec). В поле «Шифрование» необязательно что-то указывать.
- Ввести ключ (пароль), который предоставил провайдер, и проверить подлинность.
- Завершить работу.
Подключение РРТР на Windows
Зайдя в настройки «Виндовс», раздел «Сеть Интернет», стоит выбрать добавление VPN-подключение. Потом ввести пароль и имя пользователя. Через «Свойства» правой кнопкой мыши указать туннельный протокол «точка-точка» и подтвердить действия.
Подключение РРРоЕ
Чтобы подсоединить Интернет к «Виндовс» ХР, нужно:
Подключение через Wi-Fi
Если в помещении есть настроенный роутер, то данный вариант подключения к Сети самый простой. Всего за несколько минут можно настроить Internet и пользоваться его услугами.
Обратите внимание! Для качественного беспроводного соединения нужны желание и работающее устройство, готовое к приему сигнала.
Что нужно сделать, чтобы получить доступ:
- Нажать на модуль передачи беспроводной связи на устройстве.
- В разделе «Управления» выбрать «Сетевые подключения».
- Выбрать беспроводное соединение и его активировать.
- Ввести пароль (если система запрашивает).
Если есть возможность и желание подключить роутер к ноутбуку или компьютеру, то алгоритм шагов следующий:
- Выключить роутер, подсоединить кабель к устройству через нужный разъем.
- В меню Windows отыскать «Центр управления сетями и общим доступом».
- Выбрать подключение по локальной сети, получить IP автоматически (следует скопировать высветившиеся цифры — это Static IP).
- Ввести цифры 192.168.1.1 в адресную строку браузера операционной системы. В появившемся поле ввести логин — admin и пароль, который находится на роутере. Выбрать динамическое IP, нажать «Далее».
- Ввести имя и пароль от Wi-Fi.

Как подключить Интернет к компьютеру
Способов подключить компьютер или ноутбук к Всемирной паутине с помощью различных устройств тоже немало. Каждый может смело называться удобным, практичным и легким. Но каждый пользователь выберет для себя именно «тот», который удовлетворит все его требования.
Как провайдеры подключают Интернет
Желающим настроить Internet нужен персональный компьютер, программа для просмотра контента — браузер и провайдер, предоставляющий услуги Интернета.
Провайдер дает возможность каждому пользователю индицировать себя с помощью логина и пароля. Разные поставщики обслуживают разную географию и предоставляют свое количество трафика, скорость и т. д.
Чтобы найти провайдера, стоит воспользоваться в первую очередь «сарафанным радио». Следует узнать, какие провайдеры уже есть в доме (если это многоэтажка), какое качество связи, какие тарифы лучше и другие мелочи. Также можно поискать их в сети Интернет на специальных форумах. Там, по отзывам пользователей, можно много чего узнать полезного.
Важно! Выбирая провайдера, рекомендуется учитывать его возможности — скорость, покрытие, объем и требования к оборудованию.
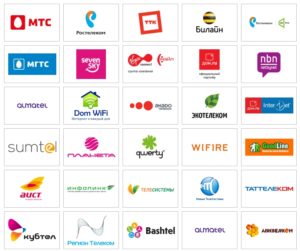
Как подключить новый ПК к Интернету
Интернет к персональному компьютеру можно подключить через:
- кабель;
- роутер;
- модем;
- точку доступа;
- телефон по блютуз, ЮСБ-кабелю (но компьютерный гаджет должен иметь 3G или Wi-Fi).
Пошаговая инструкция подключения ПК к вай-фай роутеру через сетевой адаптер:
- На рабочем столе в правом нижнем углу кликнуть на иконку «Антенна». Появится окно, а в нем доступные сети и подключения к ним.
- Выбрать нужную сеть и нажать на «Подключиться».
- Если вай-фай защищен от «чужих» пользователей, высветится окно, в которое нужно ввести пароль — код, защищающий провайдера.
- После подтверждения пароля нажать на ОК и можно смело пользоваться интернет-услугами.
Обратите внимание! Если ярлык «Антенна» зачеркнут красным крестом, то ноутбук или компьютер не видит сети. В этом случае стоит проверить, включен ли раздатчик трафика. Но если все включено, а модель устройства старая, возможно, гаджет не поддерживает функцию вай-фай.
Выше названы самые распространенные и удобные способы подключения к Глобальной сети. В городских квартирах, многоэтажных домах самым практичным (с финансовой точки зрения) считается кабельное подключение. Можно установить Интернет, позвонив провайдеру или обратившись в службу поддержки. Ну а тем пользователям, у которых условия не позволяют использовать данный способ (живут за городом), остается настроить Сеть только через модем с симкой сотового оператора.
Некоторые пользователи при определенных обстоятельствах задаются вопросом, как подключиться к другому компьютеру через интернет. Это очень удобно, особенно если человек, например, вынужден уехать в командировку и ему понадобились файлы, хранящиеся на его домашнем ПК. Существует несколько способов, как настроить удаленный доступ к компьютеру через интернет Windows 7, 8, 8.1, 10. Первый реализуют с помощью стандартных утилит операционной системы, а второй задействует сторонние приложения.
Как подготовить свой компьютер к удалённому подключению средствами Windows
Прежде чем выяснить, как управлять «чужим» компьютером через интернет, нужно правильно подготовить свой ПК к предстоящему удаленному подключению.

Подключение к рабочему столу
Для данного подключения к другому ПК необходимо, чтобы последний был включен и имел выход в интернет.
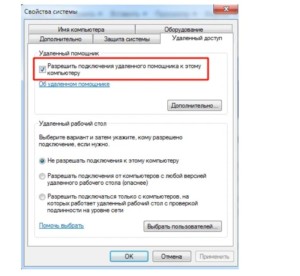
Взаимодействие двух компьютеров основано на схеме «клиент-сервер». Сервером в этом случае выступает домашний ПК, а клиент — с которого будет осуществляться удаленное сопряжение. Перед подключением оба устройства нужно правильно подготовить.
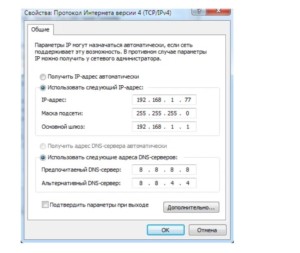
На домашнем ПК, прежде всего, нужно разрешить удаленное подключение. Делается это так: «Панель управления» — «Система» — «Защита системы» — «Удаленный доступ» — поставить галочку напротив строки «Разрешить удаленное подключение».
Далее нужен статический IP-адрес. Необходимо пройти в «Панели инструментов» — «Сеть и Интернет» — найти активный адаптер и вызвать меню правым кликом мыши. Перейти в «Свойства» — «IP версии 4» — снова «Свойства».
Пример установленных параметров:
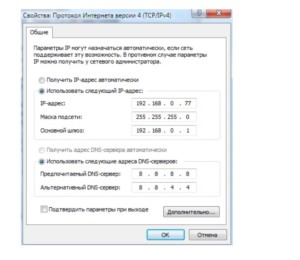
Как подготовить терминал средствами Windows
Под «терминалом» подразумевается ПК, с которого будет производиться подключение. Для реализации понадобится заводская утилита «Удаленный рабочий стол». Если ОС ниже 7 версии, то установить приложение можно на официальном сайте Microsoft.
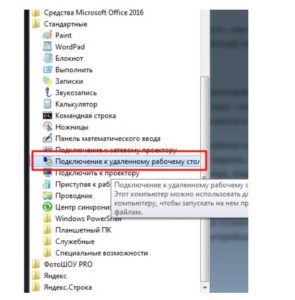
Надо запустить программу и в правом верхнем углу окна нажать «+». В выпадающем списке кликнуть «Компьютер» и для доступа ввести локальный IP-адрес. Внутренний адрес, если устройства находятся в одной сети, и внешний, если подключение будет осуществляться через интернет.
Еще для доступа к ПК необходимы данные учетной записи. Данные нужно сохранить, чтобы не вводить их каждый раз повторно.
Если все действия были выполнены верно, то в окне утилиты отобразится рабочий стол подключенного ПК. Пользователь может на нем запускать программы и открывать файлы.
Удалённый помощник (Microsoft Remote Assistance)
Microsoft Remote Assistance — это утилита, предназначенная для предоставления кому-либо доступа к компьютеру для исправления шибок или неполадок на нем. Стандартное приложение в операционной системе Windows.
Инструкция для сервера
С помощью удаленного помощника человек сможет решить проблему, которая возникла на компьютере.
- В панели задач ввести удаленный помощник и кликнуть «Разрешить отправку приглашений удаленному помощнику с этого компьютера».
- Во вкладке «Удаленное использование» напротив строки «Разрешить подключения удаленного помощника к этому компьютеру» установить флажок и для подтверждения нажать «ОК».
- В поле поиска задач повторно ввести удаленный помощник и нажать «Пригласить подключиться к вашему компьютеру, чтобы помочь вам, или предложить помощь другому пользователю», далее — «Пригласить того, кому вы доверяете, для оказания помощи».
В зависимости от проблемы нужно следовать пошаговым инструкциям.
Инструкция для клиента
Пользователь в режиме Easy Connect получает временный пароль. Его можно использовать для прямого подключения к ПК и настройке RDP через роутер.
- В панели задач ввести удаленный помощник и кликнуть «Пригласить подключиться к вашему компьютеру, чтобы помочь вам, или предложить помощь другому пользователю».
- Выбрать «Помочь пригласившему пользователю».
Далее, действовать согласно подробной инструкции.
Удалённый рабочий стол (Microsoft Remote Desktop)
Windows Remote Desktop — это программные компоненты, входящие в состав операционной системы Windows. Его основная задача обеспечить удаленный доступ. Дополнительная загрузка утилит и компонентов для работы приложения не требуется.
Инструкция для сервера
Для активации подключения к стационарному компьютеру или ноутбуку с помощью Windows Remote Desktop необходимо открыть настройки свойств ОС (найти через панель управления), после чего — разрешить удаленное подключение через конкретного пользователя.
Также в обязательном порядке необходимо настроить маршрутизатор, перенаправив его порты таким образом, что другое устройство сможет подключиться к нему со стороны сети.
Инструкция для клиента
Другой ПК, который должен подключиться к основному компьютеру должен просто запустить установленные программные компоненты и ввести IP-адрес сервера.
Обратите внимание! Открыть утилиту можно с помощью диалогового окна, одновременно зажав клавиши «Win+R», в строке ввести команду «Mstsc» и запустить.
Данное приложение имеет не такой обширный функционал, как его аналоги, но он пользуется спросом благодаря простому и естественному способу управлению клавиатурой и мышью удаленно.
После выполнения всех подготовительных мероприятий можно переносить пакеты данных в буфере обмена, управлять мышью, воспроизводить аудио и видеофайлы, печатать на локальный принтер.
Сторонние средства удалённого доступа
Несмотря на то, что ОС Windows оснащена собственной организацией удаленного доступа, есть и сторонние утилиты, которые справляются с поставленной задачей лучше.
TeamViewer
Пожалуй, одна из наиболее распространенных программ. Основные ее преимущества — многофункциональность, гибкость и простота использования.
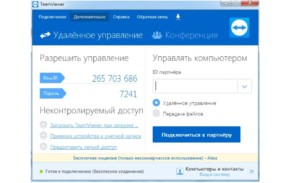
Кстати, для удаленного доступа к ПК уже вовсе не обязательно использовать компьютер, подключиться можно с любого гаджета, работающего на операционной системе Android или IOS. Еще приложение поддерживает голосовые и видеозвонки. Все соединения сохранены 256-битным шифрование АЕS, перехватить трафик практически невозможно.
Radmin
По своим функциональным возможностям приложение соответствует TeamViewer. С его помощью можно осуществлять удаленный доступ к своему ПК, включать и отключать его, задействовав сетевые команды, запускать программы, открывать и перемещать пакеты данных.
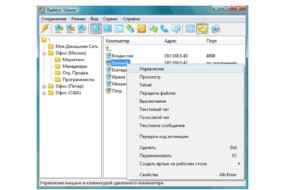
Приложение Radmin уступает своему предшественнику лишь в нескольких аспектах. Речь идет об отсутствии мобильного приложения, а также приложение не способно обеспечить одновременный доступ к ПК с нескольких терминалов.
UltraVNC
Это единственное бесплатное приложение, которое имеет аналогичный принцип работы, что и его предшественники. Несмотря на то, что приложение бесплатное, услугу оно предоставляет качественную.
Обратите внимание! Для активации 256-бытного шифрования дополнительно требуется устанавливать специальный плагин.
Что касается недостатков, то стоит отметить отсутствие встроенного голосового общения, поэтому при необходимости поддержку придется осуществлять с обыкновенного телефона или Skyре.
Удаленный рабочий стол через интернет Chrome
Ответ на вопрос, как подключиться по RDP через интернет, достаточно прост. Необходимо придерживаться следующего алгоритма:
- Открыть браузер Google Chrome и среди доступных расширений выбрать «Удаленный рабочий стол Google».
- Кликнув по значку расширения, на экране отобразится окно, где нужно выбрать доступное удаленное устройство. На втором ПК запускать браузер необязательно.
- Ввести пин-код для сопряжения, дождаться подключения и приступать к использованию.
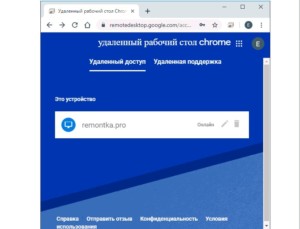
Обратите внимание! Утилиту можно использовать и на мобильных устройствах, планшетах.
Как подключить к удаленному компьютеру зная его IP-адрес
Зная IP-адрес компьютера, к нему можно подключиться следующим образом:
- Пройти путь: «Пуск» — «Все программы» — «Стандартные» «Подключение к удаленному рабочему столу».
- Ввести сетевое имя или IP-адрес компьютера и нажать «Подключить».
Если второе устройство настроено для приема данных, то по истечении нескольких секунд на экране отобразится удаленный рабочий стол.
Управление чужим компом через интернет возможно, главное знать, как правильно это сделать.
Читайте также:

