Как покрасить отдельные полигоны в cinema 4d
Обновлено: 06.07.2024
Итак, сегодня мы начнем довольно сложный урок для новичков, и в этой его части обратим внимание главным образом на полигональное моделирование. Общей задачей является создание качественной модели энергосберегающей лампочки. Точнее, нескольких. Находим в Интернете любую фотографию, которую мы возьмем в качестве прототипа. В моем случае я нашел изображение, включающее много моделей, которые в основном отличаются конструкторским дизайном люминесцентной лампы. В остальном: цоколь и электронный блок (ЭПРА — электронный пускорегулирующий аппарат) везде фактически идентичны. В этой части урока мы будем создавать только цоколь.
Причем стоит отметить, что задание взято не из-за частоты заказов на подобные модели, а в силу удобства демонстрации ключевых приемов. Ведь главной задачей является обучение непосредственно моделированию.
Цоколь — самый сложный элемент
Самым сложным элементом с точки зрения моделирования является цоколь, точнее, качественная реализация его поверхности с резьбой. Сама резьба должна плавно переходить в цилиндрические поверхности сверху и снизу — в этом основная трудность реализации.
В принципе, в Интернете вы можете найти некоторые уроки по созданию лампочек, где нередко объясняется, как делать цоколь, при этом в них изначально создается поверхность со спиральным расположением полигонов, после чего выделяются и выдавливаются грани и т.п. Это очень трудоемко. Но я вам сейчас покажу свой метод, который считаю более быстрым и понятным.
Фотографии прототипов берем из Интернета
Поверхность резьбы
Итак, открываем новый проект. В меню сплайнов выбираем Helix (спираль). Назовем ее «Helix 1». Указываем для нее параметры:
. Radius — 200 м (как и стоит по умолчанию).
. End Angle (конечный угол поворота) — 360 градусов. Нам нужен только один виток.
. Height (высота спирали) — 40 м.
. Plane (плоскость) — XZ.
Сделали, все хорошо, удобно и быстро настраивается. Затем копируем эту спираль и добавляем такую же (Ctrl+C/Ctrl+V). Переименовываем в «Helix 2». Меняем в ее настройках параметр Radius — 220 м, а также в окне свойств входим в закладку Coord (координаты) и указываем координату по Y равной -20 м.
Точно таким же образом создаем третью спираль («Helix 3») из первой, причем оставляем ее радиус равным 200 м, а координату по Y указываем как -40.
Те, кто прочел предыдущий материал этой серии, наверняка догадался, что мы сейчас будем «отливать» криволинейную поверхность одного витка спирали с помощью модификатора Loft NURBS. Предположение верно. Вызываем Loft NURBS из меню модификаторов, затем в менеджере объектов помещаем в него три наших спирали по порядку следования или обратному. В самих настройках Loft указываем следующие параметры:
. Mech Subdivision U (разбиение по координате U, если вы не знаете, что это такое, пока неважно) ставим равным 16-ти.
. Mech Subdivision V (разбиение по координате V) ставим равным 2.
. Isopam Subdivision U — 3.
. А также делаем активным указатель Organic Form.
Создаем один виток резьбы за счет использования трех сплайнов спиралей (Helix) и «отливки» поверхности модификатором Loft NURBS
Таким образом, у вас должно получиться то, что изображено на рисунке. То, что данная поверхность получилась несколько угловатой, на самом деле, не так важно, поскольку мы потом используем специальный модификатор органики, а низкий уровень детализации во многом упростит нашу работу. Следующим этапом идет создание поверхности самой резьбы, которую мы будем совмещать из получившихся витков. Как это лучше произвести? Во-первых, нужно перейти от NURBS представления объекта-витка к полигональному. Поэтому просто нажимаем клавишу «C» (операция Make Editable), в результате которой весь объект уже будет выглядеть в виде сетки полигонов.
Теперь копируем этот объект, добавляем новый (Ctrl+C/Ctrl+V), в котором меняем координату по Y на 40. Вообще, в данном случае нужно посмотреть на фотографию прототипа и посчитать, сколько там витков. В моем случае 4. То есть я добавляю таким же образом еще два витка.
Теперь нужно сделать следующие действия:
1. Объединить четыре поверхности в одну.
2. Оптимизировать получившуюся поверхность.
Аккуратно составляем резьбу из витков, после чего объединяем (Connect) их в один объект и оптимизируем его, удалив двойные точки (Function -> Optimization)
Объединение происходит следующим образом: выделяем четыре витка в менеджере объектов (удерживая Ctrl или Shift), затем нажимаем правую кнопку мыши и в контекстном меню выбираем вариант Connect (он же доступен через главное меню Function -> Connect). Нажимаем. В результате в менеджере появится итоговый пятый объект, а предыдущие четыре уже можно удалить.
Что нам нужно в плане оптимизации? Объясню простым языком: при совмещении витков в местах их соединения мы получили много двойных точек, каждые из которых раньше принадлежали своим поверхностям, а в данном случае только помешают. Поэтому в главном меню программы выбираем Function -> Optimization, в результате чего появится окно запроса оптимизации точек/граней/полигонов с предлагаемым вариантом погрешности (Tolerance). В данном случае просто нажимаем ОК. Произошедшие изменения вы сможете заметить по закраске получившейся поверхности, то есть в ней уже будут отсутствовать затемненные участки.
Все, поверхность резьбы готова, точнее, низкополигональный шаблон для нее.
Объединив цилиндр и резьбу в единую поверхность, начинаем совмещать точки
Поверхность цоколя
Теперь нам нужно добавить (присоединить к резьбе) две новые поверхности: одну сверху, вторую снизу нашей резьбы. Начнем с самой простой — верхней.
Создадим мы ее не самым простым способом, но на его уровне мы можем научиться некоторым тонкостям. Среди фигур 3D-примитивов выберем цилиндр. Изменяем его настройки в окне свойств:
. Radius — 210 м.
. Height — 80 м.
. Height Segments (разбиение на сегменты по высоте) — 3 или 4.
. Rotation Segments — 16.
. Также в закладке свойств Caps делаем неактивным указатель Caps, то есть «без крышек» сверху и снизу.
После этого переходим в одно из окон проекций, где аккуратно меняем месторасположение цилиндра, поставив его над резьбой, и переводим его в полигональный вид (нажимаем клавишу «С»).
Затем объединяем обе поверхности (цилиндра и резьбы) в одну с помощью операции Connect. То есть выделяем их в менеджере объектов, нажимаем правую кнопку мыши и в появившемся контекстном меню выбираем вариант Connect. В результате в менеджере появится третий объект, предыдущие два можно удалять.
Смотрим на то, что получилось. Поверхность вроде одна, но она не соединена. Что мы будем делать? Давайте совместим нижние точки цилиндра с верхними нашей резьбы. Сделать это с помощью оптимизации практически невозможно, потому как большие расстояния. Придется поработать руками, кстати, именно поэтому удобнее изначально плясать от низкополигональных вариантов.
Итак, несложно заметить, что 16 верхним точкам резьбы соответствуют 16 нижних точек цилиндра, то есть одна расположена над другой. Переключаемся в режим работы с вершинами в левом боковом меню быстрого доступа. А также укрупняем масштаб и для удобства входим внутрь нашей поверхности в окне перспективного просмотра.
Показываю операцию с первыми двумя точками:
1. Выделяем точку цилиндра.
2. Удерживая клавишу Shift, выделяем соответствующую ей точку резьбы. Отпускаем Shift — две точки выделены.
3. Для начинающих в данном случае лучше теперь нажать правую кнопку мыши и в контекстном меню выбрать пункт Weld. Если вы хотите повторить ту же самую операцию с помощью горячих клавиш, нажмите клавишу «M», и недолго ее удерживая, вслед за ней сразу «Q». В результате произведенного действия точки соединятся белой линей с квадратиком посередине. В данном случае программа запрашивает: к какой из точек все приравнять. Нажимаем на нижнюю, то есть резьбы. Объединение произведено.
Дальше производим ту же операцию со всеми остальными точками. Причем сам процесс можем автоматизировать. А именно, после завершения первой операции нажимаем на пробел, программа на автомате переключится в режим курсора, выбираем две точки, опять жмем пробел, программа делает автоматически Weld, указываем точку объединения, переходим к следующим, пробел и так далее. Нужно в данном случае запомнить, что пробел «сохраняет» в себе две последние операции, в нашем варианте — выделение и Weld.
Закрытие полигона Structure -> Create Polygon Hole
Когда вы обойдете все точки по кругу, в конце столкнетесь с ситуацией, где потребуется не совмещение точек, а «закрытие» несуществующего полигона. Это делается очень просто, в главном меню программы выбираем Structure -> Create Polygon Hole. Затем подносите курсор мыши к пустующему фрагменту, и он предварительно закрасится. Делаем клик левой кнопкой мыши — полигон сделан. При желании можете подкорректировать его, изменив положение некоторых точек на границах.
Теперь наступил черед изменения формы цилиндра, которая несколько расширяется при переходе к электронному блоку нашей лампы. Для этого переходим в режим работы с гранями (ребрами) в левом боковом меню быстрого доступа и, удерживая Shift, выделяем все верхние грани нашего цилиндра. Если случайно добавится ненужная грань, то ее выделение для группы можно отменить при нажатии на нее указателем мыши с удерживанием клавиши Ctrl. После этого можем использовать инструменты смещения (Move) и увеличения/уменьшения (Scale), в общем, подгоняем форму по нашему усмотрению. Нижний цилиндр добавляется идентично верхнему. Хотя для упрощения ситуации вы можете создать эту часть проще — как несколько окружностей- сплайнов, соединенных с помощью Loft (как мы это делали с резьбой). В этом случае вам не нужно будет возиться с отливкой формы, все, что потребуется в итоге — это соединить точки с помощью Weld. В принципе, так же можно было сделать и верхний цилиндр, но напомню, что мы учимся моделированию во всех его проявлениях.
Hyper NURBS
Переход от низкополигонального представления к высокополигональным формам осуществляется за счет использования специального модификатора Hyper NURBS. Он увеличивает количество полигонов и сглаживает форму как таковую. Для того чтобы посмотреть, как он работает, вызовем его и поместим как дочернюю к нему нашу поверхность цоколя в менеджере объектов, результат не заставит себя ждать. Основная часть цоколя готова, но не совсем.
Создав поверхность на низкополигональном уровне, выходим на высокополигональный с помощью модификатора Hyper NURBS
Добавление других элементов цоколя
В нижней части цоколя находятся два элемента — изоляция и контакт. Делаем их. Первый — это конус. Помещаем его в рабочую область, изменяем настройки:
. Top Radius (радиус вершины) — 75 м.
. Orientation — -Y (то есть перевернем).
. В закладке Caps делаем активным указатель Top (скругленная крышка), настраиваем радиус скругления.
Второй элемент, чтобы долго не усердствовать, мы сделаем из первого, скопировав, добавив в проект и уменьшив по размерам с помощью инструмента Scale (уменьшение/увеличение).
Готовый цоколь
Теперь можно сказать, что цоколь готов.
Компьютерная газета. Статья была опубликована в номере 09 за 2011 год в рубрике soft
Фигурное и частичное (зональное) текстурирование моделей
К этому уроку прилагается 3D-сцена
В предыдущем уроке мы с вами научились целиком покрывать текстурой трёхмерные модели. Зачастую же перед моделером стоит более сложная задача — «раскрасить» одну-единственную модель разными текстурами, используя при этом одну текстуру в одной зоне модели, другую — в другой зоне, и так далее. Есть и более сложные варианты, при которых различные текстуры смешиваются, образуя сложные варианты раскраски.
В данном уроке мы с вами рассмотрим два метода, при помощи которых можно использовать несколько текстур для формирования внешнего вида модели. За основу возьмём несложную модель человечка из урока «Осваиваем работу с камерой».
Нам с вами уже известно, что простейший способ присвоить модели текстуру — это в стандартном режиме Cinema 4D перетащить текстуру на наименование трёхмерной модели в менеджере объектов. В этом случае, однако, наша фигурка будет окрашена целиком.

На первый взгляд решение очевидно: собрать трёхмерную модель из множества «деталей», каждая из которых будет целиком окрашена одной определённой текстурой. Способ этот, однако, при ближайшем рассмотрении оказывается крайне неудобным: ведь, к примеру, границы цветовых зон на поверхности финальной модели могут принимать в соответствии с задачами самые причудливые очертания, и в этом случае сопрягать края множества разноцветных «деталей» для нас с вами может оказаться весьма и весьма трудоёмкой задачей. К тому же использование одной-единственной модели вместо некоего множества моделей ощутимо экономит память и запас производительности процессора при просчёте финального изображения.
Итак, какие же методы мы с вами используем для текстурирования?
Метод 1: полигональное текстурирование
Звучит исключительно грозно. На самом же деле всё очень просто: нам необходимо просто выделить часть полигонов на поверхности нашей трёхмерной модели и присвоить текстуру не всей модели, а именно выделенным полигонам. Переводим взгляд в верхний левый угол интерфейса Cinema 4D и в левой панели режимов ищем пиктограмму переключения в режим работы с полигонами. Найдя нужную пиктограмму, нажимаем её, затем в верхней панели инструментов выбираем режим выделения — для этого нажимаем кнопку со стрелкой.
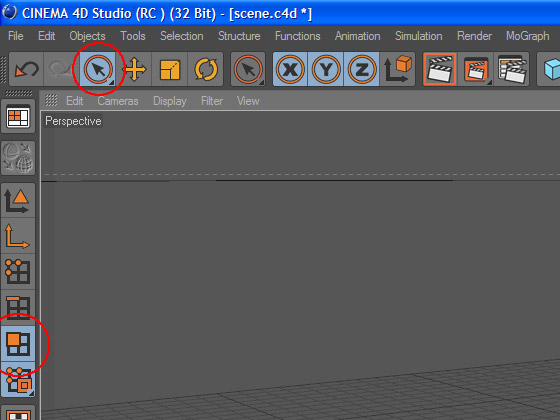
Внешне наша модель выглядит по-прежнему, но если выделить её в менеджере объектов, то на её поверхности появится полигональная сетка. Наша задача — выделить ту часть поверхности фигуры, которая должна выглядеть иначе, нежели остальная поверхность фигуры.
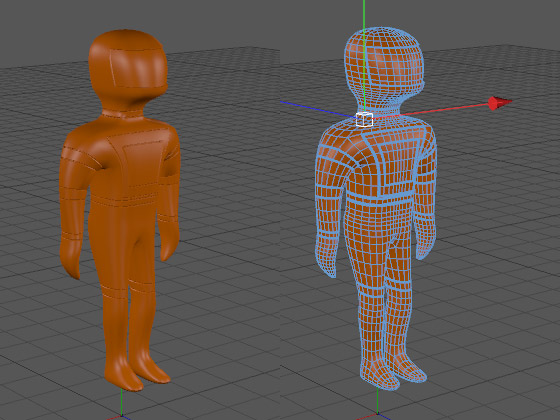
Выделив нужную нам часть поверхности, не забываем сохранить выделение, для чего выбираем пункт «Set Selection» в выпадающем из пункта «Selection» верхнего меню программы подпункте.
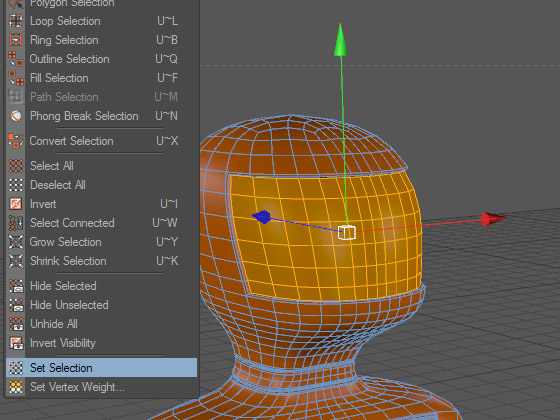
Переместив взгляд на менеджер объектов, мы видим, что напротив наименования фигуры появилось изображение треугольника — пиктограмма созданного нами выделения. Теперь, если отменить выделение, а затем дважды щёлкнуть на этой пиктограмме, то мы увидим, что полигоны на поверхности стекла шлема фигуры моментально окажутся выделенными вновь. Ниже, в окне свойств выделенного объекта (сейчас у нас выделенным объектом является само выделение) появился набор свойств, важнейшим из которого для нас является наименование выделения — меняем наименование на какое-нибудь собственное и легко узнаваемой (на изображении ниже наименование отображено как «Helmet Glass»).
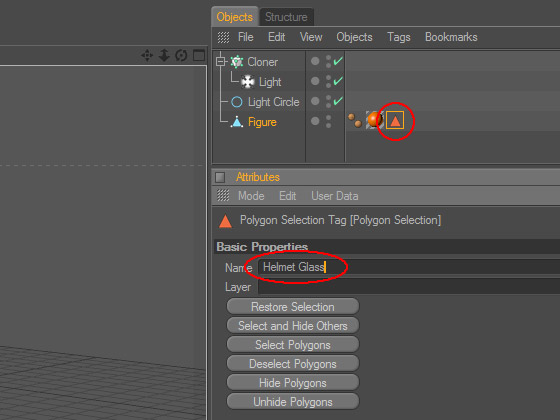
Теперь создаём текстуру, которая будет использоваться только для выделенной части фигуры. Создав — присваиваем её фигуре.
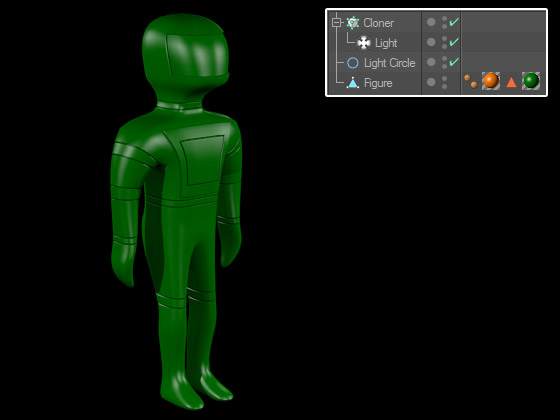
Мы видим, что фигура теперь окрашена в цвет новой текстуры. Всё дело в порядке следования текстур в списке рядом с наименованием трёхмерной модели: Cinema 4D сначала покрывает фигуру первой текстурой, затем второй. Так как вторая текстура полностью непрозрачна и присвоена всей фигуре целиком, то первая текстура попросту скрыта под второй и потому не видна. Исправим это недоразумение, указав для второй текстуры, какие из полигонов она должна окрашивать — для этого выделяем текстуру и в появившемся внизу списке свойств ищем поле «Selection», в котором указываем то самое наименование, которое мы только что присвоили группе выделенных полигонов..
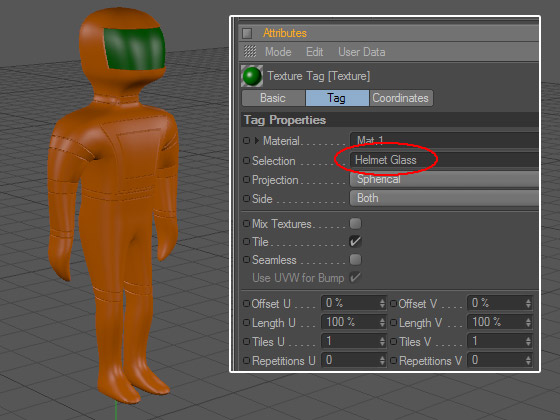
Кратко подытожим результаты знакомства с полигональным способом присвоения текстуры: этот способ удобен, но лишь для тех случаев, когда изменить текстуру необходимо для одной или нескольких областей поверхности трёхмерных объектов, а также в тех случаях, когда гурппа полигонов совпадает по внешней форме с областью, текстура которой должна быть индивидуальной. Изменение текстуры для большого количества областей или для области со сложной формой этим методом нецелесообразно, так как является слишком трудоёмким.
Метод 2: текстурирование при помощи альфа-каналов
Справившись с задачей присвоить индивидуальную окраску стеклу шлема нашей фигурки, мы также решили изменить однотонный цвет фигурки на пятнистый — скажем, на окраску камуфляжного типа. Очевидно, предыдущий способ здесь не подойдёт: камуфляжная окраска содержит множество пятен различного размера со скруглёнными краями, что было бы невозможно изобразить при помощи выделения полигонов.
В нашем исполнении камуфляжная окраска будет состоять из двух цветов. Нам необходимо сделать следующее: прорезать отверстия в основной текстуре, сквозь которые будет просвечивать альтернативная фигура. Открываем свойства текстуры и отмечаем галочкой пункт «Alpha» — это и есть альфа-канал. Для создания эффекта камуфляжной окраски фигурки у него должна быть некая «пятнистая» маска — чёрно-белое изображение, указывающее, где будут расположены отверстия в текстуре: белым цветом обозначена непрозрачность текстуры, чёрным — полная прозрачность (естественно, с учётом градаций чёрного и белого и соответственной долей прозрачности). Разумеется, в качестве маски можно выбрать и цветное изображение, но альфа-каналом оно всё равно будет восприниматься как чёрно-белое. В данном случае для нас с вами может оказаться очень полезным набор встроенных в Cinema 4D бесшовных параметрических чёрно-белых карт — «Noise» («Шум»). Воспользуемся этой возможностью.
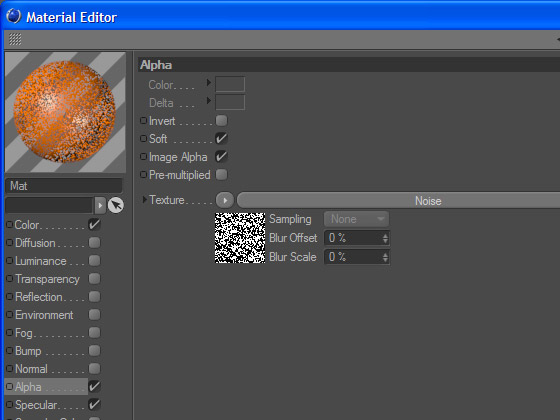
Нажав на миниатюрное отображение вида карты, можно открыть и настроить свойства последней (масштаб, рисунок и пр.). Мы видим, что итоговая поверхность контрольной сферы в левом верхнем углу свойств текстуры выглядит теперь словно насквозь изъеденная ржавчиной. Отрендерив фигурку с такой текстурой, мы увидим, что её поверхность испещрена отверстиями самой разнообразной формы.
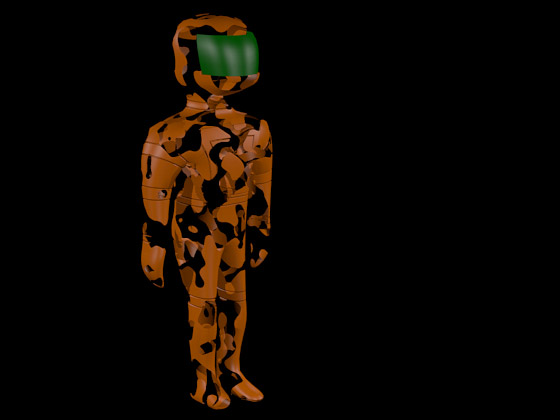
Сквозь эти отверстия и будет просвечивать вторая текстура — текстура для цвета пятен, которые будут разбросаны по поверхности фигурки. Создаём новую текстуру и накладываем её на фигурку.
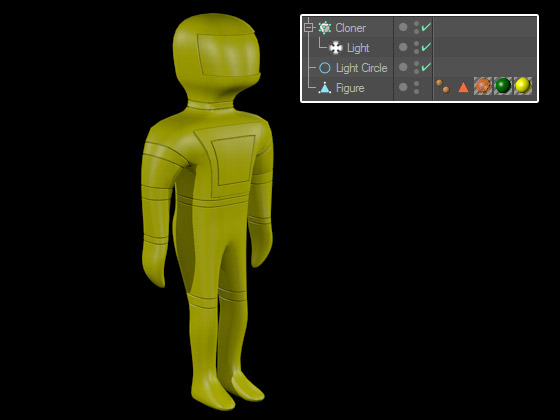
Вот незадача: наша фигурка просто окрашена теперь в другой цвет. Куда делась окраска стекла шлема? Где пятна по всей поверхности фигурки? Терпение, ничего странного: всё перечисленное скрыто под новой текстурой, ведь мы уже знаем, что очерёдность следования текстур в списке рядом с наименованием трёхмерной модели определяет порядок их наложения. Обратите внимание, в каком порядке следует текстуры, присвоенные фигурке. Давайте изменим этот порядок. и насладимся результатом. На первом месте в списке текстур, присвоенных фигурке, у нас теперь стоит текстура цвета пятен, на втором — основная («дырявая») текстура, и наконец, на третьем — текстура для стекла шлема.
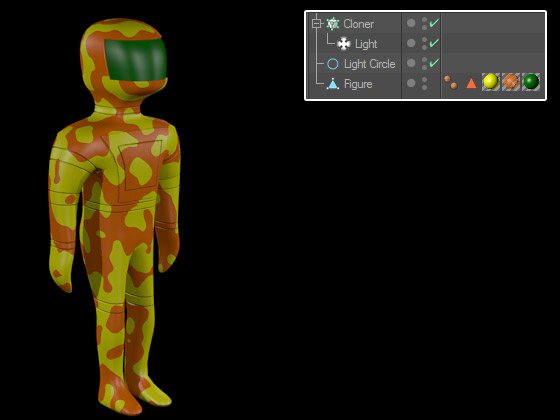
При желании можно создать тем же способом ещё один дополнительный набор пятен, «продырявив» уже текстуру пятен, чтобы через отверстия в ней просвечивала ещё одна текстура, главное — не забыть разместить текстуру для дополнительного набора пятен в начале набора текстур, присвоенных фигурке. Ну и конечно, конфигурации отверстий в двух «дырявых» текстурах не должны совпадать.
Здравствуйте!
Если положить текстуру на какой то объект, а потом например нужно этот объект как то изменить , поскейлить полигоны, потянуть за эджи то на этих полигонах текстура растягивается вместе с этими полигонами. Этот параметр можно как то настроить, что бы на растянутых полигонах текстура не растягивалась, а как бы тайлилась?


@dimsn надо UV развертку делать
как именно ее делать описывать не буду, много уроков есть в интернете

Про развертку понятно
Более простого пути нет?
Вот стенка с материалом
Выдавил с нажатым контролом полигон, появились 4 новых полигона, накидываешь на них материал, а он растянутый
Не ужели не предусмотрено что то вроде обнуления параметров этих новых полигонов, что бы например после того как закончил все эти вытягивания можно было накинуть на весь объект материал ин он одинаково лег на все полигоны,
Как будто взял параметрический объект накрутил его как тебе надо, перевел в полигональный обьект, полигоны у него по размеру разные а UV значения одинаковые и материал ложится одинаково.

@dimsn
попробуй в кубической проекции
@voron163
Благодарю, хотя бы так.
Суть в том что, у меня в сцене комната и я у нее меняю ее отдельные части, добавляю окна, проемы, выемки, меняю их размеры, и нужно что бы потом на это все текстура обоев легла одинаково.
@voron163
Благодарю, хотя бы так.
Суть в том что, у меня в сцене комната и я у нее меняю ее отдельные части, добавляю окна, проемы, выемки, меняю их размеры, и нужно что бы потом на это все текстура обоев легла одинаково.
Или нормальную UV развёртку делать, или как советовал @Voron163 — кубическую проектцию.
По правильному: сначала моделировать (выдавливать и менять размеры), а потом уже делать развертку и текстурировать. Но вариант с кубической проекцией — это быстрая альтернатива. Например для прототипирования или когда большего не нужно.
@aleksei Понятно, Спасибо, Я чего то проекции пощелкал и не заметил что кубическая делает так как мне надо
@dimsn а как именно вам надо?
@voron163
Да это понятно, если бы был какой то сложный обьект который будет центром внимания, то да, к текстурам надо относится тщательнее, но со стенами пока заморачиваться не хочется
@voron163
если бы был какой то сложный обьект который будет центром внимания, то да, к текстурам надо относится тщательнее, но со стенами пока заморачиваться не хочется
Выше дали правильный совет: Кубическая проекция и не нужно заморачиваться.
Если подробнее, то проекция UVW Mapping жёстко завязана на полигоны и геометрию объекта. Кубическая же для указанных выше задач даёт больше свободы и для того, чтобы при любых геометрических манипуляциях текстура стен оставалась неизменной и фиксированной, нужно чтобы центр осей кубической текстуры всегда находился в одной точке. Оно конечно можно после каждой манипуляции параметры текстуры возвращать к дефолтным значениям на вкладке Coordinates (положение, размер, вращение),


но это как бы заморочливо и не совсем удобно. Потому чтобы параметры текстуры оставались фиксированными, редактируемую геометрию нужно поместить в Нулевой объект (то есть сгруппировать), и материал с Кубической проекцией назначить на него.
Вот 3 объекта: можешь менять им размеры, смещать, прорезать окна - текстурирование останется фиксированным
Файл для наглядности: Cubic.zip

А вот ещё вариант, с разными материалами, причём двигать и трансформировать можно всё - текстуры с Кубической проекцией не пострадают
(для удобства для полигонов оконных рам сделал 3 тега Выделения, чтобы эти окна можно было поштучно двигать)
Програмирование с использованием OpenGL
Cinema 4D Практическое руководство стр.110

Выберите инструмент Fill Selection и наведите курсор на область внутри выделенных ребер. Полигоны, находящиеся в этой области, станут желтого цвета. Щелкните левой кнопкой мыши по этим полигонам - полигоны будут выделены и окрасятся в красный цвет (рис. 6.59).
Также можно выделить полигоны, окружающие выделенную область (рис. 6.60).


6.2.6. Инструмент Convert Selection
Позволяет преобразовывать типы выделенных элементов. Например, выделенный полигон (рис. 6.61) можно преобразовать в выделенные соответствующие вершины (точки) или в ребра. Тип преобразования задается в диалоговом окне. В частности, полигон преобразуется в 4 соответствующих полигону ребра (рис. 6.61). Характер преобразования задается в диалоговом окне Convert Selection. В списке слева надо выбрать исходный объект, в списке справа - объект, в который будет произведено преобразование. Щелкните по кнопке Convert.

6.2.7.Инструменты Select All и Deselect All
Вначале выделите какой-либо один элемент, например, ребро. Чтобы выделить теперь все ребра объекта, примените команду Select All. Для снятия выделения примените команду Deselect All.
Делает выделенные элементы невыделенными, а невыделенные - выделенными.
6.2.9.Инструмент Select Connected
Полигональные объекты часто состоят из отдельных сегментов, которые не связаны друг с другом полигонами или сплайнами. В этом случае, чтобы выделить все полигоны (вершины, точки) сегмента, можно выделить один полигон (ребро, точку) сегмента и применить инструмент Select Connected. Инструмент выделит все полигоны, связанные с выделенным полигоном сегмента.
6.2.10. Инструмент Grow Selection
Позволяет увеличивать выделенную область (количество выделенных полигонов, ребер и точек) за счет присоединения соседних полигонов (ребер, точек) (рис. 6.62). В отличие от предыдущего инструмента, здесь к первоначально выделенному элементу присоединяются только элементы первого слоя близости. Если применить инструмент еще раз, то к полученной области добавится еще один слой, например, полигонов, контактирующий непосредственно с исходной выделенной областью. Выделенная область увеличится.

6.2.11. Инструмент Shrink Selection
Позволяет уменьшить выделенную область за счет снятия выделения с периферийных элементов первого слоя близости. Действие инструмента обратно действию предыдущего. Пример приведен на рис. 6.63. Повторное применение инструмента снимет еще один слой и так далее.

6.2.12. Инструмент Hide Selected
Делает невидимым в окне проекций любой выделенный объект (элемент) сцены. Можно скрыть, например, ребра полигонов или сами полигоны, при этом в поверхности объекта образуется дыра (рис.

6.2.13. Инструмент Hide Unselected
Позволяет сделать невидимыми невыделенные элементы (рис. 6.65).

6.2.14.Инструмент Unhide All
Позволяет сделать видимыми все объекты сцены
6.2.15.Инструмент Invert Visibility
Позволяет поменять местами скрытые и не скрытые элементы сцены (рис. 6.66).
Читайте также:

