Как покупки на айтюнс добавить в мои файлы
Обновлено: 05.07.2024
Покупка песни, книги или фильма в iTunes Store, как правило, проста и не беспокоится, но иногда возникают проблемы с покупками в iTunes.
Если вы потеряете подключение к Интернету во время покупки или загрузки или у Apple возникнет ошибка, вы можете заплатить за что-то, но не сможете наслаждаться новым контентом. Некоторые из общих проблем, которые возникают в этих ситуациях, включают:
- Частично загруженный файл, который невозможно воспроизвести или использовать.
- Платеж на вашу кредитную карту, но не скачать.
- Файл, который, кажется, полностью загружен, но не воспроизводится.
- Неудачная покупка.
Если вы столкнулись с одной из этих проблем, вот 4 шага, которые вы можете предпринять, чтобы получить нужный контент из iTunes.
1. Что делать, если покупка iTunes не произошла
Откройте меню Аккаунт .
Нажмите Просмотреть мою учетную запись.
Если вас попросят войти в свою учетную запись Apple ID, сделайте это и нажмите Войти.
Прокрутите вниз до раздела История покупок .
Нажмите Просмотреть все.
Здесь вы сможете увидеть, когда ваша последняя покупка была и какой она была. Если предмет, который вы только что пытались купить, отсутствует в списке, ваша покупка не удалась, и вам нужно попробовать еще раз.
Вы можете выполнить ту же проверку с помощью приложений iTunes Store или App Store на устройстве iOS:
Нажмите на приложение, чтобы выбрать тип покупки, которую вы проверяете: iTunes Store или App Store.
В App Store нажмите значок профиля в правом верхнем углу, затем Куплено .
Затем нажмите Мои покупки . Если у вас настроен Family Sharing, нажмите на отдельного члена семьи, чьи покупки вы хотите проверить.
Вы можете нажать Не на этом iPhone в верхней части приложения. Здесь отображаются покупки, не установленные на вашем устройстве.
В приложении iTunes Store нажмите вкладку Еще внизу, а затем Куплено . Нажмите Музыка , Фильмы или Телепередачи , чтобы просмотреть конкретные приобретенные медиафайлы. Если у вас есть Семейный обмен, вы можете нажать на людей в вашей семейной группе ниже.
В обоих случаях, если предмет, который вы пытались купить, не указан в списке, с вас не взяли плату и покупка не состоялась. Просто вернитесь в iTunes или App Store и купите его, как обычно.
2. Проверьте наличие доступных загрузок в iTunes
В некоторых случаях вы можете столкнуться с загрузкой, которая начинается, а затем останавливается до ее завершения или никогда не завершается вообще. Если это проблема, с которой вы столкнулись, вы можете легко перезапустить загрузку, выполнив следующие действия:
Откройте меню Аккаунт .
Нажмите Проверить наличие доступных загрузок.
Если вас попросят ввести свой Apple ID, сделайте это.
Нажмите Проверить.
Если у вас есть покупка, которая вообще не загружалась или была прервана, загрузка должна начаться автоматически.
3. Повторно загрузите покупки iTunes с помощью iCloud.
Если ваша покупка прошла успешно, и искомый элемент не появляется, когда вы выполните действия, описанные в последнем разделе, чтобы проверить наличие загрузок, существует простое решение для получения недостающего контента: iCloud. Apple хранит все ваши покупки в iTunes и App Store в вашей учетной записи iCloud, где вы можете легко загрузить их заново.
Прочтите эту статью для получения пошаговых инструкций о том, как использовать iCloud для повторной загрузки покупок iTunes Store.
4. Как получить поддержку iTunes от Apple
Первые три варианта в этой статье должны решить большинство проблем с покупкой iTunes. Однако, если вы один из немногих, кому не повезло, у вас все еще есть проблемы, даже после того, как вы их попробовали, у вас есть два варианта:
Получите поддержку от службы поддержки Apple iTunes. Пошаговые инструкции о том, как это сделать, читайте в этой статье о запросе поддержки в iTunes Store.
Воспользуйтесь онлайн-справочным сайтом Apple, чтобы определить наилучший вид поддержки для вас. Этот сайт задаст вам несколько вопросов о вашей проблеме и, основываясь на ваших ответах, предоставит статью для чтения, человека, с которым можно пообщаться, или номер телефона, по которому можно позвонить.

У меня есть iPhone 6 и я использую его, чтобы наслаждаться музыкой в течение длительного времени. Итак, на iPhone есть купленные вещи, которые я хочу перенести в iTunes. Мне не пришлось бы задавать этот простой вопрос, если бы страницы поддержки iTunes не обновлялись. Но сейчас я не знаю, как перенести приобретенные предметы в медиатеку iTunes в более новой версии iTunes. пожалуйста, кто-нибудь может сказать мне, как это сделать? Спасибо!
iTunes - это отличное приложение для загрузки и покупки таких вещей, как песни, фильмы, подкасты, аудиокниги и т. д., которые приносят много удовольствия в повседневную жизнь пользователей. Пользователи могут загружать и покупать контент прямо из iTunes Store на своих устройствах Apple. Но это содержимое не может быть автоматически перенесено в медиатеку iTunes на вашем компьютере. Чтобы сохранить приобретенные предметы в безопасности, вы, вероятно, захотите сохранить их в iTunes. В связи с этим я хотел бы предложить два способа переноса покупок с iPhone на iTunes с целью резервного копирования. Теперь давайте начнем.
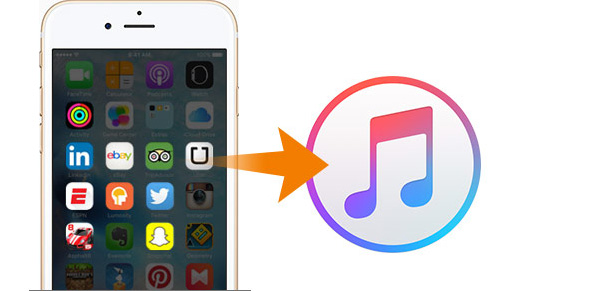
Way 1: как перенести покупки с iPhone на iTunes
Перенос покупок с iPhone на iTunes довольно прост. Вы можете использовать iTunes, чтобы перенести их на свой компьютер. Этот метод работает только для контента, приобретенного в iTunes Store. Любые другие элементы, которые вы импортируете с компакт-диска или получаете из других источников, не могут быть перенесены с вашего устройства в медиатеку iTunes. Если у вас есть предметы из других ресурсов, перейдите к следующему способу.
Шаг 1 Подключите ваш iPhone к компьютеру и откройте iTunes, если он не открывается автоматически. Убедитесь, что на вашем iTunes установлена последняя версия и вы вошли в свою учетную запись.
Шаг 2 Значок iPhone появится в верхнем левом углу iTunes после того, как iTunes распознает ваше устройство.
Шаг 3 В строке меню в верхней части экрана компьютера или в верхней части окна iTunes выберите Файл – Устройства – Передача покупок от «имени устройства».
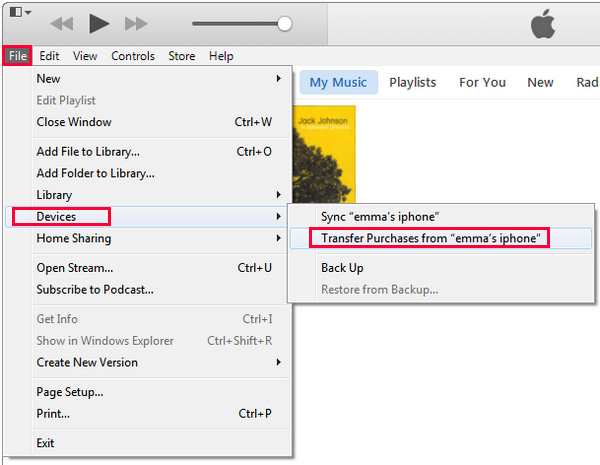
Way 2: как перенести покупки в iTunes через FoneLab
. FoneTrans для iOSвы можете передавать не только предметы, приобретенные в iTunes Store, но и непокупаемые материалы, такие как музыка, книги, фильмы, мелодии звонка и т. д.
- Передача фотографий, видео, контактов, WhatsApp и других данных с легкостью.
- Предварительный просмотр данных перед передачей.
- Доступны iPhone, iPad и iPod touch.
Шаг 1 Прежде всего, загрузите и установите программное обеспечение на свой компьютер. Когда установка будет завершена, она автоматически откроется. Подключите ваш iPhone к компьютеру через USB-кабель, тогда вы получите:
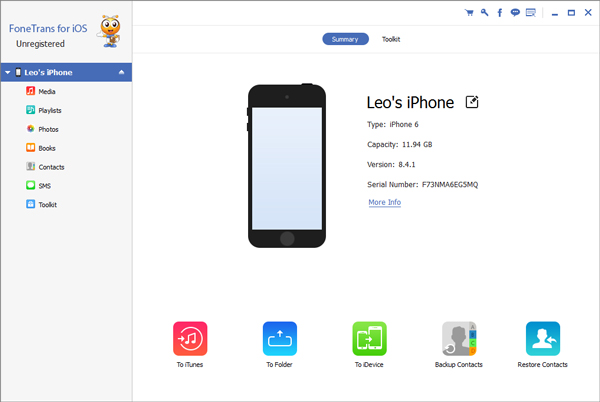
Шаг 2 Вы увидите содержимое как Медиа, Плейлисты, Фото, Книги, Контакты и SMS отображается в левой колонке интерфейса. Нажмите Медиа из списка и выберите Музыка на верхней панели инструментов. Затем вы можете перенести всю музыку, независимо от того, куплена она или нет у вашего iPhone, в медиатеку iTunes, нажав Экспорт в – Экспортировать в библиотеку iTunes.
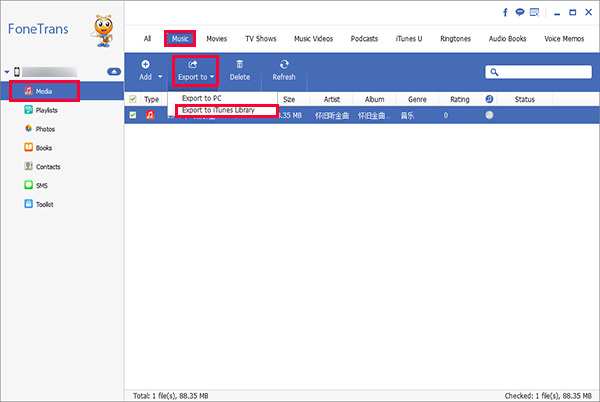
Кроме того, FoneTrans для iOS может работать и наоборот, перенос музыки с компьютера на iPhone всего за несколько кликов. Кроме того, программное обеспечение может передавать другие данные, такие как фотографии, книги, контакты, iTunes U, подкасты. Это действительно стоит иметь эту программу для ее полной совместимости и отличных функций.
В прошлом месяце компания Apple выпустила новую версию своего медиапреера. Программа потерпела существенные изменения, но не функциональные, а визуальные, что, конечно же, не могло не дезориентировать пользователей яблочного мультимедийного комбайна, успевших привыкнуть к определенному порядку. Например, не так просто стало сразу догадаться, каким образом в iTunes 12 осуществляется перенос покупок с iPhone или iPad на компьютер.
Для переноса покупок с iPhone или iPad на компьютер необходимо в первую очередь удостовериться, что ваш компьютер был авторизован. Для этого запускаем программу iTunes 12 и ищем в верхнем левом углу значок.
Кликаем по значку и в появившемся списке выбираем «Показать строку меню».
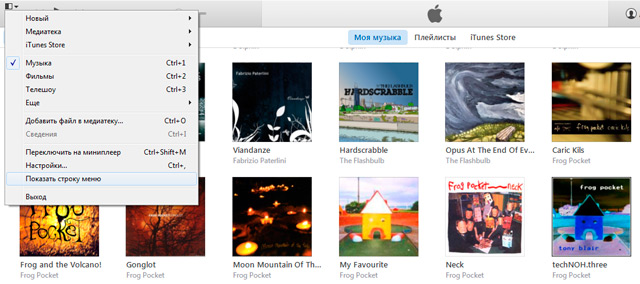
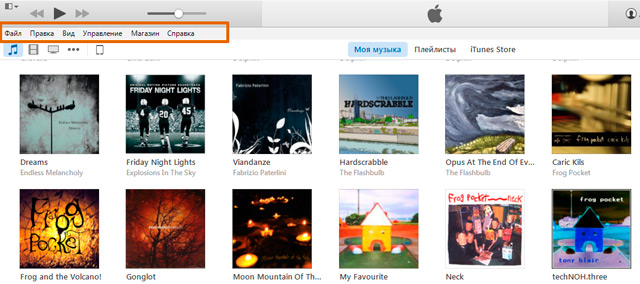
В появившейся навигационной панели выбираем «Магазин» > «Авторизовать этот компьютер», после чего вам предложат ввести идентификатор Apple ID и пароль к нему.
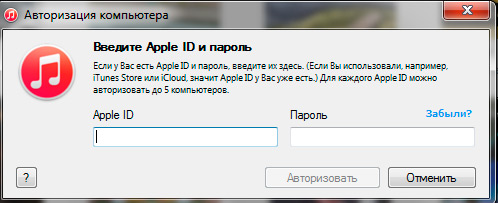
Если компьютер уже вами авторизован, появится диалоговое окно, сообщающее вам об этом. Далее можно перейти к самому процессу переноса покупок. Для этого подключаем ваш iPhone или iPad к компьютеру, ждем пока iTunes не распознает его и выбираем его, кликнув по соответствующему значку на панели навигации.
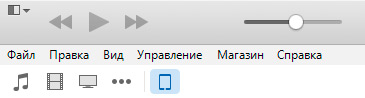
В появившемся строчном меню идем в «Файл» > «Устройства», где выбираем пункт «Переместить покупки с [имя устройства]».
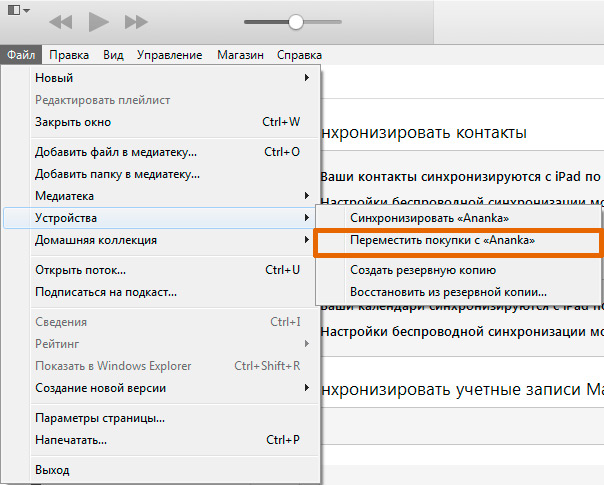
Напоминаем, данная функция работает только с покупками, совершенными в магазине iTunes Store. Другое содержимое вашего устройства таким образом не может быть перенесено на компьютер.
Если вы не нашли ответа на свой вопрос или у вас что-то не получилось, а в комментаряих ниже нет подходящего решения, задайте вопрос через нашу форму помощи. Это быстро, просто, удобно и не требует регистрации. Ответы на свой и другие вопросы вы найдете в данном разделе.

Любые покупки в App Store приобретаются с использованием персонального аккаунта Apple ID. Используя данные своего аккаунта любой пользователь имеет возможность перенести приложения с iPhone, iPad или iPod в компьютер, точнее в программу iTunes, установленную в ПК.
К покупкам относится не только приложения, но и все то, что Вы приобрели в iTunes Store. Для чего может понадобиться перенос покупок, давайте рассмотрим:
- К примеру, игры и приложения приобретались и устанавливались без помощи iTunes, т.е. с самого устройства, будь то iPhone или iPad. Появляется новая прошивка или пользователь решил поиграть с джейлом, выполнив перенос покупок в iTunes, он может спокойно экспериментировать
- Переустановили операционную систему, произвели апгрейд ПК или вовсе приобрели новый компьютер, установили пустой iTunes. Выполняем перенос игр и приложений, и Тунец снова наполняется программами
- Приобрели второй iPhone или iPad, создали для него свою отдельную медиатеку, перенесли в нее игры и приложения и синхронизировали их с новым устройством

1. Для переноса покупок подключите свой iPhone, iPad или iPod к ПК при помощи кабеля USB
2. Запустите программу iTunes в своем компьютере, в разделе «Устройства» нажмите на iPhone правой кнопкой мыши и выберите «Перенести покупки», в качестве альтернативы можно воспользоваться меню iTunes и выбрать: Файл – «Переместить покупки с iPhone».
Перенос приложений начнется, если Ваш iTunes авторизован при помощи учетной записи Apple ID, с помощью которой переносимые приложения приобретались в App Store.

После окончания переноса, приложения Вашего iPhone или iPad появятся в iTunes, в разделе «Программы». Если они появились, значит, перенос успешно выполнен. Если приложения не перенеслись с iPhone в ПК, то читаем дальше и вникаем в суть особенностей работы с учетками.
Как скачать программы с iPhone в компьютер в iTunes 12
В новых версиях iTunes немного изменился интерфейс программы, в связи с чем немного изменился и процесс переноса программ с iPhone в компьютер. К примеру, в iTunes 12-ой версии перенос покупок выполняется вот так:

Пробуем на примере операционной системы Windows 7. Запускаем iTunes, для вызова строки меню жмем на клавиатуре кнопку Alt, теперь нажимаем Файл – Устройства – Переместить покупки с «iPhone».
«Примечание. В связи с интеграцией облачного сервиса iCloud новыми версиями iOS, перенос покупок в прошивках iOS 9 и выше не включает в себя приложения. Поэтому способ описанный выше перенесет подкасты, книги и т.д., но игры и приложения с iPhone в iTunes теперь не переносит.»
Перенос приложений в iTunes для iOS 9 и выше
Для того чтобы игры и программы находящиеся в iPhone (или iPad) с прошивкой iOS 9 и выше скопировались в программу iTunes, установленную на вашем компьютере, можно выполнить следующие действия:

На панели программы iTunes жмем кнопку похожую на контакт, выбираем –
Покупки, щелкаем – Приложения, теперь выбираем приложения, которые хотим перенести iTunes и жмем на них в правый верхний угол (облако). Если хотите перенести сразу все программы, то в правом нижнем углу используем кнопку – Загрузить все.

После загрузки эти приложения появляются в разделе Программы. Получается при работе с прошивками iOS 9 и выше это уже не перенос с iPhone в iTunes, это скорей перенос из облака в iTunes.
Для более надежного сохранения имеющихся версий приложений своего iPhone или iPad’а можно скопировать файлы программ в отдельную папку (или Flash-носитель) прямо из iTunes, подробности этой процедуры читайте – здесь.

Это означает, что некоторые приложения в вашем телефоне или планшете приобретались при помощи какой-то другой учетной записи Apple ID. Не забываем, что одно устройство может работать с 5-ю учетными записями одновременно и если мы хотим перенести в iTunes приложения, когда-то приобретенные при помощи 5-ти разных аккаунтов, что бывает очень редко, то придется авторизовать свой iTunes, используя данные тех самых 5-ти аккаунтов.
Так что если Вы решили перенести приложения закаченные продавцом iPhone в магазине, то у Вас вряд ли это получиться. Создайте свою учетную запись в iTunes или в самом iPhone, приобретайте интересные приложения и выполняйте переносы, используя свой Apple ID.
Читайте также:

