Как получить на компьютере
Обновлено: 22.06.2024
Перечисленные программы позволяют контролировать ПК с других компьютеров или мобильных устройств через интернет. Получив удалённый доступ к устройству, вы сможете управлять им так, будто оно находится рядом: менять настройки, запускать установленные приложения, просматривать, редактировать и копировать файлы.
В статье вы увидите такие термины, как «клиент» и «сервер».
Клиент — это любое устройство (ПК, планшет или смартфон), а сервер — удалённый компьютер, к которому оно подключается.
1. Удалённый помощник (Microsoft Remote Assistance)
- К каким платформам можно подключаться: Windows.
- С каких платформ возможно подключение: Windows.
«Удалённый помощник» — встроенная в Windows утилита, благодаря которой можно быстро подключать компьютеры друг к другу без сторонних программ. Этот способ не позволяет обмениваться файлами. Но к вашим услугам полный доступ к удалённому компьютеру, возможность совместной работы с другим пользователем и текстовый чат.
Инструкция для сервера
Инструкция для клиента
- Откройте файл, созданный сервером, и введите полученный пароль. После этого вы увидите экран удалённого компьютера и сможете наблюдать за ним в специальном окне.
- Чтобы управлять файлами и программами чужого компьютера так, будто вы находитесь рядом с ним, кликните в верхнем меню «Запросить управление» и дождитесь ответа от сервера.
Файл и пароль являются одноразовыми, для следующего сеанса они уже не подойдут.
2. Удалённый рабочий стол (Microsoft Remote Desktop)
- К каким платформам можно подключаться: Windows (только в редакциях Professional, Enterprise и Ultimate).
- С каких платформ возможно подключение: Windows, macOS, Android и iOS.
Это средство представляет собой ещё одну встроенную в Windows программу, предназначенную для удалённого доступа. От предыдущей она отличается прежде всего тем, что выступающий сервером компьютер нельзя использовать во время подключения: его экран автоматически блокируется до конца сеанса.
Зато клиентом может быть Mac и даже мобильные устройства. Кроме того, подключённый пользователь может копировать файлы с удалённого компьютера через общий буфер обмена.
Чтобы использовать «Удалённый рабочий стол», нужно правильно настроить сервер. Это займёт у вас некоторое время. Но если не хотите разбираться в IP‑адресах и сетевых портах, можете использовать другие программы из этой статьи. Они гораздо проще.
Инструкция для сервера
- Включите функцию «Удалённый рабочий стол». В Windows 10 это можно сделать в разделе «Параметры» → «Система» → «Удалённый рабочий стол». В старых версиях ОС эта настройка может находиться в другом месте.
- Узнайте свои локальный и публичный IP‑адреса, к примеру с помощью сервиса 2IP. Если устройством‑клиентом управляет другой человек, сообщите ему публичный IP, а также логин и пароль от своей учётной записи Windows.
- Настройте на роутере перенаправление портов (проброс портов или port forwarding). Эта функция открывает доступ к вашему компьютеру для других устройств через интернет. Процесс настройки на разных роутерах отличается, инструкцию для своей модели вы можете найти на сайте производителя.
В общих чертах действия сводятся к следующему. Вы заходите в специальный раздел настроек роутера и создаёте виртуальный сервер, прописывая в его параметрах локальный IP‑адрес и порт 3389.
Открытие доступа к компьютеру через перенаправление портов создаёт новые лазейки для сетевых атак. Если боитесь вмешательства злоумышленников, ещё раз подумайте, стоит ли использовать именно этот способ.
Инструкция для клиента
- Наберите в поиске по системе «Подключение к удалённому рабочему столу» и запустите найденную утилиту. Или нажмите клавиши Win+R, введите команду mstsc и нажмите Enter.
- В открывшемся окне введите публичный IP‑адрес компьютера, который выступает сервером. Затем укажите логин и пароль от его учётной записи Windows.
После этого вы получите полный контроль над рабочим столом удалённого компьютера.




3. Общий экран (Screen Sharing)
- К каким платформам можно подключаться: macOS.
- С каких платформ возможно подключение: macOS.
Пожалуй, простейший способ установить удалённое подключение между двумя компьютерами Mac — сделать это с помощью стандартного macOS‑приложения «Общий экран». Сторонние утилиты для этого вам не понадобятся.
Получив запрос, пользователь на стороне сервера может разрешить полное управление своим компьютером и его содержимым или только пассивное наблюдение.
4. Удалённый рабочий стол Chrome (Chrome Remote Desktop)
- К каким платформам можно подключаться: Windows, macOS, Linux.
- С каких платформ возможно подключение: Windows, macOS, Linux, Android, iOS.
«Удалённый рабочий стол Chrome» — очень простая кросс‑платформенная программа для организации удалённого доступа. Её десктопная версия представляет собой приложение для Google Chrome, которое позволяет управлять всей системой без лишних настроек.
В десктопной версии «Удалённый рабочий стол Chrome» отображаются два раздела меню: «Удалённый доступ» и «Удалённая поддержка». В первом необходимо задать имя и пароль для подключения к компьютеру. Во втором можно сгенерировать код для соединения (сервер), также ввести код (клиент) для подключения к удалённому ПК.
Мобильное приложение «Удалённый рабочий стол Chrome» предоставляет удалённый доступ к компьютеру. При этом подключаться в обратную сторону — с компьютера к мобильному устройству — нельзя. В то же время десктопная версия может сделать компьютер как клиентом, так и сервером.
В операционной системе Windows для упрощения работы и разделения пользователей по статусу, используется система учётных записей. Ключевой учётной записью можно считать аккаунт администратора, ведь именно он дает максимально широкие возможности для работы с ПК. Давайте узнаем, как активировать эту учётную запись и получить права администратора в Windows 10.
Дать права администратора через «Параметры»
Для использования данного метода придётся перейти в раздел параметров, для этого:
- На клавиатуре зажмите Win + I
- В появившемся окне нужно запустить раздел учётных записей.
- Оттуда переходим во вкладку семья и другие люди.
- Далее, нужно выбрать клавишу с надписью изменения типа вашего аккаунта и выбрать из выпадающего списка строчку администратора.
- Перезапустите компьютер, и уже следующая сессия начнётся с аккаунтом администратора. Теперь вы знаете как стать администратором Windows 10. Но это не единственный способ.
Видеоинструкция
Есть и альтернативный способ получения учётной записи администратора. Для этого нам придётся использовать панель управления Windows.
Получить права администратора в Windows 10 можно и посредством отдельной утилиты
Как получить права администратора в Windows 10 посредством CMD

Пользователь может столкнуться с проблемой. Если на экране появляется уведомление о том, что учётная запись с указанным именем не обнаружена, значит при установке системы кто-то задал другое имя. Используйте команду net user, чтобы получить доступ ко всему перечню учётных записей.
Предположим, что учётная запись с правами администратора называется abc. В этом случае применяем уже использованную ранее команду, но теперь меняем имя. Выглядит это следующим образом:
net user abc/active:yes

Готово. По умолчанию аккаунт будет без пароля. Дальше вы узнаете, как сделать пользователя администратором в Windows 10 другими методами.
Видеоинструкция
Доступ к учётным записям с соответствующими правами отсутствует
- Вставьте загрузочную флешку
- Перезагрузите ПК.
- Нажмите на командную строку. Или использовать другой способ, сразу со стартового экрана.
- Зажмите две клавиши Shift + F10.
- Дальше, используйте ту же команду с приставкой net user название вашей учетной записи /active:yes
По умолчанию, консоль в этом режиме будет открыта с уже готовыми правами администратора, осталось только активировать учётную запись, способом, описанным выше.
Если вы продвинутый пользователь Windows 10, но не знаете как получить права администратора, можно воспользоваться и этим методом.
Изменения будут сохранены, закрываем все предыдущие настройки.
- Нажмите две клавиши Win + R и введите regedit
- Здесь нужно перейти на вкладку Local Machine.
- Отсюда переходим по следующему маршруту:Компьютер\HKEY_LOCAL_MACHINE\SOFTWARE\Microsoft\Windows\CurrentVersion\Policies\System (можете скопировать отсюда и вставить у себя)
- Открывается соответствующее окно. Здесь нужно поменять несколько параметров, сделав всё так, как на картинке.
Готово, подтверждаем свой выбор и перезапускаем ПК. Теперь у вас появился аккаунт администратор Windows 10.
Если у вас еще остались вопросы, то вы можете его задать в комментариях и я постараюсь помочь вам его решить.

В конце 2020 года разразился очередной криптобум, который продолжается и по сей день. Совершенно не случайно он совпал с началом продаж новых видеокарт компаний AMD и NVIDIA. Это вызвало небывалый дефицит видеокарт. Те небольшие партии видеокарт, что попадают на полки магазинов, продаются по двухкратной и более цене. Миллионы геймеров по всему миру выражают своё негодование. Их гнев направлен, прежде всего, на самих майнеров, а затем и на производителей графических ускорителей, не обеспечивших нужные объёмы своей продукции. Потребители видеокарт разделились на два непримиримых лагеря и на форумах всего мира разыгрываются нешуточные баталии. Но практически каждому геймеру, умеющему считать свои деньги, нет-нет да и приходила в голову мысль - а почему бы не попробовать помайнить криптовалюту на своей недавно приобретенной за огромные деньги новой видеокарте, чтобы отбить хоть часть переплаты за неё или на старой, чтобы всё-таки суметь накопить на новый графический ускоритель.
Мы не будем сейчас вас учить как майнить. Информация о майнинге в избытке в сети. Мы постараемся ответить на вопрос нужно ли это делать в принципе на домашнем компьютере с одной-единственной видеокартой! Прежде чем майнить на своей видеокарте необходимо с холодной головой взвесить все за и против. Давайте сейчас этим и займёмся! Для начала необходимо трезво оценить свой уровень компьютерной грамотности. Это касается как знания софта, так и «железа». Они вам понадобятся! Затем перейдем к шагу первому.
реклама
1. Видеокарта
Конечно же, вы знаете модель своей видеокарты. Если нет, то она указана на коробке от неё, на ярлыке, который наклеен на саму видеокарту, в личном кабинете онлайн-магазина, где совершалась покупка. Также это можно сделать с помощью диспетчера задач Windows, утилиты GPU-Z и других программ. Но всё же лучше знать не только модель, но и полное название видеокарты.
MSI RTX 3070 сливают дешевле любой другой, это за копейки Дешевая 3070 Gigabyte Gaming - успей пока не началось
Самая популярная криптовалюта для майнига на сегодня это Ethereum (Биткоин давно нельзя добывать с помощью видеокарты). Если объём вашей видеокарты менее 6GB, то вы «пролетаете», поскольку это необходимый минимум на сегодня. После, необходимо установить на что она способна в добыче криптовалюты. Для этого переходим в любой известный калькулятор прибыльности. К примеру, можно использовать калькулятор nicehash. В нём есть автоопределение и ручной выбор. Если с учётом затрат на электроэнергию и потерь при выводе в фиатные деньги (рубли) ваша видеокарта способна приносить хоть сколько-нибудь значительную для вас прибыль, то идём дальше.
Приблизительный расчёт прибыльности GPU от известного майнера ПроТОН.
реклама
var firedYa28 = false; window.addEventListener('load', () => < if(navigator.userAgent.indexOf("Chrome-Lighthouse") < window.yaContextCb.push(()=>< Ya.Context.AdvManager.render(< renderTo: 'yandex_rtb_R-A-630193-28', blockId: 'R-A-630193-28' >) >) >, 3000); > > >);
Теперь оцениваем уровень качества нашей видеокарты. Для этого вам необходимо найти и прочитать обзор на вашу модель (вот где нужно точно название модели). Есть модели с качественной элементной базой и системой охлаждения, а есть карты с откровенной экономией производителем. И бренд здесь не помощник. К примеру, в MSI RX 5700 evoke первой ревизии пользователи жаловались на перегрев чипов памяти уже в играх. Страшно представить её в майнинге. А некоторые видеокарты ASUS и вовсе остались без должного охлаждения чипов памяти. Если ваша видеокарта обладает достаточным «запасом прочности» системы питания и системы охлаждения, то будем считать, что вы условно готовы попробовать её в деле. Не всё же вам одному зарабатывать в доме!
2. Помещение. Электроэнергия. Шум.
Майнинг в помещении неизбежно приводит к повышенному уровню фонового шума. Убедитесь, что он не будет мешать вам и вашим домочадцам, включая четвероногих. Поскольку вы будете майнить на своём основном (возможно единственном) компьютере, то вряд ли у вас есть возможность перенести его в отдельную комнату, на балкон или иное помещение. В используемом помещении может увеличиться температура, а воздух стать белее сухим. Скажу сразу, находиться дома с постоянно шумящим компьютером не самая лучшая идея. Но кто-то может возразить, что при играх шум ещё больше. Это так. Но вряд ли многие играют круглосуточно.
реклама

Также будьте готовы к тому, что суммы в квитанциях за оплату электроэнергии вырастут. Хорошей идеей будет вести журнал потребления хотя бы первые пару месяцев, чтобы оценить разницу в оплате.


3. Блок питания.
реклама
Одним из компонентов, на который ложится нагрузка при майнинге, является блок питания. В его качестве также необходимо убедиться, прочитав обзоры на него и задав вопросы знатокам на форумах. Ведь надпись 600 или 700 Ватт на самом блоке питания ничего не значит. На деле это может оказаться низкокачественный 400-ватный блок питания, приукрашенный зазывающими надписями, созданными хитрыми маркетологами. Блоки питания также подвержены нагреву и выходу из строя от длительной высокой нагрузки. В них также есть и вентиляторы. На их корпусах также есть гарантийные пломбы, мешающие замене шумящего вентилятора.

4. Подводные камни.
Если вы уже приняли решение начать майнить на домашнем компьютере с единственной видеокартой, то в ходе обучения старайтесь как можно больше узнать про подводные камни майнинга и различные негласные его аспекты. Что и как майнить выгоднее, как выгоднее выводить деньги, как не лишиться их вовсе. Такие знания позволят вам извлечь из майнинга максимальную выгоду. Лень здесь неуместна. Хотя не новость, что самые опытные майнеры крайне неохотно делятся своими секретами. Никто не любит растить конкурентов.

Итог.
Не слишком ли много условий для того, чтобы просто начать майнить? Так могут подумать некоторые. Опытные пользователи не задаются этими вопросами, поскольку ответы у них есть уже на момент покупки комплектующих. Тем не менее и тем и другим стоит ещё раз взвесить все за и против перед тем, как окунуться в омут майнинга. Стоит ли овчинка выделки – каждый решает для себя сам!

Современные компьютерные устройства, представленные широким вариативным рядом изделий разнообразного конечного исполнения, включающие в себя как наиболее востребованные и популярные стационарные персональные компьютеры и ноутбуки различной конфигурации и формы, так и мобильные варианты разно форматных устройств, задействуются пользователями всецело и постоянно для успешного выполнения разных высоко затратных операций и сложных трудоемких процессов во многих востребованных областях деятельности.
А разработка и внедрение прогрессивных программных платформ управления устройствами и мощных сверхбыстрых прикладных приложений значительно увеличивает вовлеченность устройств и расширяет их конечный диапазон применения.
Одними из наиболее задействованных и часто используемых программных приложений, помимо базовых операционных систем различных доверенных известных разработчиков, безусловно являются разнообразные редакторы для создания, обработки, вывода, распространения и обмена текстовых, табличных и презентационных материалов, с конечными готовыми файловыми образцами, которых пользователи взаимодействуют ежедневно.
Самым известным и как следствие востребованным программным решением является пакет офисных приложений «Microsoft Office» от одноименной корпорации, включающий различные виды современного и мощного программного обеспечения для работы с разными типами базовых форматов документов.
К сожалению, базовая цена пакетного набора программ «Microsoft Office» начинается от семидесяти долларов в год, и не каждый пользователь сможет позволить себе его покупку, особенно если доступные встроенные приложения будут использоваться не регулярно. Однако существует немало способов получить востребованный пакет файловых редакторов совершенно бесплатно. В данном руководстве мы покажем все простые способы, с помощью которых пользователи смогут получить вложенные приложения пакета «Microsoft Office», такие как «Word», «Excel», «PowerPoint» и другие нужные программы, не производя никакой оплаты.
Используйте бесплатную версию «Office» в «Интернете», предлагающую приложения «Office Online»
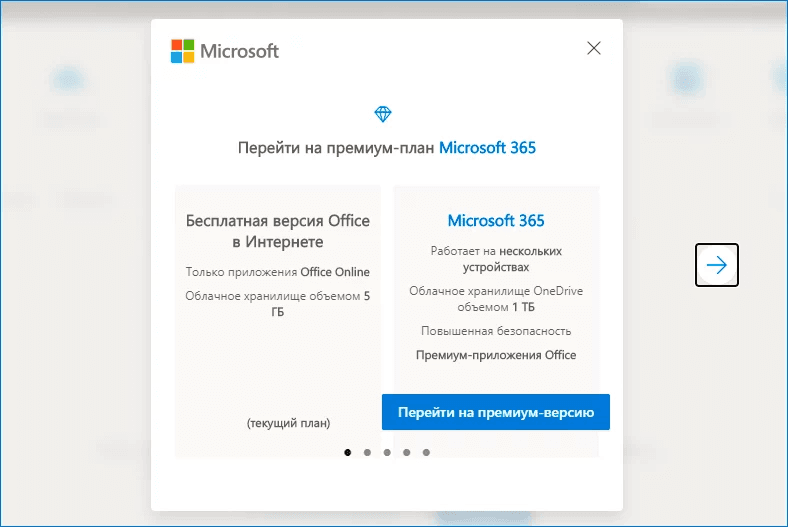
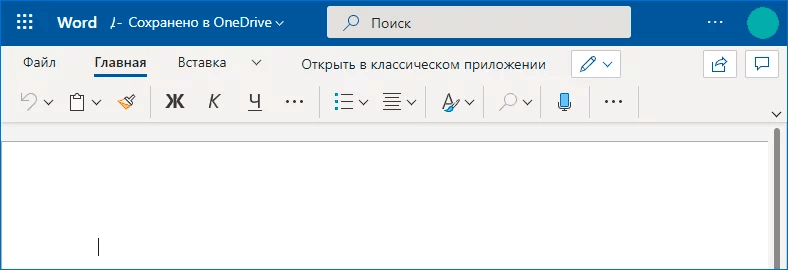
Независимо от того, используют ли пользователи персональный компьютер с операционной системой «Windows 10», устройство «Mac» или «Chromebook» с соответствующими программными решениями управления, в каждом из вариантов можно бесплатно воспользоваться встроенными базовыми приложениями пакета «Microsoft Office» в любом предпочитаемом, исходя из персональных приоритетов конкретных пользователей, веб-браузере. Сетевые веб-версии «Office» упрощены и не способны работать в автономном режиме, но они по-прежнему предлагают мощный инструментарий для редактирования, на основе которого пользователи могут создавать, открывать, обрабатывать, сохранять, для последующего использования или распространения, текстовые документы «Word», файлы табличного формата «Excel» и презентации «PowerPoint» непосредственно прямо в браузере.

Пользователи также могут перетащить файл со своего компьютера на связанную страницу «office.com». Он будет загружен в бесплатное хранилище «OneDrive» персональной учетной записи «Microsoft», и пользователи затем смогут открыть его в соответствующем приложении.
Веб-приложения «Office» имеют некоторые ограничения. Данные удаленные редакторы не так полнофункциональны, как классические, непосредственно устанавливаемые в систему, приложения «Microsoft Office» для «Windows» и «Mac», и пользователям не удастся получить к ним доступ в автономном режиме. Но зато они, даже в урезанном формате, остаются мощными приложениями «Microsoft Office» и, что немаловажно, абсолютно бесплатны.
Подпишитесь на бесплатную пробную версию на один месяц

Пользователи должны будут предоставить данные собственной кредитной карты, чтобы завершить подписку на пробную версию «Microsoft Office», и она будет автоматически продлена по истечению тестового месяца. Однако пользователи могут отменить свою подписку в любое время в личном кабинете персональной учетной записи — даже сразу после регистрации — чтобы заблокировать выставление каких-либо счетов и списания денежных средств с привязанного к карте счета за покупку пакета офисных приложений. Данная отмена не повлияет на пробный период и все равно позволит продолжать использовать востребованный набор «Microsoft Office» до конца бесплатного месяца.
После активации пробной версии пользователи смогут загрузить полные версии требуемых приложений «Microsoft Office» для персонального компьютера на основе операционной системы «Windows» и «Mac», а также при соответствующей необходимости, получить доступ к полным версиям приложений на других платформах, включая большие версии изделий «iPad».
Данная тридцатидневная версия предоставит пользователям полный доступ к домашнему плану «Семейство Microsoft 365» (ранее «Office 365 Home»), в котором для взаимодействия будет доступны «Word», «Excel», «PowerPoint», «Outlook», «OneNote» и «1 ТБ» хранилища в облачном сервисе «OneDrive». Пользователи могут поделиться своей подпиской дополнительно с пятью другими людьми, каждый из которых получит доступ к приложениям через личную учетную запись «Microsoft» и будет располагать выделенным собственным хранилищем в размере «1 ТБ», что совокупно позволит зарезервировать конечный объем облачного пространства на общее количество в «6 ТБ».
Получите «Microsoft Office» бесплатно как студент или преподаватель
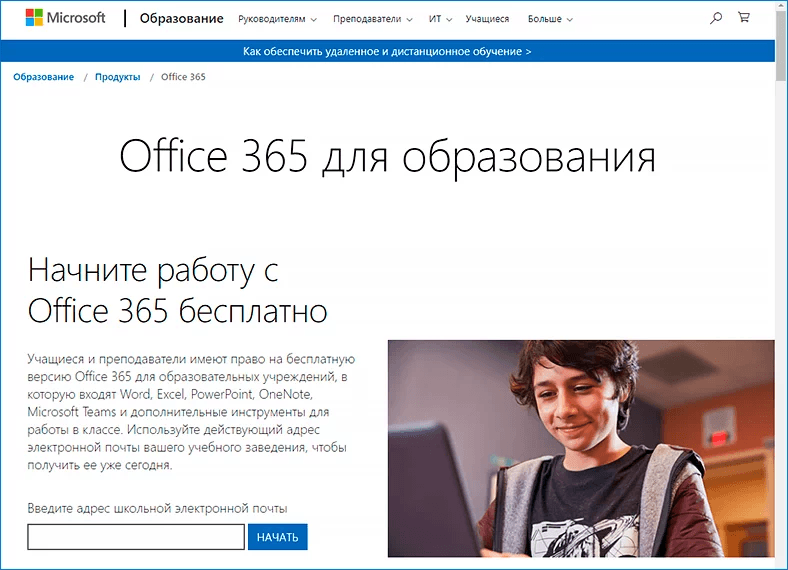
Отдельные учебные заведения подключены к плану «Office 365», что позволяет учащимся и преподавателям загружать программное обеспечение бесплатно.
Также пользователи могут перейти на веб-сайт своего учебного заведения для получения более подробной информации о возможном бесплатном использовании востребованного пакета прикладных офисных программ.
Попробуйте мобильную версию приложения для телефонов и небольших планшетных компьютеров
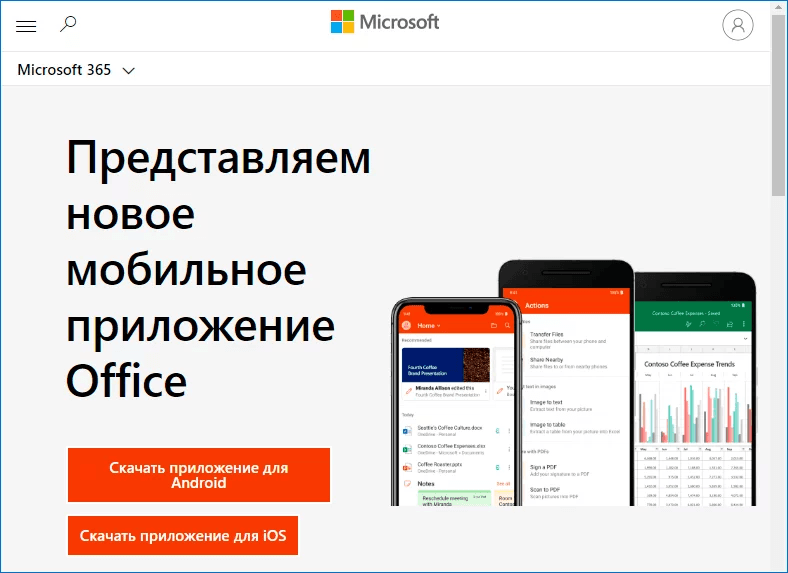
На планшетных компьютерах «iPad» или устройствах под управлением системы «Android» схожих форматов исполнения данные мобильные приложения позволяют создавать и редактировать документы только в том случае, если размер экрана задействованного устройства не превышает граничные показатели в «10,1 дюйма». На планшетах большего размера пользователи могут установить указанные приложения только для просмотра документов, в то время как для их создания и редактирования уже понадобиться оформить платную подписку.
На практике, подобный подход означает, что «Word», «Excel» и «PowerPoint» будут доступны в бесплатной полной версии для «iPad Mini» и устаревших «9,7-дюймовых iPad», и пользователям придется приобрести платный план пакета приложений «Microsoft Office», чтобы получить возможность обрабатывать документы на более масштабных видах устройств, таких как «iPad Pro» или новых «10,2-дюймовых iPad».
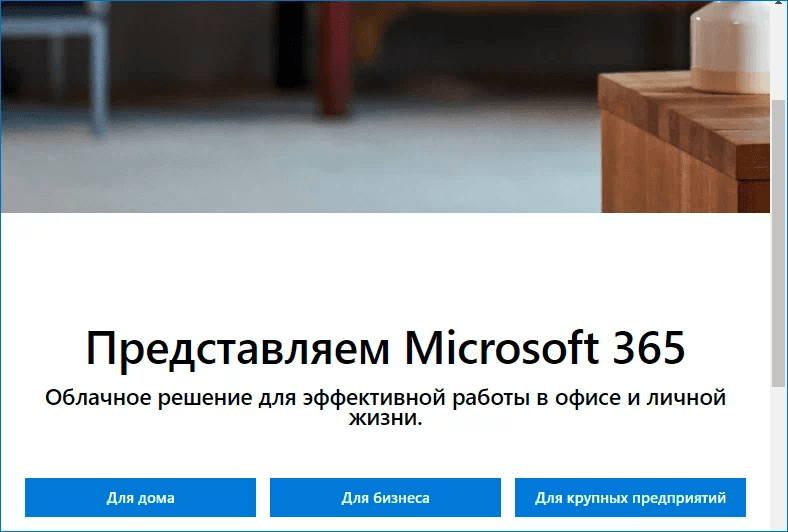
Любой из покупателей, кто оплатит годовую подписку на «Microsoft 365 для семьи» (ранее известный как «Office 365 для дома»), может поделиться ею с пятью другими учетными записями «Microsoft». Данный вариант очень удобен: управление общим доступом осуществляется через соответствующую страницу, ответственную за общий доступ, на официальном веб-сайте корпорации в личном кабинете профиля пользователя «Microsoft». Основной владелец учетной записи может добавить пять других учетных записей «Microsoft», и каждая из них получит собственную персональную ссылку-приглашение.
После присоединения к группе, каждый приглашенный пользователь сможет войти в систему со своими регистрационными данными профиля «Microsoft», чтобы загрузить приложения «Office», как если бы он самостоятельно оплатил за свою подписку. У каждой учетной записи будет отдельное выделенное хранилище в облачном сервисе «OneDrive» объемом в «1 ТБ».
Также, «Microsoft» сотрудничает с некоторыми работодателями, которые по результатам взаимодействия с корпорацией предлагают своим сотрудникам существенную скидку на приобретение пакета программ «Microsoft Office», позволяющую сэкономить до тридцати процентов от начальной стоимости.
Бесплатные альтернативные решения пакету приложений «Microsoft Office» от сторонних разработчиков
Если перечисленные варианты бесплатного использования «Microsoft Office» по каким-либо причинам пользователям не подходят, то можно рассмотреть возможность выбора другого офисного приложения, обладающего схожими функциональными возможностями с исходным образцом. Существуют совершенно бесплатные офисные программные решения сторонних разработчиков, которые демонстрируют хорошую совместимость с тестовыми документами, электронными таблицами и файлами презентаций приложений, входящих в пакет «Microsoft Office». К ним можно отнести следующие альтернативные программы:
«LibreOffice» — это бесплатное офисное приложение с открытым исходным кодом для операционных систем «Windows», «Mac», «Linux» и других программных инструментов управления. Он аналогичен классическим, устанавливаемым стационарно, версиям «Microsoft Office», поддерживает работу с документами «Office» и даже способен создавать новые экземпляры в общих стандартах расширений, таких как «DOCX» для текстовых документов, «XLSX» для электронных таблиц и конечном формате «PPTX» для презентаций. «LibreOffice» был основан на базе приложения «OpenOffice». И несмотря на то, что первоисточник в лице «OpenOffice» все еще существует и доступен для непосредственного использования, в реализации функциональных способностей «LibreOffice» задействуются возможности большего числа разработчиков, позволивших проекту, в конечном итоге, приобрести большую востребованность и популярность.
«Google Docs» — это мощная коллекция офисного программного обеспечения в сети «Интернет». Данный инструмент хранит пользовательские файлы в «Google Drive», удаленном сетевом сервисе «Google» для дистанционного расположения файлов. И в отличие от веб-приложений «Microsoft Office», в веб-браузере «Google Chrome» пользователи даже могут в автономном режиме получать доступ к востребованным «Документам», «Таблицам» и «Презентациям».
На сегодняшний день существует, помимо представленных, множество других альтернатив, но данный перечень включает одни из лучших.
Заключение
Использование современных персональных компьютерных устройств значительно упрощает пользователям ведение своей регулярной деятельности, позволяя быстро и без особых усилий решать разные высоко затратные задачи и исполнять многие трудоемкие операции. Огромную помощь, особенно для создания, обработки и последующего распространения востребованных офисных разно форматных документов, оказывает кроссплатформенное приложение «Microsoft Office», являющееся наиболее востребованным видом соответствующего программного обеспечения, файловые расширения которого стали использоваться даже в качестве отраслевых стандартов.
Однако, одним из сдерживающих факторов, негативно влияющим на популяризацию «Microsoft Office», является его высокая стоимость, вынуждающая конечных потребителей искать способы получить приложения из офисного набора бесплатно.
Ознакомившись с данным руководством, пользователи смогут выбрать, индивидуально приемлемый для каждого, вариант, позволяющий использовать востребованные офисные приложения абсолютно без какой-либо оплаты. А также, при желании получить полный функционал пакета «Microsoft Office» могут приобрести годовую подписку совокупно для шестерых участников, что значительно уменьшит конечную стоимость продукта. Или, при отсутствии подходящих решений, обратить свое внимание на, представленные в качестве альтернативы, офисные приложения сторонних разработчиков, позволяющие практически полностью заменить набор продуктов «Microsoft Office».
Полную версию статьи со всеми дополнительными видео уроками читайте в нашем блоге.

Довольно часто нужно быстро, кратко, но информативно получить информацию о стационарном компьютере или ноутбуке, без дополнительного ПО и не «вскрывая крышку».
Это можно реализовать, например, средствами командной строки ОС Windows или PowerShell.
CMD — проверенный временем функционал, который есть в любой версии Windows.
Кроме того, для простых задач администрирования cmd использовать привычнее, а где-то и удобнее.
Что лучше — CMD или PowerShell? Я не готов однозначно ответить на этот вопрос.
Впрочем, ничто не мешает нам пользоваться и тем и другим, все зависит от поставленной задачи.
Мы не будем собирать всю информацию о ПК — для этого существует множество специализированного ПО!
Реализация с помощью CMD.
Сбор информации будем осуществлять использованием переменных среды Windows и выполнением сценариев WMI.
Для вывода всех переменных окружения в Windows и их значений служит команда set.
Для получения сведений об оборудовании и системе, управления процессами и их компонентами, а также изменения настроек с использованием возможностей инструментария управления Windows (Windows Management Instrumentation или WMI) служит команда WMIC.
- wmic /? — отобразить общую справку.
- wmic /?:BRIEF — отобразить краткую справку.
- wmic /?:FULL — отобразить полную справку.
- BASEBOARD (управление системной платой);
- COMPUTERSYSTEM (управление компьютером);
- CPU (управление ЦП);
- DISKDRIVE (управление физическими дисками);
- MEMORYCHIP (информация о микросхемах памяти).
- skip (пропуск определенного кол-ва обрабатываемых строк от начала файла);
- delims (задать другой разделитель(-ли), по умолчанию, пробел и знак табуляции);
- tokens (количество получаемых токенов (подстрок) в теле цикла и пределы разбивки по разделителю). Также можно задать конкретный № токена, который попадет в первую переменную цикла;
- usebackq (изменение правил использования кавычек внутри IN (. )).
Реализация с помощью PowerShell.
В оболочке PowerShell, перед тем как запускать скрипт, нужно выполнить команду, разрешающую выполнение неподписанных скриптов для текущего сеанса оболочки:
Сбор информации будет осуществляться использованием в основном Get-WmiObject -Class win32, все просто, работа с циклами.
- Get-WmiObject -Class win32_processor;
- Get-WmiObject -Class win32_baseboard;
- Get-WmiObject Win32_PhysicalMemory;
- Get-PhysicalDisk;
- Get-WmiObject -Class Win32_ComputerSystem;
- Get-WmiObject Win32_NetworkAdapter;
- Win32_NetworkAdapterConfiguration.
Есть небольшие сложности при определении IP-адреса активной сетевой карты. Для этого применяем фильтр NetConnectionStatus — «2», после берем информацию mac-адрес от класса Win32_NetworkAdapter и IP-адрес из класса Win32_NetworkAdapterConfiguration и объединяем в один запрос:
Для получения параметров сети по MACAddress активной сетевой карты дополнительно считываем Win32_NetworkAdapterConfiguration.
Читайте также:

