Как получить танк 2 в autocad
Обновлено: 04.07.2024

В данном разделе каталога Вы можете найти чертежи, 3D модели танков и другой бронетехники. Танк — это бронированная боевая машина гусеничном ходу (почти всегда), и с установленным пушечным вооружением в качестве основного. Первые танки были с пулемётным вооружением, а после Второй мировой войны проводились эксперименты по созданию танков с огнемётами и ракетным. Вообще вторая мировая война оказала сильное влияние на танкостроение, выпускаемые машины сразу же проходили испытания в боевых условиях, а выявленные недостатки устранялись заводами производителями, модернизируя и усовершенствуя машины, порождая новые и новые модели танков. Чёткого определения танка как боевой, в частности, и военной машины нет. Основным отличием современного танка от других боевых машин с пушечным вооружением является возможность быстро переносить огонь в широких пределах углов возвышения и горизонтальных углов. В подавляющем большинстве случаев такая возможность реализована за счёт установки пушки во вращающейся в горизонтальной плоскости башне. Кроме танков у нас можно скачать чертежи и модели грузовиков, специальных шасси, БМП, БТР, тягачей, отдельные детали бронетехники (башни, траки) и многое другое.
Софт: КОМПАС-3D V19.0.11
Состав: 3D Сборка
Софт: КОМПАС-3D V19.0.11
Состав: 3D Сборка
Софт: SolidWorks 2020 Premium sp05
Состав: Сборка 1/35 для моделирования (детали в комплекте)
Модель КамАЗ-78504 (прототип тяжелого седельного тягача) 1/35Софт: КОМПАС-3D 10
Состав: 3D-модель сборки дозатора, 3-D-модели всех деталей входящих в изделие
3D-сборка дозатора гидропневмоочистки смотровых приборов и ветровых стёколСофт: КОМПАС-3D 15
Состав: Вид общий (ВО)
Софт: КОМПАС-3D 16
Состав: Габаритный чертеж
Софт: КОМПАС-3D 15.1
Состав: Вид общий
Софт: AutoCAD 2012
Состав: 3D сборка
Софт: КОМПАС-3D 16.1
Состав: 2 листа чертежей: Тяговый расчёт гусеничной машины, Расчёт движения гусеничной машины в повороте + Пояснительная записка
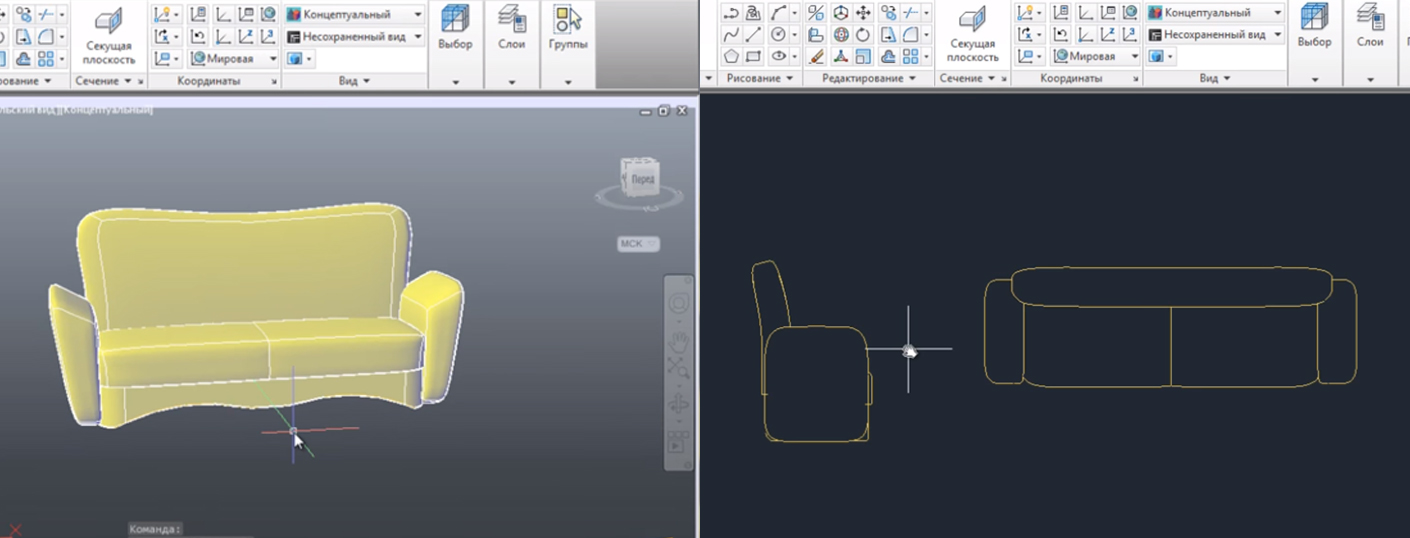
В данном уроке рассмотрено технология создания 2D блоков из готовой 3D модели в AUTOCAD.
К примеру, если у Вас есть 3D модель дивана, то Вы можете получить плоские блоки любой ее проекции. Блок, созданный из вида сверху можно расположить на плане этажа. Блоки, полученные из видов спереди и сбоку, соответственно впишутся на разрезы.
Данную технологию можно использовать не только для создания блоков, но и для создания фасадов, планов кровли и планов этажей, если в качестве 3D модели у Вас будет дом.
Это также применимо не только для строительной сферы, но и для многих других направлений. Главное включить фантазию и не боятся экспериментировать!
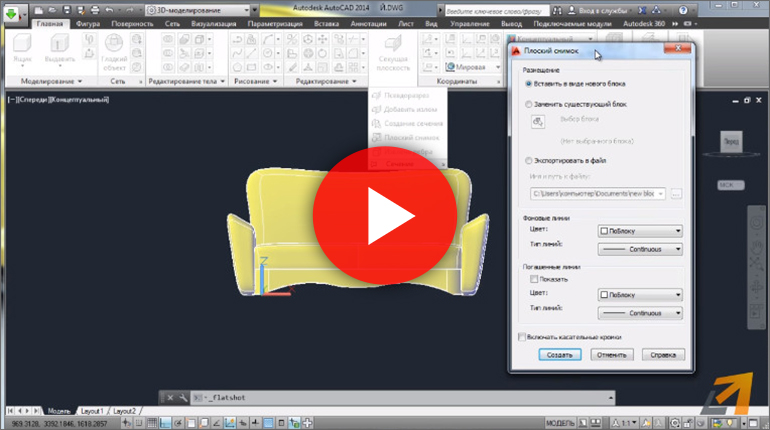
Мы узнаем какую пользу могут принести 3D модели для 2D черчения. Мы научимся создавать плоские блоки для оформления планов и разрезов из 3D модели. И для начала рассмотрим настройки 3D модели, которыми она должна обладать. Выделив наш объект, заходим в его свойства и видим, что все элементы, из которых состоит наша 3D модель являются 3D-телами. Вид должен быть Параллельный, для этого мы нажимаем правой кнопкой мыши на видовой куб и выбираем Параллельная, а на самом кубе выбираем Перед. Теперь на вкладке Главная, на панели Сечение выбираем опцию Плоский снимок.
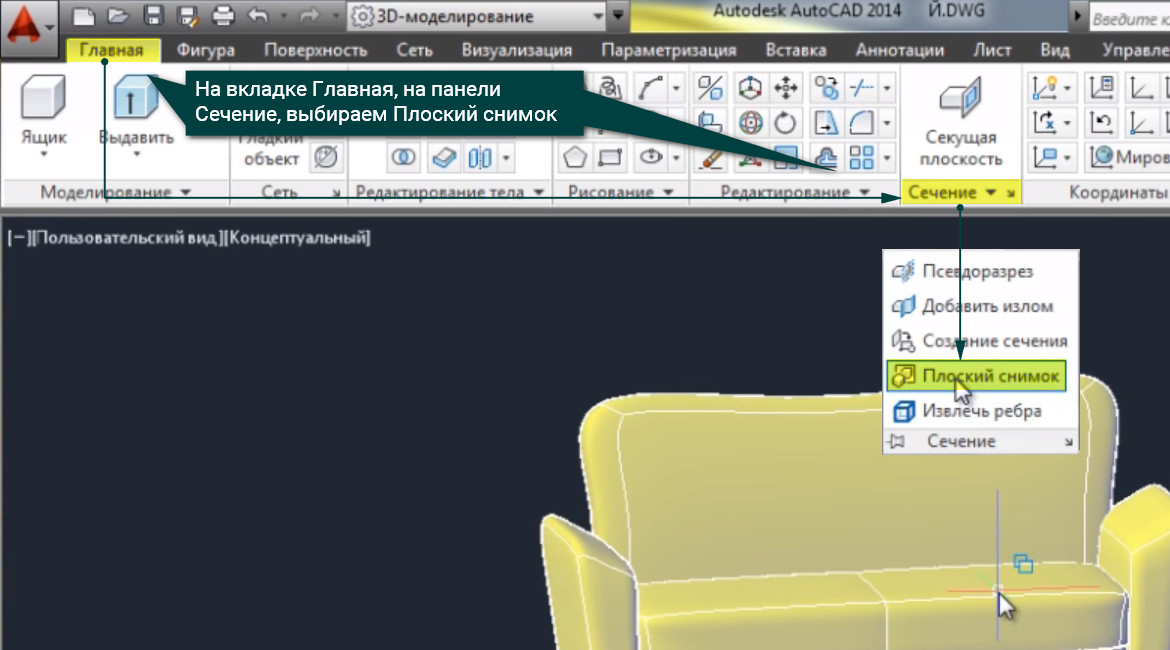
На основе вида Перед создается 2D блок нашего дивана. Настройки в появившемся окне мы не трогаем, нажимаем Создать и 3 раза Enter, чтобы масштаб и угол поворота нашего блока остались неизменны. Далее таким же образом создадим еще 2 блока, но на основе вида Сверху и вида Слева. Иногда блоки могут появляться с ошибками, поэтому некоторые придется дорабатывать. Двойным кликом вызываем окно редактирования блока, нажимаем ок.
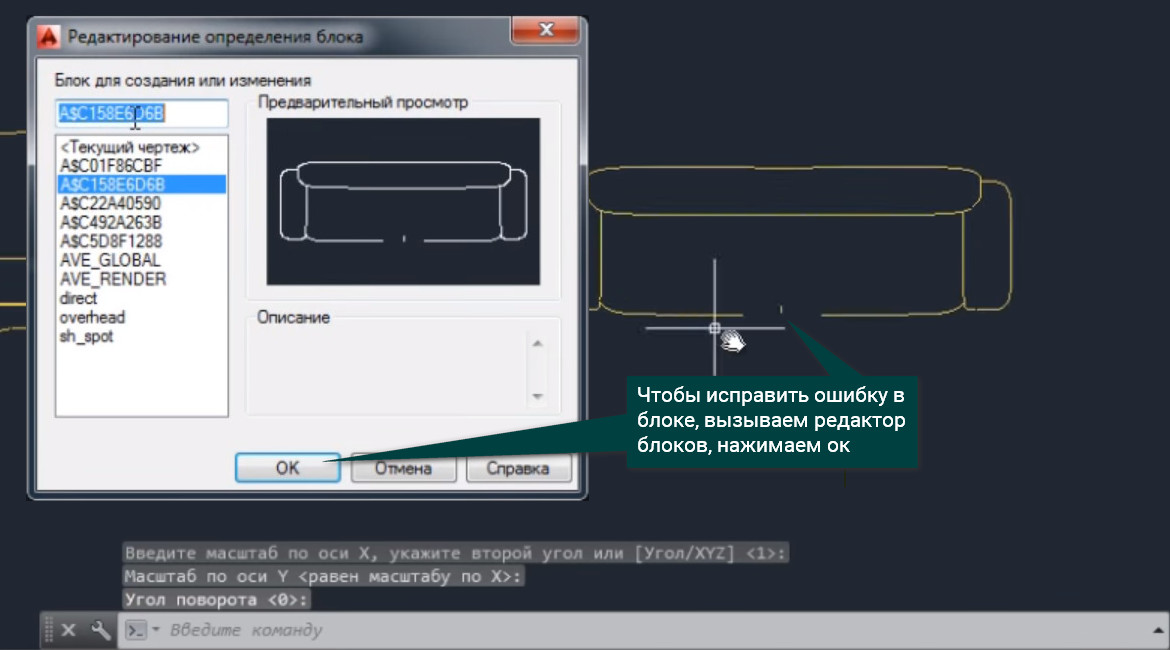
Видим, что все объекты – это сплайны. Количество точек по необходимости можно как уменьшать, так и увеличивать, исправляем наш блок и нажимаем Закрыть редактор блоков, Сохранить изменения в блоке. Теперь вставим его в файл, который я приготовил заранее. Открываем его, далее на вкладке Вид заходим в Пользовательский интерфейс, выбираем Слева направо и закрываем ненужный файл.
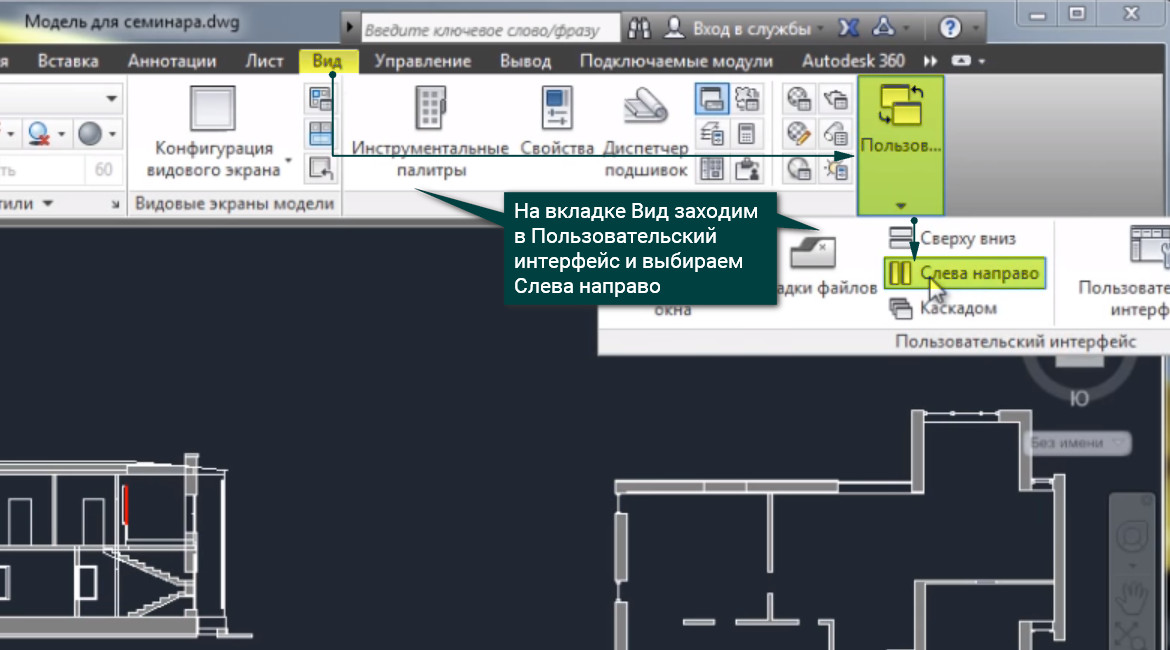
Опять повторяем эту же процедуру, Пользовательский интерфейс, Слева направо. Все, теперь у нас открыты одновременно 2 файла, и мы простым перетягиванием перетаскиваем наши блоки в приготовленный мной файл. Выделяем 2D блок, зажимаем правую кнопку мыши и тянем в соседний файл, установив в нужное для нас место, в контекстном меню выбираем Копировать сюда. Вот таким образом мы научились быстро делать 2D блоки из 3D моделей.
Проектирование в 3D-пространстве давно уже стало стандартом де-факто практически во всех областях. В отличие от проектирования в 2D-пространстве, когда пользователь работает с плоскими чертежами, трехмерная модель дает возможность наглядно оценить проект, провести расчеты, выполнить визуализацию, автоматически сформировать 2D-документацию и многое другое.
Пользователи AutoCAD имеют полный набор инструментов для 3D-проектирования и оформления 2D-чертежей, в том числе для автоматического формирования плоских чертежей по трехмерным моделям.

Так как из 3D сделать 2D в AutoCAD?
В AutoCAD получить плоское (2D) изображение по трехмерной модели (3D) можно двумя способами: воспользоваться командами формирования ассоциативных видов чертежа или использовать команду создания плоского изображения с модели.
Ассоциативные виды чертежа (Базовый вид)
Этот способ построения 2D-проекций подходит в том случае, если вам необходимо получить плоский чертеж по трехмерной модели с сохранением ассоциативной связи, т.е. чтобы при изменении модели также обновлялись проекции. С помощью этой команды возможно получить стандартные проекции чертежа (вид сверху, вид слева и пр.).
Команда создания видов находится на ленте «Главная» – «Базовый» – «Из пространства модели»

Диалог команды зависит от того, в каком пространстве ее запустить.
Если запустить команду в пространстве модели, то:
- Сначала необходимо указать те тела, для которых будут сформированы проекции. Если есть необходимость построить проекции по всей модели, то выберите опцию «Вся модель».
- Указать лист, на котором будет размещена проекция. Если ввести имя нового листа, то он создастся автоматически.
- После автоматического перехода AutoCAD в пространство указанного листа необходимо определить положение проекционного вида и нажать клавишу Enter.
- После этого можно переместить курсор для построения проекционных видов.

Если запустить команду из пространства листа, то система сразу предложит разместить вид по модели на листе. После подтверждения также можно сформировать и проекционные виды.
Обратите внимание, что созданные проекционные виды имеют ассоциативную связь с моделью, т.е. при ее изменении чертеж автоматически изменится. Кроме того, графику этих проекций нельзя редактировать привычными способами, виды представляют из себя единые неделимые объекты.
Создание плоских проекций
Быстро получить 2D-проекцию по 3D-модели в AutoCAD можно с помощью команды «ПЛОСКСНИМОК» (_FLATSHOT). Этот вариант идеально подходит в том случае, когда необходимо сформировать единичную проекцию с возможностью ее дальнейшего редактирования, при этом ориентация модели для формирования проекции может быть абсолютно любой.
Для построения проекции выполните следующие действия:
- В пространстве модели сориентируйте 3D-модель. Например, для получения плоской проекции вида сверху расположите модель соответствующим образом.
- Запустите команду «ПЛОСКСНИМОК» (_FLATSHOT).
- В появившемся окне выберите способ формирования проекции: «Вставить в виде нового блока» или «Экспортировать в файл». Вариант «Заменить существующий блок». предназначен для обновления уже существующих блоков при изменении модели
- В разделе «Фоновые линии» установите цвет и тип линий для видимых контуров проекции, в разделе «Погашенные линии» установите видимость и параметры скрытых линий проекции. По умолчанию все линии являются сплошными.
- После нажатия кнопки ОК укажите точку вставки блока, масштабы по осям X и Y и угол поворота.

Полученная проекция будет вставлена в пространство модели в виде обычного блока, который можно переместить в нужное место чертежа, расчленить и доработать при необходимости.

Если в процессе формирования проекции выбрать опцию «Экспортировать в файл», то необходимо указать имя и расположение создаваемого файла. В результате выполнения операции AutoCAD создаст новый файл, в котором будет находиться 2D-проекция, полученная по 3D-модели в виде набора отрезков, окружностей и дуг.
Заключение
Как вы смогли убедиться, в AutoCAD нет никакой проблемы с тем, чтобы 3D-модели сделать 2D-чертеж. Использование ассоциативных видов, построенных по трехмерной модели, позволяет оформить полноценную документацию на изделие и проект, а создание плоских снимков по моделям дает возможность использовать полученные проекции для дальнейшего проектирования.
Проектирование в 3D-пространстве давно уже стало стандартом де-факто практически во всех областях. В отличие от проектирования в 2D-пространстве, когда пользователь работает с плоскими чертежами, трехмерная модель дает возможность наглядно оценить проект, провести расчеты, выполнить визуализацию, автоматически сформировать 2D-документацию и многое другое.
Пользователи AutoCAD имеют полный набор инструментов для 3D-проектирования и оформления 2D-чертежей, в том числе для автоматического формирования плоских чертежей по трехмерным моделям.

Так как из 3D сделать 2D в AutoCAD?
В AutoCAD получить плоское (2D) изображение по трехмерной модели (3D) можно двумя способами: воспользоваться командами формирования ассоциативных видов чертежа или использовать команду создания плоского изображения с модели.
Ассоциативные виды чертежа (Базовый вид)
Этот способ построения 2D-проекций подходит в том случае, если вам необходимо получить плоский чертеж по трехмерной модели с сохранением ассоциативной связи, т.е. чтобы при изменении модели также обновлялись проекции. С помощью этой команды возможно получить стандартные проекции чертежа (вид сверху, вид слева и пр.).
Команда создания видов находится на ленте «Главная» – «Базовый» – «Из пространства модели»

Диалог команды зависит от того, в каком пространстве ее запустить.
Если запустить команду в пространстве модели, то:
- Сначала необходимо указать те тела, для которых будут сформированы проекции. Если есть необходимость построить проекции по всей модели, то выберите опцию «Вся модель».
- Указать лист, на котором будет размещена проекция. Если ввести имя нового листа, то он создастся автоматически.
- После автоматического перехода AutoCAD в пространство указанного листа необходимо определить положение проекционного вида и нажать клавишу Enter.
- После этого можно переместить курсор для построения проекционных видов.

Если запустить команду из пространства листа, то система сразу предложит разместить вид по модели на листе. После подтверждения также можно сформировать и проекционные виды.
Обратите внимание, что созданные проекционные виды имеют ассоциативную связь с моделью, т.е. при ее изменении чертеж автоматически изменится. Кроме того, графику этих проекций нельзя редактировать привычными способами, виды представляют из себя единые неделимые объекты.
Создание плоских проекций
Быстро получить 2D-проекцию по 3D-модели в AutoCAD можно с помощью команды «ПЛОСКСНИМОК» (_FLATSHOT). Этот вариант идеально подходит в том случае, когда необходимо сформировать единичную проекцию с возможностью ее дальнейшего редактирования, при этом ориентация модели для формирования проекции может быть абсолютно любой.
Для построения проекции выполните следующие действия:
- В пространстве модели сориентируйте 3D-модель. Например, для получения плоской проекции вида сверху расположите модель соответствующим образом.
- Запустите команду «ПЛОСКСНИМОК» (_FLATSHOT).
- В появившемся окне выберите способ формирования проекции: «Вставить в виде нового блока» или «Экспортировать в файл». Вариант «Заменить существующий блок». предназначен для обновления уже существующих блоков при изменении модели
- В разделе «Фоновые линии» установите цвет и тип линий для видимых контуров проекции, в разделе «Погашенные линии» установите видимость и параметры скрытых линий проекции. По умолчанию все линии являются сплошными.
- После нажатия кнопки ОК укажите точку вставки блока, масштабы по осям X и Y и угол поворота.

Полученная проекция будет вставлена в пространство модели в виде обычного блока, который можно переместить в нужное место чертежа, расчленить и доработать при необходимости.

Если в процессе формирования проекции выбрать опцию «Экспортировать в файл», то необходимо указать имя и расположение создаваемого файла. В результате выполнения операции AutoCAD создаст новый файл, в котором будет находиться 2D-проекция, полученная по 3D-модели в виде набора отрезков, окружностей и дуг.
Заключение
Как вы смогли убедиться, в AutoCAD нет никакой проблемы с тем, чтобы 3D-модели сделать 2D-чертеж. Использование ассоциативных видов, построенных по трехмерной модели, позволяет оформить полноценную документацию на изделие и проект, а создание плоских снимков по моделям дает возможность использовать полученные проекции для дальнейшего проектирования.
Читайте также:

