Как пользоваться autodesk meshmixer
Обновлено: 06.07.2024
Если вы не пользовались Meshmixer ранее, вам также будет интересно узнать об этом маст-хэв инструменте для 3D-печати.
Бесплатный инструмент от Autodesk содержит большое количество функций. Это не инструмент 3D-моделирования как таковой, а скорее инструмент, наиболее подходящий для подготовки моделей к 3D-печати. Калибровка, ориентация, упрощение сетки и многое другое легко выполняются с помощью Meshmixer.
Его ценность выходит далеко за рамки базовых функций, которые вы можете найти во многих системах управления 3D-принтами.
Вот их текущий список функций:
- Смешивание сетки с перетаскиванием (Drag-and-Drop Mesh Mixing)
- 3D-скульптура и поверхностное тиснение (3D Sculpting and Surface Stamping)
- 3D шаблоны и пространственные сетки (3D Patterns & Lattices)
- Структуры поддержки ветвления для 3D-печати (Branching Support Structures for 3D printing)
- Автоматическая оптимизация ориентации и компоновка (Automatic Print Bed Orientation Optimization, Layout & Packing)
- Расширенные инструменты выбора, включая щетку, лассо и ограничения (Advanced selection tools including brushing, surface-lasso, and constraints)
- Ремеширование и упрощение/оптимизация сетки (Remeshing and Mesh Simplification/Reducing)
- Сглаживание сетки и свободной деформации (Mesh Smoothing and Free-Form Deformations)
- Заполнение отверстий, мосты и авторемонт (Hole Filling, Bridging and Auto-Repair)
- Вырезания плоскости, зеркалирование и булевы (Plane Cuts, Mirroring, and Booleans)
- Экструзии, офсетные поверхности и проектная поверхность (Extrusions, Offset Surfaces, and Project-to-Target-Surface)
- Внутренние трубы и каналы (Interior Tubes & Channels)
- Точное трехмерное позиционирование с помощью поворотов (Precise 3D Positioning with Pivots)
- Автоматическое выравнивание поверхностей (Automatic Alignment of Surfaces)
- 3D-измерения (3D Measurements)
- Анализ стабильности и толщины (Stability & Thickness Analysis)
Это относительно простая программа для изучения.
Обучение Meshmixer не сложно, и вот несколько источников с информацией. Наиболее полезными остаются платные варианты обучения:

Meshmixer руководство на русском
Если вы не пользовались Meshmixer ранее, вам также будет интересно узнать об этом маст-хэв инструменте для 3D-печати.
Бесплатный инструмент от Autodesk содержит большое количество функций. Это не инструмент 3D-моделирования как таковой, а скорее инструмент, наиболее подходящий для подготовки моделей к 3D-печати. Калибровка, ориентация, упрощение сетки и многое другое легко выполняются с помощью Meshmixer.
Его ценность выходит далеко за рамки базовых функций, которые вы можете найти во многих системах управления 3D-принтами.
Вот их текущий список функций:
- Смешивание сетки с перетаскиванием (Drag-and-Drop Mesh Mixing)
- 3D-скульптура и поверхностное тиснение (3D Sculpting and Surface Stamping)
- 3D шаблоны и пространственные сетки (3D Patterns & Lattices)
- Структуры поддержки ветвления для 3D-печати (Branching Support Structures for 3D printing)
- Автоматическая оптимизация ориентации и компоновка (Automatic Print Bed Orientation Optimization, Layout & Packing)
- Расширенные инструменты выбора, включая щетку, лассо и ограничения (Advanced selection tools including brushing, surface-lasso, and constraints)
- Ремеширование и упрощение/оптимизация сетки (Remeshing and Mesh Simplification/Reducing)
- Сглаживание сетки и свободной деформации (Mesh Smoothing and Free-Form Deformations)
- Заполнение отверстий, мосты и авторемонт (Hole Filling, Bridging and Auto-Repair)
- Вырезания плоскости, зеркалирование и булевы (Plane Cuts, Mirroring, and Booleans)
- Экструзии, офсетные поверхности и проектная поверхность (Extrusions, Offset Surfaces, and Project-to-Target-Surface)
- Внутренние трубы и каналы (Interior Tubes & Channels)
- Точное трехмерное позиционирование с помощью поворотов (Precise 3D Positioning with Pivots)
- Автоматическое выравнивание поверхностей (Automatic Alignment of Surfaces)
- 3D-измерения (3D Measurements)
- Анализ стабильности и толщины (Stability & Thickness Analysis)
Создаем эффективные поддержки в Meshmixer
Когда приходится создавать что-то висящее в воздухе, технология послойной печати сталкивается с некоторыми проблемами — такие объекты сложно печатать, им для достижения лучшего качества требуется дополнительный материал на поддержки.
К счастью, положение спасает бесплатный инструментарий с открытым исходным кодом, такой, например, как Meshmixer, который предложит самое простое решение для поддержек.
Когда и зачем нужно добавлять поддержки?
Существуют объекты, которые без поддержек просто не напечатать. Например нависающие элементы (overhangs) и мосты (bridges). Конечно, есть слайсеры, которые умеют добавлять опоры автоматически, но серьезная проблема при этом — огромный перерасход филамента на каждую из 3D-распечаток. Еще одни неприятный эффект автоматически сгенерированных поддержек состоит в том, что после печати их бывает непросто удалять.
Мы можем сравнить Cura и Meshmixer, добавляя поддержки к одной и той же 3D-модели.
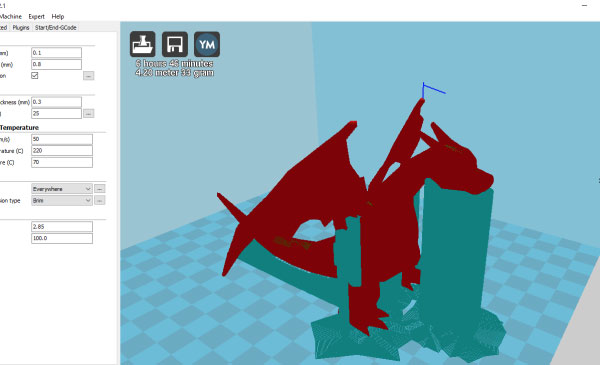
Поддержки в CURA
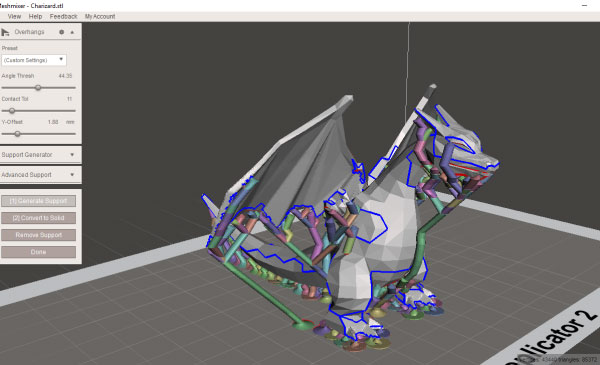
Поддержки в Meshmixer
Начнем добавлять эффективные опоры с помощью Meshmixer, действуя следующим образом.
Жмем на IMPORT, после чего ищем на своем компьютере 3D-модель — OPEN.
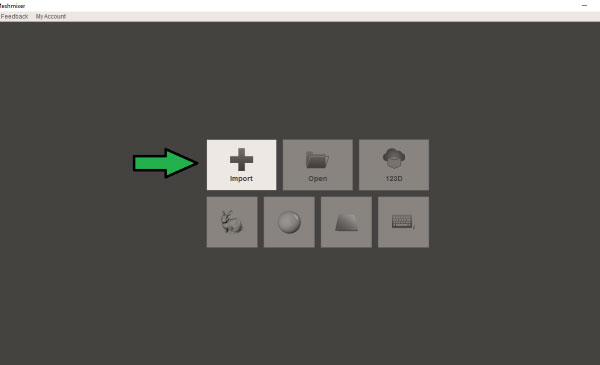
Нажмите IMPORT, чтобы загрузить 3D-модель
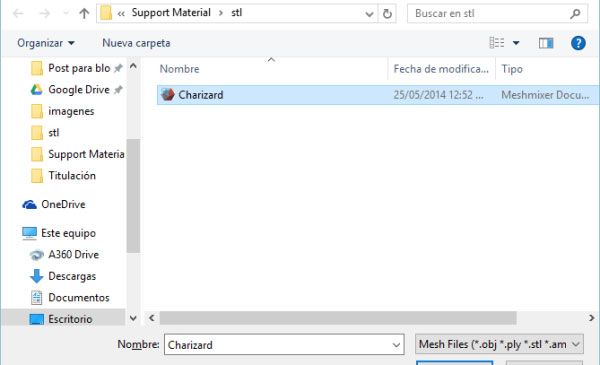
Найдите 3D-модель и загрузите ее в Meshmixer
В зависимости от сложности объекта, Meshmixer какое-то время подумает, и, когда наша модель откроется, жмем кнопку ANALYSIS.
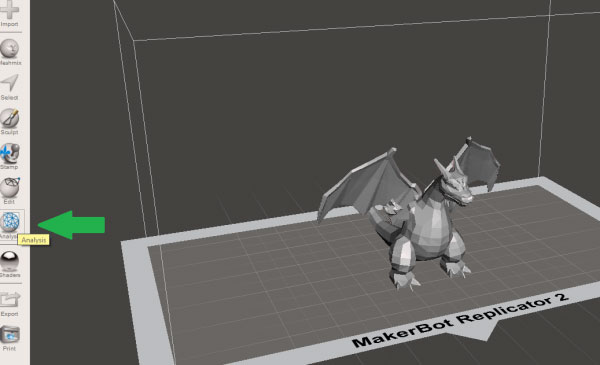
Жмем на Analysis
Теперь жмем на OVERHANGS.
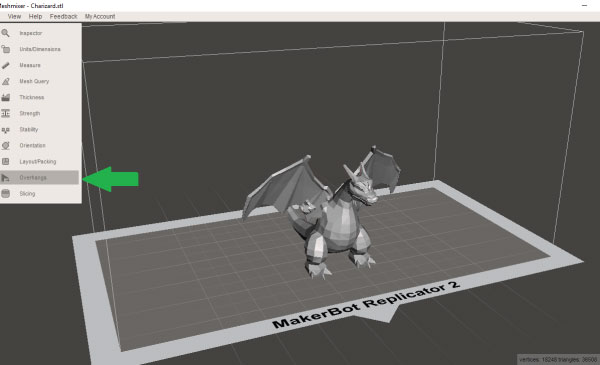
Здесь мы видим несколько параметров, по которым добавляется крепеж. Один из самых важных — ANGLE TRESH, потому что именно он определяет, какие участки будут иметь опоры, какие нет. Мы увидим в нашей 3D-модели красные области, которые в соответствии со значением ANGLE TRESH нуждаются в опоре.
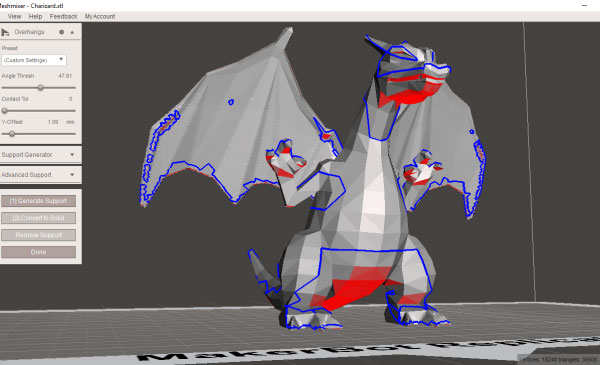
Боковая панель редактирования параметров поддержек
Мы можем поиграть этими параметрами до тех пор, пока все проблемные точки не станут красными.
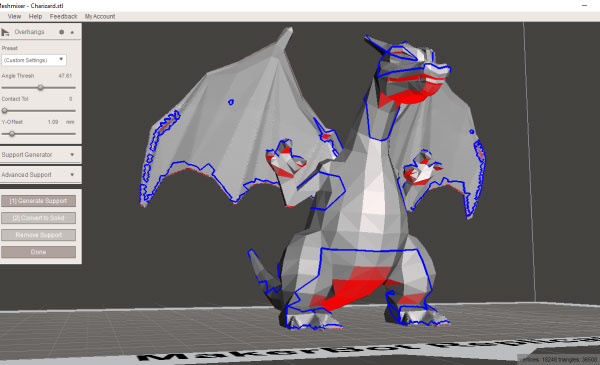
Красные участки требуют поддержек.
Теперь мы нажимаем GENERATE SUPPORT и ждем, пока Meshmixer не сгенерирует поддержки, что может занять несколько секунд, в зависимости от сложности нашей 3D-модели.
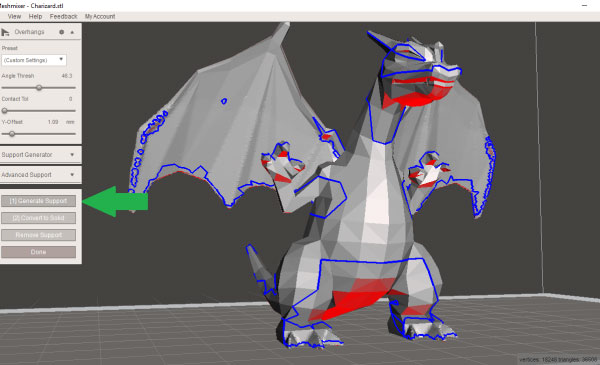
Выберите Generate Support
Теперь мы видим сгенерированные опоры, которые зависят от значения ANGLE TRESH. Какие-то опоры могут оказаться ненужными, но обычно значение между 30 и 35 дают хороший результат.
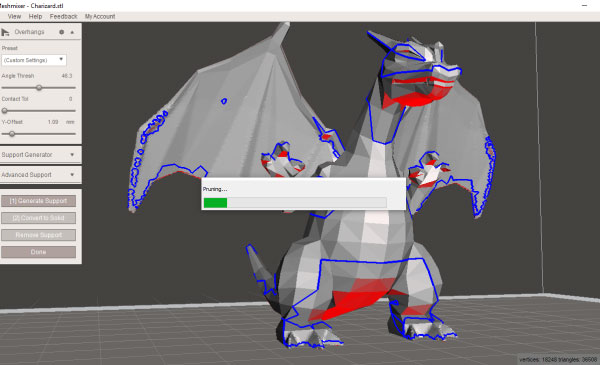
Если вам показалось, что опоры сгенерировались не самым лучшим образом, вы можете нажать REMOVE SUPPORT, изменить параметры и снова нажать GENERATE SUPPORT.
Когда вас все удовлетворило, нажмите DONE, и значения будут зафиксированы.
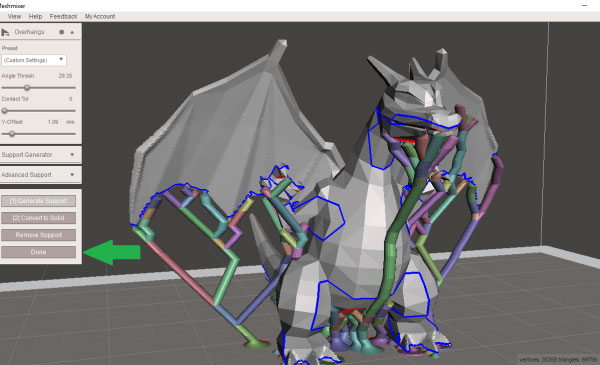
Опоры, добавленные к вашей 3D-модели
Теперь можно нажать EXPORT и сохранить ваш файл, выбрав, куда, и как-нибудь назвав. Надо будет также выбрать формат. По умолчанию используется формат STL ASCII, но можно сохранить и в каком-нибудь другом их предлагаемых.
Генерация поддержек в Meshmixer
Настройка пространства для печати
При использовании MeshMixer вы можете выбрать свой принтер из списка или, если его нет в списке, указать свойства вашего 3D принтера вручную. Вы можете отключить стол для печати в меню you View, убрав чекбокс с пункта Show Printer Bed. Указать тип вашего 3D принтера вы можете в меню в правом верхнем углу. Если вашего 3D принтера нет в списке или вы собрали собственный, есть возможность добавить собственные настройки.

1. Выберите пункт Print в нижнем левом углу.
2. Выберите Printer Properties.

3. Выберите Settings в окне Printer Properties.
4. Теперь перейдите во вкладку Printers и нажмите Add New Printer. Так вы вернетесь в Printer Properties.
5. Теперь вы можете дать имя принтеру и выбрать параметр Technology, который отвечает за тип печати.
6. Установите размеры вашего 3D принтера в разделе Printer Parameters. Размеры можно указать от Bottom center (центра) или Bottom Corner (угла) стола для печати.

7. Установите параметр Thickness Threshold в 1.
8. Нажмите Add, чтобы добавить ваш 3D принтер в список, с которым вы в дальнейшем сможете работать.
Изучаем основные движения
- Перемещайтесь в текущей плоскости, зажав центральную кнопку мыши.
- Вращайтесь вокруг центра координатной системы, зажав правую кнопку мыши, левую кнопку мыши + ALT или среднюю кнопку мыши + SHIFT.
- Приближайтесь/отдаляйтесь (zoom) с помощью колесика мыши или нажав правую кнопку мыши + ALT.
Если вы потеряли модель из фокуса, можете перейти во View>Recenter View, чтобы сфокусироваться на начале координат. Вы также можете получить доступ ко всем элементам управления камерой, нажав space. При зажатой кнопке space вы также можете менять визуальное отображение вашего объекта. MeshMixer может сгладить поверхность вашего объекта или может показать все треугольники, из которых состоит модель.

Изменение и масштабирование 3D Объектов

Выберите пункт Edit на панели слева и выберите Transform. Здесь вы можете указать параметры базового расположения объекта или перемещать/вращать его вручную.
Размещение объекта вручную
При расположении объекта вы можете переключаться между двумя базовыми точками. Во-первых, у вас есть World Frame, которая определена центром координатной системы в вашем рабочем пространстве. Любые изменения или перемещения будут происходить относительно центра. Во-вторых, вы можете работать с Local Frame. В этом случае перемещения будут происходить относительно центра системы координат, но вращение будет определяться координатной системой объекта, с которым вы работаете. Вы можете масштабировать вашу модель вдоль осей X-, Y- и Z. Переключаться между двумя вариантами систем отсчета (frames) можно в Transform menu или с помощью bubbles в Transform круге. Для перемещения и масштабирования выбранного объекта достаточно проделать несколько шагов:
- Проверьте, активен ли чекбокс Enable Snapping внизу окна Transform. Вы можете изменить настройки Snap Step в соответствии с необходимой точностью расположения объектов.
- Нажмите и потяните одну из стрелок для перемещения объекта вдоль одной из осей координат.
- Сектора окружности будут вращать объект.
- Для масштабирования вашей модели нажмите и потяните за белый куб в центре. Для того, чтобы растянуть модель с одной стороны, нажмите и потяните на квадрате в конце стрелок.
- Смещайте вашу модель вдоль плоскости зажав и перемещая треугольники.
Автоматическое размещение объекта
Используя инструмент Align, вы можете расположить плоскую поверхность объекта идеально ровно на виртуальном столе для печати. Выберите объект, который вы хотите выровнять и установите Base Point в качестве базы. Теперь установите “Destination” в соответсвии с осью системы координат, вдоль которой вы хотите выровнять вашу модель. Вы можете flip ваш объект, нажав голубую стрелку.
Создаем твердотельную модель
Пришло время превратить сетку в твердотельную модель.

2. Выберите Solid Type. Теперь вы можете выбрать различный уровень точности трансформации сетки. Выберите Fast, так как это достаточно точный вариант, который быстро отрабатывает.

3. Установите Color Transfer Mode в режим Automatic.
4. Теперь можем перейти к настройкам Solid Accuracy. Эта настройка отвечает за соединение сгенерированных твердотельных блоков друг с другом. Чем выше точность, тем лучше будут распознаваться впадины, но и обработка займет больше времени. Для начала установите Accuracy в районе 100. Вы можете использовать слайдер или выбрать значение рядом со слайдером и указать нужное вам значение.
5. Параметр Mesh Density тоже установите в 100. Этот параметр отвечает за определение углов. Если вы укажете меньшее число, углы будут напоминать фаски.
6. Offset Distance дает возможность сделать ваш объект тоньше или толще. Материал, которым вы печатаете всегда усаживается при охлаждении. PLA усаживается примерно на 1.5%, а ABS в некоторых случаях до 5%! Так что если вы знаете этот процент, можете рассчитать дополнительно необходимое количество материала. Если точность не является важной или у вас относительно маленькая модель, просто оставьте этот параметр в 0. Для сохранения настроек нажмите Accept.
Создаем собственные отверстия для вывода материала
Выполните команду для создания пустотелой модели и установите значение Holes per Hollow равным 2. Во время 3D печати моделей большего размера вы можете добавить больше отверстий, но обычно 2 отверстия вполне достаточно. Теперь установите радиус отверстия. Если необходимо, можете добавить угол наклона с помощью опции Hole Taper. Когда установлены желаемые настройки, нажмите Generate Holes. Теперь вы сможете перемещать отверстия, потянув за красную точку. Вы можете обновить параметры, нажав Generate Holes еще раз и удалить отверстия, нажав Remove All Holes.

Подготовка к 3D печати
На рисунке ниже показана модель с нестабильным расположением:

А здесь значение настройки Contact Tol равно 100:

Есть один трюк, который поможет выставить ваш объект идеально относительно основной плоскости без пошаговой медленной трансформации.


Автоматическое и ручное создание суппортов
MeshMixer предоставляет отличный инструмент для создания собственных суппорт-структур. Есть возможность генерировать суппорты автоматически.
Описание программы Autodesk MeshMixer
Функции и возможности
Важно! Если целью использования ПО стоит именно скульптинг полноценных фигур, для этого лучше подобрать другое решение, поскольку ориентировку разработчики рассматриваемого софта сделали немного в другом направлении, которое касается обработки уже готовых или почти сделанных элементов.Преимущества и недостатки
Если вы рассматриваете Autodesk MeshMixer в качестве основной программы для работы и желаете загрузить ее, сначала предлагаем ознакомиться с ее недостатками и преимуществами, чтобы собрать общую картину об этом решении. Начнем с достоинств:
- Бесплатное распространение.
- Отличная реализация автоматического создания поддерживаемых структур.
- Поддержка шаблонов и предметов, которые будут использоваться часто.
- Совместимость со всеми необходимыми форматами файлов.
Недостатки:
- Непродуманные функции для полноценного скульптинга.
- Появление периодических зависаний и вылетов, что особенно актуально для слабых компьютеров.
- Отсутствие русского языка.
Обзор функции генерации поддержки в MeshMixer
- Переместите необходимую модель на рабочую область, затем перейдите в “Analysis” и выберите там меню “Overhangs”. Там отыщите уже добавленный принтер или перейдите к ручной настройке.

- Используйте параметр под названием “Angle Thresh”, регулируя его так, чтобы задать видимость проблемных участков.
- Откройте “Support Generator” и выполните основную настройку поддержек. Важно обратить внимание именно на максимальный угол, расчет которого происходит в отношении базовой плоскости.

- Обязательно обратите внимание и на “Density”, чтобы выбрать оптимальное расстояние между поддержками.
- “Layer height” зависит от параметров самого принтера. Этот параметр нужно выставлять, отталкиваясь от толщины слоя печати.

- Используйте параметры “Base”, “Post” и “Tip Diameter”, если нужно поработать с очень мелкими деталями.
- После подготовки на экране отобразится выделенная красным поверхность. Нажатие по ней и создает поддержки. Дополнительно нажмите по кнопке “Place Supports”, чтобы автоматически генерировать правильные опоры.
Если все расчеты выполнены правильно, можно считать, что модель готова для печати. Остается только запустить ее, предварительно подключив и настроив сам принтер.
Важно! Только что были описаны настройки не с точными значениями, поскольку они зависят исключительно от самой печатаемой модели. Дополнительно во время печати будет потрачено несколько больше пластика, ведь он еще используется и для создания этих самых поддержек.Как скачать утилиту
MeshMixer распространяется бесплатно, поэтому для ее скачивания не придется привязывать карты, создавать аккаунты или выполнять дополнительные действия. Загрузка программного обеспечения осуществляется крайне просто:
- Откройте официальный сайт, где нажмите по большой кнопке “Download”.

- Ожидайте завершения загрузки исполняемого файла и запустите его.
- Следуйте отобразившимся на экране инструкциям, чтобы завершить инсталляцию. Обязательно примите условия лицензионного соглашения.
- По завершении закройте текущее окно и переходите к полноценному использованию софта.
Как поставить русификатор для Autodesk MeshMixer
К сожалению, разработчики рассматриваемого софта пока не добавили в него русский язык, однако ситуация может поменяться в будущем. Сейчас пользователям предлагается задействовать переводы от энтузиастов, которые не всегда функционируют правильно, а также под их видом могут распространяться вирусы. Однако, если вы уверены в том, что скачиваете подходящие и безопасные файлы, их необходимо вставить по пути: C:\Program Files\Autodesk\Meshmixer\resources\stringTable с заменой текущих объектов, а затем в самой программе поменять язык на необходимый.
Отзывы
Давно использую продукты от Autodesk. Это одна из моих любимых компаний-разработчиков компьютерного софта. Активно занимаюсь трехмерным моделированием, а недавно решил распечатать фигуры. Купил принтер, сходу запустил печать и обнаружил, что фигура просто посыпалась, а некоторые детали вообще не проработаны. Оказалось, что нужно было делать поддержки. Сначала рисовал их сам, но это неудобно и не всегда работает. Случайно наткнулся на MeshMixer и решил попробовать автоматическое средство. Сразу же все получилось, и затрачено было намного меньше времени и сил. В других целях это ПО не использовал, поэтому по поводу остальных функций ничего сказать не могу.
Заказчик по работе заказал сложную фигуру, с которой пришлось работать вообще впервые. Там нужно было сделать поддержки, но при самостоятельной рисовке в той же программе, где и осуществляется моделирование, получалось не очень качественно, и было непонятно, куда что ставить. Решила попробовать MeshMixer по совету коллеги. Я довольна. Теперь, когда нужно сделать поддержки или расставить примитивы, захожу сюда и делаю все в пару кликов. Для скульптинга только эта программа не особо подходит лично для меня, но я ее загружала не для этого, поэтому функциональность меня устроила.
Подпишитесь на автора, если вам нравятся его публикации. Тогда вы будете получать уведомления о его новых статьях.
Отписаться от уведомлений вы всегда сможете в профиле автора.
Сегодня речь пойдет о создании полых моделей с внутренними поддержками в бесплатной программе MeshMixer. Тема внешних поддержек затронута не будет. Про их создание в Мешмиксере уже есть отличная статья. В качестве примера возьму типичную задачу печати мастер-модели (магнит на холодильник) для последующего литья в силикон.
Размер модели по XY 80х70мм. Печатать её цельной значит напрасно тратить полимер.
Открываем stl в Мешмиксере. Выбираем меню Edit, пункт Hollow. Мешмиксер начнет сразу же калькулировать с настройками по умолчанию. Это можно прервать, нажав Cancel.
Видим вот такие настройки:
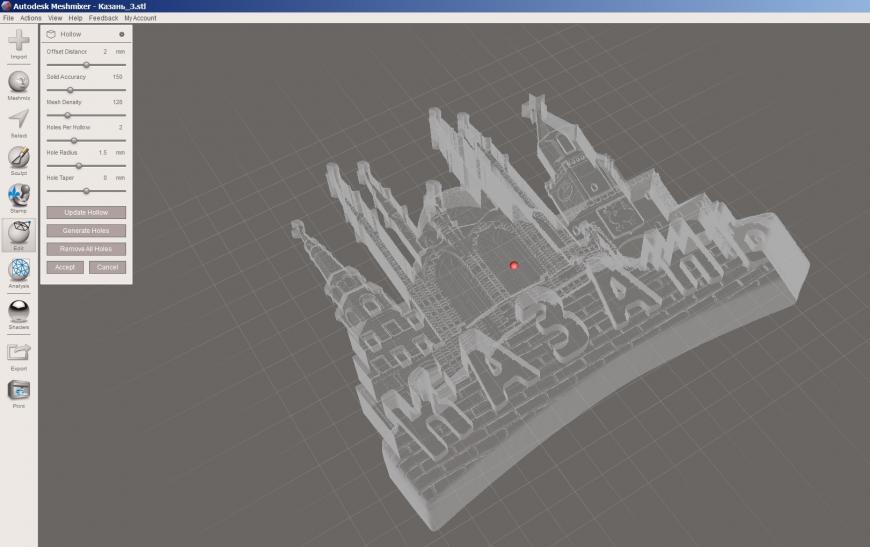
Offset Distance - толщина стенок. Я ставлю 1-2 мм.
Solid Accuracy и Mesh Density оставляю по умолчанию. Если кратко, эти настройки отвечают за то, насколько точно полость будет повторять внешние границы модели.
Holes Per Hollow - количество отверстий в каждой полости. Позволяет сделать отверстия для слива полимера и промывки полости. Я делаю 1-2 отверстия диаметров 5-10 мм.
Hole Radius - радиус отверстий.
Hole Taper - позволяет делать отверстия конусом. Оставляем 0.
Нажимаем Update Hollow. Получается полая модель с указанной толщиной стенок. Теперь жмем Generate Holes, генерируются отверстия.
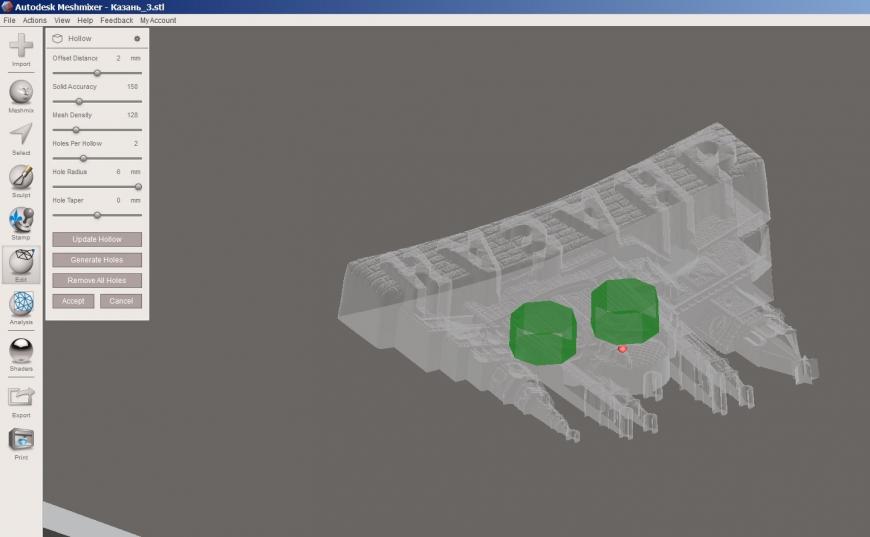
Отверстия можно перетащить в нужное место, зажав ЛКМ. Далее Accept и можно сохранить полую модель (File->Export).
Для некоторых моделей этого достаточно, можно печатать. Но в данном случае, очевидно, нужны поддержки внутри полости. Вдаваться в описание настроек не буду, отсылаю к статье. Обычно ставлю Angle Thresh в районе 75, Max Angle 70, Density 20, Post Diameter 1-1.5, Tip Diameter 0.5
После генерации поддержек нужно осмотреть модель на предмет вот таких косяков:
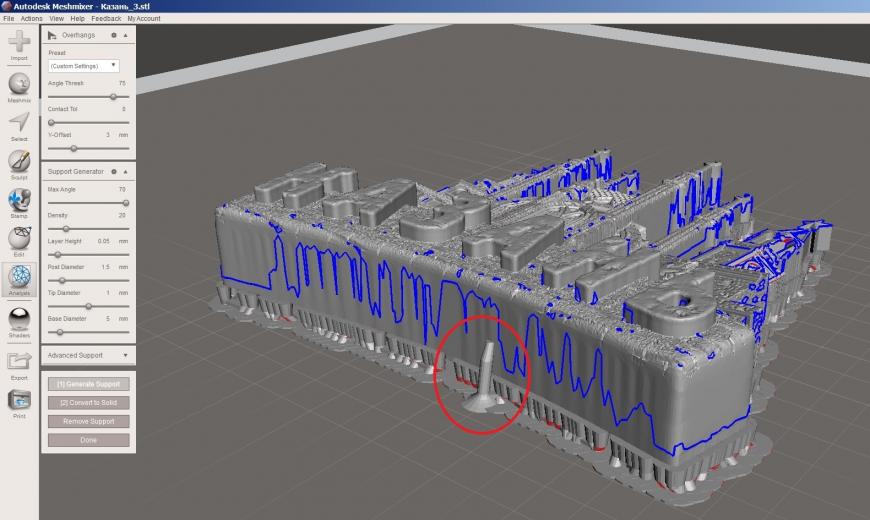
Ненужные поддержки удаляем, зажав Ctrl + ЛКМ. Честно говоря, не знаю, как удалить густой лес поддержек под основанием модели одним махом. Поэтому я его отрезаю уже от экспортированной модели. А если быть еще честнее, я его вообще не отрезаю, а просто утапливаю модель по Z на высоту поддержек в Creation Workshop.
Читайте также:

