Как пользоваться bluesoleil на компьютере
Обновлено: 02.07.2024
Мобильность и удобство использования всё глубже проникает во все сферы нашей деятельности. Появляются новые технологии и устройства, которые предоставляют новые, более совершенные и удобные возможности.
Одной из таких новых технологий является Bluetooth (блютус) – технология беспроводной передачи. Она даёт надёжную связь между периферией и основным устройством без использования проводов. Это избавляет пользователей от ограничений проводного соединения (например, зависимость от длины кабеля и наличия необходимого порта) и позволяет разместить необходимые устройства на большей площади, при этом, не теряя связи с ними.
Блютусом оснащаются ноутбуки, нетбуки, телефоны для обеспечения передачи информации между ними, существуют беспроводные гарнитуры, наушники, компьютерные мышки и клавиатуры, не требующие проводов.
Очевидно, что это очень удобно и поэтому широко распространено, но в то же время у рядового пользователя возникает вопрос – а как всем этим пользоваться?
Установка стандартных драйверов на компьютер с блютус-донглом или встроенным модулем позволяет задействовать его возможности, но для каждого устройства нужен свой драйвер, не всегда можно найти фирменный диск с программным обеспечением, да и возможности и удобство стандартных программ оставляют желать лучшего. Для решения этих проблем используется программное обеспечение от сторонних разработчиков. Об одной из таких программ и будет идти речь в этой статье.
Сегодня мы рассмотрим одну из самых популярных и универсальных программ для работы с блютус устройствами. Это программа BlueSoleil от компании IVT, одной из ведущих разработчиков программного обеспечения и драйверов для технологии блютус.
Сразу оговоримся, что BlueSoleil – это не программа, а набор протоколов для различных блютус устройств, включающий в себя и драйверы, и программное обеспечение. К сожалению, BlueSoleil не бесплатная и при запуске она приветствует нас таким окошком:

BlueSoleil без проблем определил подключённый к компьютеру донгл (usb-адаптер) и нашёл мою гарнитуру и телефон. Подключение осуществляется двойным нажатием на устройство и после этого вводится пароль, который по умолчанию четыре нуля. Вуаля, и связь установлена. Все просто и интуитивно понятно.

Ещё одной приятной особенностью, которая сразу бросается в глаза, являются подсвеченные иконки вверху – так выделяются действия, которые Вы можете совершить со своим устройством. Для телефона это использование его в качестве модема, для передачи файлов и для соединения последовательным Bluetooth-портом (по сути создаётся виртуальный COM-порт). Для каждого подключённого устройства набор действий может отличаться – всё необходимое программа определит сама.
Пару слов об интерфейсе. Он красивый и довольно удобный. К действиям, которые выделены иконками в верхней части, Вы можете получить доступ, просто щелкнув на иконке устройства правой кнопкой мыши.
При установке, программа прописывается в трее и её основное окно можно вызвать двойным нажатием. Состояние текущего соединения отображается цветом иконки в трее. При выключенном блютузе иконка серая, в состоянии готовности – синяя, а при установленном соединении зелёная. Включить блютус можно прямо в трее или сделав двойной щелчок на жёлтой центральной кнопке в виде жёлтого круга. При активации блютуса автоматически определяется физический адрес устройства и его тип(в моём случае – настольный ПК). При щелчке правой кнопкой на иконку в трее откроется меню, где можно выйти в проводник устройств, поменять внешний вид, установить плагины или подредактировать свойства Вашего блютус-устройства.
Из минусов программы можно отметить только её высокую стоимость, а также то, что при установке она сама прописывается в авторане. Есть ещё некоторые погрешности в русском переводе, но они незначительные и скорее вызовут улыбку, чем раздражение.
Резюмируя вышеизложенное, можно сказать, что эта программа, а точнее Bluetooth-стек BlueSoleil является идеальным решением для людей, которые не привыкли экономить на удобстве и функциональности. Довольно высокая цена окупается её возможностями и удобным интерфейсом. Поддержка практически любого блютус адаптера и устройства позволяет экономить время на поиск и установку драйверов, особенно если у Вас таких устройств большое количество.
Вывод: BlueSoleil - это одна из лучших программ, используемых для передачи данных, организации BlueTooth-сетей и соединения различных устройств с компьютером или ноутбуком с кучей достоинств и одним серьёзным недостатком – её ценой. Если цена для Вас некритична, а беспроводных устройств много и Вы планируете использовать возможности предоставляемые BlueTooth и самим устройством «на всю катушку» - тогда это наилучший выбор.
Любителям бесплатного софта мы не рекомендуем использовать эту программу – слишком сильные ограничения поставили разработчики на пробную версию. Для такого случая есть менее удобные, но зато бесплатные программы для работы с Bluetooth.

BlueSoleil – профессиональный инструмент для сопряжения компьютера или ноутбука с мобильными и периферийными устройствами посредством Bluetooth интерфейса. Поддерживает все версии Windows, большинство смартфонов, микрофонов, принтеров, телевизоров. Совместима с Bluetooth 4-й версии. Приложение умеет передавать картинки и фотографии, VOIP данные, стереозвук, эмулировать HID устройства, организовывать локальные сети.
Что нового
- Полная совместимость с Windows 8 и 10.
- Улучшение качества звука A2DP и SCO.
- Оптимизация мульти-профилей.
Системные требования
Плюсы и минусы:
Преимущества:
Недостатки:
- Бесплатно работает только 30 дней.
- Много нюансов при установке.
- Новые версии не работают на Windows 7.
- Отсутствует встроенный деинсталлятор.
- В trial-версии возможна передача не более 5 МБ за сеанс.
Как использовать?
Для работы с BlueSoleil обязательно наличие Bluetooth модуля на компьютере, на ноутбуках такие установлены по умолчанию.
- Для сопряжения двух устройств запустите приложение, включите интерфейсы на обоих девайсах.
- Кликните по названию клиента в окне компьютерной версии приложений. Если оно не обнаружено, щелкайте по красному шару для запуска сканирования.
Белым цветом обозначены устройства, с которыми можно установить связь, зеленые – сопряженные, жёлтым – выбранные.
- Введите пароль, который по умолчанию установлен как «0000».
Теперь вверху появятся иконки со всплывающими подсказками для выполнения доступных действий. Для телефонов это:
Для различных типов оборудования набор функций индивидуален вплоть до использования гаджета в качестве точки для раздачи интернета или организации сети по Блютузу.
Часто задаваемые вопросы:
Как удалить программу?
- Распакуйте архив и запустите программу с правами Администратора.
- Кликните «Clean» .
- Путь к ключам, относящимся к BlueSoleil, расположен в окне. Их можно удалить кнопкой «Clean» .
- После этого можно закрыть приложение и стереть все принадлежащие ему файлы с диска.
Почему регулярно появляется ошибка с кодом 183?
Она свидетельствует о том, что используемая вами версия продукта сильно устарела (на компьютере установлен BlueSoleil 7 или старее). Обновите приложение.
Как подключить гарнитуру для воспроизведения музыки и звонков?
- Подключите гарнитуру к компьютеру и запустите утилиту.
- После её обнаружения кликните по иконке солнышка в центре окна для поиска устройств.
В случае, если индикатор постоянно изменяет цвет, светится красным или мигает, обратитесь к руководству по эксплуатации гарнитуры. Скорее всего она по умолчанию запускается в режиме сопряжения.
- Два раза щелкните по иконке наушников для сопряжения.
- В случае успеха на значке появится зеленя метка.
- При появлении запроса на ввод пароля введите «0000».
- Кликните по гарнитуре правой клавишей и выберите нужный сервис (функцию).
- Если нужен голос, например, для совершения звонков, выберите услугу набора номера «Make call».
Отзывы пользователей
Купил программу за 20 баксов, намучался, пока она увидела мой Galaxy 2. То Bluetooth она не видит, то не может его включить. Регулярно проверяет лицензию, и без её подтверждения отказывается работать. Удалил приложение, даже бесплатной версией после такого не стал бы пользоваться.
Андрей Р.
Не советую покупать эту дорогую дрянь. Вот лет 10 назад, когда она была бесплатной, прога отлично работала. Сейчас же во время запуска конфликтует с сетевыми драйверами, из-за чего пропадает интернет. Встроенного деинсталлятора нет, как мне избавиться ото всего, что там на компьютер на устанавливалось?
Олег Н.
BlueSoleil подходит только для передачи небольших файлов, ведь не в каждом доме есть два высокоскоростных устройства с Bluetooth 4-й версии. Сейчас такой вариант сопряжения полностью заменяется беспроводным маршрутизатором. С ним намного меньше танцев с бубном и выше скорость.
IVT BlueSoleil Mobile
версия 6.4.275.0
Последнее обновление программы в шапке 17.11.09
Менеджер Bluetooth соединения для ПК.

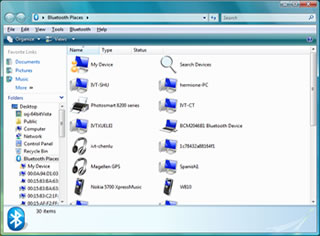
- Personal Area Network (Server)
- Serial Port
- Basic Image Push
- Header Audio Gateway
- LAN Acce
- AV Headphone
- Information Synchronization
- File Transfer
- Object Push
Утилита от IVT для проверки совместимости с имеющимся оборудованием: HardwareCheck.exe
Драйвера BlueSoleil здесь
Варез программ для ПК, как и самой ОС, на форуме ЗАПРЕЩЁН! Объявление: Правила раздела Компьютеры и периферия
Теперь собственно описание настройки:

1. Personal Area Network (PAN)

2. Serial Port(s)
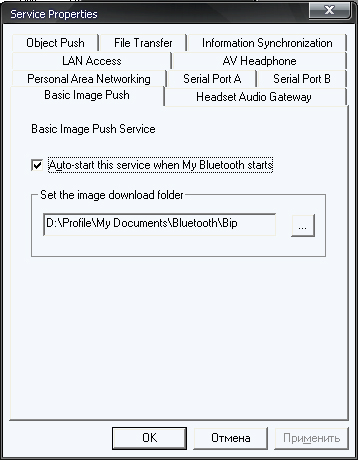
3. Basic Image Push

4. Header Audio Gateway

5. LAN Access

6. AV Headphone
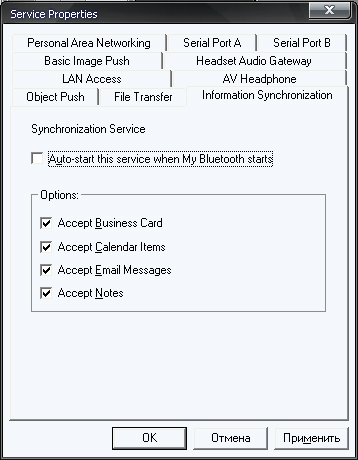
7. Information Synchronization
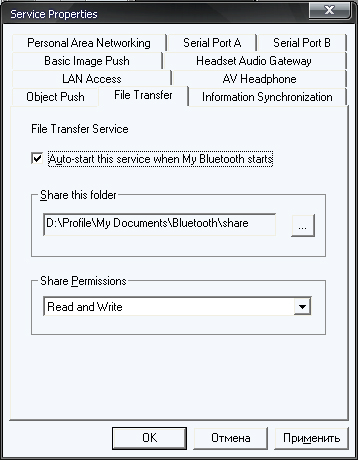
8. File Transfer
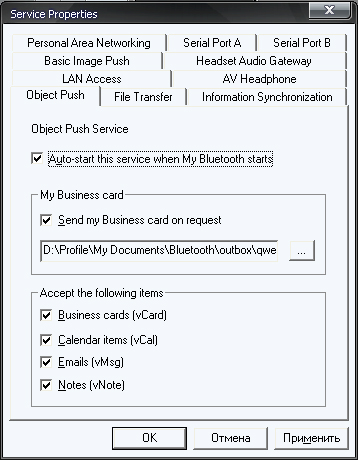
9. Object Push

Подключение Bluetooth-наушников к компьютеру — несложная задача, особенно если используется последняя версия Windows 10, которая сама устанавливает все нужные драйвера. Впрочем, на практике наушники зачастую отказываются подключаться так просто. В рамках этой инструкции будут рассмотрены стандартные методы, возможные ошибки и пути их исправления для того, чтобы подключить любую аудиотехнику, использующую Bluetooth-соединение, к ПК или ноутбуку. Подопытными выступят наушники JBL 450BT, AirPods и колонка Flip 4.
Оборудование
У большинства ноутбуков есть встроенный Bluetooth-адаптер, но в стандартной комплектации ПК он не предусмотрен. Пока владельцы персональных компьютеров листают каталог в поисках подходящей модели адаптера, обладатели ноутбуков могут включить Bluetooth-соединение, если уже не сделали этого раньше.
Настройка ноутбука

Шаг 1: активируете щелчком мыши панель уведомлений. Если плитка «Bluetooth» подсвечена синим — она активирована, если нет — кликните на нее один раз. Затем вызовите правой клавишей мыши свойства объекта. Если у вас, например, Windows 7, и плитки или значка в указанном месте нет, зайдите через «Пуск» в меню «Панель управления», затем выберите вкладку «Устройства».

Шаг 2: в новом окне выберите в списке свое устройство и нажмите «Соединить». Во время подключения наушники должны быть включены.

Если в списке нет наушников: под строкой «Ваш компьютер выполняет поиск устройств» находится вкладка «Другие параметры» — кликните на нее, чтобы открыть новое окно. Выберите пункт «Разрешить устройствам обнаруживать этот компьютер». Повторите поиск устройств.

Настройка ПК и лэптопа
Если у вас лэптоп, да еще и устаревшей модели, высока вероятность, что встроенный адаптер отсутствует, поэтому инструкции для переносного и настольного компьютера идентичны. Вставьте Bluetooth-адаптер в USB-порт и следуйте дальнейшим инструкциям.
Вызовите панель уведомлений, выберите в меню плитку «Все программы».

Перейдите на вкладку «Устройства» и нажмите «Добавить Bluetooth».

В волшебном мире, где все и всегда происходит с первой попытки, вы сможете подключить наушники или гарнитуру вышеописанным способом. В реальности бывает так:

Выход из ситуации может быть простым или сложным.
Простой: нажмите «Win+X», вызовите диспетчер задач.

Найдите свой «голубой зуб», правой клавишей выберите контекстное меню и нажмите «Включить устройство».

После подключения не забудьте обновить драйверы.
Что делать, если ничего не помогает
Для подключения используется адаптер CSR8510 A10. При покупке в комплекте не было диска с драйверами, производитель неизвестен. Windows упорно не видит CSR8510 A10. Ручное и автоматическое обновление не помогает.
Специализированное ПО (Driver Booster, DriverHub или DriverPack Solution) тоже бесполезно. Операционная система видит физическое устройство, но не взаимодействует с ним. Если вы столкнулись с такой проблемой, выход только один — BlueSoleil.
Есть и другие программы, но они менее надежны: соединение чаще разрывается, есть большая вероятность, что устройство не обнаружится. Между тем, за 10 лет использования автором программа BlueSoleil еще ни разу не подводила и не давала сбоя.

BlueSoleil устанавливает свои драйвера, благодаря чему работают любые адаптеры и подключаются все Bluetooth-устройства, включая телефоны, колонки, гарнитуры. Программу можно скачать с официального сайта.
Подключение беспроводных наушников с помощью BlueSoleil
Шаг 1: скачайте, установите и запустите программу. Софт платный, в бесплатном режиме можно использовать в течение 3 минут — для проверки качества связи.

Шаг 2: кликните правой клавишей мыши по золотому шару, в меню выберите «Поиск устройств» или просто нажмите «F5», находясь в активном окне программы. Используйте ползунок для поиска доступных устройств.

Шаг 3: выберите свое устройство, дважды кликните на его иконку левой клавишей мыши или один раз правой, чтобы выбрать в контекстном меню пункт «Поиск функций».

Шаг 4: когда функции будут найдены, нажмите «Слушать музыку».
Шаг 5: вы можете разрешить автозапуск отдельно для каждого устройства, чтобы при включении наушники сами коннектились к компьютеру.

Когда устройство одновременно подключено к смартфону и ПК, звук будет транслироваться с компьютера. Если в это время раздастся звонок, видеоплеер встанет на паузу, наушники автоматически переключатся на телефон. С аудиоплеерами сложнее: некоторые из них продолжат играть музыку, но она не будет воспроизводиться в наушниках. По окончании разговора наушники снова присоединятся к компьютеру и будут воспроизводить звук.

Шаг 6: чтобы разорвать связь устройства с BlueSoleil, кликните на него правой клавишей мыши, выберите «Отсоединить Улучшенный звук посредством Bluetooth».
Подключение AirPods к Windows
С помощью описанной выше программы AirPods подключаются к компьютерам, приставкам и телевизорам так же, как и любые другие устройства.

Рассмотрим еще один способ подключения через BlueSoleil.
Шаг 1: кликнув на значок Bluetooth-соединения правой клавишей мыши, выберите в меню пункт «functions»

Шаг 2: нажмите на плюсик, чтобы добавить AirPods.
Шаг 3: во время поиска устройства необходимо нажать кнопку на боксе с наушниками на 3 секунды. Крышку оставляем открытой, чтобы увидеть индикатор внутри кейса.

Дальнейшие действия аналогичны уже описанным: в меню устройства выберите «Слушать музыку». Если хотите использовать AirPods в качестве гарнитуры, выберите пункт «Подключить шлюз голосовой связи» или просто кликните на значок.
Можно обойтись и без программы, если Bluetooth-адаптер определяется системой.
Подключение AirPods к ноутбуку с Windows 10

Шаг 2: зажмите на 3 секунды кнопку на зарядном устройстве, следите за индикатором внутри — он должен «подмигивать» белым цветом.

Каждый раз, когда наушники окажутся в футляре — произойдет автоматический дисконнект. Как только коробок откроется, они автоматически соединятся с устройством. Можно отключить устройство принудительно с помощью кнопки в этом же вкладке.

Если установлена операционная система Windows 7, придется устраивать пляску с драйверами через диспетчер задач: сначала удалить их, затем попробовать снова поставить автоматически. Но не факт, что поможет: у одних срабатывает, у других — нет.
Возможно, это зависит от модуля, версии операционной системы, даты обновления базы драйверов — слишком много факторов, чтобы делать однозначный вывод. Проще установить вспомогательные программы или перейти на Windows 10.
Если вы пользуетесь устаревшей операционной системой или адаптерами от неизвестных производителей, подключение беспроводных наушников не будет легкой задачей. Возможно, придется обновлять драйвера, но и это может не сработать. Легкий и быстрый коннект обеспечат актуальная версия операционной системы, фирменный Bluetooth-адаптер и специализированные программы. В этом случае проблем возникнуть не должно.
Читайте также:

