Как пользоваться электронной почтой на компьютере
Обновлено: 07.07.2024
Здравствуй, мой читатель! С появлением Интернета в каждом доме мы постепенно стали забывать о письмах, открытках и приглашениях, которые раньше рассылали по почте и получали с рук курьеров или почтальонов.
Теперь сделать рассылку можно в пару кликов благодаря электронной почте.
По сути, электронная почта – это аналог обыкновенной почтовой службы. Но нам не стоит ждать по несколько дней, а то и недель, пока письмо дойдет. Все происходит мгновенно.
Видео на тему: Как создать почту с телефона
Если вы не знаете, как пользоваться электронной почтой и вообще, как создать собственный почтовик, тогда я вам расскажу.
Делается это очень просто. Введите в поисковик «электронная почта» и перед вами появится список всех самых популярных почтовых сервисов.

Структура же регистрации электронной почты подобна друг другу:
- вводим желаемый логин
- придумываем пароль.
- заполняем все указанные поля регистрационными данными (ФИО, дата рождения, номер телефона, адрес и так далее.)
- ввод кода с картинки (так система проверяет, не робот ли вы).
Что касается паролей, то это отдельная тема. Необходимо уметь создавать сложные пароли и хранить их в надежном месте.
Самый популярный почтовик в рунете – это почта от Яндекс. Данный почтовый сервис отличается своей простотой и легкой навигацией. Для новичков – это то, что нужно!

Но, не смотря на свою универсальность, многие пользователи жалуются на замысловатость управления почтовиком от Google.
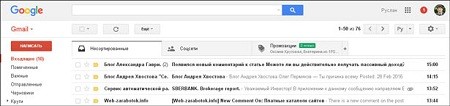
Помимо этих двух огромных сервисов имеются тысячи других серверов электронной почты, которые также находят своих почитателей в сети Интернет.
Если вы хотите спросить: «какой лучше?», — то на этот вопрос вам вряд ли кто-то сможет дать ответ. Яндекс.Почта, Gmail, Rambler, Freemail, E-mail и так далее. Все они имеют как свои плюсы, так и минусы, достаточно лишь привыкнуть к интерфейсу.
Корпорация MicroSoft так же имеет свой почтовый сервер – OutLook. Он популярен тем, что в операционной системе Windows установлен клиент, который облегчит вам работу с электронными письмами.
Да и навигация у клиента намного удобней, чем в браузерной версии почтовиков.
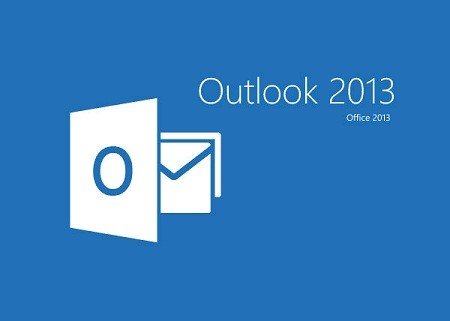
Что еще нужно знать об электронной почте?
Во-первых , это не просто сервис для отправки писем. Вы можете отправлять фотографии, видеоматериалы и самые разные архивы с документами, программами и так далее.Во-вторых, почти на каждом сервере электронной почты имеются облачные хранилища, которые позволяют хранить большие объемы информации и иметь к ним доступ в любой нужный момент через Интернет.
В «облаке» ваши файлы не пострадают, если ваш компьютер выйдет из строя или сломается жесткий диск. Это очень полезная опция для большинства офисных работников, которые работают с ценными бумагами, и для бухгалтеров.
Спам, реклама и электронная почта
Вообще не рекомендую переходить по ссылкам из писем, если вы не доверяете отправителю.
Я надеюсь, представленная информация помогла вам немного разобраться в том, что же такое электронная почта. Вы, несомненно, оцените все невероятные достоинства данного вида общения.
Если же вы только начали осваивать Интернет пространство и вам все равно сложно совладать с инструкцией, которую я вам предложил, тогда пройдите по ссылке .
Здесь вы найдете обучающий курс « Секреты продуктивной работы за компьютером », который поможет научиться правильно пользоваться сервисами в Сети. Все темы растолкованы просто и доступно, проблем не будет.
Вот и все, что я хотел вам рассказать. Поделитесь ссылкой на эту статью в соц. сетях, возможно, среди ваших друзей также найдутся неопытные пользователи, незнающие об электронке.
Дорогой читатель! Добавьте этот сайт в закладки своего браузера и поделитесь с друзьями ссылкой на этот сайт! Мы стараемся показывать здесь всякие хитрости и секреты. Пригодится точно.

С появлением Интернета в каждом доме мы постепенно стали забывать о письмах, открытках и приглашениях, которые раньше рассылали по почте и получали с рук курьеров или почтальонов.
Теперь сделать рассылку можно в пару кликов благодаря электронной почте.
По сути, электронная почта – это аналог обыкновенной почтовой службы. Но нам не стоит ждать по несколько дней, а то и недель, пока письмо дойдет. Все происходит мгновенно.
Если вы не знаете, как пользоваться электронной почтой и вообще, как создать собственный почтовик, тогда я вам расскажу.
На блоге есть еще статья, посвященная почте gmail и как защитить свой аккаунт посредством двухэтапной аутентификации. Читайте здесь.
Что такое почтовик?
Делается это очень просто. Введите в поисковик «электронная почта» и перед вами появится список всех самых популярных почтовых сервисов.
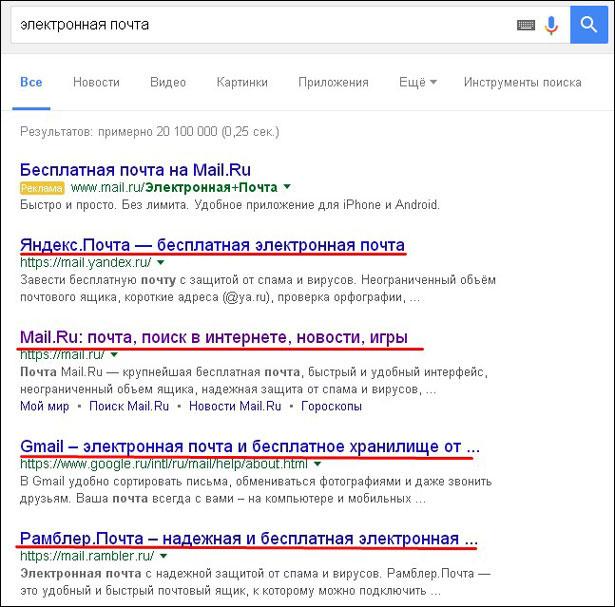
Структура же регистрации подобна друг другу:
- вводим желаемый логин
- придумываем пароль.
- заполняем все указанные поля регистрационными данными (ФИО, дата рождения, номер телефона, адрес и т.д.)
- ввод кода с картинки (так система проверяет, не робот ли вы).
Что касается паролей, то это отдельная тема. Необходимо уметь создавать сложные пароли и хранить их в надежном месте. Чтобы с этим разобраться, рекомендую прочитать две статьи:
Самый популярный почтовик в рунете – это почта от Яндекс. Данный почтовый сервис отличается своей простотой и легкой навигацией. Для новичков – это то, что нужно!
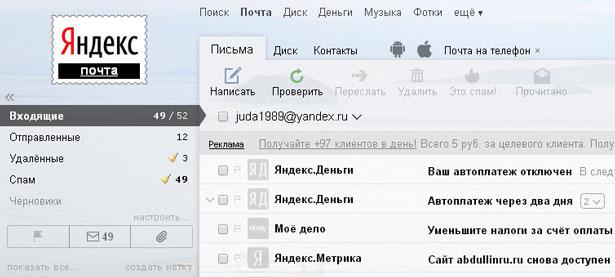
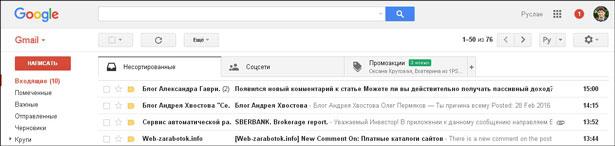
Помимо этих двух огромных сервисов имеются тысячи других серверов электронной почты, которые также находят своих почитателей в сети Интернет.
Если вы хотите спросить: «какой лучше?», — то на этот вопрос вам вряд ли кто-то сможет дать ответ. Яндекс.Почта, Gmail, Rambler, Freemail, E-mail и т.д., все они имеют как свои плюсы, так и минусы, достаточно лишь привыкнуть к интерфейсу.
Корпорация MicroSoft так же имеет свой почтовый сервер – OutLook. Он популярен тем, что в операционной системе Windows установлен клиент, который облегчит вам работу с электронными письмами.
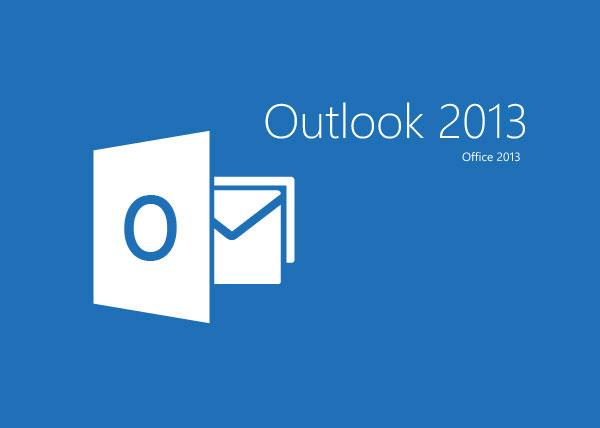
Что еще нужно знать об электронной почте?
Во-первых, это не просто сервис для отправки писем. Вы можете отправлять фотографии, видеоматериалы и самые разные архивы с документами, программами и т.д.
Во-вторых, почти на каждом сервере электронной почты имеются облачные хранилища , которые позволяют хранить большие объемы информации и иметь к ним доступ в любой нужный момент через Интернет. В «облаке» ваши файлы не пострадают, если ваш компьютер выйдет из строя или сломается жесткий диск. Это очень полезная опция для большинства офисных работников, которые работают с ценными бумагами, и для бухгалтеров.
Спам и реклама
Вообще не рекомендую переходить по ссылкам из писем, если вы не доверяете отправителю.
Я надеюсь, представленная информация помогла вам немного разобраться в том, что же такое электронная почта. Вы, несомненно, оцените все невероятные достоинства данного вида общения.
Если же вы только начали осваивать Интернет пространство и вам все равно сложно совладать с инструкцией, которую я вам предложил, тогда пройдите по ссылке.
Здесь вы найдете обучающий курс «Секреты продуктивной работы за компьютером», который поможет научиться правильно пользоваться сервисами в Сети. Все темы растолкованы просто и доступно, проблем не будет.
Вот и все, что я хотел вам рассказать. Поделитесь ссылкой на эту статью в соц. сетях, возможно, среди ваших друзей также найдутся неопытные пользователи, незнающие об электронке.
Подписывайтесь на обновления моего блога и вы сможете получать рассылку уведомлений о выходе новой статьи. До встречи!
9.4.1. Как завести свой электронный почтовый ящик?
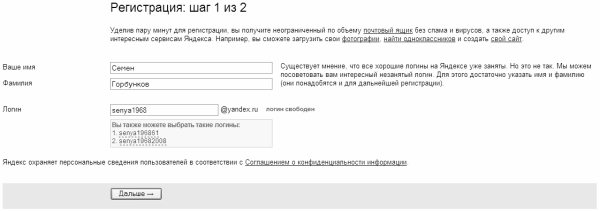
Рис. 9.22. Первый этап создания ящика
На первом этапе необходимо ввести вашу фамилию и имя, а также имя создаваемого почтового ящика ( логин ). Все эти данные вводятся с клавиатуры. При вводе логина можно использовать буквы английского алфавита, цифры, а также символ подчеркивания и дефис (пробелы в имени не допускаются).
В процессе ввода логина почтовый сервис автоматически проверяет, не занят ли он в данный момент. Если выяснится, что ящик с таким именем уже существует, вам будут предложены другие варианты логина, близкие к тому, который вы попытались ввести (они предлагаются в любом случае, см. рис. 9.22).
После заполнения указанных реквизитов следует нажать кнопку Дальше для перехода к следующему этапу создания почтового ящика (рис. 9.23).
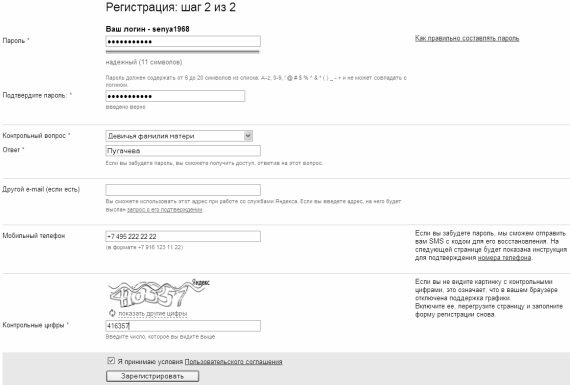
Рис. 9.23. Второй этап создания ящика
На данном этапе следует ввести пароль, который в дальнейшем будет использоваться для доступа к почтовому ящику. Для ввода пароля можно использовать те же символы, что и при вводе логина, а также – специальные символы ( % , & , + и др.). В составе пароля должно быть не менее 6-ти и не более 20-ти символов.
Иногда пользователи забывают или теряют пароль к своему почтовому ящику. Для решения подобных проблем реализован специальный механизм, который позволяет пользователю получить доступ к своему почтовому ящику без ввода пароля. Смысл этого механизма заключается в ответе на секретный вопрос. Этот секретный вопрос и ответ на него указываются на втором этапе формирования почтового ящика в полях Контрольный вопрос и Ответ (см. рис. 9.23). Причем сам вопрос выбирается из предложенного раскрывающегося списка, а ответ на него вводится с клавиатуры. Примеры контрольных вопросов: Девичья фамилия матери (см. рис. 9.23), Любимое блюдо , Мое школьное прозвище и др. Очевидно, что контрольные вопросы сформированы таким образом, что точный ответ на них может знать только конкретный человек. При утере пароля система выдаст указанный при формировании ящика контрольный вопрос, и если ответ на него будет правильным, то доступ к ящику будет открыт.
В поле Другой e-mail (если есть) можно ввести приобретенный ранее электронный адрес, если таковой имеется. Заполнение данного поля не обязательно. Если же в нем указывается электронный адрес, то на этот адрес сразу после создания почтового ящика будет выслана регистрационная информация. Также при желании вы можете указать и свой мобильный телефон (правда, это делать не рекомендуется)
В поле Контрольные цифры с клавиатуры нужно ввести цифры (без разделителей и пробелов!), которые отображаются выше (см. рис. 9.23).
После заполнения перечисленных реквизитов нужно нажать кнопку Зарегистрировать – в результате на экране отобразится информация о том, что регистрация успешно завершена (рис. 9.24). Здесь же при желании вы можете ввести о себе некоторые дополнительные данные.
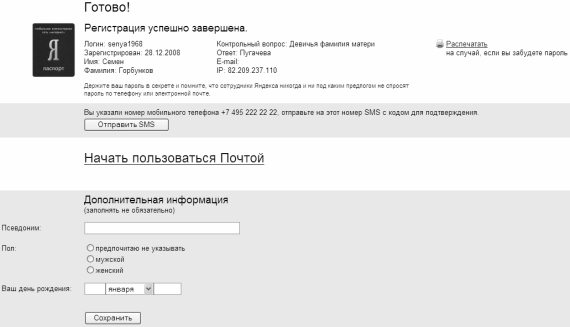
Рис. 9.24. Завершение регистрации
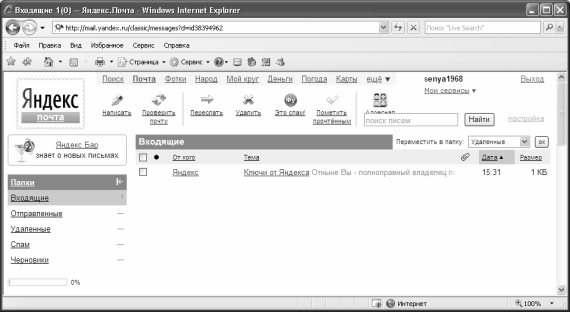
Рис. 9.25. Интерфейс почтового ящика
Папка Отправленные предназначена для хранения отправленной (исходящей) электронной корреспонденции. При отправке каждого письма его копия (со всеми вложениями, при их наличии) по умолчанию помещается в папку Отправленные .
В папке Удаленные хранится электронная корреспонденция, которая была удалена с помощью ссылки Удалить .
В папку Спам помещается вся входящая корреспонденция, которая распознается системой как спам. Данную папку можно быстро очистить с помощью ссылки, расположенной справа от названия папки (она появляется при наличии в папке хотя бы одного письма). Кстати, аналогичным образом выполняется очистка и папки Удаленные .
В папке Черновики можно хранить письма, которые по каким-то причинам не предназначены ни для одной из перечисленных выше папок.
Для того, чтобы переместить письма из папки в папку, следует отметить их в списке с помощью соответствующих флажков, затем в раскрывающемся списке Переместить в папку (этот список расположен в правой части интерфейса над списком писем) выбрать требуемую папку и нажать расположенную справа кнопку ОК .
Ссылка Проверить почту предназначена для немедленной проверки почтового ящика на предмет поступления новых писем.
Раздел Адресная книга предназначен для ведения списка адресатов, с которыми предполагается ведение наиболее активной переписки. Для добавления в список нового адресата следует воспользоваться ссылкой Добавить запись , после чего в открывшемся окне ввести имя и фамилию адресата, его электронный адрес, телефон, произвольный комментарий и дату рождения. Единственный обязательный реквизит для каждого адресата – это электронный адрес.
В разделе Настройка осуществляется настройка параметров почтового ящика. В частности, здесь можно формировать, редактировать и удалять папки, предназначенные для хранения электронной корреспонденции, выбирать стиль оформления писем, настраивать интерфейс почты и др. Отдельно следует отметить возможность фильтрации входящей почты с целью борьбы со спамом (использование «черных» и «белых» списков). Заслуживает также внимания реализованный механизм автоматического сбора почты, настройка которого позволяет автоматически собирать почту со всех других почтовых ящиков, имеющихся у пользователя, и доставлять ее в данный почтовый ящик.
Раздел Поиск предназначен для быстрого поиска писем. Возможности данного раздела целесообразно использовать при работе с большими объемами электронной корреспонденции. В качестве параметров поиска можно указывать произвольный текстовый фрагмент (который может содержаться как в тексте, так и в теме письма) и электронный адрес отправителя/получателя. Также следует указать папки, в которых будет выполняться поиск.
Таким образом, мы научились самостоятельно создавать собственный почтовый ящик. Однако в данном случае все действия по работе с электронной корреспонденцией приходится выполнять непосредственно на сервере, используя предоставленный почтовым сервисом интерфейс. Гораздо удобнее использовать для работы с электронной почтой специальные почтовые программы. В этой книге мы рассмотрим одну из самых популярных таких программ – Outlook Express.
9.4.2. Назначение и возможности программы Outlook Express
Разработчиком почтовой программы Outlook Express является корпорация Microsoft, и это во многом способствует тому, что данная программа является одной из самых популярных почтовых клиентов. В первую очередь это обусловлено тем, что Outlook Express прекрасно взаимодействует с другими продуктами компании Microsoft (Internet Explorer, и др.). Кроме этого, данная программа очень удобна для домашних пользователей – в отличие, например, от той же Microsoft Outlook, которая также разработана компанией Microsoft, но адресована в первую очередь офисным пользователям.
Интерфейс программы, предлагаемый по умолчанию, показан на рис. 9.26.
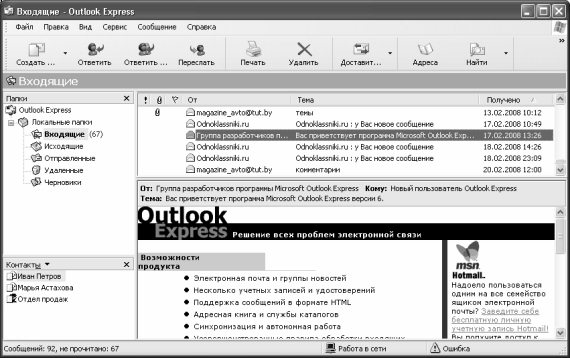
Рис. 9.26. Программа Outlook Express
Как видно на рисунке, окно программы имеет структуру типичного Windows-приложения. Вверху находится главное меню, под ним – инструментальная панель, а основную часть интерфейса занимает рабочая область, разделенная на четыре панели. Левая верхняя панель содержит перечень папок с электронными письмами, в правой верхней панели отображается содержимое папки, на которой установлен курсор. В левой нижней панели содержится список контактов из адресной книги, а в правой нижней – текст письма, на котором установлен курсор.
Функциональные возможности почтовой программы Outlook Express позволяют решать следующие задачи:
• получение, чтение, создание, отправка и хранение электронной корреспонденции;
• использование нескольких учетных записей для работы с электронной корреспонденцией;
• ведение адресной книги, в которой осуществляется хранение адресов электронной почты;
• работа с группами новостей (получение, чтение, хранение, отправка);
• гибкая настройка пользовательского интерфейса и параметров работы программы в соответствии с потребностями конкретного пользователя;
• настройка и использование антивирусной и антиспамовой защиты;
• импорт электронной корреспонденции из других популярных почтовых программ с помощью встроенного мастера импорта;
• импорт адресной книги из других популярных почтовых программ;
• экспорт электронной корреспонденции и адресной книги;
• выполнение ряда иных действий, обусловленных спецификой использования программы и потребностями конкретного пользователя.
Однако перед тем как приступить к эксплуатации почтовой программы Outlook Express, следует создать учетную запись электронной почты. Об этом рассказывается в следующем разделе.
9.4.3. Создание учетной записи в Outlook Express
Для перехода в режим работы с учетными записями Outlook Express следует выполнить команду главного меню Сервис ? Учетные записи – в результате на экране откроется окно, изображенное на рис. 9.27.

Рис. 9.27. Учетные записи электронной почты
Для создания новой учетной записи почты следует в данном окне на вкладке Почта нажать кнопку Добавить (эта кнопка расположена справа вверху окна, см. рис. 9.27), и в открывшемся меню выбрать пункт Почта . В результате на экране откроется окно Мастер подключения к Интернету ; с помощью Мастера в пошаговом режиме выполняется создание новой учетной записи. При этом выполняются перечисленные ниже действия.
1. На первом этапе с клавиатуры следует ввести произвольное имя пользователя (это могут быть, например, имя и фамилия), после чего нажать кнопку Далее .
4. На четвертом этапе в соответствующих полях с клавиатуры нужно ввести имя создаваемой учетной записи и пароль, после чего нажать кнопку Далее .
5. На пятом этапе нажатием кнопки Готово завершается процесс создания новой учетной записи.
В результате выполненных действий созданная учетная запись отобразится в окне Учетные записи в Интернете (см. рис. 9.27) на вкладках Все и Почта .
Чтобы получить электронную почту, нужно выполнить команду главного меню Сервис ? Доставить почту ? Доставить почту (эта команда вызывается также нажатием комбинации клавиш Ctrl+M ), либо нажать соответствующую кнопку в инструментальной панели (не забудьте перед этим подключиться к Интернету).

Вы можете вставить в текст письма какое-либо изображение (рисунок, фотографию, и т. п.) – для этого в панели форматирования нажмите последнюю кнопку, которая называется Вставить рисунок .
При нажатии на данную кнопку на экране открывается окно, в котором выполняется настройка вставки изображения. Порядок работы в данном окне интуитивно понятен, поэтому останавливаться на нем мы здесь не будем.
Это начало большого курса про работу почтовых серверов. Я не преследую цели быстро научить кого-то работать с почтовыми серверами. Тут будет много дополнительной информации, касающаяся тех вопросов, которые мы будем встречать по пути, потому что я стараюсь делать курс в основном для тех, кто только делает первые шаги.

Так уж сложилось, что подрабатываю преподавателем по администрированию линуксов. И в качестве домашнего задания даю студентам десяток ссылок на различные ресурсы, так как где-то материала недостаточно, где-то он слишком сложный. А на разных ресурсах материал часто дублируется, а иногда начинает расходится. Также, большинство контента на английском, а бывают студенты, которые испытывают трудности с пониманием. Есть прекрасные курсы у Семаева и Лебедева, и, возможно, у других, но, на мой взгляд, какие-то темы недостаточно раскрыты, какие-то недостаточно связаны с другими.
Поэтому в один день решил как-то конспектировать материал и давать его студентам в удобном виде. Но раз уж делаю дело, почему бы не делиться им со всеми? Сначала пытался делать текстом и разбавлять его ссылками, но таких ресурсов миллионы, а толку? Где-то не хватало наглядности и объяснений, где-то студенты ленятся прочесть весь текст(да и не только они) и получаются пробелы в знаниях.
Но дело не только в студентах. Всю свою карьеру я работал в IT интеграторах, а это огромный опыт работы с различными системами. В итоге я стал широкопрофильным инженером. Часто приходится сталкиваться с айтишниками в различных компаниях и довольно часто я замечаю у них пробелы в знаниях. В айти сфере многие самоучки, в том числе и я. И у меня этих пробелов достаточно, и мне хотелось бы помочь другим и себе избавиться от этих пробелов.
Как по мне, небольшие ролики с информацией более интересны и легче усваиваются, поэтому решил попробовать этот формат. И я прекрасно знаю, что язык у меня не подвешен, слушать меня сложно, но я стараюсь стать лучше. Для меня это новое хобби, которое я хочу развивать. Раньше был микрофон похуже, сейчас в основном решаю проблемы со звуком и речью. Я хочу делать качественный контент и очень нуждаюсь в объективной критике и советах.
P.S. Некоторые посчитали, что видео формат не совсем подходит и лучше делать текстом. Я не совсем согласен, но пусть будет выбор — как видео, так и текст.
Чтобы иметь возможность работать с электронной почтой, вам нужен почтовый клиент. Это может быть как веб-клиент, допустим gmail, owa, roundcube, так и приложение на компьютере — outlook, thunderbird и т.п. Предположим, вы уже зарегистрировались на каком-то почтовом сервисе и вам нужно настроить почтовый клиент. Вы открываете программу и она запрашивает у вас данные: имя для аккаунта, ваш почтовый адрес и пароль.

После того, как вы введёте эти данные, ваш почтовый клиент попытается найти информацию о вашем почтовом сервере. Это делается для упрощения настройки подключения к серверу, так как большинство пользователей не знают адресов и протоколов подключения. Для этого почтовые клиенты используют разные способы поиска информации о сервере и настройках подключения. Эти способы могут различаться в зависимости от почтового клиента.

Для примера, Outlook использует метод «autodiscover», клиент обращается к dns серверу и спрашивает об определённой записи autodiscover, которая связана с тем почтовым доменом, который вы указали в настройках вашего почтового клиента. Если администратор настроил данную запись на DNS сервере, она указывает на вебсервер.

После того, как почтовый клиент узнал адрес вебсервера, он обращается к нему и находит там заранее подготовленный файл с настройками подключения к почтовому серверу в формате XML.

В случае с Thunderbird, почтовый клиент обходится без поиска DNS записи autodiscover, а сразу пытается подключиться к вебсерверу autoconfig. и имя указанного домена. И также пытается на вебсервере найти файл с настройками подключения в XML формате.


Тогда вы заметите 2 поля для серверов — адрес сервера входящей почты и адрес сервера исходящей почты. Как правило, в небольших организациях эти адреса совпадают, пусть даже указаны через разные DNS имена, а в больших компаниях это могут быть разные сервера. Но не важно, это один и тот же сервер или нет — сервисы, стоящие за ними, разные. Одна из самых популярных связок почтовых сервисов — Postfix & Dovecot. Где Postfix выступает в роли сервера исходящей почты (MTA — mail transfer agent), а Dovecot в роли сервера входяшей почты (MDA — mail delivery agent). По названию можно догадаться, что Postfix используется для отправки почты, а Dovecot — для получения почты почтовым клиентом. Сами почтовые сервера же общаются между собой по протоколу SMTP — т.е. Dovecot (MDA) нужен для пользователей.





Всем привет! Продолжим более подробно погружаться в функционал яндекса. В одной из статей мы с вами уже разбирались в том, как завести почтовый ящик на яндексе. Сегодня продолжим эту тему и более подробно разберем как пользоваться яндекс почтой. Узнаем множество ранее незнакомых ее возможностей. раскроем максимум функций и «фишек» вашего почтового ящика.
Авторизация и предварительная настройка

Оказавшись на странице с письмами, стоит настроить работу почты под себя. Базовые возможности достаточно минималистичны, а настройки имеют много интересного. Предварительная настройка Яндекс-почты включает множество пунктов.
Начать стоит с посещения настроек аккаунта: кликните по значку вашего логина (по умолчанию в кружке изображены первые буквы имени и фамилии, указанные при регистрации) в верхнем правом углу страницы и в выпадающем меню выберите «Управление аккаунтом».

Здесь можно добавить фото, которое будут видеть все, кто получают от вас письма и отвечают на них, изменить персональные данные, добавить аккаунты соцсетей для быстрого входа без ввода пароля от Яндекса, а также улучшить безопасность аккаунта: настроить двухфакторную аутентификацию, пароли для приложений Яндекса или для самой почты, добавить дополнительный ящик для восстановления в случае потери доступа к этому аккаунту.

Для придания почте индивидуальности есть настройка интерфейса Яндекс-почты — это изменение скучной стандартной темы на что-то радующее глаз.
Для этого найдите значок шестеренки вверху справа главной страницы ящика. Кликнув по нему из выпадающего списка выберите пункт «Оформление» и примените любую понравившуюся тему. Теперь разбирать письма станет приятнее.
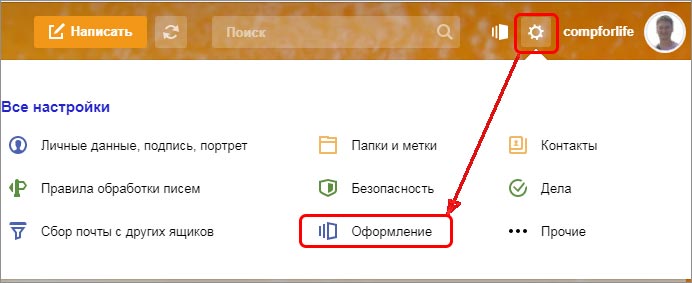
Как пользоваться электронной почтой на Яндексе
Электронная почта — это не только отправка и чтение корреспонденции. Вы можете сделать работу с письмами удобной и быстрой. Это особенно актуально для тех пользователей, кто пользуется Яндекс-почтой в рабочих целях и вынужден разбирать сотни е-мэйлов каждый день.
Создание и отправка писем
Для создания нового письма нажмите на большую кнопку «Написать» вверху страницы. Вас встретят поля:
«От кого»: здесь можно отредактировать имя отправителя или выбрать другое окончание адреса почтового ящика.
«Тема» укажите тематику письма, чтобы получатель быстрее понял о чем оно и от кого.

Ниже в окне редактора введите текст письма. Панель редактирования позволяет вставлять в письмо разнообразные элементы: списки, цитаты, гиперссылки, изображения, а также красиво оформлять текст.

Для активации функции оформления письма нужно кликнуть на кнопку «Без оформления».

В случае, если вам нужно ответить на полученное письмо, пользоваться кнопкой «Написать» необязательно. Вы всегда можете нажать на «Ответить» в окне открытого письма, чтобы написать ответ.
Если вы хотите кроме текста передать получателю какой-либо файл, есть три способа. В окне ввода текста письма на панели редактирования есть три значка — скрепки, яндекс диска и конверт.
Нажав первое, выберите файл на жестком диске вашего компьютера — при отправке письма он будет отправлен вместе с письмом как вложение.

Прикрепить фото к письму можно за четыре клика
Если отправляемый файл или фото находится на яндекс диске жмите на соответствующий значёк. В открывшемся окне выбирайте нужный файл и отправляйте его прямо из своего яндекс диска.

На мой взгляд, это самый удобный и быстрый вариант отправки файлов. Этот способ дает возможность отправлять файлы и фотографии при помощи смартфона. Вы можете прикрепить любое количество файлов и не только фотографий, но и текстовые документы, PDF-файлы, архивы и т. д. Ваш адресат получит письмо со ссылками на эти файлы и сможет их скачать с вашего яндекс диска.
Подробнее о загрузке фотографий в облачное хранилище яндекса вы можете прочитать в нашей статье: как загружать фотографии на яндекс диск.
Выбрав значок с картинкой в панели редактирования, можно вставить в текст письма фотографию, введя прямую ссылку на это изображение в интернете.

Работа с адресной книгой
Адресная книга — удобный способ собрать в одном месте всех важнейших адресатов. Открыть список ваших контактов можно кликнув по слову «Контакты» в верхней части главной страницы почты правее от надписи «Яндекс Почта».

В разделе «Контакты» можно вручную добавить контакт, заполнив все его данные в соответствующие поля.

Для настройки адресной книги нажмите на уже знакомую вам кнопку с шестеренкой и выберите пункт «Контакты».

Вы можете убрать или оставить галочку напротив автоматического сбора контактов, загрузить контакты из файла или сохранить уже имеющиеся контакты в файл.

Как найти необходимое письмо?
Если вам понадобился конкретный и-мэйл, а вы помните точное словосочетание из него или другие данные, то введите их в пустой строке рядом со словом «Найти» вверху страницы. Появится список с наилучшими совпадениями.

Что такое метки и как их использовать?
Метки — способ каталогизации писем по важности, тематике, адресатам (например: рабочие контакты, друзья, родственники, сервисы). Откройте любое письмо и в верхней строке после «Ответить, переслать, удалить…» вы увидите кнопку «Метка».

По умолчанию список вариантов мал, но в выпадающем меню можно выбрать «Новая метка». Придумайте ей название и выберите комфортный цвет. Теперь помеченное таким образом письмо легче найти в общем списке.

Вы также можете настроить автоматическую установку такой метки на аналогичные письма.
Как перемещать письма между папками?
Рядом с кнопкой «Метка» есть значок «В папку». Перемещение письма произойдет при выборе папки. Можно создавать свои папки, например «Письма от коллег» или «Особой важности».

Ускорение работы с почтой при помощи горячих клавиш
Находясь на главной странице почты нажмите клавишу «?» или просто «7» (зажимать Shift не нужно). Откроется мини-окошко со списком всех доступных горячих клавиш для более эффективной работы с письмами и контактами.

Если этот прием не сработал, нажмите на шестеренку и выберите «Прочие». Найдите пункт «Использовать горячие клавиши» — там должна стоять галочка. Для отключения комбинаций клавиш уберите ее.
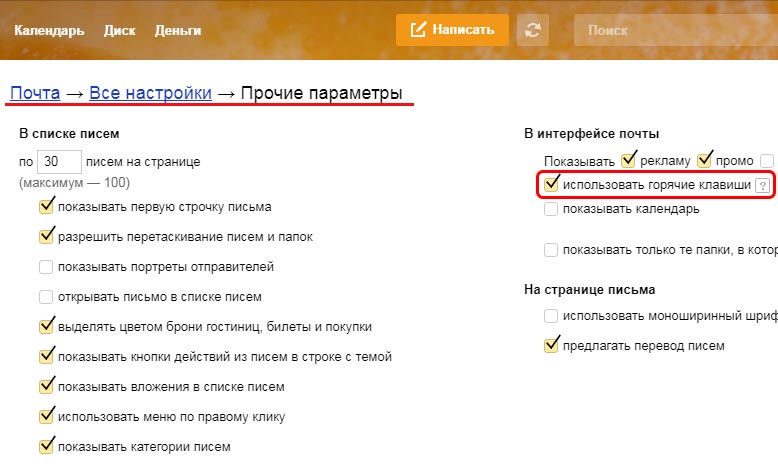
Мобильное приложение Яндекс-почта: как пользоваться
В App Store для iOS и в Google Play для Android вы без труда найдете приложение Яндекс-почта. Оно пользуется большой популярностью и представляет собой удобный способ чтения и отправки писем с мобильного устройства.

Установив его на смартфон или планшет при первом запуске потребуется авторизация по логину и паролю. Доступ ко всем возможным функциям и папкам осуществляется по кнопке контекстного меню в верхнем левом углу экрана.

Приложение дублирует основные возможности браузерной почты. Для примера отметим: кнопка «написать письмо» находится в верхнем правом углу экрана.
Если забыли пароль от почты
Есть три способа восстановления доступа к ящику:
- по номеру привязанного мобильного;
- с помощью дополнительного ящика (если указан);
- ответом на секретный вопрос.
Поэтому заранее позаботьтесь о том, чтобы в случае потери пароля вы могли воспользоваться любым из этих вариантов.
Удаление почтового ящика на Яндексе
Если почта вам больше не нужна, вы можете удалить аккаунт.
Зайдите в «Управление аккаунтом» и прокрутите страницу до самого низа.

Там есть бледная надпись «Удалить аккаунт».

Помните: при удалении аккаунта будут удалены все сервисы яндекса, которые были на нем активны включая яндекс диск с файлами, фотографии и альбомы. К тому же вы навсегда потеряете доступ к своему кошельку яндекс деньги. Поэтому, если вы решили удалить аккаунт на яндексе взвесьте все «за» и «против» и подготовьтесь к этому заранее.
Читайте также:

