Как пользоваться графическим планшетом bamboo
Обновлено: 03.07.2024
Если вы энтузиаст графического дизайна с твердой рукой и готовы потратить разумное количество денег на расширение своих навыков, вам подойдут графические планшеты. Серия графических планшетов Wacom Bamboo очень популярна среди дизайнеров во всем мире. В этой статье рассказывается, как установить перо и сенсорный планшет Wacom Bamboo Craft Pen и использовать их в полной мере в Photoshop.
Мы продолжим, предполагая, что вы здесь, потому что вы новичок в графических планшетах и хотите подробное, но простое руководство по установке и использованию.
Установка планшета Wacom
Давайте начнем. Распаковав новый графический планшет Wacom Bamboo, вы найдете несколько установочных компакт-дисков, один из которых содержит драйвер для планшета и будет иметь соответствующую маркировку. Вставьте диск в свой компьютер. Если он не запускается при автовоспроизведении, перейдите к дисководу компакт-дисков и запустите установочный файл (например, Install.exe) внутри, и вы должны увидеть экран, подобный приведенному ниже.
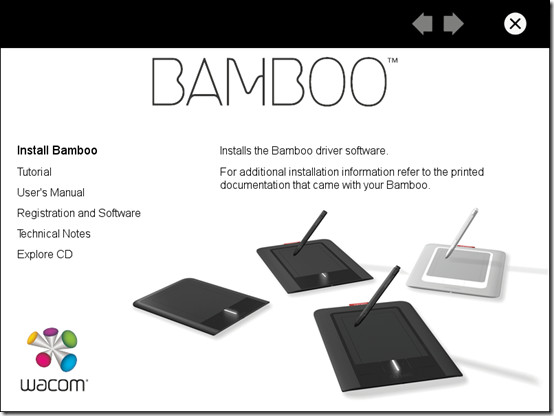
Щелкните «Установить Bamboo» и следуйте простым инструкциям для завершения установки. Как только это будет сделано, подключите планшет к компьютеру и дождитесь, пока Windows его обнаружит.
Настройка
Теперь, когда ваш планшет установлен, вам нужно привыкнуть к некоторым важным настройкам, которые позволят вам максимально использовать его. Сначала перейдите в «Пуск»> «Все программы»> «Bamboo» и выберите «Настройки Bamboo».
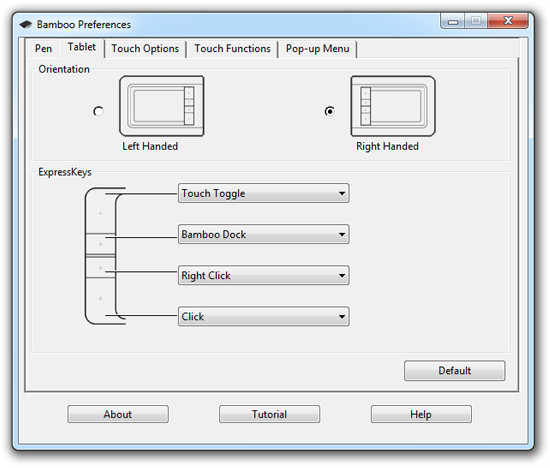
В появившемся диалоговом окне «Настройки Bamboo» перейдите на вкладку «Планшет» и выберите нужную ориентацию. Эта вкладка также позволяет назначать функции кнопкам планшета. Окно настроек вашего планшета может не совпадать с окном, показанным на скриншоте выше, но вы обнаружите, что оно имеет аналогичные настройки.
Установите планшет перед экраном компьютера, как показано ниже. Направление кнопок вправо или влево зависит от настроек ориентации.
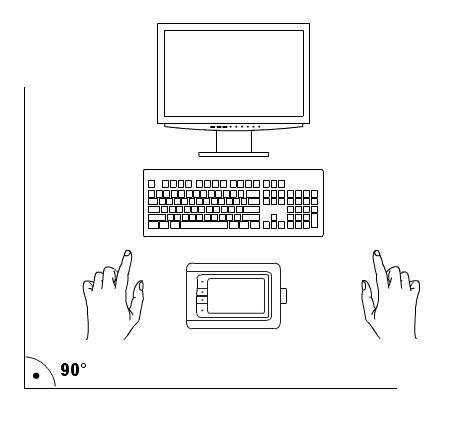
Теперь ваш планшет работает как с прилагаемым пером, так и с кончиками пальцев. Настройки для работы с сенсорным экраном можно найти на вкладках Touch Options и Touch Functions. В Сенсорные параметры Вкладка содержит простые настройки сенсорной панели, такие как скорость указателя и ускорение указателя. Под Сенсорные функции, вы найдете множество доступных жестов, каждый из которых можно индивидуально включить или отключить.
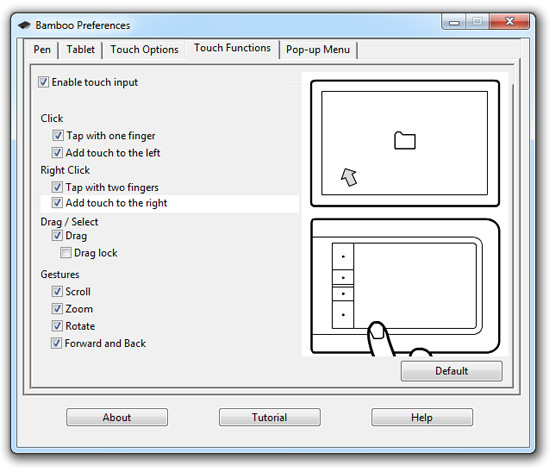
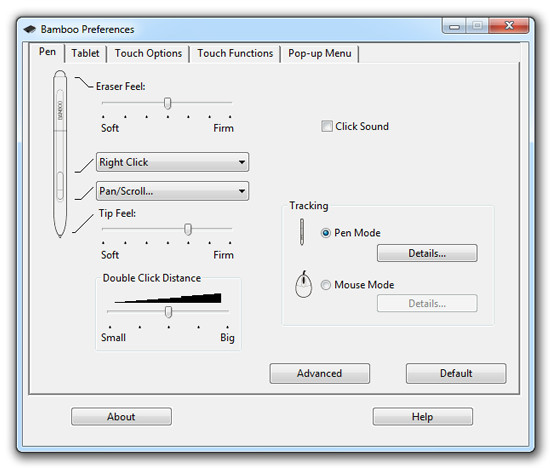
Проверьте, какие функции назначены кнопкам пера. Вы можете оставить эти и другие настройки как есть и вернуться, чтобы изменить их, как только решите, что подходит вашей руке.
Использование активной поверхности планшета
При использовании кончиков пальцев планшет работает так же, как тачпад. Однако с пером активная область становится картой экрана, а перо действует как указатель.
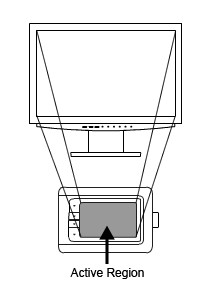
Поместите кончик пера над активной поверхностью планшета, и курсор на экране будет следовать этому примеру.
Коснитесь экрана пером, и произойдет выбор / щелчок.
В Фотошоп, удерживая кончик вниз и перетаскивая его, вы создадите обводку. Точно так же удерживая противоположный конец (ластик) пера в активной области и перетаскивая его, вы стираете.
Тестирование планшета в Photoshop
Приступите к запуску Photoshop. Теперь мы собираемся проверить, распознает ли Photoshop ваш планшет как нечто большее, чем просто альтернативу мыши. То есть, если Photoshop реагирует на функции планшета, такие как давление пера или наклон пера, то все в порядке. В противном случае драйверы вашего планшета могут потребовать обновления.
Откройте новый файл в Photoshop (Файл> Создать или Ctrl + N). Установите размеры холста на размер, удобный для рисования, около 1280X768. Теперь, если палитра «Кисти» еще не отображается в вашем рабочем пространстве, выберите «Окно»> «Кисти» на панели задач.
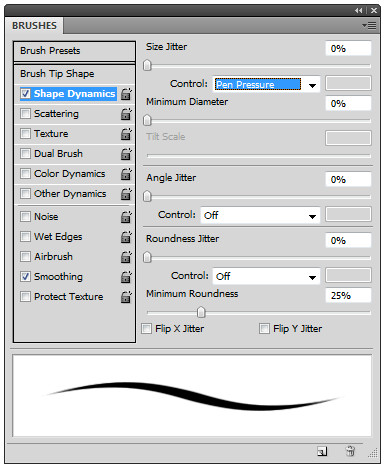
Выберите инструмент «Кисть» на панели инструментов слева (как в рабочем пространстве по умолчанию), чтобы включить палитру «Кисти». На панели «Кисти» выберите отмеченный (по умолчанию) набор настроек «Динамика формы» из списка «Наборы кистей» слева. Это отобразит соответствующие предустановленные параметры справа. Ниже Размер Джиттер вариант, набор Контроль к Давление пера. Форма штриха предварительного просмотра внизу должна измениться, как показано на следующем снимке экрана.
Теперь возьмите перо планшета и начните рисовать на холсте. Если штрихи реагируют на давление пера (которое становится толще, когда вы сильнее нажимаете пером в середине и наоборот), то все готово. Если нет, перейдите к следующий раздел для обновления драйверов вашего планшета.
Кончик: Чтобы улучшить работу планшета с Photoshop, выберите «Просмотр»> «Режим экрана»> «Полноэкранный режим с панелью меню» на панели задач, а затем «Просмотр»> «По размеру экрана» (Ctrl + 0).
Это позволит растянуть холст по экрану настолько, насколько это возможно, при этом меню Photoshop останется видимым.
Если это не помогает, вы можете переключиться в View -> Screen Mode -> Fullscreen, который скрывает все, кроме холста. Затем вы можете увеличить масштаб, чтобы разместить холст на экране, удерживая Alt и вращая колесико мыши, или удерживая Ctrl и нажимая клавиши «+» или «-» соответственно.
Обновление драйверов планшета Wacom
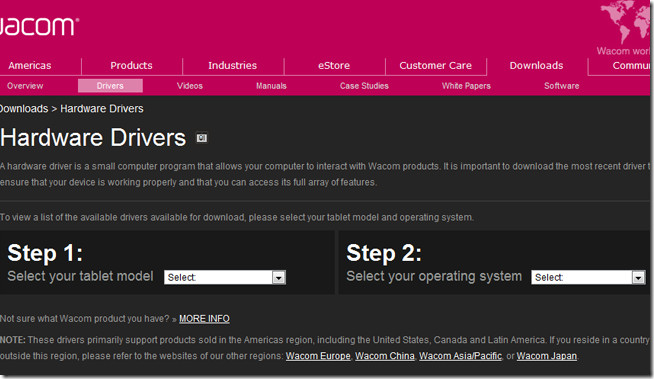
Выберите верный Модель планшета и операционная система из соответствующих раскрывающихся меню, а ниже должен появиться список доступных драйверов. Выберите последний доступный драйвер из списка и загрузите его на свой компьютер.
После завершения загрузки установите драйвер и перезагрузите компьютер. Снова запустите Photoshop и включите Pen Pressure, если он еще не включен. Вы должны заметить необходимые изменения в своих штрихах. Убирайся!
В 2012 году словом «планшет» принято называть что-то от Apple, Samsung и прочих крупных компаний – короче говоря, устройство с сенсорным экраном. Но есть ещё один класс устройств -графических планшетов, иначе называемых «дигитайзерами». В общем случае – это некая площадка (может быть с экраном, может быть – без), подключаемая к компьютеру и поддерживающая перьевой ввод. Распознаются градации нажатия, наклон пера – то есть с помощью такого планшета можно рисовать, как на бумаге.
Производитель планшета, о котором пойдёт речь, – известная в узких кругах фирма Wacom. Серия дигитайзеров Intuos – визитная карточка компании (цена от 10 до 30 тысяч рублей), а рассматриваемая серия Bamboo – попытка (удачная или нет, поймём в процессе) выйти на массовый рынок.
Судите сами, рассматриваемое устройство (Bamboo Pen&Touch) стоит от 4 тысяч рублей, девайс попроще (Bamboo Pen) - от 2 900 рублей, есть и версии подороже – Bamboo Fun Small (от 5 500 рублей) и Bamboo Fun Medium. Отличия заключаются не только в названии, скажем, Pen&Touch откликается не только на перо, но и на прикосновения. Эти возможности рассмотрим чуть дальше, а пока предлагаю вам сравнительную таблицу с сайта производителя:
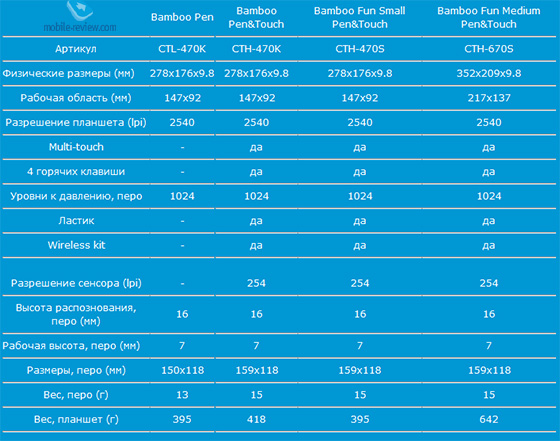
Сравнение планшетов линейки Bamboo
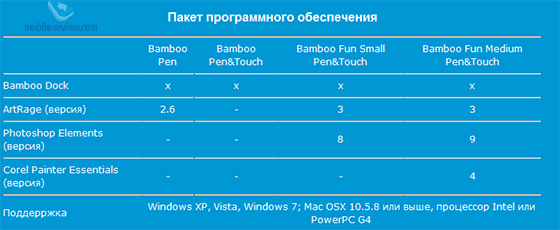
Комплектное ПО у планшетов линейки Bamboo
За полторы тысячи рублей можно приобрести также набор для беспроводного подключения к ПК – модуль для компьютера, модуль для планшета и аккумулятор для него же. Также есть чехлы, сменные стержни для перьев, сами перья – в общем, всё классно.

Но давайте уже приступим к рассмотрению устройства, что-то я задержался на введении.
Упаковка и комплектация
В достаточно большой «суперобложке» расположен аккуратный (и тоже картонный) кейс с самим планшетом, пером, сменными стержнями, пинцетом для их замены, диском с ПО и кратким «мануалом». Также, конечно же, есть кабель USB. Все слова на упаковке по поводу беспроводной работы правильные, но напомню, набор придётся покупать дополнительно.
По поводу комплекта сказать мне особо нечего, всё есть, а чего нет, то можно при желании докупить.



Конструкция
Планшет выполнен из пластмассы, цветовая комбинация – откровенно «игрушечная», чёрный и салатовый цвета. Выглядит всё это в итоге на удивление стильно, глянцевая вставка на лицевой стороне, кнопки с текстурой камня – за дизайн пять баллов. Может быть, для строгого профессионала такое устройство и не подойдёт – но для таких людей предназначены совсем другие продукты.




Практически вся лицевая часть планшета занята сенсорной площадкой (рабочая область 147x92 мм), слева от неё – переназначаемые кнопки. По умолчанию (сверху вниз) они отвечают за отключение функции мультитач, вызов дока Bamboo, правый и левый щелчок мышью. На левом торце – разъём microUSB, сзади есть крышка для размещения беспроводного модуля и аккумулятора. Справа – специальная петля для закрепления пера.


Перо также из пластмассы, выглядит, как обычный маркер. Имеется как стержень для рисования, так и «ластик» на обратной стороне. На боковой части пера есть кнопка, её можно перенастроить, по умолчанию это щелчок правой кнопкой мыши или панорама/прокрутка (в поддерживаемых приложениях).

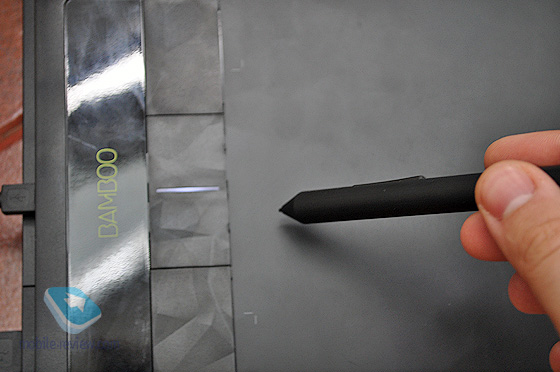
Подключение к ПК, ПО и настройка
Сначала надо установить драйвер планшета и ПО. Поскольку рабочего привода для компакт-дисков под рукой не нашлось, пришлось лезть в Интернет, благо поиск драйвера прост.
Сразу после установки драйвера можно подключать планшет и использовать его. Среди обязательных приложений – Bamboo Dock и какой-нибудь графический редактор. Wacom рекомендует программу ArtRage, она есть на русском языке.
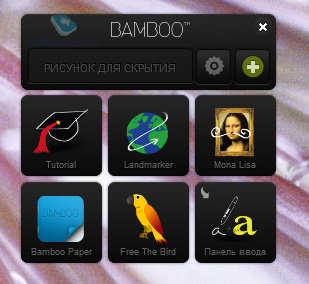
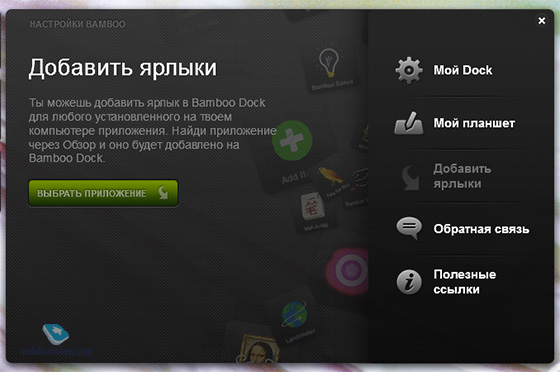
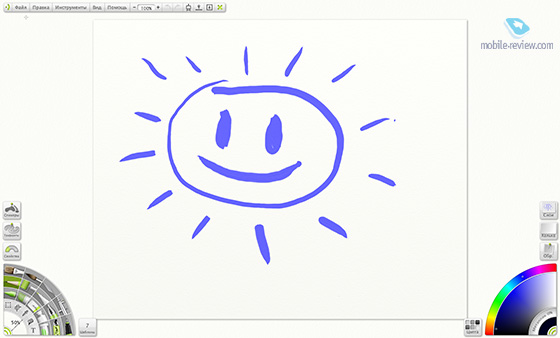
ArtRage Studio Pro 3.5.0
Из Bamboo Dock можно попасть в меню настроек планшета. Как можно видеть, спектр настроек широкий, имеется много функций для режима мультитач.
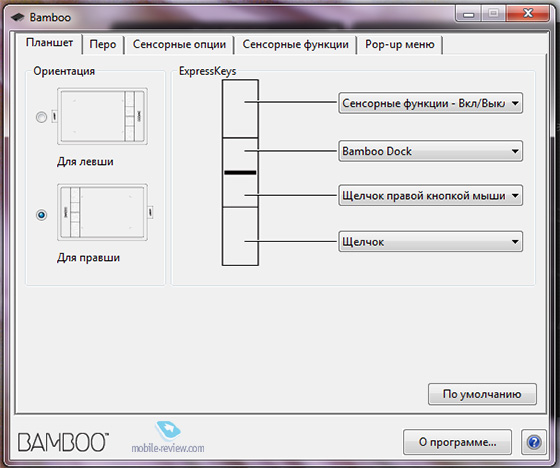
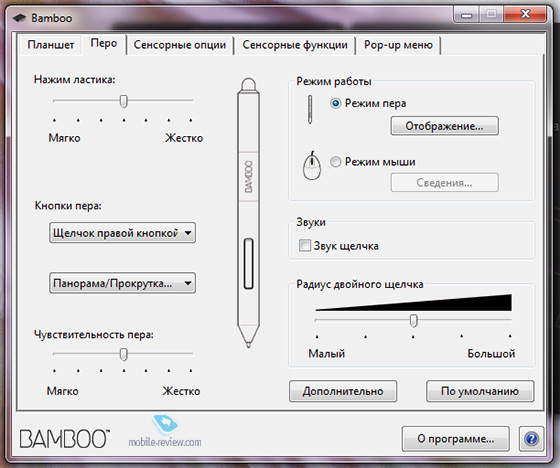
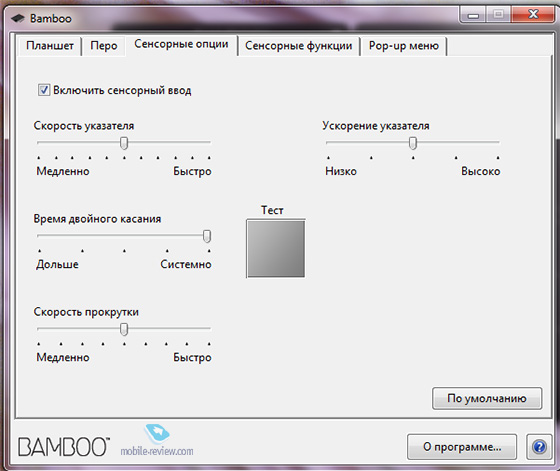
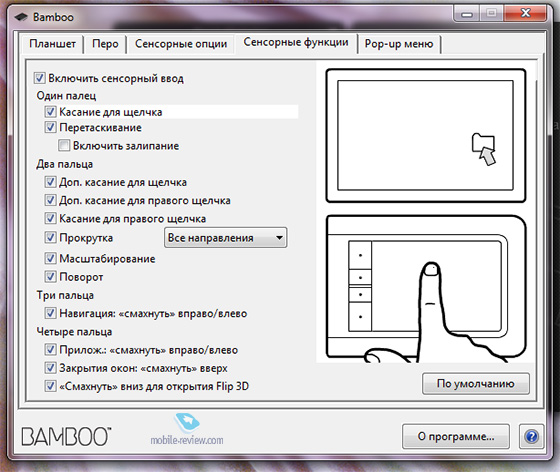
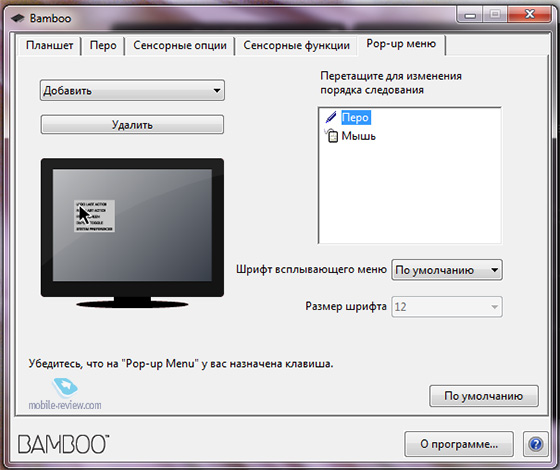
Также функции планшета поддерживаются ОС Windows 7:
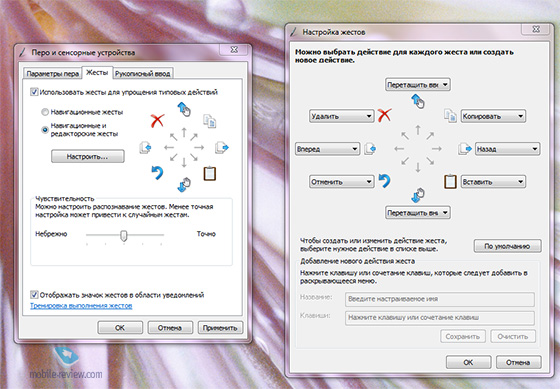

Скажу так, распознавание рукописного русского текста – очень злая и непонятная вещь, к ней я так и не привык. Но она работает, и весьма неплохо – вот только привирает в самых неожиданных местах. Скажем, в слове «привет» (в моём исполнении) она любит распознавать всё, кроме буквы «т».
Режим мультитач
Начнём с дополнительной функции, рассказывать тут особо не о чем.
По факту использование планшета в качестве тачпада не особенно удобно. Может быть, это вопрос личных предпочтений. То есть, поддержка мультитач – это хорошо, но скорее для случая, когда не хочется тянуться к мыши. Так или иначе, за эту поддержку необходимо доплатить всего лишь тысячу рублей, и этих денег она стоит. Плюс, у упрощённой версии нет вообще никаких кнопок на лицевой панели, а это большой минус.
Использование планшета с пером
Что же касается основной функции планшета – работы с пером - тут всё гораздо интереснее. Планшет «видит» перо на расстоянии всего 16 мм, так что для управления ПК использовать Bamboo не очень удобно – то и дело перо уходит дальше зоны видимости, и это, честно говоря, раздражает. Хотелось бы, чтобы Bamboo распознавал перо на расстоянии хотя бы 2-3 сантиметра.
Для рисования подобное ограничение тоже важно, но не смертельно. В программе ArtRage имеется полная поддержка планшета, очень быстро создаётся полное ощущение, что рисуешь на бумаге. На выбор есть много инструментов, это и кисть, и карандаш, и различные эффекты.
Поскольку у меня получались в основном «шедевры» вроде солнышка выше, я попросил свою знакомую, которая неплохо рисует, сделать несколько набросков, и вот, что получилось:
 | 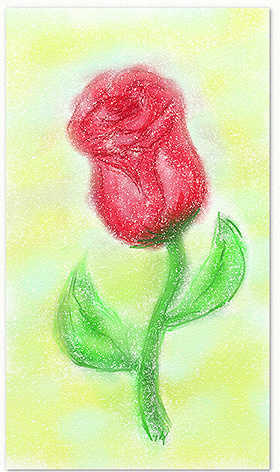 |


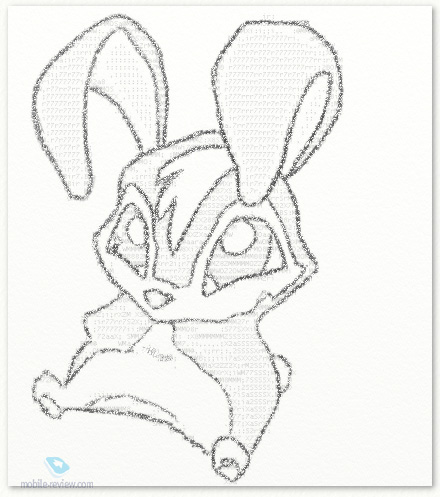
Уж не знаю, как оно видится специалистам – а мне понравился результат. Так что, в качестве интересной игрушки или простого рабочего инструмента планшет Wacom Bamboo вполне подойдёт.
Кстати, буквально за день до написания этой статьи мне удалось воспользоваться планшетом – пришлось убирать фон на одной фотографии, а с помощью ArtRage и Wacom Bamboo всё получилось сделать достаточно быстро и аккуратно.
Вывод
Понимаю, всё получилось достаточно сжато и сумбурно, но по факту Wacom Bamboo – это интересный и не очень дорогой продукт от известной компании. Да, разрешение планшета – всего 2540 lpi, рабочая область – 15 на 9 см. Но не будем забывать о цене (от 4 тысяч рублей за рассматриваемую модель), поддержке мультитач, интересном дизайне.
Себе бы я такую штуку не купил – потому что фотографии не обрабатываю и не умею толком рисовать. Знакомая, которой я его дал на пару дней, также вряд ли купит себе Bamboo для постоянного использования. По её словам, рисование на планшете и вживую – две большие разницы. С цветами и количеством инструментов лучше в первом случае, с ощущениями от рисования – во втором. Достаточно очевидные вещи, но не все их понимают.
Решайте сами – главное, чтобы после покупки устройство не пылилось на дальней полке.
Редакция благодарит магазин Сотмаркет за предоставленный на тест планшет Wacom Bamboo Pen&Touch.

Планшет – это портативный компьютер, который имеет множество различных полезных функций. Конечно, его удобно использовать для выполнения простых задач: серфинга в интернете, просмотра фильмов, выполнения офисной работы (если подключена клавиатура) и т. д. А главное – его можно взять с собой в любое место. К сожалению, если функции, которые не под силу даже самым лучшим девайсам.
Планшет сложно использовать для создания нового контента. Помехой этому становится неточность линий и неудобство в рисовании. Многие девайсы не предназначены для этих функций, в отличие от графических планшетов. Но многие пользователи пытаются добавить функции своему устройству и сделать его уникальным. Давайте рассмотрим, как из планшета сделать графический планшет.

Перевоплощение планшета
Как мы уже выяснили, эти портативные устройства предназначены для использования уже готового контента. Это могут быть как игры, фильмы, музыка, так и офисная работа и серфинг в интернете. Многие согласятся, что этого вполне достаточно для комфортного времяпровождения.
Но мы сегодня пытаемся улучшить свое устройство, поэтому ищем решение, которое позволит узнать, как из планшета сделать графический планшет. Сейчас можно найти много приложений, которые добавят функций нашему устройству.
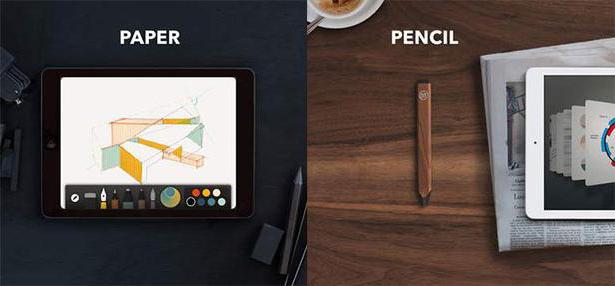
Сначала стоит рассмотреть более популярное и дорого устройство. Итак, как сделать из iPad графический планшет? Рассмотрим редактор Sketchbook Ink, который разработала достаточно популярная компания Autodesk. Это приложение позволит нам сохранить деньги и добавить множество функций, которые имеет графический планшет.
Эта компания выпускает множество различных приложений для частного и коммерческого использования. Продукты компании Autodesk оценили уже миллионы людей по всему миру.
Эта популярная компания добралась и до продукции Apple, которая имеет довольно своеобразную операционную систему - iOS. Графический редактор Sketchbook Ink обеспечивает людей полным набором инструментов для создания качественного контента. Приложение отлично подходит не только для людей, которые решили учиться рисовать, но и для профессионалов. Наверное, многие согласятся, что намного удобнее рисовать на одном подготовленном устройстве, чем носить с собой набор карандашей и бумаги.
Приложение способно превратить ваше устройство под управлением операционной систему iOS в графический планшет, который будет использоваться векторную графику. Это правильный выбор, как утверждают многие эксперты. Именно векторная графика не будет терять качество изображение даже при большом увеличении рисунка.
Sketchbook Ink содержит большой набор инструментов, который позволяет создавать качественные изображения. Различные кисточки, карандаши, ластик, палитра цветов помогут вам создать шедевр. Для рисования можно использовать специальный тонкий стилус.
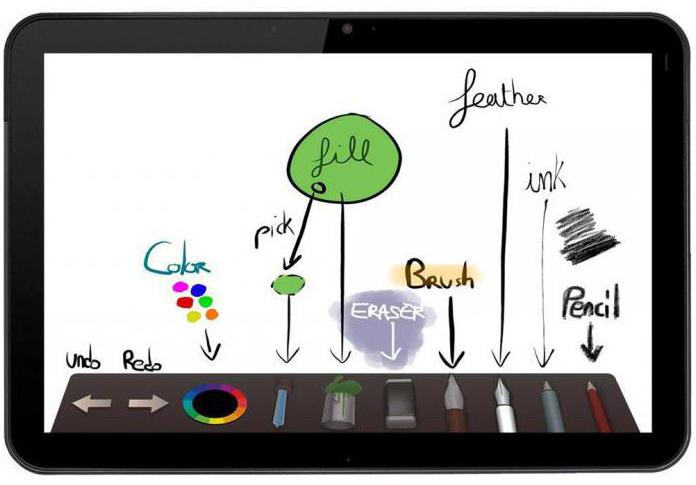
Можно ли из планшета сделать графический планшет? Конечно! Как вы уже поняли, качество изображений получается довольно неплохое. Это возможно благодаря масштабированию изображений и качественной заливке. Вы можете использовать несколько оттенков или залить участок выбранным цветом.
В этом приложении есть довольно полезная функция. Для создания более качественного изображения можно использовать слои. Только благодаря этому можно получить довольно реалистичное изображение.
Android
Как сделать графический планшет из телефона или планшета под управлением операционной системы Android? Конечно, намного больше людей пользуются Android-устройствами, это связано с ценой девайсов и разнообразием выбора. Именно поэтому разработчики приложений под эту операционную систему не уступают iOS. В "Плей Маркете" появилось много различных приложений, которые позволят создавать довольно качественные изображения.
Вы можете использовать любое приложение, которое больше понравится. В них содержится стандартный набор функций. Также для более продуктивной работы понадобится стилус. Принцип работы этих приложений аналогичен Sketchbook Ink.
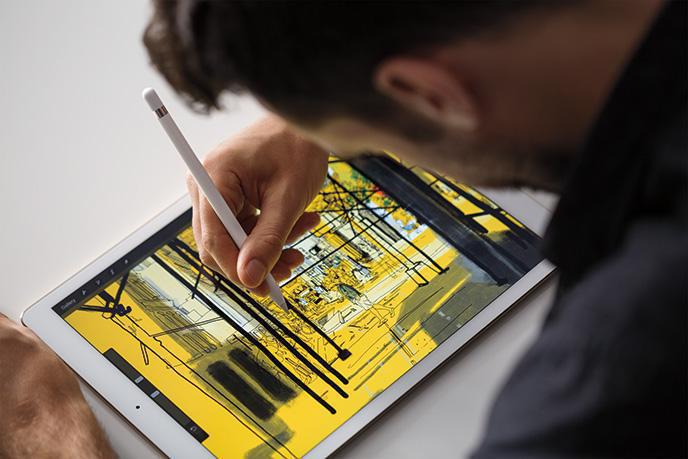
Android-приложения
Какие утилиты стоит использовать?
- PaperSimple. На первый взгляд может показаться, что это довольно простое приложение, которое не способно удовлетворить пользователя. Но это совсем не так. После того как вы разберетесь с приложением и начнете рисовать, у вас начнут появляться первые качественные изображения. С помощью векторной графики вы сможете максимально приблизить изображения без потери качества для дальнейшего редактирования.
- Skedio. Неплохое приложение для создания изображений с помощью векторной графики. Однако оно больше подойдет новичкам, профессионалам будет довольно некомфортно в нем работать.
Конечно, это не все приложения, но только они позволят действительно окунуться в атмосферу творчества. Вот мы и узнали, как из обычного планшета сделать графический.

Полученные изображения
Вывод
Как из планшета сделать графический планшет? Все очень просто. Для этого достаточно только установить специальное приложение, которое позволит создавать действительно качественные изображения. Все, что для этого нужно, - планшет, подключение к интернету и, желательно, стилус. Устанавливаем приложение и наслаждаемся. После рисования изображениями можно поделиться с друзьями. На этом все. Теперь и вы знаете, как из планшета сделать графический планшет.

Мой первый графический планшет Wacom Bamboo Pen. О плюсах и минусах планшета+работы, сделанные с его помощью
О такой вещи, как графический планшет для рисования я узнала сравнительно недавно, года два назад. И с того момента очень хотела его купить, но понимала, что он мне особо не нужен, так как я не занимаюсь диджитал артом.
Собственно где-то через полгода мне просто необходимо было его приобрести. Так как я устроилась работать в рекламное агентство дизайнером, со временем поняла, что планшет мне бы не помешал. Что-то вырезать, стирать, дорисовывать намного удобней пером, нежели мышкой.
Свой выбор я остановила на Wacom Bamboo Pen. Для меня, как для начинающего пользователя планшетом это идеальный вариант.
Цена: на момент покупки он стоил около 4 тысяч, сейчас стоит чуть подороже.
Технические характеристики:
Тип подключения: проводной
Интерфейс: USB
Поддерживаемые: ОСMac OS X 10.4 или выше, Windows 7, Windows Vista, Windows XP
Способ ввода: перьевой
Размер рабочей области: 147x92 мм
Разрешение сенсорного ввода: 2540 lpi
Максимальная высота считывания пера: 16 мм
Длина: 278 мм
Ширина: 176 мм
Толщина: 11 мм
Вес: 0.395 кг
Тип пера: беспроводное
Чувствительность к нажатию: 1024 уровня
Комплектация: USB кабель, беспроводное перо, держатель для пера, пинцет для замены наконечников, планшет, сменные наконечники
Вот так выглядит сам планшет. Приятный на ощупь матовый пластик. По размерам идеален: не большой и не совсем маленький. Работать на нем одно удовольствие.

Перо тоже очень хорошо выполнено. Такой же матовый пластик, удобно держать в руке.


В комплекте к перу шел комплект из трех запасных стержней (один уже был в пере). Так же есть пинцет для замены стержней в виде круга с выемкой, которой и захватывается стержень.


За полтора года использования я уже стерла два стержня. Причем самый первый стерся где-то за четыре месяца.


Справа на планшете есть такая вот "петелька" с логотипом фирмы. В нее можно засунуть перо и оно точно никуда не потеряется.

В комплекте идет установочный диск с драйверами. В принципе, при первом подключении к компьютеру планшет может работать и без драйверов, но делает оно очень коряво и криво, так что установка диска - обязательна!

Так как я каждый день беру планшет с собой на работу, у меня возникла проблема, как его носить. Пришлось купить вот такой чехол. Предназначен он конечно для обычного планшета, но для графического, как мне кажется, подходит больше. У него есть удобный карман, в котором у меня всегда лежит USB-кабель, перо, флешки и установочный диск (а то мало ли чего).



В основном я работаю в Adobe Photoshop. На работе это в основном работа с фотографиями: вырезать фон, человека, предмет и т.д. То есть необходимость в планшете минимальна. Но в то же время я его использую почти по максимуму в своих творческих работах. Он мне помогает делать все - вырезать людей, предметы, сделать ретушь, что-то дорисовать. Например волосы, блики, какие-то мелкие детали. Мышкой такое сделать очень проблематично.
Ниже прилагаю примеры моих работ+увеличенная область, чтобы можно было рассмотреть получше. Все сделано в Фотошопе и с использованием планшета Wacom Bamboo Pen.




Планшет мне этот очень нравится, ни разу не пожалела о его приобретении. Но со временем нашла в нем один минус - неудобство работы с USB кабелем.
Если использовать планшет с ноутбуком (как это делаю я), но никаких проблем не возникает, длины кабеля хватает, чтобы дотянуться до порта.
Но на обычном компьютере это очень неудобно. Провод короткий, он натягивается и очень легко сделать неловкое движение, задеть его и планшет упадет на пол.
Идеально было бы использоваться беспроводной адаптер, чтобы не мучиться с кабелем, но он стоит почти как сам планшет и я пока не готова к подобным тратам.
Еще одним минусом могу назвать иногда слетающие драйвера. Происходит это не часто, но слетают они в самый неподходящий момент. Именно поэтому всегда с собой ношу установочный диск.
И коротко о плюсах и минусах:
+ небольшая цена
+ хорошее качество, через полтора года планшет почти как новый
+ небольшой, удобно брать с собой
+ отличный вариант для начинающих дизайнеров и художников
+ доступность, не составит труда найти его в продаже
- иногда слетают драйвера
- неудобный шнур
- могут быстро стираться перья
Но несмотря на эти все же существенные для меня минусы, планшет я рекомендую! Думаю, что он подойдет как новичкам, так и более опытным пользователям.
•●•● Спасибо за внимание! Надеюсь, что мой отзыв был полезен)) ●•●•
Читайте также:

