Как пользоваться icloud на компьютер
Обновлено: 06.07.2024
Попробуйте iCloud Drive на вашем ПК с Windows
Использование iCloud через веб-браузер на ПК
С веб-сайта iCloud вы сможете получать доступ и управлять следующими приложениями и службами Apple:
- почта
- контакты
- Календарь
- Фото
- iCloud Drive
- Заметки
- Напоминания
- страницы
- чисел
- лейтмотив
- Найти друзей
- Найти iPhone
- настройки
Хотя и не такие гладкие, как их автономные приложения, большинство веб-приложений iCloud на веб-сайте iCloud являются полностью функциональными и позволяют получать доступ к информации и мультимедиа и вносить изменения в случае необходимости. Контакты можно добавлять или удалять из приложения «Контакты», а фотографии и видео можно загружать или загружать из «Фото».
Одно из ограничений, которое имеет веб-сайт iCloud, заключается в том, что он не может напрямую взаимодействовать с вашим устройством Windows. Например, хотя вы можете вручную загружать фотографии в приложение «Фотографии» на веб-сайте, невозможно заставить веб-сайт автоматически синхронизировать файлы вашего компьютера с файлами iCloud в фоновом режиме. Для этого вам нужно установить приложение iCloud для Windows.
Как работает приложение iCloud для Windows?
Где скачать программное обеспечение iCloud для Windows
Программное обеспечение iCloud для Windows можно бесплатно загрузить с официального сайта Apple. Он также часто поставляется в комплекте с iTunes, поэтому, возможно, он уже установлен. Чтобы проверить, установлена ли она, откройте меню «Пуск» и нажмите Все приложения .
Получить iCloud для Windows сейчас
Программа iCloud для Windows будет работать только на устройствах Windows, на которых установлена Windows 10. Те, кто использует Windows 7 или Windows 8, должны будут получить доступ к iCloud через веб-сайт iCloud.
После загрузки установочного файла iCloud для Windows программа должна автоматически начать установку, а затем предложит вам войти в систему, используя свой Apple ID и пароль.
Если вы отмените процесс входа во время первоначальной настройки, вы можете войти в любое время в будущем, открыв iCloud в разделе Все приложения в меню «Пуск» Windows 10.
После входа в систему вас попросят подтвердить, хотите ли вы синхронизировать данные для iCloud Drive, фотографий и закладок.
Просто снимите каждый флажок, чтобы предотвратить синхронизацию этих данных с вашим устройством Windows, или отметьте их, чтобы добавить эту функцию.
Как работают фотографии iCloud в Windows 10?
После установки iCloud для Windows на вашем устройстве Windows будет создана новая папка iCloud Photos. Его можно найти в проводнике.
В зависимости от параметров, выбранных при настройке iCloud, эта папка может использоваться для просмотра файлов с подключенных устройств iCloud или для загрузки файлов из Windows в вашу учетную запись iCloud.
Нажав Параметры рядом с Фото во время настройки, вы сможете указать, как должна работать эта новая папка. Вот что позволяет каждая опция.
- Библиотека фотографий iCloud . Если установить флажок рядом с этим параметром, все медиафайлы, сохраненные в папке «Фотографии iCloud» на устройстве Windows 10, будут автоматически загружаться в вашу учетную запись iCloud. После этого вы сможете просматривать эти файлы на своих устройствах Apple. После включения появятся дополнительные параметры, упомянутые ниже, которые позволят вам настроить загрузку и загрузку файлов.
- Мой фотопоток . Photo Stream работает несколько иначе, чем Photo Library. Он загрузит ваши последние фотографии с других подключенных устройств iCloud для просмотра на вашем устройстве Windows 10. Он также загрузит ваши последние фотографии из папки «Фотографии iCloud» в Windows в iCloud.
- Загрузите новые фотографии и видео на мой компьютер . Включение этой опции автоматически загружает фотографии и видео из службы iCloud в папку «Фотографии iCloud».Это полезно, если вы хотите просматривать мультимедийные файлы iPhone или iPad на компьютере или планшете с Windows 10. Этот параметр отображается только после включения параметра «Библиотека фотографий iCloud».
- Сохраняйте оригинал с высокой эффективностью, если он доступен . Включение этого параметра приведет к загрузке исходных версий файлов, которые не были сжаты, или их освещение или цвета были изменены. Этот параметр отображается только после включения параметра «Библиотека фотографий iCloud».
- Загрузите новые фотографии и видео с моего компьютера . Оставьте этот параметр включенным, чтобы загружать новые файлы с вашего компьютера в iCloud. Отключите его, если вы хотите только просматривать видео и фотографии, сделанные на ваших устройствах iOS. Этот параметр отображается только после включения параметра «Библиотека фотографий iCloud».
Вы можете использовать другую папку для синхронизации фото и видео в iCloud, нажав Изменить справа от указанных выше параметров.
- iCloud Photo Sharing. Включите эту опцию для просмотра фотографий и видео, снятых другими пользователями, и разрешите им добавлять файлы в выбранную папку для просмотра.
Обязательно нажмите Применить , чтобы сохранить свои настройки.
Как найти новые папки iCloud в проводнике
Настройка приложения iCloud для Windows приведет к созданию папок iCloud Photos и iCloud Drive на вашем устройстве Windows 10. Каждый из них будет синхронизировать файлы и данные с вашей учетной записью iCloud и подключенными устройствами в зависимости от ваших предпочтений, выбранных в приложении iCloud для Windows.
После того как вы используете приложение iCloud для Windows для настройки папок и настроек, вы сможете использовать его очень мало, за исключением изменения настроек в будущем. Все ваше управление файлами будет происходить в новых папках.
Обе папки будут автоматически закреплены в меню Быстрый доступ в проводнике и будут видны сразу после открытия проводника.
Проводник можно открыть, нажав значок файла в меню «Пуск» Windows 10 или введя Проводник в поле поиска на панели задач.
Вы можете в любой момент изменить способ синхронизации данных в этих папках, открыв приложение iCloud для Windows и изменив настройки.
С помощью приложения «iCloud для Windows» фотографии, документы и закладки, хранящиеся на компьютере с Windows, автоматически обновляются на ваших устройствах Apple.
Подготовка
Убедитесь, что вы настроили iCloud на своем iPhone, iPad, iPod touch или компьютере Mac и выполнили вход с использованием своего идентификатора Apple ID. Затем выполните следующие действия, чтобы загрузить и установить приложение «iCloud для Windows».
Хотите получить доступ к новейшим функциям iCloud? См. рекомендуемые системные требования. Для работы iCloud требуется подключение к Интернету. Наличие доступа к iCloud и набор функций зависят от региона. Если используется управляемая учетная запись Apple ID, iCloud для Windows не поддерживается.
Настройка приложения «iCloud для Windows»

Загрузка фотографий и предоставление общего доступа к ним

Делитесь фотографиями
Вы можете предоставлять общий доступ к своим фотографиям. В разделе «Общие альбомы» можно просматривать, отправлять и комментировать фотографии и видео, доступ к которым вы предоставляете другим пользователям. В последней версии «iCloud для Windows» можно закреплять фотографии, сохраняя их непосредственно на своем устройстве. При откреплении фотографии отправляются в iCloud.

Просматривайте файлы и папки с помощью iCloud Drive
При включении службы iCloud Drive приложение «iCloud для Windows» создает в проводнике папку с соответствующим именем. В ней вы найдете все документы, сохраненные в iCloud. Файлы, созданные на компьютере с Windows и сохраненные в папке iCloud Drive, также отображаются на других ваших устройствах.
Если вы хотите работать с файлами вместе с друзьями или коллегами, то можете предоставить им общий доступ к отдельным файлам или создать общую папку, чтобы поделиться набором файлов. Вы также можете закрепить файлы и папки, чтобы использовать их без подключения к Интернету и просматривать состояние загрузки файлов и общего доступа к ним.

Если при попытке переместить файл из «iCloud для Windows» отображается ошибка, может потребоваться загрузить файл на ПК с Windows. После загрузки файла попробуйте переместить его снова.

Обновление приложений
При использовании iCloud на всех устройствах можно синхронизировать данные приложений «Почта», «Контакты» и «Календари» независимо от используемого устройства. Узнайте, как использовать приложения «Почта», «Контакты» и «Календари» с iCloud на всех ваших устройствах.
Если вы вошли в iCloud с помощью приложения «Почта» стороннего разработчика, а не приложения «iCloud для Windows», узнайте, как создать пароль для приложения, чтобы обеспечить актуальность информации на всех устройствах.

Синхронизация сохраненных паролей на различных устройствах
Если для идентификатора Apple ID используется двухфакторная аутентификация и устройство работает под управлением iOS 14 или более поздней версии, вы можете сохранять важные веб-пароли и синхронизировать их в Safari на iPhone, iPad или iPod touch, а также в браузере Google Chrome или Microsoft Edge на компьютере с Windows. Просто загрузите расширение «Пароли iCloud» для вашего браузера и используйте приложение «Пароли iCloud», чтобы создавать пароли, получать доступ и управлять ими.
iCloud – облачное хранилище Apple для ваших контактов, напоминаний, фотографий, паролей, резервных копий и др. Доступ к своим данным вы можете получать со всех своих устройств Apple. Если вы только недавно купили себе свой первый iPhone, iPad или Mac, то вам нужно научиться пользоваться сервисом iCloud.
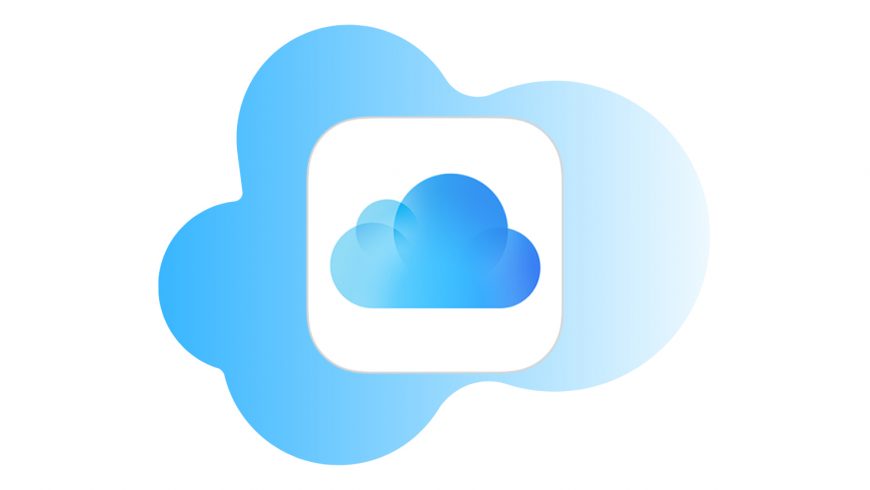
Для начала расскажем о самом сервисе и условиях его использования. После этого подробно объясним, как включить и использовать iCloud на устройствах Apple и не только.
Зачем нужен сервис iCloud?
Все данные в iCloud зашифрованы, и благодаря двухфакторной аутентификации только вы можете получить к ним доступ.
iCloud также можно использовать для того, чтобы делиться фотографиями, фотоальбомами, заметками, файлами, командами и др. с членами своей семьи, друзьями и коллегами.
Сервис синхронизирует открытые вкладки Safari на всех ваших устройствах, что очень удобно. Также есть синхронизация закладок, списка для чтения и др.
Хранилище iCloud Drive похоже на Google Drive, One Drive и Dropbox. К тому же, в нём могут хранить свои данные и сторонние приложения. Например, WhatsApp хранит резервные копии ваших чатов в iCloud Drive.
Вы также получаете бесплатный почтовый ящик @iCloud, который можно использовать как любой другой.
Если вы приобретёте платное хранилище iCloud+, то получите доступ к дополнительным премиальным функциям: скрыть e-mail, частный узел iCloud и неограниченное хранилище для видео HomeKit.
Если вкратце, то сервис iCloud – один из самых главных элементов экосистемы Apple, и вам точно стоит его настроить и использовать.
Условия использования iCloud
Сервис iCloud содержит много функций, многие из которых требуют определённых версий iOS или macOS. К примеру, функция восстановления контактов доступна только в iOS 15 и новее. Общий доступ к заметкам доступен в iOS 9 и новее. Хранилище iCloud Drive работает в iOS 8 и новее, а общий доступ к папкам iCloud Drive – в iOS 13.4 и новее.
Чем больше функций появляется в iCloud, тем более современные версии iOS, iPadOS и macOS нужны для его полноценного использования. Если у вас стоит последняя доступна версия iOS, всё должно работать как надо.
Для использования iCloud и базовых функций сервиса вам нужно:
- Учётная запись Apple ID
- Подключение к интернету
- iOS 5 и новее на iPhone 3GS, iPod touch (3-го поколения) и новее
- Любой iPad с iOS 5 и новее
- Mac с OS X Lion 10.7.5 и новее
- ПК с Windows 7 и новее
Напомним, что версии iOS 5 и OS X Lion вышли ещё в 2011 году, так что переживать вам не надо. Ваш iPhone или Mac точно поддерживает iCloud, нужно только настроить сервис.
Как настроить iCloud на iPhone и iPad
Когда вы покупаете новый iPhone или настраиваете старый с нуля после сброса, вам предлагается авторизоваться с помощью учётной записи Apple ID. Она же автоматически настраивает и iCloud.
Если вы не стали настраивать iCloud во время настройки устройства, это можно сделать в любой момент.

На этом всё. Вы только что успешно настроили iCloud на своём iPhone. Теперь все элементы, для которых вы включили синхронизацию, будут доступны на всех ваших устройствах. Изменения тоже будут применяться на всех устройствах с одним Apple ID.
Как использовать iCloud на Mac
Когда вы включите свой новый или сброшенный Mac, вам тоже будет предложено авторизоваться с помощью своего Apple ID, и это автоматически активирует iCloud. iCloud на Mac можно настроить и вручную.
- В строке меню нажмите значок Apple и выберите пункт «Системные настройки».
- В современных версиях macOS вы увидите опцию «Войти с помощьюAppleID».
- Если вы видите своё имя, то вы уже авторизованы. Выберите секцию«Apple ID».
- Если у вас старая версия система, выберите секцию «iCloud» и переходите сразу к 4 шагу.
- Выберите секцию «iCloud».
- Поставьте галочки рядом с сервисами, которые вам нужны.
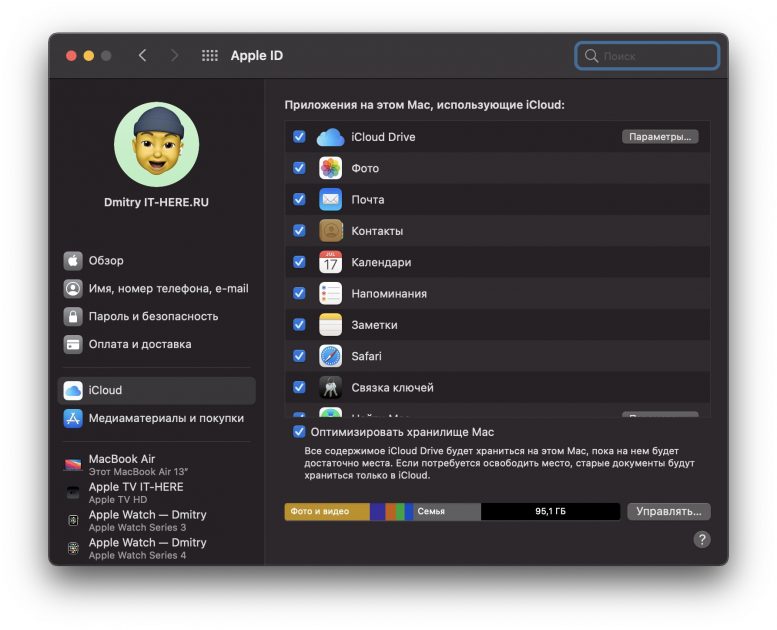
Вы только что настроили iCloud на своём Mac. Теперь все изменения на Mac в приложениях будут синхронизироваться с другими устройствами.
Как использовать iCloud на ПК с Windows
После настройки iCloud на ПК с Windows вы сможете с компьютера просматривать свои фото, контакты, события, файлы и другие данные, которые хранятся в iCloud.

Теперь вы настроили iCloud и на своём компьютере с Windows. Если вы добавите какие-то файлы с компьютера в папки iCloud, то они появятся и на других ваших устройствах.

Сайт iCloud в браузере
Вы также можете пользоваться сервисом iCloud через браузер Google Chrome, Firefox, Microsoft Edge, Opera или Safari.

На iPhone сайт iCloud работает, но доступно только шесть опций: Почта, Фото, iCloud Drive, Заметки, Напоминания и Найти iPhone. На некоторых смартфонах с Android можно открыть полную версию сайта, но работать он будет некорректно.
Теперь вы знаете, как настроить сервис iCloud на разных устройствах, и для чего его можно использовать.
Приветствую! Наряду с iTunes, панель управления iCloud для Windows является практически обязательной программой для любого пользователя яблочной техники. Дело в том, что благодаря облачной технологии, вы не нуждаетесь в ручной синхронизации между своим устройством и ПК. Объясню на коротком примере: представьте, Вы сделали фото на свой iPhone и оно сразу же появилось на компьютере или ноутбуке. Удобно? Очень! И это еще далеко не все возможности!
Где и как скачать iCloud для Windows
Скачивать данное приложение можно и нужно с официального сайта Apple, вот прямая ссылка на страницу с установщиком. Вам откроется такое окно, осталось нажать загрузить.
Поддерживаются версии Windows 7, 8 и 10.
Небольшое примечание для тех пользователей, у которых уже была установлена версия панели iCloud 1.1 или ниже. Перед обновлением, необходимо удалить ее полностью.
Как использовать iCloud на Windows
Для запуска программы, от Вас потребуется ввести Apple ID и пароль от учетной записи (именно от той, которая установлена на Вашем iPhone или iPad, и с которой Вы хотите синхронизировать данные).
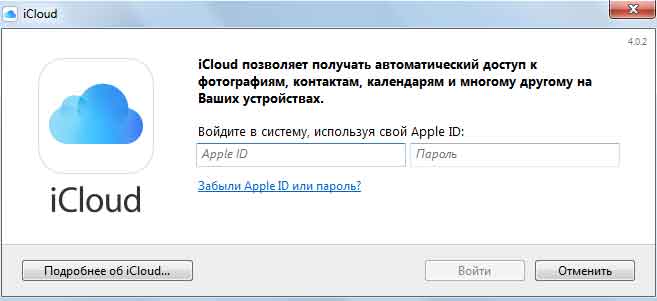
Ввели? Нажимаете войти. После этого отрывается главное окно приложения. Давайте разберемся что к чему и зачем предназначено.
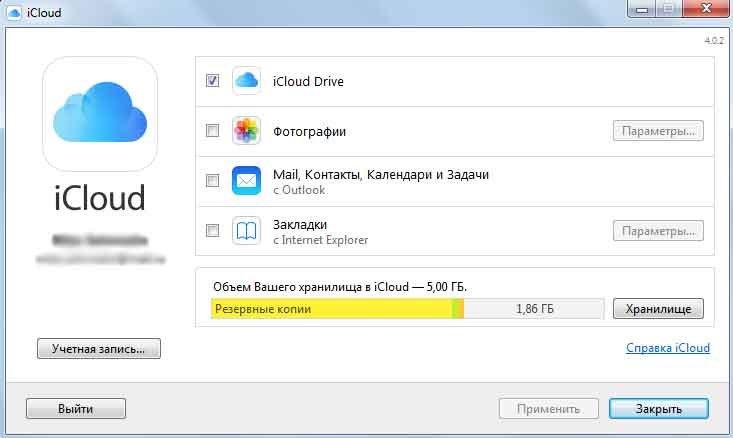
iCloud Drive
Фотографии
Синхронизация фото с ваших устройств на ПК. Обратите внимание на вкладку параметры:
Mail, контакты, календари и закладки
- Internet Explorer.
- FireFox Mozilla.
- Chrome
- Safari.
Как видим, в списке присутствуют практически все самые распространенные браузеры. И это хорошо!:)
P.S. Жмите на кнопки социальных сетей и ставьте «лайки». Да, пользы от этого немного, но автору будет приятно. Всем большое спасибо, всех обнял!:)
31 комментарий . Оставить новый
Просто у меня проблема с передачей диктофонных записей напрямую через IPad на электронную почту. Для того, что бы скинуть запись мне приходится подключать IPad к синхронизированному с ним станционарному компьютеру, перемещать аудиозапись на рабочий стол и оттуда присоединять (прикреплять) к электронному письму. Но станционарный компютер синхронизированный с моим IPad не всегда под рукой. Напрямую с IPad файлы аудио большого размера передать не удаётся ввиду ограничения сделанного компанией Apple. А синхронизировать чей то чужой компьютер с моим IPad мне страшновато. Ищу какие то методы для решения проблемы с передачей аудиофайлов большого формата с IPad по почте.
Заранее спасибо за ответ:)
Как вы считаете, есть ли решение данной проблемы?
Теперь я спокойна хотя бы за то, Михаил, что я реально подозревала, что я что то недогоняю и делаю не так. Но раз и у вас при попытке передать большой аудиофайл происходит тоже что и у меня, значит и правда проблема не в моей голове, а в настройках Apple.
Но мне всё равно всё ещё нужна ваша помощь:)
Так как вариант напрямую передать отпадает, то запасной вариант это подключить IPad к стороннему компьютеру не синхронизированному с ним. И вот тут у меня возникают опять вопросы:
1) Я боюсь, что при подключении IPad к чужому компьютеру (предварительно установив на него ITunes) он синхронизирует мои данные и того компьютера. При этом удалит всё что есть на моём гаджете, и засунет мне туда данные с того компьютера. Такое возможно? Если да, то как этого избежать?
Ну и второе. Это проблема конфиденциальности. Ведь как только я подключу IPad к чужому компьютеру, на нём станут видны данные с моего планшета. А после отключения IPad они остаются доступными для владельца компьютера? Ну всё таки у владельца права администратора.
Может я ошибаюсь и всё не так на самом деле. Я не могу уловить схему, по которой всё это происходит.
Вы сможете мне помочь и дать инструкцию как правильно с наименьшими потерями (а желательно вообще без них:)) подключить свой IPad к чужому компьютеру на операционной системе Windows и какие риски булут в плане конфиденциальности в таком случае?
Я наверное вас достала уже. Но мне правда очень надо и не развлечения ради:)
Михаил, я наврала:)
Не успокоилась я ни разу:)
А вот такие варианты доя передачи аудиофайла большого:
Или вот на операционной системе Windows есть такая штука: например фильм мне надо выложить в совместный доступ. Я грубо говоря заливаю его на Яндекс Диск (не обязательно на него, это как пример) и присылаю ссылку на почту тому человеку, который сможет по этой ссылке скачать фильм. То есть скачать фильм может только тот, у кого есть ссылка. А потом удаляешь фильм и всё.
Если у Aplle что то подобное? Или проблема будет именно в момент выгрузки из за ограничений?
Михаил, доброго утра. С праздником! :)
По пунктам, так по пунктам:)
3) IPad не моё рабочее устройство. Это мой личный девайс:) Я пользуюсь им в рабочих целях, просто потому, что очень удобно, когда всё-в-одном. Книги, музыка, заметки, аудиозаписи и прочее. В маленьком таком устройстве, всё всегда с собой и не надо ходить с баулами:)
Я сегодня полдня потратила на то, что бы добиться результата.
Ни ни какой Гугл Диск или Dropbox файлы большого формата не залить. Позвонила еще раз в службу поддержки Apple, они подтвердили, что такая проблема существует. Сказали, что вариант один, через подключение к персональному компьютеру синхронизированному с моим IPad.
Я спросила про флешки, что продают для IPad и IPhone , в службе поддержки удивились, нет говорят у нас никаких флешек. Я настаиваю на том, что в продаже они есть. Разбирались долго:) Я порой бываю настойчивой. В итоге они подтвердили, что видят в продаже такие флешки, но это не Apple, а сторонний производитель, они к этому отношения не имеют.
Начала звонить в магазины. Интересоваться что да как. Результатом стал тот факт, что да эти флешки помогают перебрасывать с компьютера на IPad и наоборот файлы минуя ITunes. Правда на вопрос какого размера файлы можно таким образом переносить мне никто не смог ответить, потому как до меня никто этим и не интересовался.
Цена вопроса конечно высокая, относительно обычных флешек.
Но если всё таки надумаю купить, отпишусь получилось ли переносить файлы большого объёма, мало ли, может кому то пригодится эта информация.
Насчёт приложения, я так поняла что при установке в первый раз флешки она запросит установить нужное, или можно заранее его скачать самой.
Помогите пожалуйста!как мне скачать все фото,которые хранятся на iCloud?при присоединении айфона к пк с помощью usb,пк не видит все фотографий!
Есть смысл воспользоваться данной инструкцией.
Добрый день! Сделайте резервную копию iCloud (как сделать) и отметьте, что бы сохранялись контакты. Вот и все.
Спасибо за совет апдейтить мой iPhone 4.2.1., чтобы он принял iClouds. Тогда пожалуйста расскажите, как это можно сделать. Спасибо!
Добрый.
Если зайдут через панель управления iCloud для Windows, то ничего не придет. Только что проверил.
Здравствуйте! Подскажите, пожалуйста, ели знаете: iPAD2 и Windows7. скачала iCloud для Windows, но дальше первой рамки не могу пройти: пароль на AppleID не принимает никак. через браузер на iCloud вхожу без проблем, пароль действительный 100%. может ли это быть связано с двухэтапной проверкой AppleID?
с уважением, Анна
Михаил, добрый день! Скачал Icloud для windows, установил, настроил, нажал применить.
Но фото и видео на компьютере не вижу. Должно пройти время?
Здравствуйте! все тот же icloud для виндовс, при входе в настройки постоянно пишет ( ВО ВРЕМЯ АУТЕНТИФИКАЦИИ ПРОИЗОШЛА ОШИБКА. ПОВТОРИТЕ ПОПЫТКУ) удалял, переустанавливал несколько раз но безтолку. хотя раньше входил (с интернета в icloud без проблем) Подскажите пожалуйста чтото!
Андрей, добрый день! У меня та же самая проблема и ничего не могу сделать. Вы как то решили её?

Если вам еще не приходилось пользоваться фирменным облачным хранилищем от компании Apple, вы многое потеряли. Помимо того, что через iCloud (рус. айклауд) контент автоматически распространяется на все, подключенные к одному Apple ID устройства, в нем можно хранить резервные копии iPhone и iPad, фотографии, телефонную книгу, заметки, календари и т.д. Замечательно и то, что изменения, которые вносятся в iCloud с любого устройства автоматически применяются сразу на всех.
Петь дифирамбы Apple и iCloud, в частности, можно долго, но давайте по делу: “под катом” информация о том, что такое iCloud, для чего он нужен, как подключить iCloud на iPhone и iPad, Mac и Windows.
Что такое iCloud?
- дает возможность пользователю получить доступ к своей музыке, фотографиям, документам и другим файлам с любого устройства;
- сохраняет резервные копии данных iPhone и iPad, помогает владельцу найти потерянные устройства и позволяет делиться фотографиями с другими людьми. (Apple) Но и это еще не все.
Для чего нужен iCloud?
Если в своем распоряжении вы имеете любое устройство (или сразу несколько): iPhone, iPad, iPod Touch или компьютер Mac, iCloud для вас просто незаменим. Почему, спросите вы?
- Покупки
Через iCloud все покупки в iTunes Store, App Store и iBooks Store автоматически становятся доступными на всех подключенных устройствах. - iCloud Drive
Работа с любыми документами на удобном устройстве. Документы (текстовые файлы, таблицы, презентации, PDF-файлы, изображения и т.д.), созданные в приложениях, поддерживающих синхронизацию с iCloud, доступны на любом устройстве. - Семейный доступ
Одна покупка в iTunes Store, App Store и iBooks Store бесплатна для всей семьи. Покупки в онлайн-магазинах Apple доступны бесплатно для всех членов семьи (до шести человек). Как включить семейный доступ читайте здесь. - Фото
Фотографии сделанные на камеру iPhone или iPad автоматически становятся доступными на всех подключенных устройствах. - Почта, Контакты, Календарь, Заметки и Напоминания
Через iCloud электронная почта, контакты, события календаря, заметки и напоминания автоматически синхронизируются между всеми вашими устройствами. Изменения применяются одновременно на всех устройствах. - Найти iPhone, iPad или Mac
Если вы потеряли iPhone или iPad, или куда-то положили компьютер Mac, через iCloud их легко найти, удаленно заблокировать, стереть персональные данные или превратить в кирпич. - Связка ключей iCloud и Safari
Надежное облачное хранилище логинов, паролей и номеров кредитных карт. Сохраненный в связке ключей логин и пароль для веб-сайта или приложения доступен для авторизации на этом сайте или в приложении на всех подключенных к iCloud устройствах. - Резервное копирование
Автоматическое или ручное резервное копирование iPhone и iPad в iCloud, позволяет полностью восстановить персональные данные после восстановления или обновления iOS. - Приложения из App Store
Приложения из магазина Apple, поддерживающие синхронизацию с iCloud, автоматически загружают свои данные (настройки, резервные копии, сохранения и т.д.) в облачное хранилище, откуда они переносятся на все подключенные к iCloud устройства. - Доступ к моему Mac
Подключенным к iCloud компьютером Mac можно удаленно управлять с другого Mac через Интернет. Вы можете копировать файлы и переносить их с удаленного компьютера Mac на локальный и наоборот.
Системные требования для iCloud
Для использования всех возможностей облачных технологий Apple, компания рекомендует использовать самые последние версии iOS, OS X и ПО (iTunes, iPhoto, Safari, iWork).
Для использования iCloud в среде Windows, на вашем компьютере должны быть установлены:
- Microsoft Windows 7 или более поздней версии;
- iCloud для Windows 4.0 (скачать бесплатно); или более поздней версии;
- Outlook 2007 или более поздней версии;
- Internet Explorer 10 или более поздней версии, Firefox 22 или более поздней версии либо Google Chrome 28 или более поздней версии (только в режиме рабочего стола).
Минимальные системные требования для каждой отдельной функции iCloud доступны на официальном сайте Apple, по ссылке.
Сколько места доступно в iCloud?
Бесплатно в iCloud каждый пользователь получает 5 Гб. Этот объем вы можете использовать для хранения почты iCloud, данных приложений из App Store, резервных копий iPhone и iPad, контактов, заметок, календаря и т.д.
Для фотографий ограничений по их размеру нет, зато есть “потолок” по количеству. iCloud будет бережно хранить 1000 ваших фотографий за последние 30 дней. Более ранние снимки, если общее количество фотографий в “облаке” превысит 1000 шт., удаляются.
Платных тарифных планов в iCloud всего 4: 20, 200, 500, 1000 Гб за 39, 149, 379 и 749 рублей в месяц соответственно. Совсем недавно Apple снизила тарифы на iCloud и теперь они более чем приятные.
Выбрать или изменить тарифный план можно в любое время прямо на iPhone или iPad, а также на Mac или Windows в соответствующем меню. Деньги на оплату облачного хранилища списываются с кредитной или дебетовой карты подключенной к Apple ID. Если к вашему Apple ID не привязано ни одной карты, перейти на платный тарифный план вы не сможете, в настройках учетной записи всегда можно изменить платежную информацию.
В отдельной регистрации в iCloud нет необходимости, для авторизации и управления содержимым iCloud используется единая учетная запись Apple ID (идентификатор и пароль).
Как получить доступ в iCloud?

Apple-девайсы: iPhone, iPad и компьютеры Mac имеют более глубокую интеграцию с iCloud, все данные в них загружаются из “облака” автоматически.
Как подключить iCloud на iPhone и iPad?
Облачное хранилище iCloud является неотъемлемой частью эко-системы Apple и, как следствие, управление им находится в системных настойках iOS и OS X.




Если вы забыли пароль к своей учетной записи, его можно восстановить. Для этого перейдите по активной ссылке “Забыли Apple ID или пароль?”.

В этом же меню вы можете создать новый Apple ID, для этого тапните по надписи “Создать Apple ID”. Помните, создавая Apple ID таким образом, вы должны располагать действительной кредитной или дебетовой банковской картой. Создать Apple ID без карты можно только при загрузке из App Store любого бесплатного приложения.
После подключения iCloud на iPhone или iPad, в одноименном меню вы увидите ваши персональные данные (фамилию, имя, Apple ID) и функции iCloud.
Если к iCloud подключен компьютер Mac, при подключении iPhone или iPad, на Mac будет отправлено соответствующее извещение.

Как подключить iCloud на Mac в OS X?
Если вы являетесь счастливым обладателем компьютера Mac или установили OS X на компьютер x86 (Windows PC) подключить iCloud в среде OS X проще простого.
-
На Mac в OS X перейдите в “Системные настройки -> iCloud” и в соответвующие поля “Apple ID” и “Пароль” введите данные от своей учетной записи. После того, как поля будут заполнены, кнопка “Войти” станет активной, нажмите на нее.





Как подключить iCloud в среде Windows?

Для подключения iCloud на компьютере Windows должны быть установлены: iCloud для Windows 4.0 (скачать бесплатно) и iTunes 12 или более поздней версии.
-
Запустите iCloud для Windows и в поля “Apple ID” и “Пароль” введите данные от вашей учетной записи, а затем нажмите на кнопку “Войти”.


Как отключить iCloud без пароля к Apple ID?
“Отвязать” iPhone, iPad и Mac с отключенной функцией “Найти iPhone, iPad или Mac” от iCloud достаточно просто, достаточно нескольких простых действий. Если же ваше устройство было “привязано” в iCloud к вашему Apple ID и функция “Найти iPhone”, “Найти iPad” или “Найти Mac” включены, для того, чтобы выйти из “облака”, необходимо ввести пароль от вашего аккаунта, но и это не сложно.

Проблемы возникают тогда, когда пароль к Apple ID вы благополучно забыли или iCloud на устройстве подключен не с вашего Apple ID, а скажем из учетной записи прежнего его владельца. В таких случаях выхода всего 2:
-
. Для этого, в настройках вашей учетной записи должен быть указан резервный адрес электронной почты или вы должны помнить ответы на контрольные вопросы.

Напомню: блокировка активации iPhone и iPad с установленной iOS 8.0 и выше включена по умолчанию. Ее состояние можно проверить несколькими способами.
!СоветЕсли на вашем iPhone или iPad в “Настройки -> iCloud” подключен Apple ID к которому у вас нет доступа, восстановление и обновление прошивки вам противопоказано. После перепрошивки такого аппарата блокировка активации превратит его в “кирпич”.
Как отключить iCloud на iPhone и iPad?
Если, по какой-то причине, у вас возникла необходимость или желание “отвязать” iPhone или iPad от iCloud, например для восстановления устройства (достаточно отключить только функцию “Найти iPhone”, а не iCloud в целом) или обновления iOS, сделать это очень просто.
-
На iPhone или iPad перейдите в “Настройки -> iCloud”, прокрутите страницу донизу и тапните по надписи “Выйти” (на iOS ниже 8.х надпись будет “Удалить”).

Если функция “Найти iPhone” на устройстве не активна (отключен соответствующий выключатель), для выхода из iCloud вводить пароль от Apple ID не требуется.

Если же в меню iCloud выключатель напротив “Найти iPhone” был включен, для того, что отвязать девайс от iCloud, необходимо ввести пароль от учетной записи. Без этого, отключить iCloud на iPhone нельзя.

Как отключить iCloud на компьютере Mac и Windows?
В среде OS X и Windows отключить iCloud также просто, как и на iPhone. Опять же, если у на вашем компьютере Mac включена функция “Найти Mac”, для отключения iCloud вам необходимо будет ввести пароль, но только не к Apple ID, а пароль администратора.


Для того, чтобы выйти из учетной записи в iCloud на Mac:
-
Перейдите в “Системные настройки -> iCloud” и нажмите на кнопке “Выйти”.



На Windows процедура аналогичная, достаточно запустить iCloud для Windows и нажать на кнопку “Выйти”.

Как видите, iCloud открывает огромные возможности для синхронизации, восстановления данных и поиска потерянного или украденного iPhone, iPad или компьютера Mac. Своими функциями облачный сервис от Apple ушел далеко вперед конкурентов и позволяет очень гибко объединить все устройства iOS и OS X в одну систему, что открывает перед их владельцами широкие горизонты возможностей. Если вы еще не успели подключить iCloud на iPhone или Mac, сделайте это, уверен, облачное хранилище и его функции вас не разочаруют.
Если в процессе подключения/отключения iCloud у вас возникли трудности или дополнительные вопросы, добро пожаловать в комментарии. Если изложенная информация была вам полезна, мы будем очень благодарны за ссылку на источник на вашей странице в социальных сетях.
Читайте также:

