Как пользоваться joxi на ноутбуке
Обновлено: 05.07.2024
Если в прошлой пошаговой инструкции мы научились скачивать и устанавливать программу для быстрых скриншотов – Joxi, то теперь мы будем разбираться с принципами ее работы, с основными функциями и опциями. В принципе, возможностей данной программы хватит для создания полноценных скриншотов, на которые можно дополнительно нанести:
ВАЖНО: для работы программы компьютер должен быть подключен к Интернету. В противном случае ничего не выйдет.
1. Первое, что вам необходимо сделать после установки программы, это запустить ее (запускается в автоматическом режиме или через ярлык на рабочем столе) и авторизоваться (пройти регистрацию). Чтобы максимально упростить задачу, предлагаем запустить Joxi и авторизоваться с помощью собственной страницы в социальной сети. Для этого в окошке авторизации имеются специальные кнопки социальных сетей.
Остается выбрать ту сеть, в которой вы авторизованы в настоящий момент, и разрешить программе использовать ваши данные для входа в систему.

Авторизация через Твиттер:

Примечание: войти в программу также можно путем ввода Е-mail адреса, заполнения полей раскрывшейся формы регистрации. То есть вы либо входите через кнопки социальных сетей, либо проходите стандартную регистрацию.

3. Теперь нас будут интересовать те самые возможности программы для создания скриншотов, о которых мы так много говорили выше. В открывшемся правостороннем меню JOXI имеются 4 основные элемента, среди которых:

Примечание: чтобы открыть это окошко заново, придется нажать правую кнопку мышки на значке программы Joxi в трее (значок с птицей колибри на нижней панели быстрого запуска).
4. Выбираем, к примеру, опцию «Фрагмент», и начинаем выделять область экрана, создавая ее скриншот.

5. После выделения области под будущий скриншот, рекомендуем воспользоваться полезными инструментами программы, чтобы отредактировать снимок должным образом. На скриншоте ниже мы приводим все возможные дизайнерские элементы:

Как видим, с помощью этой программки можно сразу делиться скриншотами в социальных сетях, сохранять их на компьютере или же в Интернете.
6. Когда редактирование будет завершено, достаточно нажать на значок подтверждающей галочки и кликнуть правой кнопкой мышки в затемненной области экрана, чтобы запустить автоматическую обработку картинки и создание скриншота.
Готовый скриншот сразу же помещается в Интернет, снабжается ссылкой, которая автоматом добавляется в буфер обмена и может служить для передачи другому человеку. Дополнительно его можно сохранить на компьютере или скопировать.

В общем, основные элементы системы Joxi невозможно освоить, читая эту пошаговую инструкцию нашего сайта. Вам придется самостоятельно вооружиться терпением и желанием, поработать с программой, поэкспериментировать, поклацать мышкой, потыкать по опциям, значкам и настройкам. Это единственный способ быстро научиться созданию скриншотов. И именно этим делом вам сейчас предстоит заняться самостоятельно.
Не бойтесь сбить настройки программы, ведь вы умеете ее устанавливать даже с нуля. Хотя наиболее частой ошибкой будет слет программы, ее закрытие. В этом случае нужно просто выполнить повторный запуск Joxi и вся работа стабилизируется снова. Ничего сложного!
1. Скриншоты можно использовать для вставки в статьи, например как на моем сайте.
2. При обращении в службу поддержки того или иного сервиса, чтобы специалист службы поддержки быстрее понял в чем именно у вас проблема и быстрее смог вам помочь.
3. Для создания видео

При этом нужно нажать на кнопку PrtScn, затем открыть какой-нибудь графический редактор, вставить туда сделанный скриншот, обработать его, сохранить и тогда мы получим готовый файл, который можно использовать. Но согласитесь было бы гораздо удобней, если была бы возможность сделать снимок экрана и сразу получить на него ссылку.
Я раньше тоже пользовался только этой кнопкой, но потом нашел сервис, который называется Joxi. У данного сервиса есть удобный клиент (программа) для создания и обработки скриншотов. Вот 3 основных плюса данного сервиса:
1. Можно делать снимки не только всего монитора, но и отдельной его области.
2. После создания скриншота сразу же появляется простейший редактор, с помощью которого можно выделить какие-то элементы на скриншоте.
3. После создания и обработки скриншота, программа закачивает его на свой сервер и дает вам ссылку на созданный скриншот.
Идеально! То, что нужно!
Скачиваем программу joxi

Регистрируемся на сервисе joxi

Устанавливаем программу
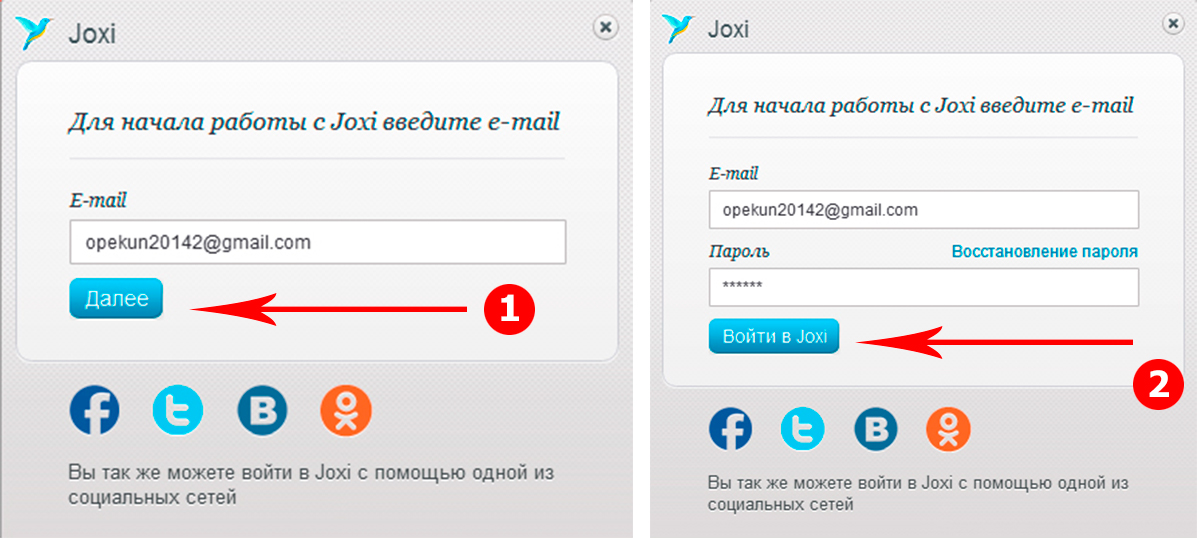
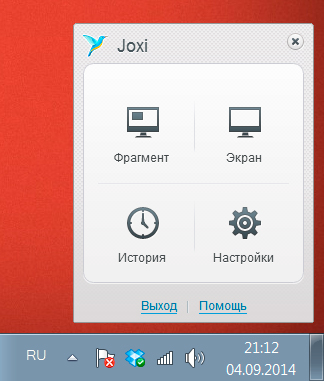
Делаем настройки программы
Давайте первым делом перейдем в настройки. Они разделены на несколько вкладок.
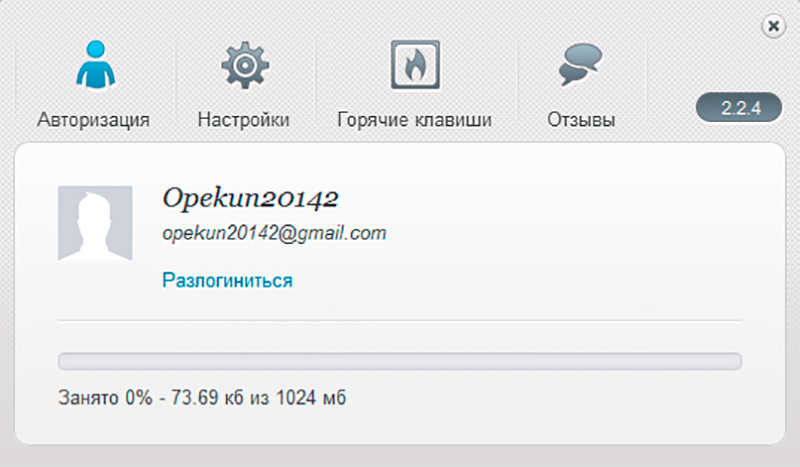
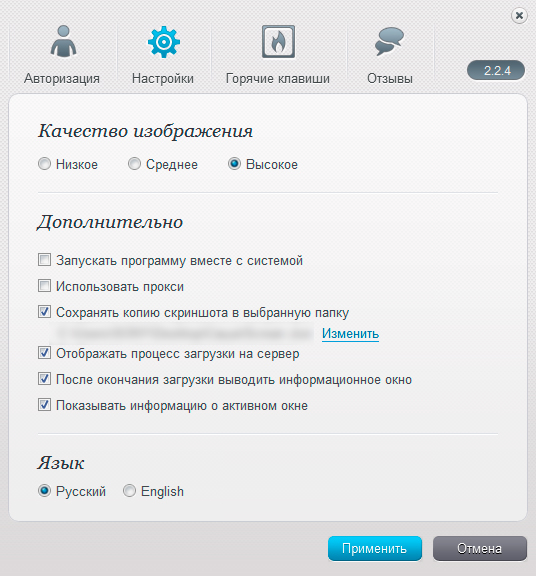
Как сделать скриншот монитора
Для этого достаточно нажать по иконке данной программы в системном трее
После этого появится перекрестие с двумя направляющими. Зажимаем левую кнопку мыши и начинаем растягивать область, которую мы хотим заснять. После того как вы отпустите кнопку мыши, у вас получится область, которая станет снимком экрана (скриншотом) и появится панель для редактирования скриншота:
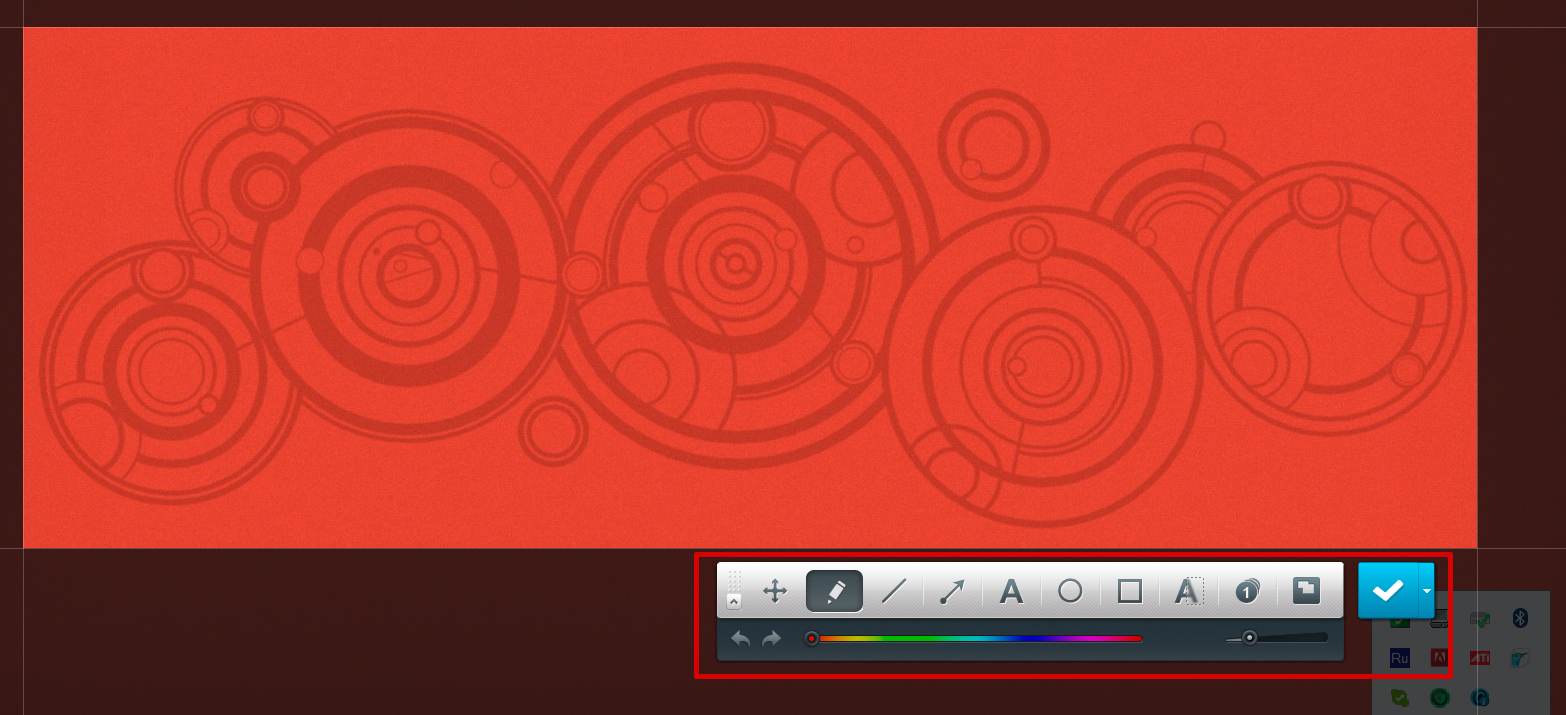
1. Автор скриншота
2. Ссылка на скриншот
4. Удалить скриншот
P.S. Предлагаю небольшой флешмоб:
После установки данной программы сделайте скриншот вашего рабочего стола и отправьте в комментарии. Я думаю будет интересно посмотреть у кого какие обои на рабочем столе:)
Продолжаю записывать видео и писать статьи о полезных программах и сервисах для работы в Интернете. Да, в принципе, почему только для работы в Интернете? Программа Joxi, о которой я сегодня расскажу, может быть полезна и в обычной нашей реальной жизни.

Речь пойдет о скриншотах. Если кто не знает, скриншот – это фотография с экрана. Часто, согласитесь, есть необходимость сделать такую фотографию. На первый взгляд кажется, что все это знают, все это умеют.
Скриншоты можно сделать и на ноутбуке, и на стационарном компьютере, и на мобильном телефоне. Каждому свои задачи нужно решить, но программы для этого применяются практически одинаковые.
Если говорить о компьютере, то есть простой способ сделать скриншот с помощью встроенного функционала Windows, с помощью кнопки PrtScn. Но об этом в другой статье.
В недавней статье я писала о программе FastStone Capture, с помощью которой тоже можно делать скриншоты. Правда, статья касалась только записи видео с помощью FastStone Capture.
А сегодня я расскажу об интересной программе для скриншотов, которая сама себя позиционирует, как лучший сервис скриншотов. Это программа Joxi. В принципе, можно сказать, что, наверное, это и есть лучшая программа для создания скриншотов и их редактирования.
Во всяком случае, доказать обратное сложно. И широкое распространение этой программы среди пользователей говорит в ее пользу. Среди моих знакомых, которые работают в Интернет, ведут здесь обучающие программы, процентов 80 пользуются именно скриншотером Joxi.
Достоинством этой программы является и то, что она бесплатная.

Здесь можно скачать программу на Windows, MacOs, Linux. Устанавливать Joxi можно как отдельную программу или как плагин для браузера. У меня – как отдельная программа.
У меня в меню «Пуск» ее нет, так как она закреплена в панели задач, чтобы всегда была под рукой, так как пользуюсь очень часто.

Для демонстрации возможностей программы я выбрала кулинарный рецепт.
Для запуска программы нужно кликнуть правой клавишей мыши по иконке программы. Затем выбрать в открывшемся окошке, какой снимок вы будете делать – фрагмент или целый экран.

Чаще нужно сделать фрагмент, фотографию части экрана. На скриншоте можно нанести всякие отметки.
Joxi предоставляет множество инструментов для выделения.
Это простое выделение, выделение прямоугольной области, карандаш, фломастер для жирного выделения, стрелочка, прямая линия, числовая нумерация. Здесь также можно вставить текст, выбрав любой цвет из предлагаемых вариантов. Кстати, выделения и стрелочки тоже могут быть любого цвета и любой толщины.

Как редактировать скриншот перед публикацией или сохранением, я показываю в видеоуроке ниже.
Видеоурок «Joxi – что это за программа? Как сделать скриншот экрана»
Что делать дальше, что бы получить фотографию? Просто нажать вот на эту галочку, и снимок сохраняется, а ссылка открывается в браузере.

Ссылку можно открыть в браузере.


Лучше все-таки скриншоты публиковать. Тогда они сохраняются на сервере в истории вашего аккаунта (если вы начнете пользоваться Joxi, вас попросят зарегистрировать аккаунт). Тогда нужную ссылку вы всегда найдете через историю скриншотера.
Если вы до сих пор не пользуетесь возможностями скриншотера, я вам очень советую воспользоваться им. Через какое-то время эта программа станет незаменимой на вашем компьютере. Вы сможете сохранять нужные вам картинки, тексты и делиться ими со своими друзьями.
На этом все. Я вам рассказала о возможностях скриншотера Joxi. Устанавливайте, осваивайте. О своем опыте расскажите, пожалуйста, в комментариях к статье на блоге.

Снимки экрана – функция, необходимая каждому пользователю. Для удобной и быстрой работы часто используют специальную программу – сервис скриншотов Joxi. Далее подробно описана инструкция по загрузке и установке утилиты.
Характеристики и преимущества Joxi
Метод создания скрина при помощи кнопки Print Screen устарел. Пользователи признают способ неудобным и переходят к продвинутым техникам.

Программа для скриншота Джокси ускоряет процесс создания снимка на 30%. Теперь принсткрин делается после одного клика. Скриншотер славится следующими преимуществами:
- Бесплатное скачивание сервиса с официального сайта разработчика.
- Функционал богат инструментами для обработки готового скриншота. Доступны стрелки, фигуры, текст, эффекты и т.д.
- Обмен изображениями в социальных сетях, мессенджерах, по e-mail.

- Версия – 3.0.42.
- Операционные системы, поддерживаемые утилитой – Windows, Mac OS, Linux.
- Доступные языки – русский, английский.
- Разработчики – Joxi.
- Вид лицензии – бесплатная.
- Место на диске, занимаемое программой (размер файла) – 12,9 Мб.
- Облачное хранилище на 1 Гб памяти для синхронизации скриншота.
- Объединение с социальными сетями (Фейсбук, Твиттер, Одноклассники, Вконтакте).

В распоряжении пользователя имеется расширенный спектр возможностей за отдельную плату. В Joxi Plus увеличено место на диске и объем файлов, удалена реклама. Также срок действия хранилища для скриншотов не ограничен. После успешного создания изображения автоматически появляется прямая ссылка на картинку.
Как скачать Joxi бесплатно
За стандартную версию скриншотера деньги платить не приходится. Достаточно зайти на официальный сайт производителя и загрузить файл. Для скачивания пользователи:
Программу необязательно загружать на диск компьютера. Для последних обновлений браузеров Яндекс, Opera и Google Chrome создан специальный плагин (функционал ограниченный). Загрузка происходит по выше указанному пути.

- Пока идет скачивание, не закрывают окно браузера.
Установка Джокси
Программу ставят по стандартной инструкции.
- Открывают папку на компьютере, где обычно содержатся документы из Интернета.
- Нажимают на Joxi.exe.
- Выбирают кнопку «далее» («next») и следуют указаниям установщика.

- Переходят в трей (стрелка вверх на нижней панели инструментов компьютера) и нажимают на иконку с программой для открытия. Приступают к захвату скриншотов.

Обзор возможностей
Человек, установивший утилиту, автоматически получает доступ в Личный кабинет. Позже пользоваться функцией реально с любого устройства.

Опции скриншота пользователь подстраивает под собственные предпочтения. Настройки понятны и одновременно поражают многообразием. Удобно задавать комфортные сочетания клавиш, регулировать качество изображения и язык сервиса.

Дополнительные функции, предлагаемые разработчиками при создании скриншота, позволяют улучшить снимок. Детально опции видно на скрине ниже.

Альтернативы
При наличии желания людям доступны другие варианты скриншотеров. Одни предпочитают программу «Snagit», другие – «FastStone Capture». Недостаток у сервисов общий – официальный продукт нельзя скачать бесплатно. Лучшим альтернативным вариантом остается PicPick.
С Джокси делать скриншоты легко. Богатый набор настроек, бесплатная лицензия и неограниченный срок действия нравятся пользователям, поэтому сервис лидирует среди скриншотеров.
Читайте также:

