Как пользоваться камерой планшета хуавей
Обновлено: 05.07.2024
В сегодняшней статье мы расскажем о новых фишках камеры HUAWEI и Honor, о которых реже всего упоминают блогеры и обзорщики. А зря.
Всё преимущество камеры в широком функционале. В отличие от других брендов, тут нам не придется скачивать дополнительные приложения и долго возиться с настройками. Все полезные функции уже включены в приложение.
Все действия производились на устройстве HUAWEI P40 под управлением EMUI 11.
Все функции актуальны и работают, как заявлено. Некоторые из них может потребоваться включить в настройках камеры. Для определенных моделей порядок действий может отличаться.
1. Сканируем документы и выравниваем текст
Если Вы работаете с документами, то наверняка знаете, как порой неудобно их фотографировать через телефон. Сделать все ровно и аккуратно трудно: то текст сползает, то кадр съехал.
К счастью, есть решение. Благодаря дополнению для камеры можно воспользоваться режимом "Документы". Он позволяет снимать любые объекты с текстом, графиками и диаграммами и автоматически выравнивать их.
Вот, как включить этот режим:
- В приложении камеры, в горизонтальном меню выбора режима, проведите пальцем вправо до пункта "Еще".
- Нажмите на режим "Документы" в появившемся меню-сетке. Если такого пункта нет, в верхнем меню в середине нажмите на значок скачивания. Добавьте соответствующий пункт.
- Откройте режим, наведите камеру на текст и сфокусируйте ее.
- Дождитесь, пока надпись "Анализ" вверху не пропадет и на месте текста не появятся белые границы.
- Если камера всё верно отметила, сделайте снимок. Он сохранит только выбранный выравненный фрагмент. Если что-то выделено не верно, измените границы их перетягиванием с помощью пальцев.
Готово. Теперь с документами станет работать гораздо проще.
2. Делаем качественные фото при плохом свете
О режиме HDR вы, скорее всего слышали, но далеко не все умеют его использовать. Рассказываем истину: используйте его при фотографии объектов, направленных на источник света или в условиях высокой контрастности (в тени, темноте).
HDR изменяет соотношение света и теней на фотографии, делает их четче и натуральнее. Эффект подчеркнет все детали снимка без потери качества.
Вот, как его активировать:
- Откройте приложение камеры.
- Проведите пальцем в нижнем горизонтальном меню выбора режимов вправо, до пункта "Еще".
- Выберите режим "HDR".
- Сделайте снимок.
Рекомендуем при съемке в данном режиме ставить фокус на тех местах фотографии, где свет нейтрален относительно общей освещенности. Например, если Ваша фотография в целом темная, отметьте фокус на достаточно светлом, но не самом ярком объекте.
3. Живые emoji
Достаточно излюбленная функция у пользователей iPhone на самом деле есть и на HUAWEI/Honor. Работает она немного иначе, но ни чем не менее интересна.
Функционал стал доступен благодаря функции дополненной реальности (AR-режим). Его и нужно открыть в приложении камеры. Вот как:
- Свайпните вправо до пункта "Еще" в нижнем меню камеры.
- На экране перейдите в AR-режим.
- Снизу должны появиться emoji, которые можно использовать. Если их нет, нажмите на надпись "AR" или "3D Qmoji".
- Включите режим GIF нажатием на кнопку в в верхнем правом углу.
- Тапните на кнопку в середине экрана с глазом и текстом "ВКЛ.". Благодаря ей можно убрать задний фон из кадра.
- Нажмите и удерживайте кнопку съемки, чтобы создать GIF-изображение с эмоцией. Затем добавьте, если необходимо, текст.
Анимированный смайлик появится в галерее. Его можно отправлять в любом мессенджере: ВКонтакте, Telegram, Viber, WhatsApp, Одноклассники и многих других. В большинство из них загружать его повторно не придется: они имеют каталог используемых gif-файлов.
4. Водяные знаки
Хотите выделить свою фотографию - дополните её водяным знаком. Если устали от приевшихся стикеров с датой снимка, городом и погодой в Instagram, Snapchat, VK или других приложения, то вот и решение.
Откройте камеру и по аналогии с предыдущими пунктами перейдите в "ЕЩЕ".
- Тапните на пункт "Водяные знаки" и нажмите на значок штампа по середине экрана.
- Выберите тот вариант, который Вам нравится.
Вот, что тут представлено: дата, погода, день недели и календарь. Не исключено, что в будущем появятся новые варианты водяных знаков.
Спасибо, что дочитали статью до конца.
Если Вам понравилась статья, пожалуйста, оцените ее. Не забывайте делиться материалом в социальных сетях и оставлять свое мнение в комментариях.
«Железо» установленное внутри планшета Huawei MediaPad T3, говорит о том, что планшет годится не только для просмотра интернета и фильмов, также он спокойно справится и игрушками, работающих на средних настройках. Но для начала нужно его настроить для оптимальной и безопасной работы.
![]()
Настройки экрана
Изменение размера шрифта
1 Откройте приложение Настройки.
2 Нажмите Экран > Размер шрифта и выберите размер шрифта.
![]()
Панель уведомлений и строка состояния
Строка состояния
Строку состояния можно использовать для доступа к панели навигации и проверки статуса работы устройства.
Уведомления и значки состояния
Значки состояния отображаются в правой части панели уведомлений, обозначая статус работы устройства, в том числе сетевые соединения, уровень сигнала сети, уровень заряда батареи и время. Значки состояния могут отличаться в зависимости от региона или оператора.

Значки уведомлений
![]()
Режим нескольких окон
Режим нескольких окон
Используйте режим нескольких окон для одновременного открытия двух приложений на одном экране.
Включение режима нескольких окон
Не все приложения поддерживают работу в режиме нескольких окон. Некоторые приложения могут работать некорректно в режиме нескольких окон.
Включение режима нескольких окон кнопкой Обзор
Откройте приложение, поддерживающее работу в режиме нескольких окон, затем нажмите и удерживайте кнопку □.
Включение режима нескольких окон жестом проведения по экрану
Откройте приложение, поддерживающее работу в режиме нескольких окон, затем проведите двумя пальцами вверх в нижней части экрана.

Выход из режима нескольких окон
Чтобы выйти из режима нескольких окон, нажмите три точки и выберите крестик.
![]()
Использование жестов
Использование жестов упрощает управление устройством.
Откройте приложение Настройки. Нажмите Управление > Движения и выберите жесты, которые хотите использовать.
Перевернуть: Переверните телефон, чтобы отключить звук или вибросигнал при поступлении входящего вызова, включении сигнала будильника или таймера.

Взять: Возьмите телефон в руки, чтобы уменьшить громкость звонка при входящем вызове, будильнике или таймере.

Поднести к уху: Поднесите телефон к уху, чтобы ответить на входящий вызов. Во время просмотра сведений записи списка вызовов или контакта, поднесите телефон к уху, чтобы позвонить соответствующему контакту. При вызове в режиме громкой связи или через Bluetooth-гарнитуру поднесите телефон к уху, чтобы переключиться в обычный режим разговора.
![]()
Фотосъемка и видеозапись
Таймер
Используйте функцию таймера, чтобы отложить время съемки.
1 Откройте приложение Камера. Проведите влево по экрану, чтобы открыть настройки камеры.
2 Нажмите Таймер, чтобы включить таймер обратного отсчета.
3 Вернитесь к экрану камеры. Установите устройство на устойчивую поверхность и наведите на объект съемки.
4 Нажмите , чтобы включить таймер обратного отсчета. Снимок будет сделан автоматически по завершении обратного отсчета.
Съемка по голосовой команде
Используйте голосовые команды для дистанционного управления камерой или настройте автоматическую съемку по достижении определенного уровня окружающего шума.
1 Откройте приложение Камера.
2 Проведите влево по экрану, чтобы открыть настройки камеры.
3 Нажмите Аудиоконтроль и включите Аудиоконтроль.
4 Можно выполнить следующие действия:
- Скажите Cheese, чтобы сделать фото: настройте камеру, чтобы она снимала по голосовой команде.
Камера сделает фото, только когда услышит команду Cheese. Нельзя настроить собственные голосовые команды.
- Съемка фото по голосовой команде определенной громкости: камера сделает снимок при достижении определенного уровня окружающего шума.
5 Наведите камеру на объект съемки. Устойство делает снимок автоматически по голосовой команде или при определении громкого звука.
Резервное копирование и восстановление данных
Резервное копирование данных на карту microSD
- Не все устройства поддерживают карты microSD.
- Принцип работы этой функции может отличаться в зависимости от используемого оператора.
Сохраните резервную копию данных на карте microSD, чтобы не потерять важные файлы.
1 Откройте приложение Резервные копии.
2 Выберите Резервировать > SD-карта > Далее.
3 Выберите данные, резервную копию которых хотите создать, и нажмите Резерв-ние.
Введите пароль резервного копирования в соответствующем поле. Для резервных копий фото, аудио- и видеофайлов и документов пароль не требуется.
- Настройте подсказку пароля, с помощью которой Вы сможете вспомнить Ваш пароль, если забудете его.
- По умолчанию резервные файлы сохраняются в папке HuaweiBackup в приложении Файлы.
Резервное копирование данных во внутреннюю память телефона
Сохраните резервную копию данных во внутренней памяти телефона, чтобы не потерять важные файлы. Можно сохранить резервную копию только файлов небольшого размера.
1 Откройте приложение Резервные копии.
2 Нажмите Резервировать > Внутренняя память > Далее.
3 Выберите данные, резервную копию которых хотите создать, и нажмите Резерв-ние.
Введите пароль резервного копирования в соответствующем поле. Для резервных копий фото, аудио- и видеофайлов и документов пароль не требуется.
- Настройте подсказку пароля, с помощью которой Вы сможете восстановить Ваш пароль, если забудете его.
- По умолчанию резервные файлы сохраняются в папке HuaweiBackup в приложении Файлы.
Резервное копирование данных на USB-накопитель
Используйте кабель USB OTG для подключения устройства к USB-накопителю и сохранения на нем резервных файлов. Таким образом можно подключить USB-накопитель, устройство считывания карт памяти (картридер) или устройство с установленной в него картой microSD.

1 Откройте приложение Резервные копии.
2 Нажмите Резервировать > USB-накопитель > Далее.
3 Выберите данные, резервную копию которых хотите создать, и нажмите Резерв-ние.
Сброс настроек
Восстановление заводских настроек стоит применять, только если в работе системы постоянно происходит сбой.
Восстановление заводских настроек удаляет все персональные данные с устройства, включая данные аккаунтов, загруженные приложения и настройки системы. Перед восстановлением заводских настроек выполните резервное копирование важных данных.
1 Откройте приложение Настройки.
2 Нажмите Расширенные настройки > Восстановление и сброс.
3 Нажмите Восстановление заводских настроек и укажите, следует ли выполнять форматирование внутренней памяти.
Выбор опции Очистить внутреннюю память удалит все файлы во внутренней памяти, включая музыку и фотографии. Выполняйте это действие с осторожностью.
4 Нажмите Сбросить настройки телефона, чтобы восстановить заводские настройки устройства.

Не приходится спорить с тем, что планшеты постепенно выходят из моды. Оно и неудивительно. Ведь если каких-то там десять лет назад великий и ужасный Стив Джобс говорил, что дисплей смартфона не может быть больше 3,8", ибо при использовании большего размера у всех пользователей лопнут глаза и свернутся в трубочку уши, то сейчас размер в 5,5" считается малюсеньким (мы говорим исключительно о дисплеях смартфонов), а пользователям подавай и 6, и даже 7 дюймов, особенно учитывая то, что производители научились делать безрамочные смартфоны. А 6-7 дюймов - это уже фактически планшет, так что многие пользователи стараются лишний раз не умножать сущности, поэтому от планшетов отказываются.
Тем не менее рынок планшетов вполне себе существует, причем наиболее востребованными, насколько я понимаю, являются планшеты с диагональю в районе 10 дюймов - то есть большие планшеты.
И это неудивительно. Даже на шестидюймовом экране смартфона неудобно смотреть фильмы, серфить Интернет, играть в игрушки - и так далее и тому подобное. Поэтому и я, и масса других пользователей от планшета не отказываемся и отказываться не собираемся.
У меня были разные планшеты: от Samsung, Sony, ASUS и Acer. Продолжительное время я пользовался планшетом Lenovo Yoga Tablet 3 Pro, который мне страшно нравился за хорошо продуманную и удобную встроенную подставку, однако у меня были претензии к его быстродействию (оперативной памяти заметно не хватало, планшет периодически заметно тормозил, а иногда перегревался и тормозил), настройки там очень бедные, да и глюков у него было немало. В конце концов у планшета треснул экран и стала сильно дурить кнопка включения (нажимать приходится по несколько раз), так что я решил, что пора уже присмотреться к какому-то новому планшету.
А тут мне как раз из Huawei вместе со смартфоном Honor 10 прислали поизучать их новый планшет, который я уже держал в руках на MWC 2018 и он мне тогда понравился, ну и вот теперь я готов поделиться своими впечатлениями по результатам его использования в течение нескольких месяцев.
Итак, Huawei MediaPad M5 - 10-дюймовый планшет на Android 8.1.

Технические характеристики
Операционная система: Android 8.0 Oreo, оболочка EMU 8.0
Дисплей: 10,8", IPS, QHD (2560х1600 пикселей)
Процессор: HiSilicon Kirin 960 (4x2,36 ГГц Cortex-A73 + 4x1,8 ГГц Cortex-A53)
Графический ускоритель: Mali-G71 MP8
ОЗУ: 4 Гб
Флеш-память: 32/64 ГБ
Карта памяти: microSD до 256 Гб
Сеть: LTE FDD / LTE TDD / WCDMA / GSM
Сим-карты: 2 nanoSIM, комбинированный слот (2-я сим-карта вместо карты памяти)
Беспроводная связь: Wi-Fi 802.11 a/b/g/n/ac 2.4G, 5G Dual Band, MIMO, Bluetooth 4.2 (A2DP, LE, EDR, aptX)
Порты: USB-C 2.0
Камера: 13 Мпикс, f/2.2, 24 мм
Фронтальная камера: 8 Мпикс, f/2.2, 24 мм
Координаты: GPS, A-GPS, BDS, ГЛОНАСС
Аккумулятор: 7500 мА·ч, несъемный (быстрая зарядка 9V/2A)
Дополнительно: датчики гравитации, освещенности, Холла, гироскоп, компас
Размеры: 258,7 x 171,8 x 7,3 мм
Вес: 498 г
Цвета корпуса: белый, черный, золотистый
Цена: по " Яндекс.Маркету" c LTE и 64 ГБ - 35 тысяч рублей (в европейском Amazon - порядка €400)
Есть также версия с 32 ГБ памяти и без LTE, также существует версия Huawei MediaPad M5 Pro - она с пером и может комплектоваться съемной клавиатурой. И еще есть версия Lite, у которой попроще характеристики и кнопка расположена снизу под дисплеем, а не сбоку, как здесь.
Комплект поставки
Ослепительно белая коробка с названием модели, логотипом Huawei и логотипом компании Harman Kardon, которая участвовала в настройке динамиков планшета.
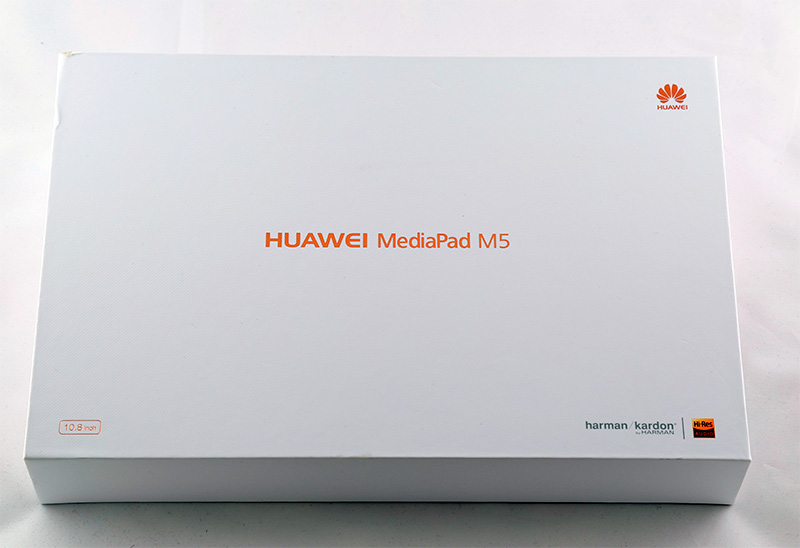
Комплект поставки: планшет, адаптер быстрой зарядки (9V/2A), кабель USB - Type-C, переходник Type-C - аудиоджек 3,5 мм, инструмент для извлечения вставки под сим-карту и карту памяти, руководство пользователя, гарантийный талон.

Внешний вид и особенности
Достаточно типовой дизайн для планшета, но выглядит вполне стильно и изящно. Здесь есть точно такая же универсальная навигационная кнопка, как у Huawei P20 Pro, также, разумеется, поддерживаются стандартные экранные кнопки, которые, как обычно у Huawei, можно настраивать. В навигационную кнопку встроен сканер отпечатка.
Рамки вокруг дисплея - примерно в сантиметр толщиной, и тоньше они быть уже не должны, потому что будет неудобно пользоваться из-за ложных срабатываний. Лицевая сторона защищена закаленным стеклом 2.5D. Края стекла слегка скруглены.

На правом торце - качелька громкости, кнопка питания, вставка под сим-карту и карту памяти, порт USB-C.

Задняя крышка - металлическая. Сверху и снизу расположены прорези четырех стереодинамиков. Прорези находятся на скошенных торцах, так что не должны глушиться, даже когда планшет плашмя лежит на столе.
Глазок камеры выпирает где-то на пару миллиметров. Часть журналистов разработчикам на это пеняет, а я не понимаю, чем это мешает: когда планшет лежит на столе, при нажатии на экран он не покачивается, а это самое главное.
Также на задней крышке есть группа контактов под пристегивающуюся клавиатуру, которую можно купить отдельно.

Планшет нетяжелый (хотя и совсем легким его не назовешь), в руках лежит хорошо. Материалы и отделка - очень качественные.
Очень радует наличие сенсорной универсальной кнопки - это экономит лишний свайп по экрану для вызова экранного меню.
Без чехла-подставки планшетом пользоваться не очень удобно, особенно если на нем предполагается смотреть кино, поэтому я сразу приобрел типовой магнитный чехол, сделанный по типу знаменитого эпловского чехла для айпэда. (Эпловский, скажем честно, значительнее изящнее, и пользоваться им удобнее.)
Планшет в закрытом чехле.

Один вариант подставки.

Второй вариант подставки.

Кстати, для этого планшета полно похожего рода чехлов с примагниченной беспроводной клавиатурой, но мне клавиатура для планшета без надобности, поэтому я это покупать не стал.

Дисплей
Дисплей 10,8", 280 PPI, поддерживает до 10 одновременных касаний. Матрица IPS с очень хорошими углами обзора. При сильных отклонениях по вертикали-горизонтали белый цвет становится сероватым.
Картинка очень четкая, цвета яркие, сочные и не "кислотные". Есть олеофобное покрытие и антибликовый фильтр. На прямых солнечных лучах изображение различимо, но в целом несколько хуже, чем у смартфона Huawei P20 Pro. Но пользоваться можно.
Также здесь предусмотрены настройка цветовой температуры и два режима цветов - "яркие" и "обычные". Я ставлю "обычные", мне так больше нравится.
Работа устройства
Стандарная оболочка от Huawei - EMUI 8.0. Такая же устанавливается на смартфоны этого производителя.
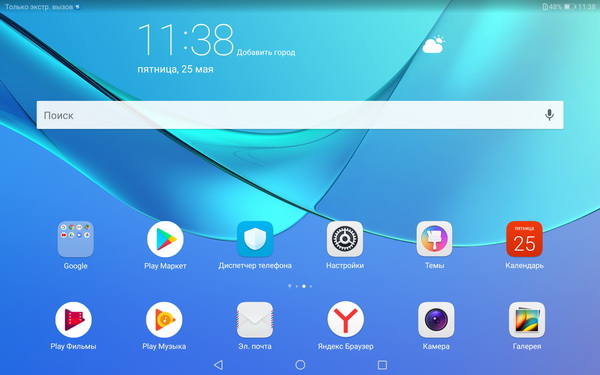
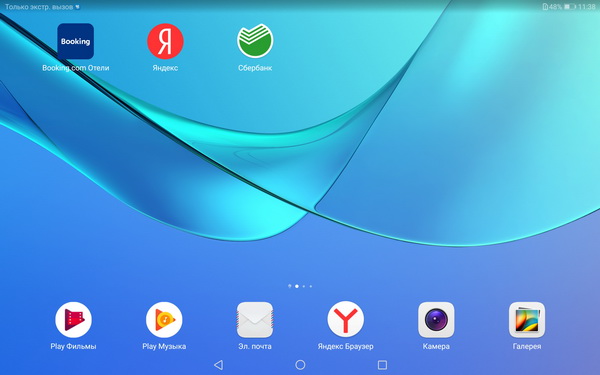
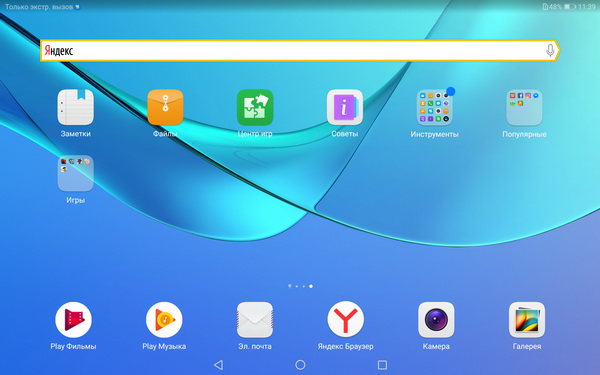
Область быстрых настроек - она редактируется.
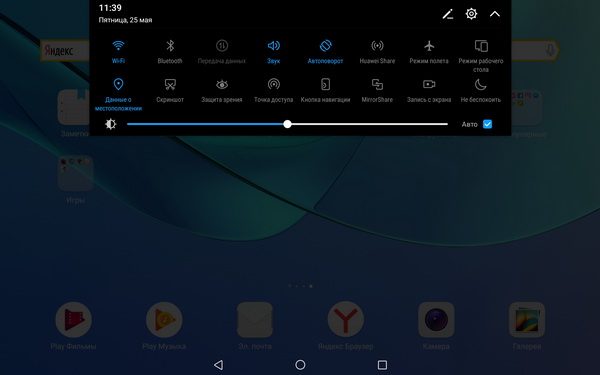
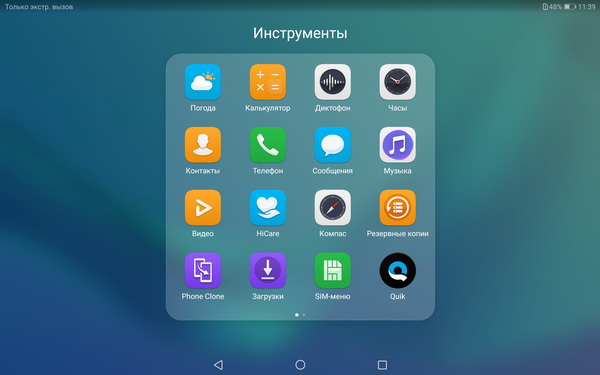
Экран блокировки. У Huawei его обычным способом отключить нельзя, однако если открыть меню разработчика (8 нажатий на "Номер сборки" в разделе "О телефоне"), то там экран блокировки отключается без проблем.

Потестировал быстродействие по беспроводной связи. Скорость по Wi-Fi была явно ниже ожидаемой - обычно в этой сети где-то 50-60 мегабит.
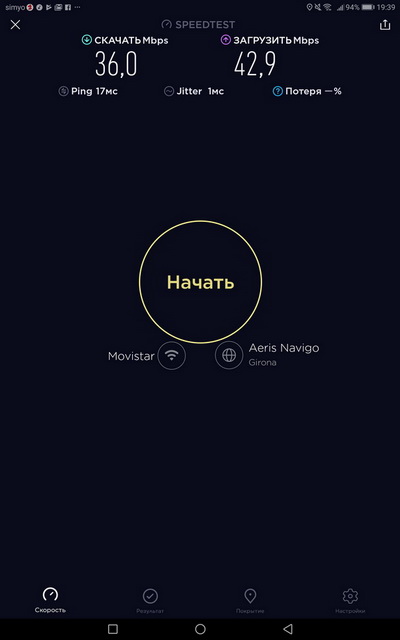
Скорость мобильного Интернета тоже была ниже, особенно на скачивание - обычно для этого провайдера где-то 10-12 мегабит.
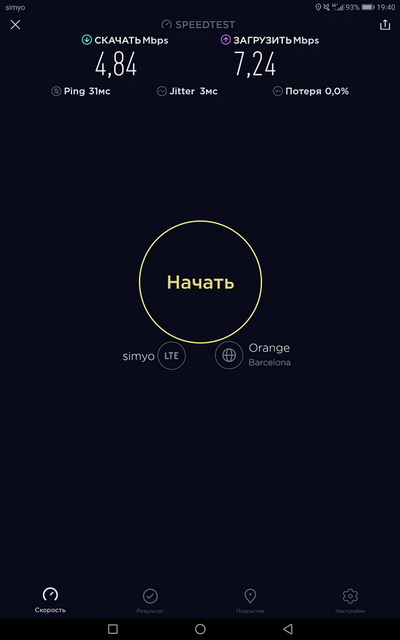
Аудио
Качество звучания встроенных динамиков - просто поразительное. Я, когда читал о сотрудничестве Huawei c Harman Kardon, думал, что это все - просто маркетинговые уловки. Ан нет: встроенные динамики дают звук мощный (насколько это возможно), достаточно объемный и тут даже басы какие-то присутствуют, что более чем удивительно. У моего Lenovo Yoga Tablet 3 Pro динамики вроде тоже продвинутые, но они по звуку с этим планшетом даже рядом не стояли. Вот просто впечатлен.
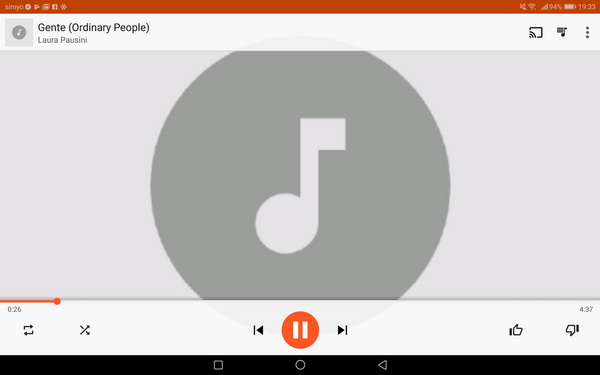
Наушники-вставки Sennheiser CX 2.00G - неплохо: звук достаточно чистый, неплохие высокие, есть намек на басы, но объем недостаточный. Также не хватает громкости: даже на максимальном уровне громкость так себе - явно недостаточная для того, чтобы слушать аудио в шумном окружении.
Гибридные наушники LZ-A4 с моими настройками - хорошо: отличный объем, чистые высокие, неплохие (для затычек) басы.
Полноразмерные наушники Audio-Technica ATH-M50x - неплохо: звук немного глуховат, высоких не хватает, басы недостаточно глубокие.
Оно, конечно, понятно, что планшеты для прослушивания качественной музыки используют крайне редко, так что здесь звук вполне неплох для планшета, но и только-то.
Зато динамики порадовали, а это самое главное.
Видео
С видео меня интересовал только один вопрос: как этот планшет воспроизводит разрешение 4К. Как выяснилось, хорошо воспроизводит - плавно, без каких-либо рывков и задержек.


Игры
Платформа мощная, я ожидал, что с 3D-играми проблем никаких не будет, - так оно и оказалось.
Танки во всех ситуациях держали 60 fps на максимальных настройках.
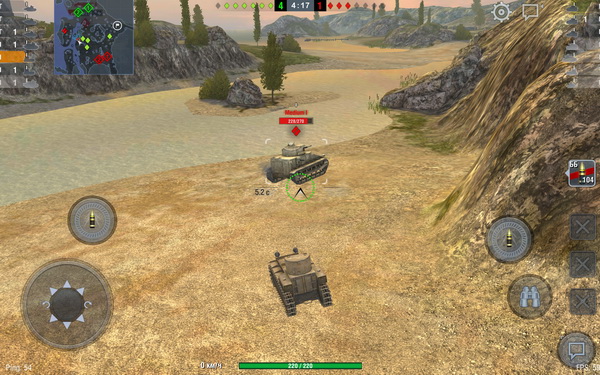
Авто- и мотосимуляторы тоже работали плавно и без тормозов на максимальных настройках.

Настройки
Порадовали настройки. У Lenovo Yoga Tablet 3 Pro, в отличие от смартфонов этого производителя, настройки были сильно урезаны - фактически там толком ничего не было.
Здесь же стандартные настройки оболочки EMUI со всеми возможностями.
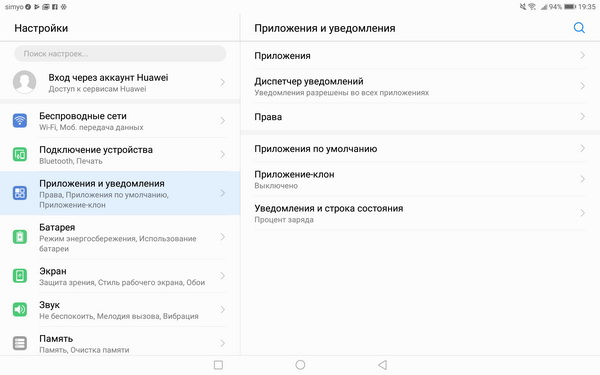
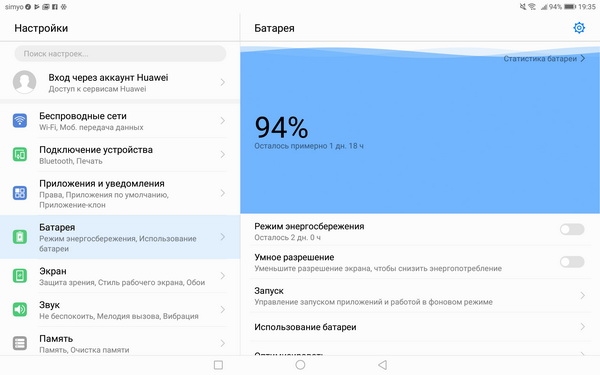
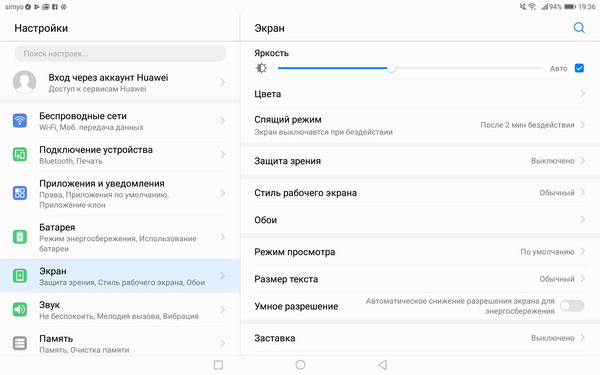
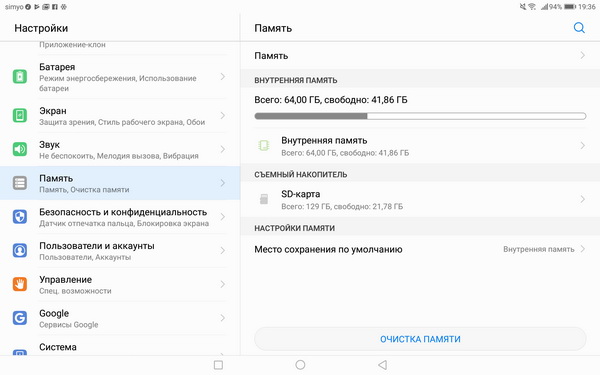
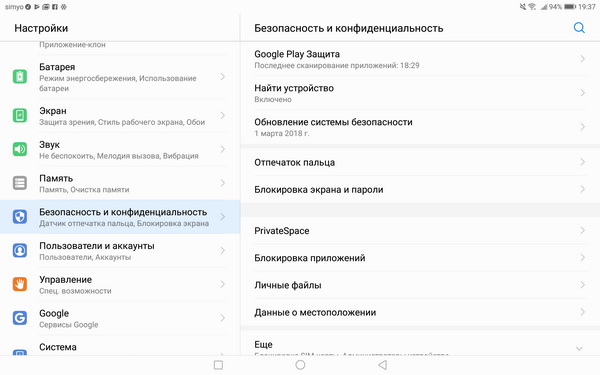
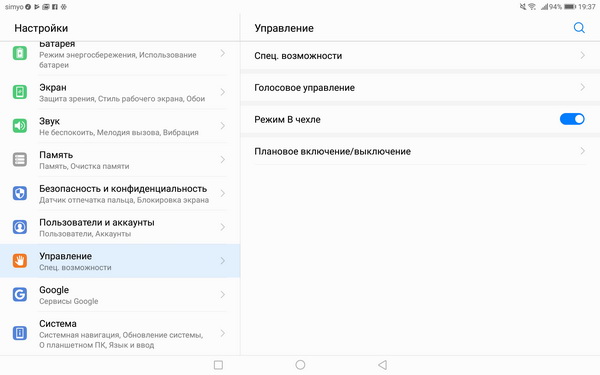
Камера
Стандартный интерфейс камер Huawei со слегка урезанными возможностями. (Нет "искусственного интеллекта" - да и черт бы с ним, в самом деле.)

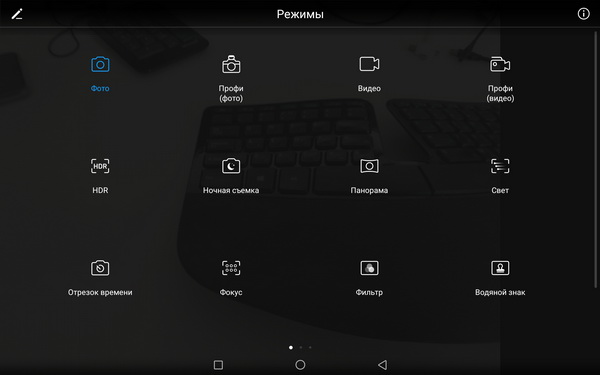
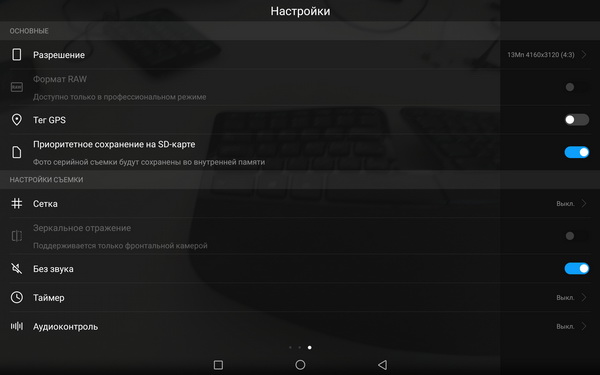
Примеры снимков (все кликабельны, открываются оригиналы).
В помещении при недостаточном освещении на резкость наводится более или менее хорошо, но "шумит" очень сильно даже при ISO 320.
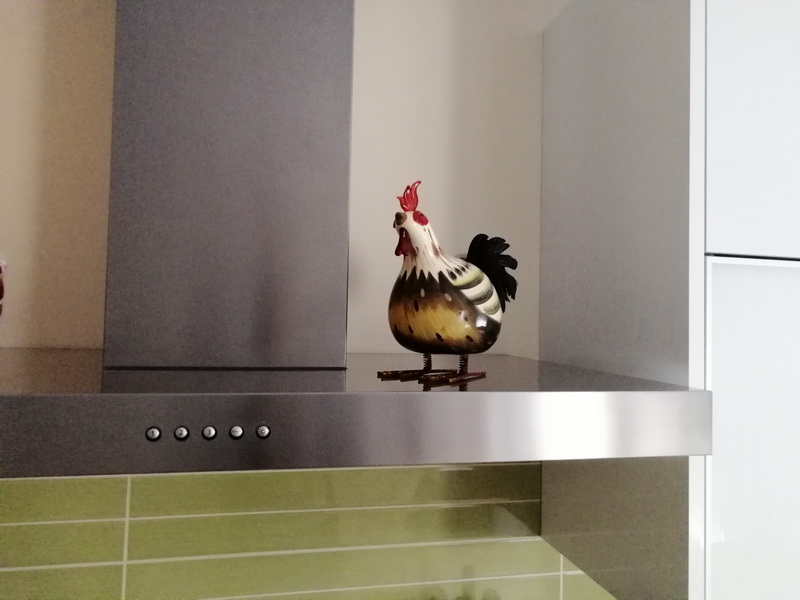


При хорошем освещении снимает терпимо - ну и только-то. Баланс белого - более или менее правильный, но снимки тускловатые и четкость недостаточная. Впрочем, я не очень понимаю, зачем еще нужна камера в планшете, кроме как сфотографировать время работы какого-нибудь заведения.



Системные данные и быстродействие
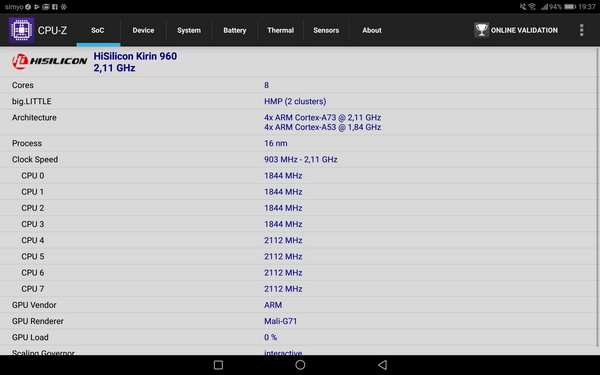
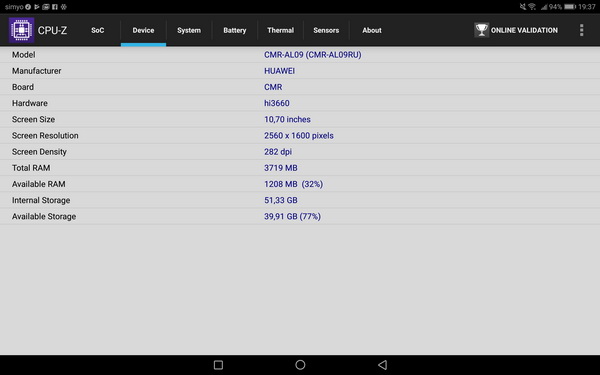
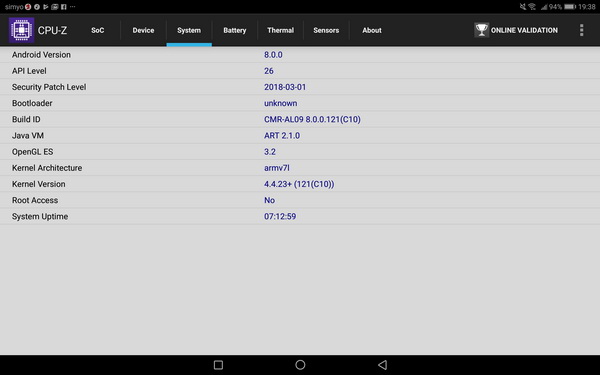
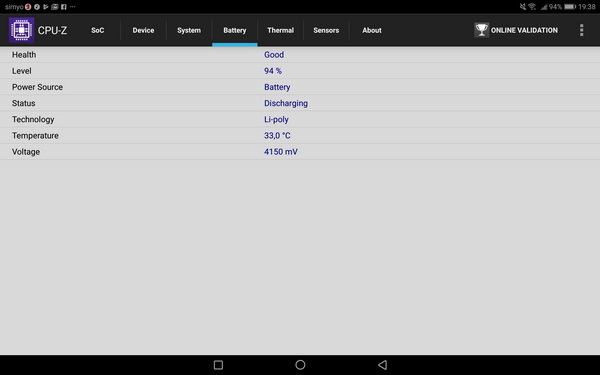
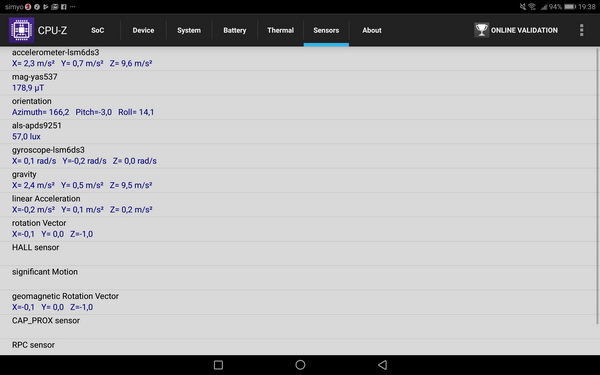
Быстродействие по AnTuTu. Для сравнения, у Huawei P20 Pro - под 190 попугаев.
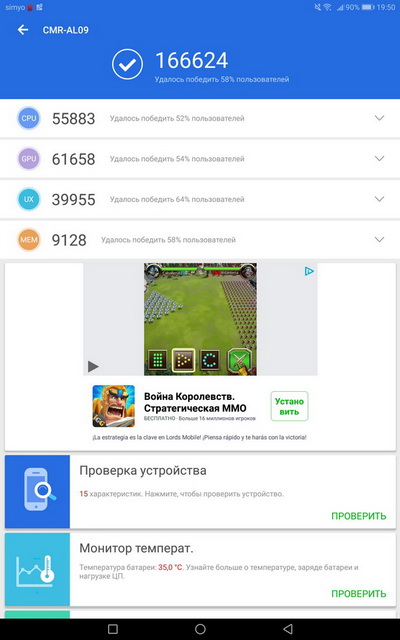
Рейтинг по PCMark. У P20 Pro - 7308.
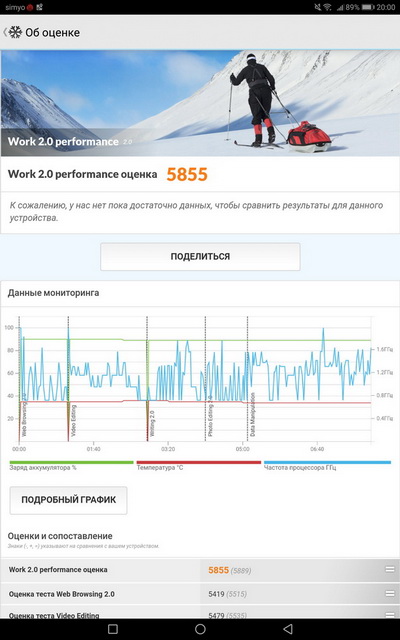
Планшет быстрый, претензий по скорости реакции у меня к нему не было. А вот к Lenovo Yoga Tablet 3 Pro претензий было немало, хотя там вроде платформа тоже довольно мощная. Но там было маловато памяти, и из-за перегрева на "тяжелых" играх планшет мог заметно тормозить. Здесь это не проявлялось ни разу.
Время автономной работы
Планшет поддерживает быструю зарядку и от родного адаптера шустро заряжается на 9V/2А, полное время зарядки с нуля занимает два часа девятнадцать минут - это очень быстро для аккумулятора такой емкости.
При тестировании автономности все средства экономии энергии были отключены: тестировал на максимальной производительности.
Интернет. Яркость выставлена на комфортные 60%, включены беспроводные сети, в браузере каждые 30 секунд обновляется страница. 8 часов 13 минут.
Видео. Отключены беспроводные виды связи, яркость выставлена на 10-й уровень (всего 15) плеера MX Player, в нем крутится в цикле ролик сериала. 9 часов 23 минуты.
Игра. Отключены беспроводные виды связи, яркость выставлена на комфортные 60%, играет Asphalt 8. 4 часа 5 минут.
Синтетический тест. На комфортной яркости экрана и с включенными беспроводными видами связи PCMark провел тест смешанных режимов: серфинг, обработка фото, видео, чтение и так далее - то есть эмуляция хорошей загрузки смартфона различными стандартными действиями. Получилось 7 часов 12 минут - вполне нормально.
В общем, время автономной работы по тестам примерно соответствовало моим ожиданиям. Не было ни явных провалов, ни каких-то рекордов. Емкости аккумулятора вполне хватит для, например, 10-часового перелета: просмотр видео, игры и так далее. При обычном моем использовании - немного игр, серфинг, одна серия сериала - заряда хватает дней на пять.
Наблюдения при работе и выводы
Главное, что меня интересовало в процессе тестирования повседневного использования устройства, - это стабильность работы и отсутствие перегрева. Здесь с этим все в порядке. Никаких зависов, спонтанных перегрузок или остановок приложений - все работало очень стабильно. Перегрев не наблюдался никогда (а у Lenovo Yoga Tablet 3 Pro с этим были проблемы), да и просто небольшой нагрев не наблюдался даже на стресс-тестах планшета.
Сканер отпечатка работал очень быстро и корректно - точно так же, как и в моем Huawei P20 Pro. Для планшета сканер не особенно актуален, но тем не менее.
Как и у смартфонов Huawei, при подключении к док-станции планшет переходит в специальный десктопный режим, напоминающий урезанную Windows: там можно работать с офисными приложениями, использовать браузер и так далее. В принципе для простых задач это работает как заменитель ноутбука. А если учесть, что здесь еще можно расширить память на 128 ГБ, - этим действительно можно пользоваться.
Чувствительность экрана - хорошая, а у планшетов с этим бывают проблемы. У меня стандартный тест на чувствительность сенсора - игра Plants vs Zombies 2: по ней сразу понятно, если чувствительность недостаточная. Здесь с этим все в порядке.
Качество звука в наушниках вполне достаточное для просмотра фильмов. А что тут еще надо? Кроме того, планшет поддерживает профиль aptX, так что по беспроводной связи качество звука очень даже пристойное.
В обзорах авторы обычно любят пенять на то, что здесь отсутствует аудиоразъем, а я вам так скажу: мне на это плевать. Я наушники использую, только когда смотрю на ночь сериальчик, так что в наушники просто воткнул переходник с аудиоджека на USB-C - и думать вообще об этом забыл, меня не волнует совершенно.
Здесь есть полноценный телефонный модуль, то есть планшет вполне можно использовать как обычный телефон (удобнее всего, конечно, для этого пользоваться беспроводной гарнитурой).
Мне этот планшет очень понравился - вот просто то, что нужно. Все мои обычные задачи он выполняет прекрасно, чехлом-подставкой пользоваться очень удобно. Формальный недостаток у планшета только один: очень посредственная камера, но если учесть, что камеру в планшете я вообще никак не использую, лично для меня недостатком это не является никак. Так что классный планшет, вот что я вам скажу.
Upd: Нашел и заказал для него намного более удобный чехол: там еще и ориентацию планшета можно менять. Производитель - ELTD.
Для молодого поколения легко научиться пользоваться гаджетами, а вот у людей постарше могут возникнуть проблемы с тем, как пользоваться планшетом.
Именно для таких случаев написана статья, в которой объясняется самое главное и максимально доступным языком. Еще она подойдет для тех, кто пытается научить других пользоваться планшетником.
Важно! Так как операционная система Android является самой простой для новичков, обозревается именно она. Тем более большинство планшетов работают на операционной системе Android. Но интерфейс и общие принципы понимания одинаковы вне зависимости от программного обеспечения.
Включение и выключение
После распаковки планшетного компьютера нужно найти инструкцию к нему. С помощью нее можно понять функционал, как работать с гаджетом правильно. В инструкции подробно описано назначение кнопок, служебных команд.
На планшетах сбоку есть клавиши включения. Повыше расположена кнопка для регулировки громкости. По-другому ее называют качелькой.
Когда ОС загрузится, откроется главный экран. На рабочем столе расположены виджеты. Если нажать на значок, откроется приложение.

1 — кнопка включения, 2 — кнопка изменения громкости
Назначение основных кнопок
Пользоваться планшетом для начинающих по началу сложно из-за управления через сенсорный экран, который труднее в понимании чем подписанные клавиши телефонов предыдущего поколения.
Здесь главное привыкнуть и не бояться сломать аппарат. Нажатиями на сенсорный экран и на кнопки устройства планшет невозможно сломать даже если очень захотеть.
Итак, из-за сенсорного экрана современные девайсы имеют всего 2 кнопки:
- Кнопка включения. Она находится либо сбоку, либо сверху. Если сверху есть только одна кнопка, то это клавиша включения. Если сбоку две кнопки, то клавиша включения, как правило, расположена ниже. По размерам она так же меньше второй кнопки. Если устройство выключено, то нажатие и удержание данной кнопки приведет к его включению. Если аппарат активен, нажатие и удерживание приведет либо к выключению, либо к появлению меню где можно выбрать “Выключить”. Когда планшетник включен, но экран заблокирован, то есть, не светится и словно выключен, единичное нажатие на клавишу включения “пробудит” гаджет. Далее нужно будет либо провести пальцем вверх, либо ввести пароль, в зависимости от настройки.
- Регулятор громкости. Эта кнопка всегда расположена сбоку. Если сбоку есть 2 клавиши, то регулятор громкости будет находиться выше. Регулятор легко узнать потому что он длинный, ибо на самом деле это 2 кнопки в одной. Нажатие на верхнюю часть увеличивает громкость, нажатие на нижнюю часть уменьшает громкость. Это изменение громкости работает всегда (при просмотре фильмов, прослушивании музыки, во время разговора). Если удерживать кнопку уменьшения громкости на некоторых аппаратах, можно включить режим “Без звука”.
Получив планшет, нужно его включить.
Установка сим-карты
Чтобы вставить SIM-карту, устройство выключают. Это относится к любым операциям с корпусом планшета. Если девайс не выключить, могут возникнуть системные сбои. Перед установкой сим-карты необходимо:
- ознакомиться с инструкцией по эксплуатации гаджета;
- найти отсек для вставки SIM-карты;
- отключить гаджет;
- вскрыть отсек, используя специальную отвертку;
- вытащить лоток и вставить туда карту;
- нажать на отсек, чтобы зафиксировать сим-карту в прочном положении.
Иногда установка проходит по-другому. Все зависит от того, какая модель у планшета, устройство может быть и без сим-карты. Поэтому всегда нужно читать инструкцию или пособие для пользователя.
Важно! В большинстве моделей есть разъем для СИМ. Чтобы вставить туда карту, дождитесь характерного щелчка и снова нажмите на отсек. Тогда маленькая деталь не выпадет.
Почему именно планшет
Сначала нужно выбрать тип устройства. Так как рассматриваются мобильные девайсы со широким спектром применения, выбор стоит между смартфоном и планшетом.

Преимущество планшета в большом экране, который отображает всё крупно и не приходится всматриваться в мелкие детали. Так же планшетник больше, а значит удобнее для чайников, ведь все элементы управления большие и расположены на большем расстоянии друг от друга, нежели на смартфоне. В остальном оба вида довольны схожи между собой.
Установка и удаление приложений
Скачивать игры и приложения можно с Play Market на планшетах с ОС Андроид и с AppStore на плашнетах iPad. Значок есть на главном экране. Нужно нажать на него и создать аккаунт Гугл. Затем вбить в поиск нужное приложение, выбрать из списка предложенных и скачать.

Чтобы удалить программу, стоит нажать на значок и слегка удержать в течение нескольких секунд. Сверху появится уведомление о том, что приложение можно удалить. Следует выбрать нужный пункт. После этого утилита будет удалена.
Перейти
Что сделать в первую очередь
Когда аппарат включился и виден рабочий стол (разные программы и иконки на фоне изображения), есть несколько инструкций, которым нужно следовать в первую очередь.
Все они касаются настроек мобильного устройства, и если сделать нижеперечисленные действия после включения, то в последующем эксплуатировать девайс будет легче и удобнее.
Проверяем обновление системы
Системой называется операционная система, на которой работает устройство. Грубо говоря это главный механизм управления, некий “каркас” между всеми элементами и “проводник” между человеком и техникой.
Эта система регулярно обновляется теми, кто ее создал. Главные причины обновления — это пункт о безопасности и добавление новых функций.
- Разблокировать экран.
- Нажать на символ “Настройки”, отмеченный шестерней.
- В самом верху нажать на “Обновление системы”.

Язык системы очень важен, ведь при выборе неправильного языка всё будет не понятно. Если при включении аппарата языком был не русский, то лучше попросить кого-нибудь опытного в эксплуатации гаджетов, чтобы он произвел настройку и поставил русский язык.
Инструкция для смены языка:
- Перейти в Настройки.
- Найти раздел “Язык и ввод”. Если его нет, выбрать “Расширенные настройки” и там найти данный раздел.

Важно! Название каждого языка написано на его языке.
Дата и время
Параметр даты и времени важен не только для информирования человека, но и для многих внутренних процессов устройства. Так неправильная дата и время могут мешать синхронизации, загрузке обновлений и работе приложений.
Как установить дату и время:
- Открыть Настройки.
- Найти раздел “Дата и время”. Если его нет, выбрать раздел “Расширенные настройки” и там найти нужное.

Если планшет уже подключен к работающей мобильной сети через сим-карту или подсоединен к интернету через Wi-Fi, лучше включить функцию “Использовать время сети” и “Использовать часовой пояс сети”.
Установка сим-карты
Сим-карта — это маленький чип, который дает доступ к мобильной сети. Доступ предоставляется операторами, такими как Tele2, МТС, МегаФон, Билайн. Если в планшете есть место для симки, то через нее можно звонить и подключаться к интернету.
- Выключить аппарат.
- Найти на корпусе место для вставки симки. Его можно посмотреть в инструкции.
- Открыть отсек для сим (если есть именно отсек), вставив скрепку (идет в комплекте с устройством) в маленькое отверстие рядом со слотом. Этой скрепкой надо нажать на кнопку в углублении.
- Вытянуть слот и вставить в него карту.
- Обратно вставить слот и включить гаджет.
Экран
Экран на Андроидах можно настраивать очень детально и я не рекомендую делать это новичкам, так как есть вещи важнее. Единственное, что нужно сделать с экраном в самом начале — это настроить яркость под себя.
- Открыть Настройки.
- Перейти в раздел “Экран” или “Дисплей”.
- Нажать на пункт “Яркость”.
- Настроить ее под себя, двигая ползунком влево-вправо.
Можно выбрать автоматическую настройку яркости, поставив галочку напротив такой же надписи.
Ответы на популярные вопросы
Несколько часто встречающихся вопросов и ответы на них:
- Можно ли пользоваться планшетом во время зарядки? Можно, но не потребляя много мощности, например, во время игры. Так аппарат начнет сильнее нагреваться и это испортит аккумулятор. Но негативное воздействие будет лишь при регулярных играх на зарядке. Так же если устройство дорогое и мощное, то никаких проблем не будет.
- Как установить Вайбер на планшете? Как и любое другое приложение, Вайбер устанавливается через магазин приложений Play Market на Android и App Store на iOs.
- Как разблокировать экран? Для разблокировки нужно нажать кнопку включения. Она находится либо сбоку, либо сверху, либо под дисплеем.
- Может ли пожилой человек, например, бабушка, научиться пользоваться планшетом? Да. Для этого подойдет как данное руководство, так и наглядные примеры использования. Главное не торопиться и делать все в темпе того, кого обучают.
Особенно важны первые “уроки”. Дальше бабушка или дедушка сами научатся. Так что нет ничего сложного в том, как научить бабушку пользоваться планшетом на Андроид.
Необходимые настройки
Теперь можно переходить к другим настройкам. После выполнения предыдущих действий принцип обращения с девайсом явно должен стать более понятным, и это как раз то что нужно для дальнейших действий.
Подключение к интернету по Wi-Fi
Чтобы на планшете был интернет, нужно подключиться к Wi-Fi, но только в том случае, если он есть дома.
Инструкция для подключения:
- Открыть Настройки.
- Выбрать раздел “Wi-Fi” или “Беспроводное подключение”.

Название и пароль от сети можно узнать у тех, с кем человек проживает, либо у провайдера.
Настройка 4G интернета
4G интернет доступен только при наличии симки, которая поддерживает 4G. Также нужно чтобы сам планшет поддерживал этот тип связи.
- Открыть Настройки.
- Выбрать “Сети” или “Сети и подключение”.
- Передвинуть ползунок напротив надписи “Передача данных” или “Мобильная сеть” во включенное положение.
- Включить пункт “4G” или “LTE”.
Установка обязательных приложений
Обязательные приложения у каждого свои, но в основном это Ватсап, так как YouTube уже установлен. Любое приложение загружается через магазин. Магазин на Андроиде называется Play Market.
- Открыть Play Market.
- Зарегистрироваться, придумав адрес электронной почты и пароль.
- В поисковой строке магазина набрать “WhatsApp”.
- Нажать на приложение.
- Нажать на надпись “Установить”.
Как только приложение загрузится и установится, оно появится на рабочем столе.
Настройка собственного удобного меню
Настройка меню не особо важный пункт, но для удобства стоит переместить или удалить некоторые элементы по своему усмотрению. Перемещение происходит путем удерживания пальца на элементе, а удаление путем перетаскивания на символ мусорки.
Топ 3 планшетов для начинающих

Главные критерии лучших планшетов для начинающих — это большой экран, не слишком большая цена и качественная сборка от проверенного бренда.
Читайте также:






