Как пользоваться ластиком пикселей в айфоне
Обновлено: 05.07.2024
Помимо открытия шлюза для настройки с добавлением виджетов на домашний экран и предложения лучшего способа упорядочения приложений с введением «Библиотеки приложений», iOS 14 также добавила несколько полезных улучшений, включая «Новые инструменты цвета разметки». Благодаря таким функциям, как инструмент «Пипетка», ползунок непрозрачности и поддержка шестнадцатеричных значений, теперь вы можете редактировать снимки экрана, фотографии и с большей точностью выбирать другой шрифт и толщину непрозрачности. Если вы еще не использовали новые инструменты цвета разметки в iOS 14 на iPhone и iPad, следуйте инструкциям, чтобы начать!
Используйте новые инструменты цвета разметки в iOS 14 и iPadOS 14
Если вы хотите создать красивую заметку, отредактировать фотографии, добавить приятную индивидуальную настройку к снимкам экрана или даже вставить цифровую подпись в документ PDF, инструмент разметки может сыграть свою роль. Благодаря включению нескольких точных инструментов теперь он предлагает больше гибкости для создания привлекательных дизайнов или аннотирования PDF-файлов.
1. Чтобы начать, откройте значок «Разметка» в таких приложениях, как «Фото», Safari и Notes. Вы также можете получить к нему доступ со скриншота или с общего листа.
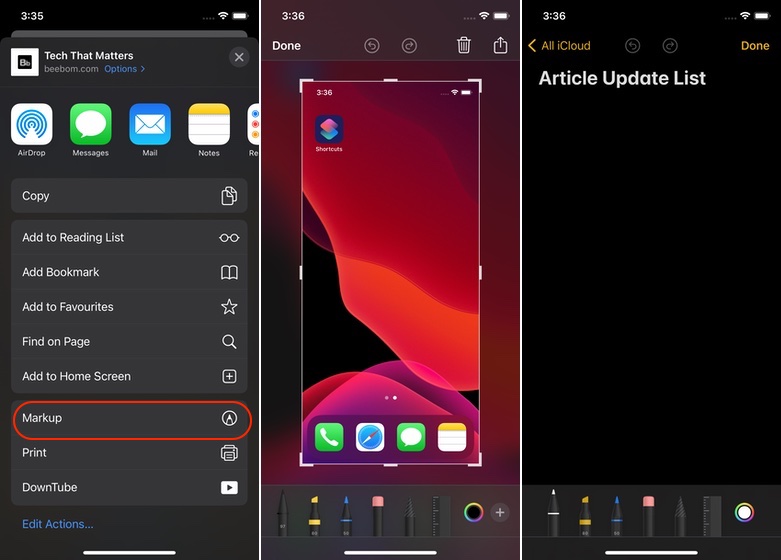
2. Я собираюсь поднять его из приложения Notes. Просто откройте заметку и нажмите на значок разметки внизу.
3. Затем нажмите на кнопку цвета в правом нижнем углу экрана, чтобы открыть все новые инструменты цвета.
4. Вы должны увидеть три вкладки вверху: Сетка, Спектр и Ползунки. Ползунок «Непрозрачность» расположен внизу. Интересно, что также есть возможность сохранять собственные цвета. Для этого нажмите кнопку «+» внизу.


5. В конце не забудьте нажать Готово в правом верхнем углу экрана, чтобы закончить.

6. После того, как вы выбрали нужный цвет, вы можете использовать его для добавления комментариев к снимку экрана или PDF, делать заметки и т. Д.
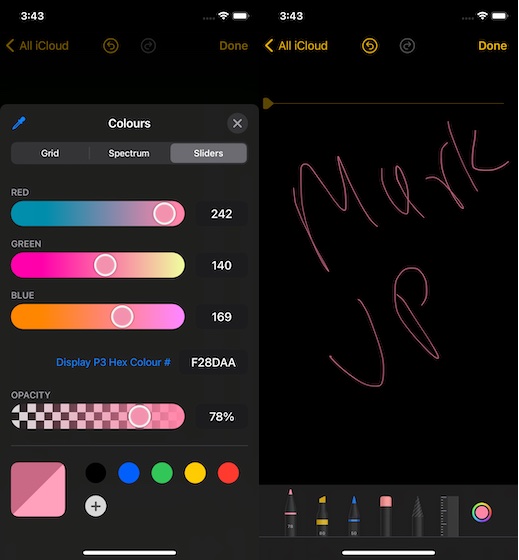
Используйте инструменты цвета разметки на iPad и iPhone
Имея всего одну сетку из 120 цветов, варианты цвета разметки в iOS 13 казались весьма ограниченными. Благодаря добавлению некоторых заметных инструментов, таких как пипетка и поддержка шестнадцатеричного кода, разметка теперь кажется законченным пакетом.
Что вы думаете о новых инструментах цвета разметки? Не стесняйтесь делиться своими ценными мыслями о них, а также сообщать нам об изменениях, которые вы хотите увидеть в них.
Недавно мы рассмотрели несколько не менее интересных тем iOS 14, таких как запуск приложений с помощью жеста обратного касания, предотвращение получения приложениями вашего точного местоположения и управление сторонним доступом к приложению «Фотографии». Ознакомьтесь с ними, если хотите изучить темы, связанные с iOS 14.
Скорее всего вы уже обращали внимания и, вероятно игнорировали, на значок с изображением маркера при использовании вашего iPhone. Этот значок называется Разметка и является встроенной функцией операционной системы, появившейся еще в iOS 10.
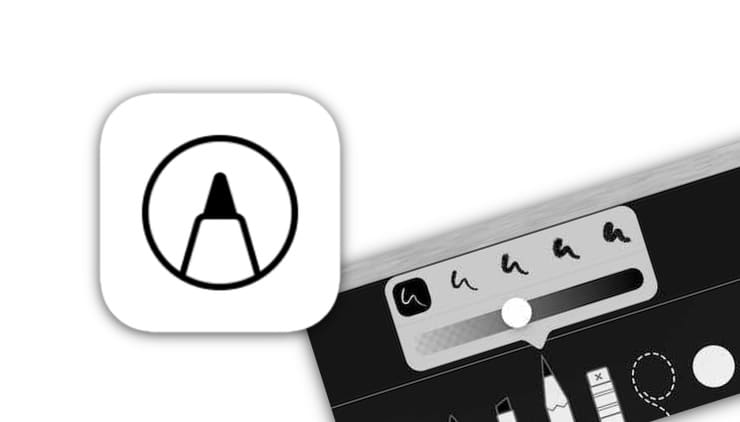
Разметка позволяет создавать аннотации фотографий – в основном используется для создания рисованных пометок на картинках или файлов PDF в различных приложениях iPhone.
Инструмент интересный, но явно не до конца нами изученный. Предлагаем вам ознакомится с возможностями функции Разметка в различных приложениях на iPhone или iPad.
Разметка в электронных письмах в приложении «Почта»
В приложении «Почта» вы можете использовать разметку при составлении нового электронного письма или при ответе на уже существующее электронное письмо. Есть разные варианты получения доступа к функции разметки, в зависимости от того, что вы хотите сделать.
Если вы хотите добавить рисунок:
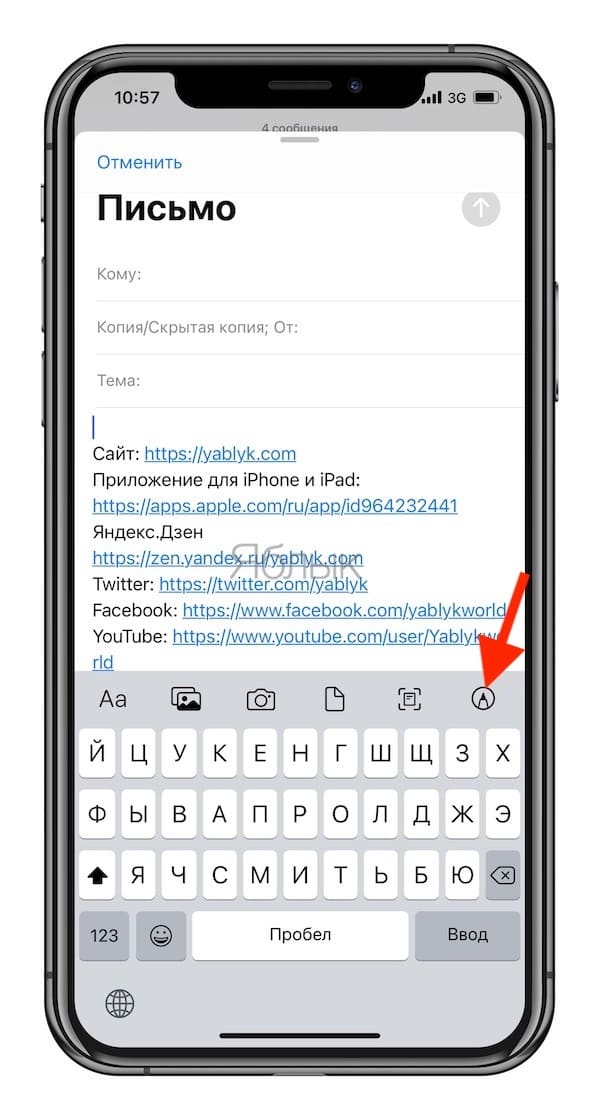
2. Либо вы можете дважды быстро коснуться тела письма и выбрать «Вставить рисунок» в появившемся всплывающем меню. Вам нужно будет использовать боковые стрелки для перехода к этому пункту.
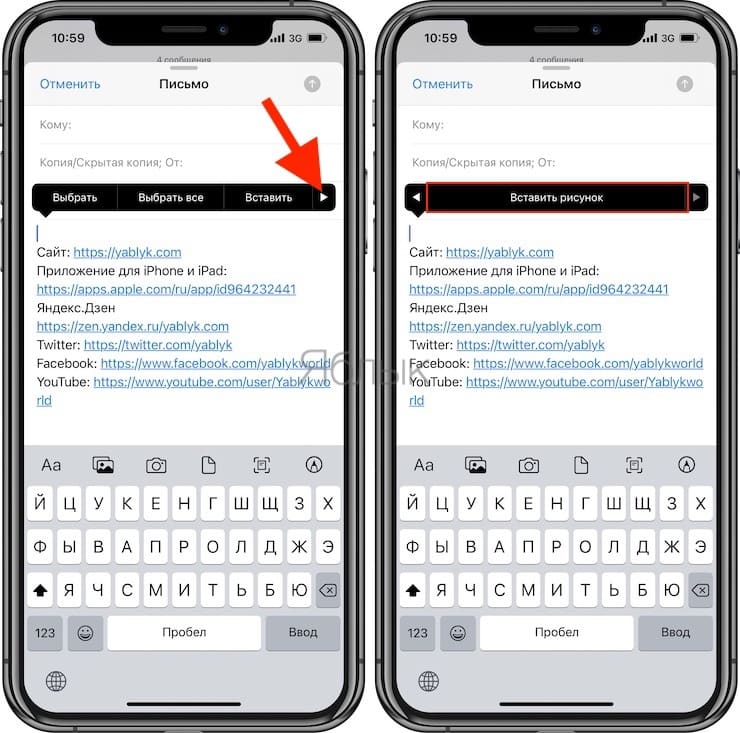
3. Это приведет вас к пустой странице для рисования, где вы сможете создать свой рисунок с помощью различных инструментов.
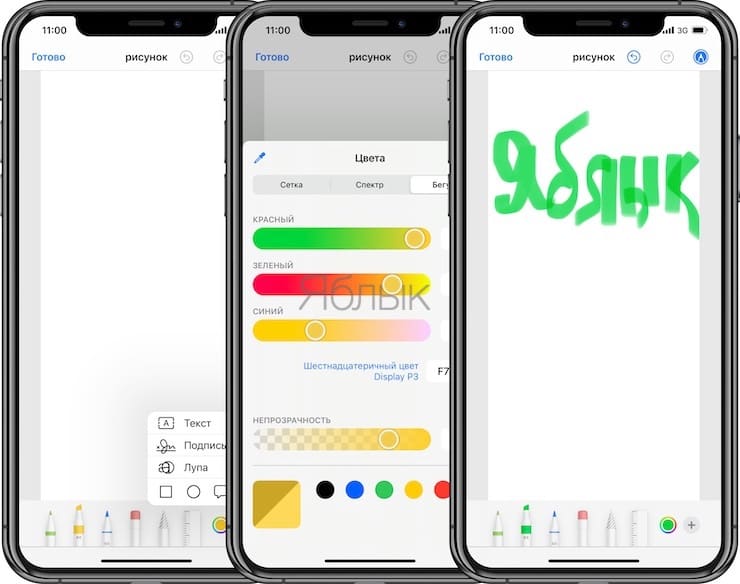
4. Нажмите Готово → Вставить рисунок.
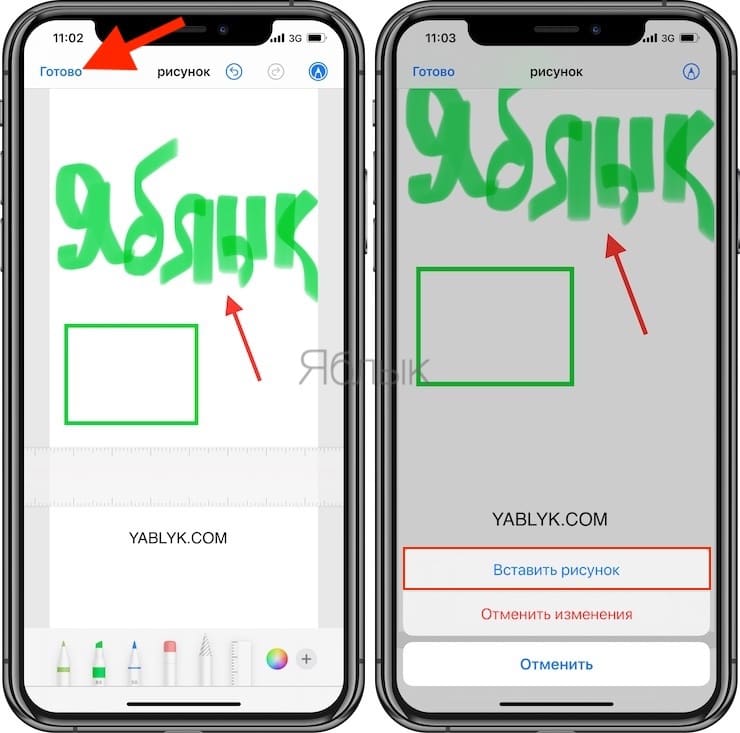
Вы также можете использовать функцию разметки для редактирования скриншотов, изображений из «Фотографий», отсканированных документов или вложений с вашего iPhone или iCloud Drive. Вы можете добавить определенные медиафайлы в свое электронное письмо.
Чтобы добавить документы, фотографии и отсканированные документы:
1. Выберите соответствующий значок (кнопку документа, фотографий, вложения или сканирования документа) на панели форматирования над виртуальной клавиатурой.
2. Или же дважды коснитесь тела письма и выберите «Добавить документ», «Вставить фото/видео» или «Сканировать документ» в появившемся всплывающем меню. Вам нужно будет использовать стрелки для навигации. Найдите фотографию или PDF-файл, которые вы хотите прикрепить, и отметьте его.
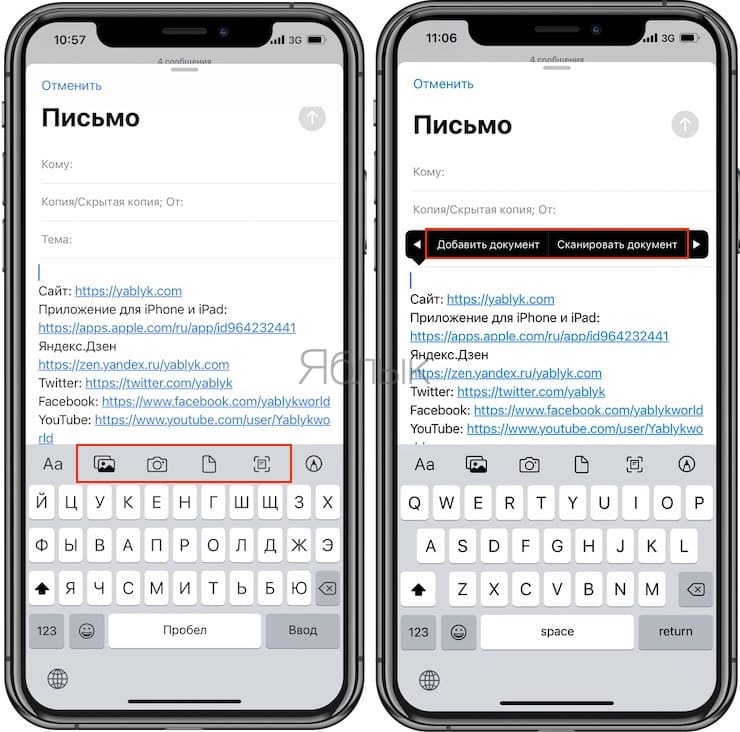
1. Коснитесь значка камеры на панели форматирования.
2. Сделайте фотографию.
3. Нажмите «Использовать фото», если вас устраивает сделанная фотография.
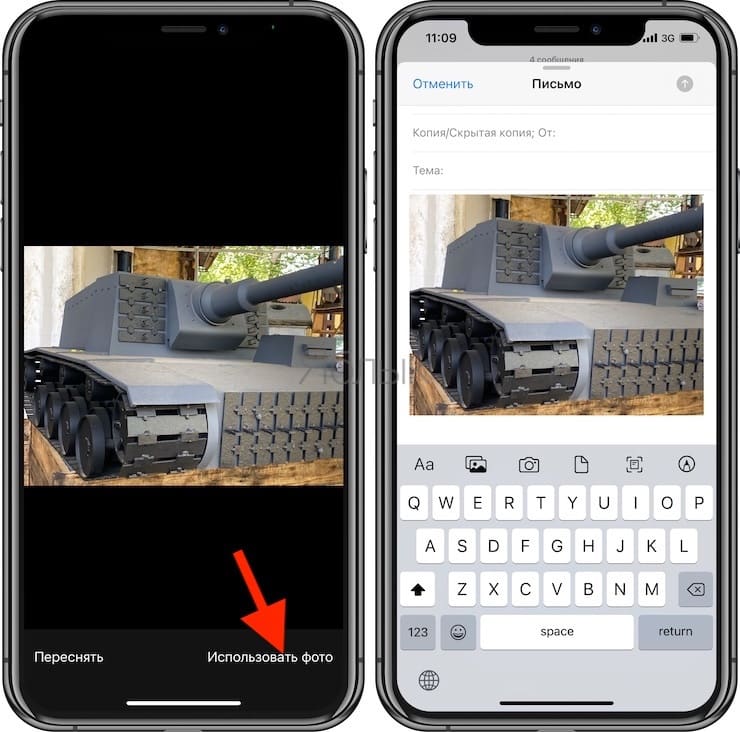
После того, как вы добавили выбранный вами медиа (фотографию, отсканированный документ и т.д.), можно уже работать с функцией разметки, выполнив одно из следующих действий:
- Дважды коснитесь медиафайла (например, фотографии) и выберите «Разметка» во всплывающем меню.
- Дважды коснитесь медиафайла и нажмите значок разметки на панели форматирования над клавиатурой.
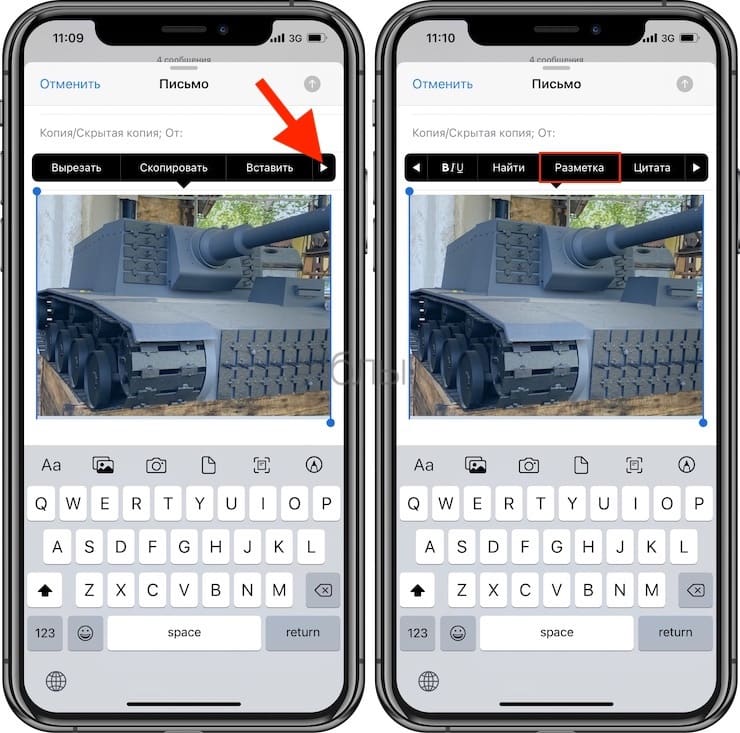
Рисуйте, комментируйте и пользуйтесь другими функциями разметки применительно к выбранному вами медиа. Когда все будет готово, нажмите «Готово», затем допишите ваше электронное письмо и отправьте его.
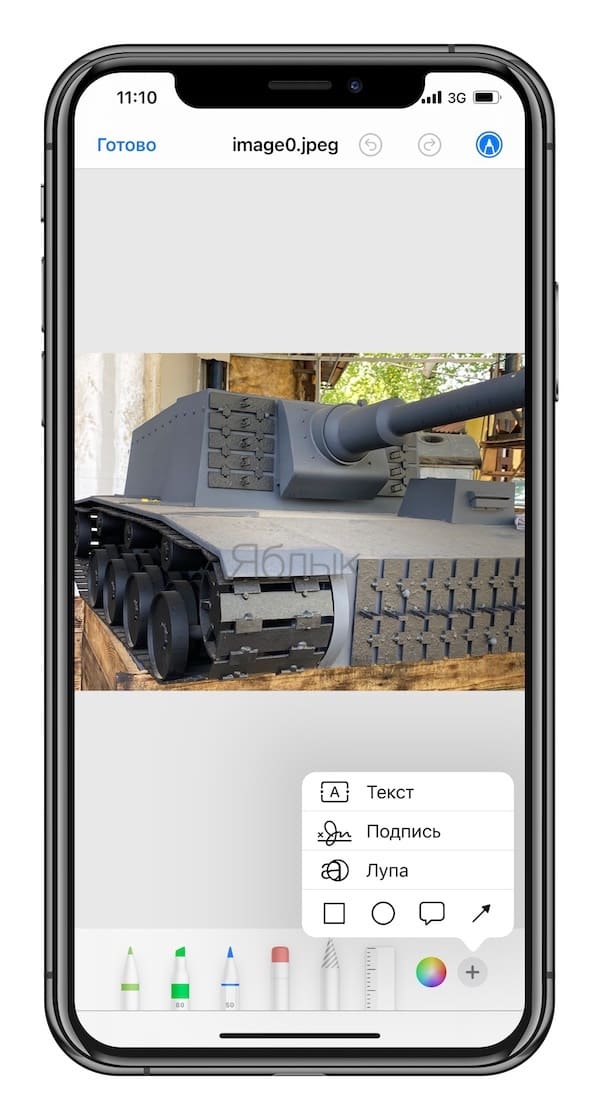
Вот как это работает:
3. Рисуйте, комментируйте и используйте другие функции разметки по желанию, нажав кнопку дополнений «+».
4. Когда все будет готово, нажмите Сохранить → Готово.
Разметка изображений в приложении Фото
Вы также можете пометить отснятые фотографии напрямую в приложении «Фото» на вашем устройстве:
1. Перейдите в приложение «Фото» и выберите фотографию, которую хотите пометить.
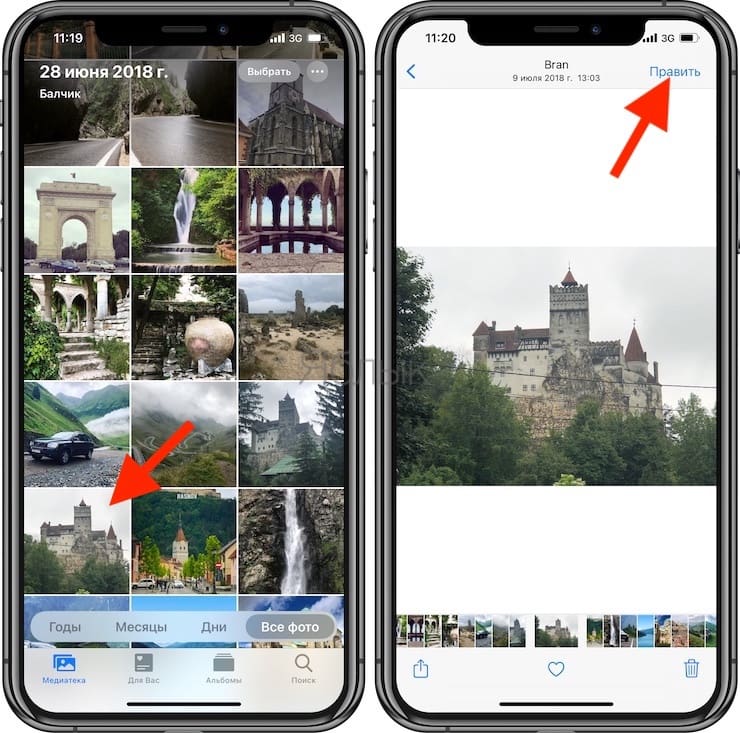
3. Выберите «Разметка». Нарисуйте, добавьте текст или используйте другие функции разметки по своему усмотрению.
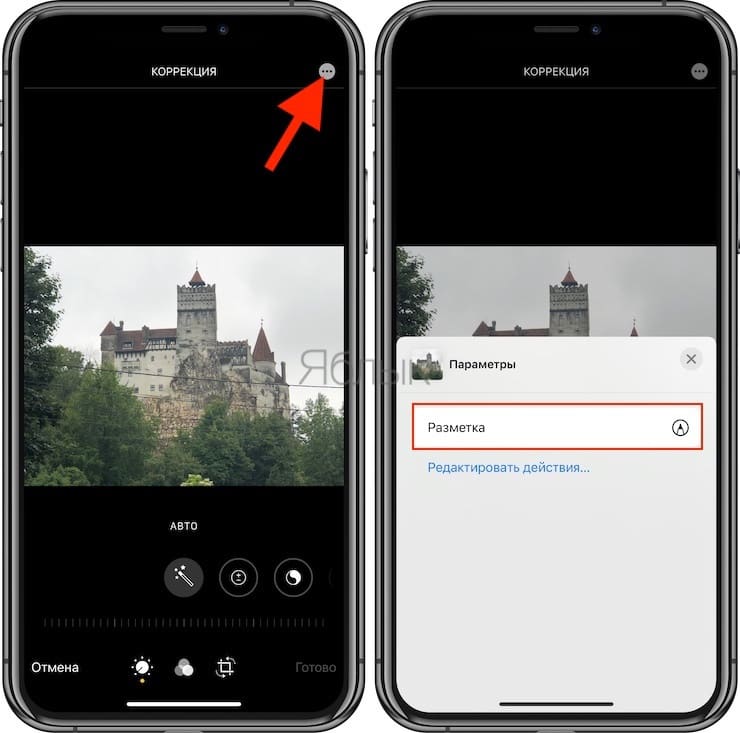
4. Нажмите «Готово», чтобы выйти из режима разметки.
5. Если вам не нужно как-то дополнительно корректировать фотографию, нажмите «Готово».
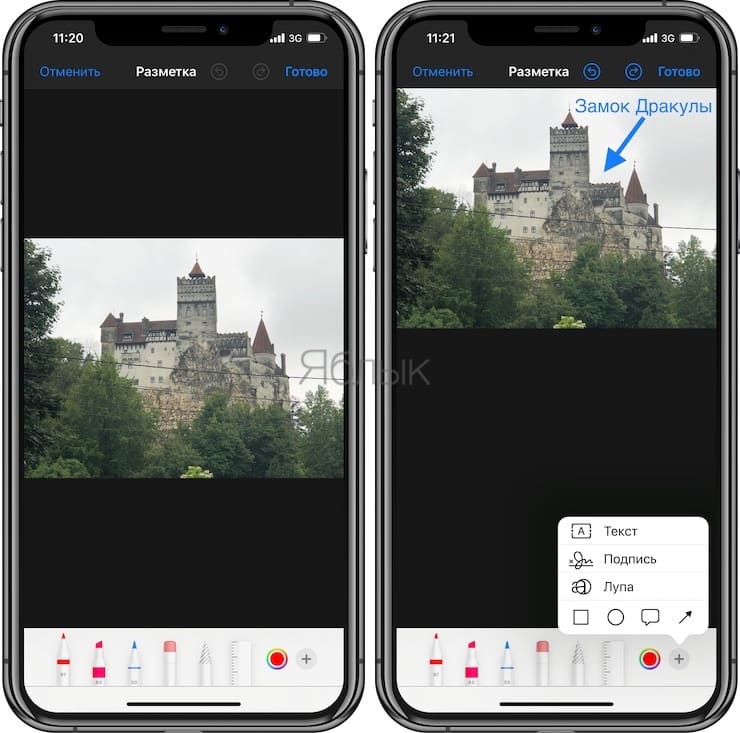
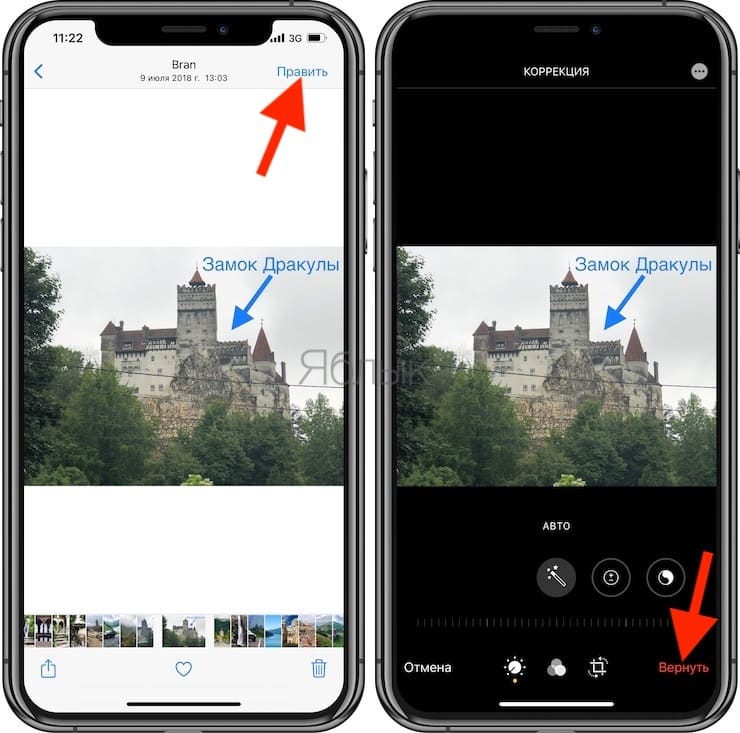
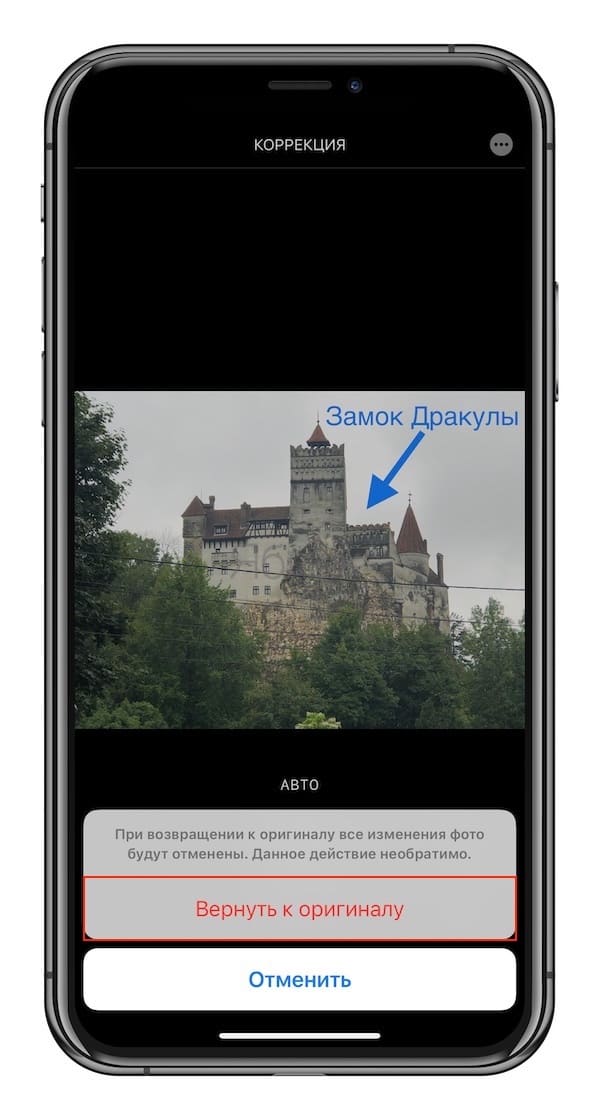
Если оригинал фотографии вам нужен, то можно сперва сделать ее дубликат и затем размечать уже копию исходного изображения. Вот как это можно сделать:
1. Коснитесь фотографии.
3. Выберите «Дублировать». Дубликат фотографии появится последним элементом в альбоме, в котором вы находитесь.
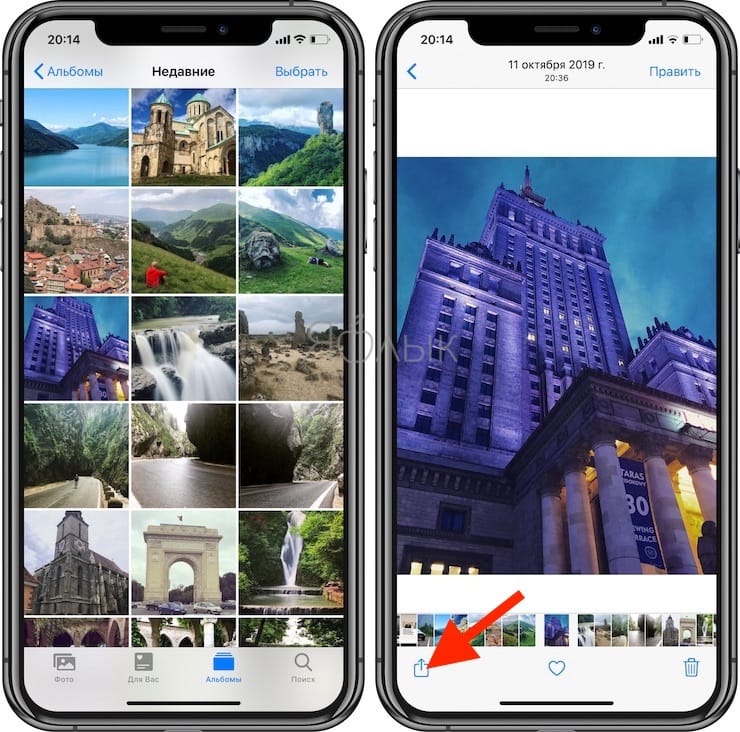
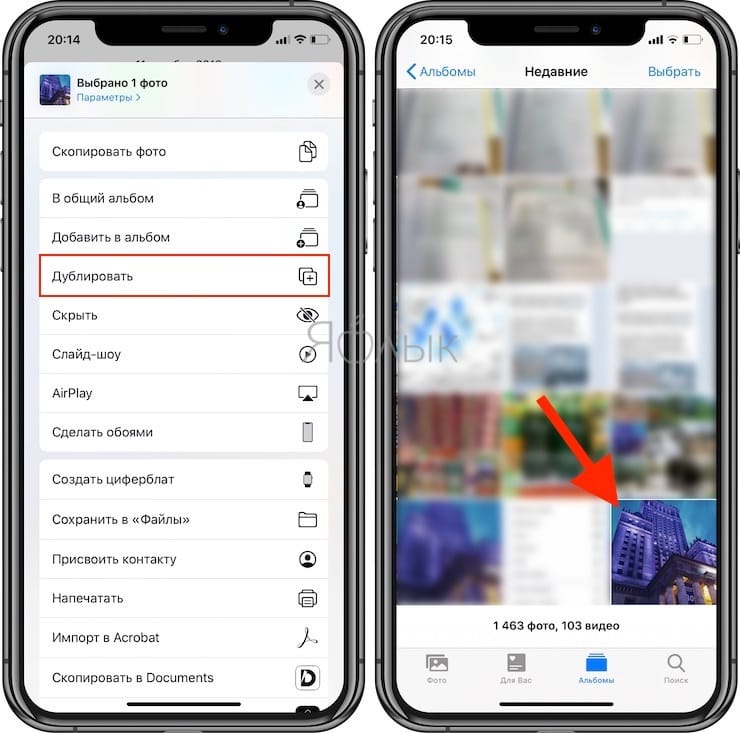
Разметка скриншотов
Каждый раз, когда вы делаете снимок экрана на своем iPhone, в нижнем левом углу экрана появляется небольшое наложенное окно предварительного просмотра. Вы можете использовать этот снимок и тоже внести необходимые пометки при помощи инструмента Разметка:
1. Коснитесь предварительного просмотра изображения, и перед вами появятся инструменты разметки.
2. Используйте функции разметки, чтобы комментировать или рисовать на скриншоте.
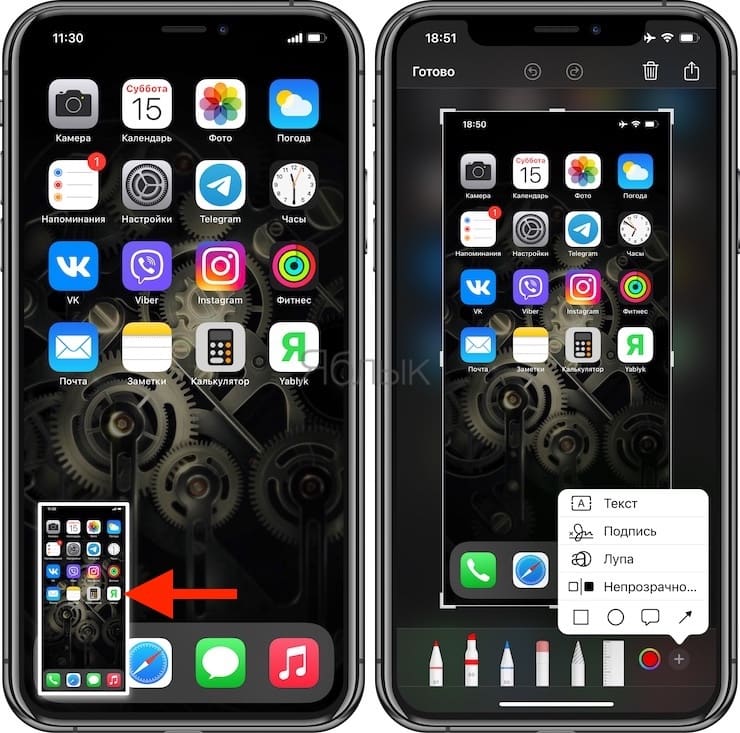
3. По завершении нажмите «Готово».
4. Вы можете сохранить размеченный снимок экрана в «Фото», нажав «Сохранить в Фото». При желании можно выбрать другой вариант – «Сохранить в Файлы», чтобы скриншот не попал в коллекцию фотографий.
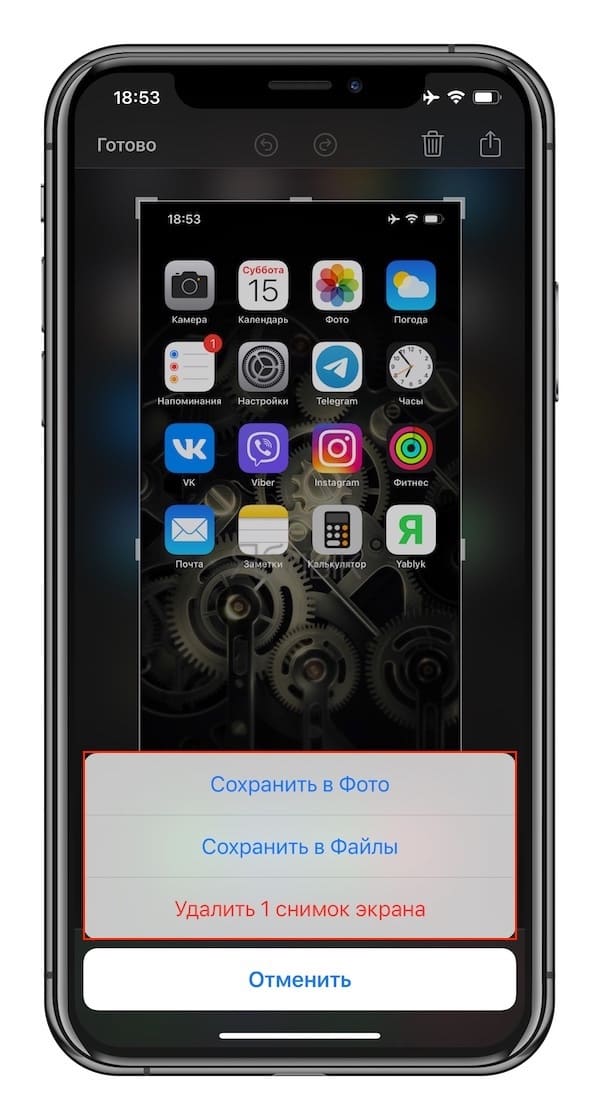
Разметка (рисование) в заметках
Вы также можете получить доступ к инструменту разметки из приложения «Заметки». Просто коснитесь значка разметки на панели форматирования над клавиатурой или внизу экрана. Инструменты разметки сразу появятся снизу.
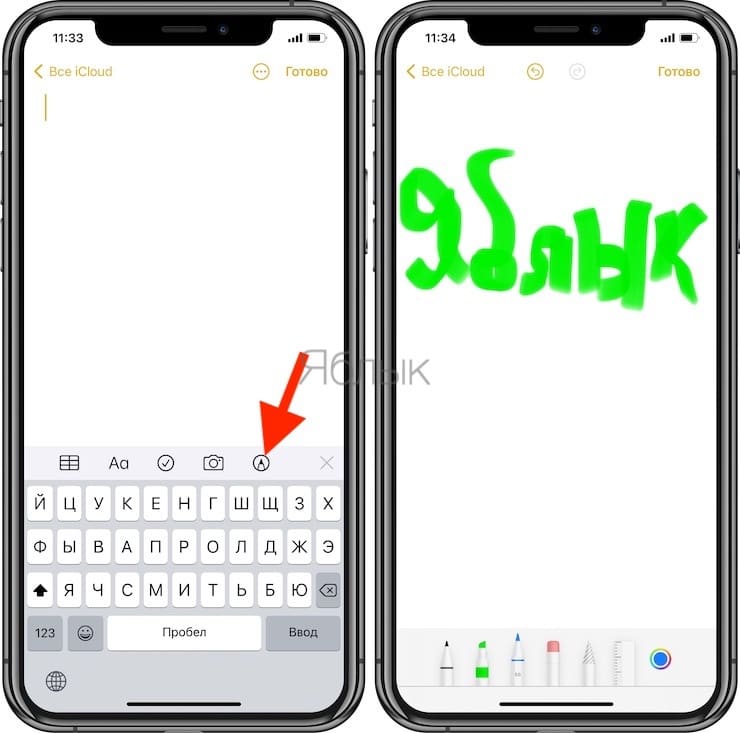
Имейте в виду, что вы не можете добавлять разметку к изображениям или тексту в заметке. Появится желтая граница, чтобы показать вам область, где вы можете рисовать или комментировать. Когда вы закончите, нажмите «Готово».
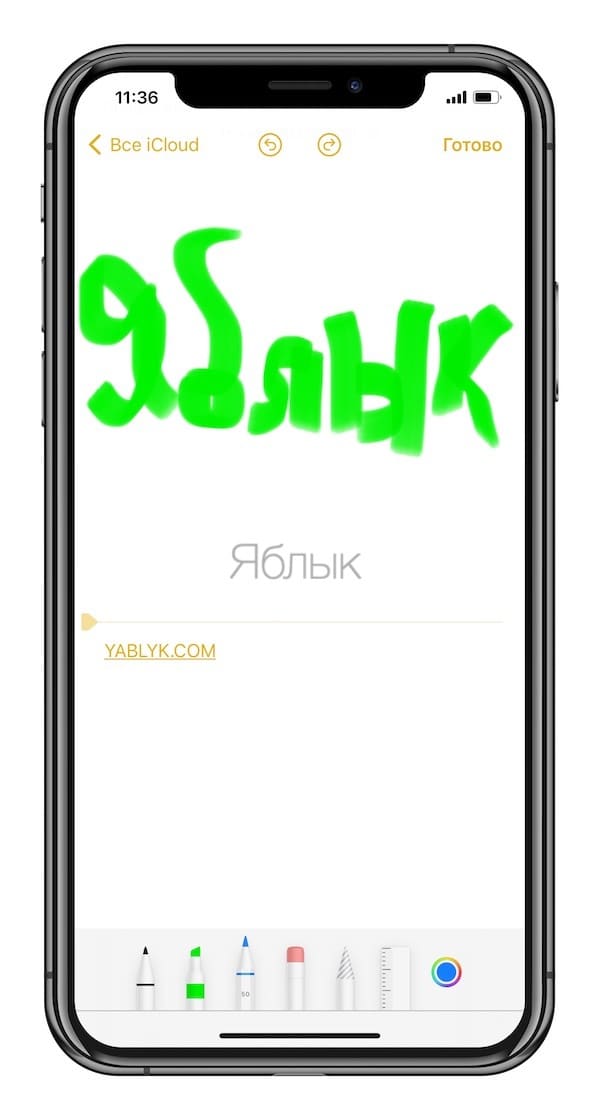
Убедитесь, что вы закончили наносить разметку перед нажатием кнопки «Готово», так как вы больше не сможете редактировать ее после подтверждения действия.
Разметка (пометки) в PDF-файлах в приложении «Книги» от Apple
Вы также можете использовать инструмент разметки в приложении «Книги» от Apple. Однако он будет работать только с файлами PDF, книги в формате ePub разметку не поддерживают.
Чтобы использовать эту функцию в «Книгах»:
1. Коснитесь документа, который требуется пометить.
2. Коснитесь в любом месте, чтобы выйти из полноэкранного режима.
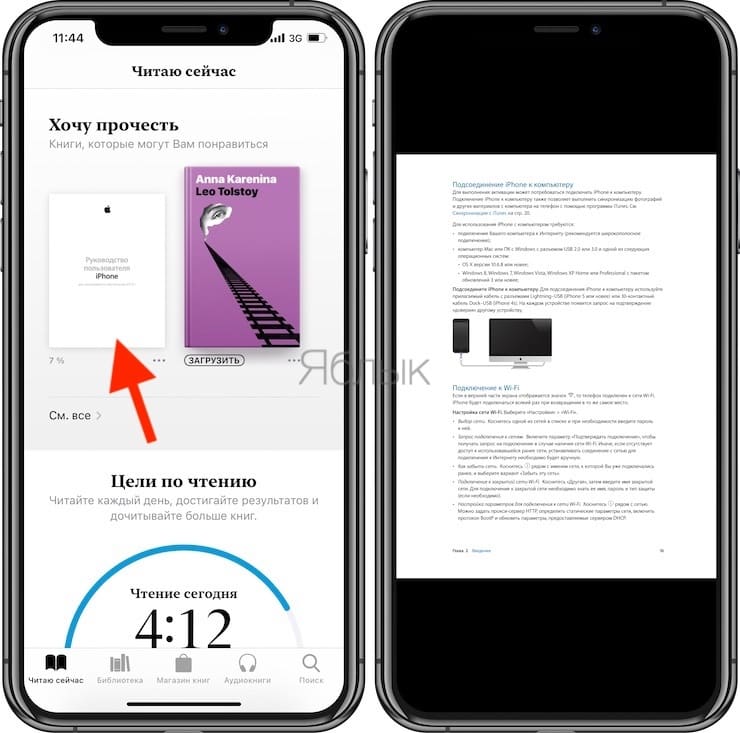
3. Щелкните по значку разметки вверху по центру страницы. Инструменты разметки сразу появятся внизу страницы.
4. После этого снова нажмите значок разметки, чтобы выйти из среды разметки. Ваши правки появятся на странице.
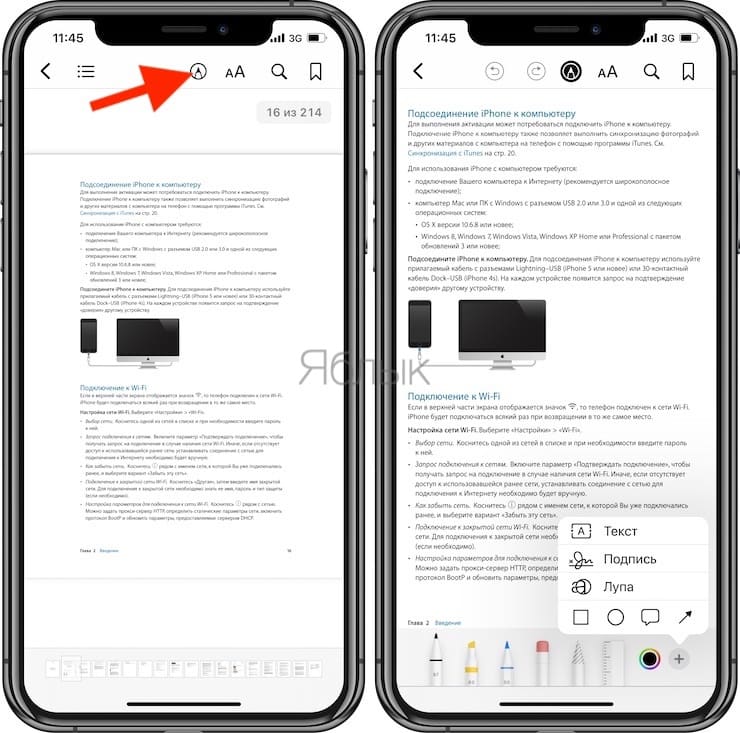
5. Если вы хотите удалить или изменить разметку, просто нажмите значок разметки еще раз. Нажмите на ту часть, которую надо удалить или изменить.
Заключение
Инструмент разметки интегрирован в несколько встроенных приложений и функций Apple. Независимо от того, работаете ли вы с электронной почтой, фотографиями, заметками или документами, добавление пометок может пригодиться. Это позволяет вам легче сохранять информацию, обозначать акценты или даже просто добавлять изюминку в различный контент.

Рисование с помощью разметки
В поддерживаемом приложении коснитесь кнопки или нажмите «Разметка».
В панели инструментов разметки коснитесь ручки, маркера или карандаша, затем напишите или нарисуйте что-либо пальцем.
Чтобы скрыть панель инструментов разметки, коснитесь кнопки или нажмите «Готово».
Во время рисования можно выполнить любые из следующих действий.
Изменение толщины линии. Коснитесь выбранного инструмента рисования в панели инструментов, затем выберите нужный вариант.
Изменение прозрачности. Коснитесь выбранного инструмента рисования в панели инструментов, затем перетяните бегунок.
Изменение цвета. Коснитесь кнопки в панели инструментов, затем выберите нужный цвет.
Исправление ошибки. Коснитесь кнопки .
Рисование прямой линии. Коснитесь линейки в панели инструментов, затем нарисуйте линию вдоль края линейки.
Чтобы изменить угол линейки, коснитесь линейки двумя пальцами и удерживайте их, затем поверните пальцы.
Чтобы переместить линейку без изменения угла наклона, перетяните ее одним пальцем.
Чтобы скрыть линейку, коснитесь линейки в панели инструментов еще раз.
Стирание ошибок
В поддерживаемом приложении коснитесь ластика в панели инструментов разметки, затем выполните одно из указанных ниже действий.
Стирание с помощью ластика пикселей. Выполните зигзагообразное движение пальцем поверх ошибки.
Стирание с помощью ластика объектов. Коснитесь объекта пальцем.
Переключение между ластиком пикселей и ластиком объектов. Коснитесь ластика снова, затем выберите параметр «Ластик пикселей» или «Ластик объектов».
Примечание. Если панель инструментов разметки не отображается, коснитесь кнопки или нажмите «Разметка». Если панель инструментов свернута, коснитесь ее.
Перемещение элементов рисунка
В панели инструментов разметки, коснитесь инструмента лассо (между ластиком и линейкой), затем проведите пальцем вокруг элементов, чтобы выбрать их.
Примечание. Если панель инструментов разметки не отображается в поддерживаемом приложении, коснитесь кнопки или нажмите «Разметка». Если панель инструментов свернута, коснитесь ее.
Поднимите палец, затем перетяните выбранные объекты в новое место.
Нежелательный объект разрушает Вашу фотографию? Если так, не волнуйтесь! Используя приложение TouchRetouch удалять объекты легко. За несколько секунд Вы сможете удалить объекты, людей, пятна и линии электропередачи. Продолжайте читать, чтобы узнать, как использовать TouchRetouch, чтобы удалить нежелательные объекты из Ваших фотографий iPhone. Результаты определенно будут того стоить!
Быстрое удаление объектов с фотографий
В приложении TouchRetouch есть несколько инструментов для удаления объектов из фотографий.
Но самый быстрый и самый легкий – Быстрая кисть. Вы проводите по объекту, и он исчезает!
Этот инструмент лучше всего работает для удаления маленьких объектов или объектов, окруженных пустым местом, таким как небо или вода.
На примере ниже, яркие буи были удалены из воды, чтобы создать чистое изображение. Первая фотография – оригинал, а второй является версией с удаленными объектами.
Это то, как убрать что-то из фотографии, используя инструмент Быстрая кисть:
Откройте приложение TouchRetouch и нажмите Альбомы. Выберите фотографию, которую Вы хотите отредактировать, затем нажмите, чтобы открыть её.
Нажмите внизу экрана Быстрые правки. Затем выберите инструмент Быстрая кисть.
При необходимости можно нажать Настройки и настроить Размер кисти. Кисть – белый круг в зеленом кругу.
Также можно увеличить масштаб объекта, который Вы хотите удалить – особенно, если объект маленький. Это позволит сделать точное удаление объекта.
Чтобы увеличить масштаб, поместите два пальца на экран, затем разведите пальцы. Вы можете перемещаться по фотографии с помощью двух пальцев.
Используйте палец, чтобы провести по объекту, который Вы хотите удалить.
Поскольку палец покрывает выбранную область Вы не увидите объект под пальцем. Таким образом каждый раз, когда касаетесь экрана, Вы будете видеть белый круг, который показывает выбранную область.
Выбранная область будет зеленой. Когда отпустите палец, объект исчезнет!
Вы заметите, что объект заменен пикселями из окружающего пространства. В нашем случае буй был заменен пикселями воды.
В большинстве случаев приложение сделает отличную работу по удалению объекта. Но если Вы не довольны результатом, нажмите наверху экрана Отменить (стрелка назад). И попытайтесь вновь удалить объект.
Вы можете продолжать в других областях, чтобы удалить столько объектов, сколько хотите. На примере ниже, в воде были удалены все цветные буи.
Когда будете довольны результатом, нужно сохранить фотографию.
Чтобы сохранить, в правом верхнем углу нажмите символ Экспорта (квадрат со стрелой). Затем нажмите Сохранить как копию.
Ваша отредактированная фотография будет сохранена в приложении Фото на iPhone.


Прежде чем приступить к работе с изображением, советую заглянуть в справку и прочесть какой значок за что отвечает.

После того как мы выбрали изображение, на котором нам не нравится какой-либо фрагмент, мы выделяем этот самый фрагмент при помощи кисти или лассо (специальные инструменты в приложении), а дальше приложение делает всю работу за нас.


Иными словами, программа удалила ненужный объект с фото айфона.
Результат, конечно не сравнится с тем, если бы мастер поработал в фотошопе, но все равно радует. Надо заметить, что "фото ластик" весьма удачно подбирает фон, за которым и массирует ненужную деталь.

Далее можно немного подкорректировать то, что у нас получилось. Сузить, растянуть и так далее. Все это необходимо для того, чтобы максимально замаскировать тот факт, что на фото присутствовал какой-либо "лишний" объект.

Если Вы запутались в приложении и не знаете, какую функцию выполняет тот или иной инструмент, откройте небольшую подсказку или справку с подробным описанием.

После того, как Вы закончили обрабатывать изображение, Вы можете сохранить его в галерее и сразу же поделиться с друзьями ярким фото.

Вот такое полезное приложение ждет Вас в App Store, скачивайте и радуйтесь фотографиям, на которых нет ничего лишнего!
Читайте также:

