Как пользоваться lightshot на компьютере
Обновлено: 01.07.2024
Возможности программы
Вы можете скачать софт для операционных систем Windows, а также macOS. В каждом из случаев вам в распоряжение попадает утилита с оптимальным набором опций:
- Создание скриншотов в один клик.
- Возможность выделения какой-то конкретной области монитора.
- Инструменты для редактирования. Например, есть опция для добавления текста, произвольных линий, прямоугольной фигуры. При этом вы выбираете нужный вам цвет, размер.
Обратите внимание! Для максимального комфорта при работе с утилитой системой предусмотрены настройки. Именно там вы можете выбрать некоторые параметры по вашему личному усмотрению. К таким относится настройка горячих клавиш, язык интерфейса, отображение курсора на изображении и так далее.
Как скачать Лайтшот
Для того, чтобы скачать Lightshot для Windows 10 или любой другой версии операционной системы, достаточно лишь перейти по прямой ссылке, которую вы найдёте на странице нашего сайта.
Обратите внимание! Если вам предлагают скачать Lightshot торрент, то поступать таким образом мы вам не рекомендуем. Как показывает практика, именно таким образом происходит заражение вашего устройства вирусом.
Как пользоваться Lightshot
Теперь к процессу эксплуатации софта. Набор всех возможностей не так велик, но каждая из опций достойна внимания и под собой подразумевает очень полезное действие. В тех или иных случаях Lightshot станет отличным помощником не только для создания скриншотов, но и разработки инструкций и так далее. Ниже будет описание важных и полезных опций.
Как включить Lightshot
Запустите программу на вашем ПК, нажав на соответствующую иконку приложения в меню «Пуск» или на рабочем столе. Это нужно делать после каждой перезагрузки компьютера, если софт не находится в разделе автозагрузки.
Обратите внимание! Убедиться, что программа работает, можно по иконке в виде фиолетового пера, которая расположена в трее.
Как сделать скрин
Первое и самое элементарное действие, с которым вы сталкиваетесь – это создание скриншота. Инструкция в данном случае элементарна:
- Откройте ту страницу в браузере или любой другой кадр, который хотите запечатлеть на скриншоте.
- Кликните на кнопку «Print Screen» или же нажмите левой кнопкой мыши по перу в трее.
- Весь монитор затемнится, что будет свидетельствовать о вашей возможности указывать желаемую область для создания скриншота. Зажав ЛКМ, выделите ту область, которая вас интересует.
Важно! В левом верхнем углу есть возможность найти два числовых показателя. По ним вы можете ориентироваться в размере выделенной области. Например, если нужно выделить участок 500 на 500 пикселей, вы это беспрепятственно сделаете.
- Укажите место, где файл должен расположиться. При этом можете задать ему имя и выбрать желаемый формат.
Как в Lightshot изменить толщину линии
Одна из функций, о существовании которой не все догадываются, заключается в возможности изменения толщины линий, а также других графических элементов. Если вы хотите, чтобы ваши изображения всегда соответствовали всем требованиям и ожиданиям, стоит освоить абсолютно все доступные возможности.
Для того, чтобы успешно изменять толщину линий, следуйте элементарной инструкции:
- Выделите ту или иную область, которая будет сохранена в качестве изображения.
- Следующим этапом выберите желаемый инструмент. Это может быть текст, а также стрелка, простая линия или прямоугольник.
- Воспользуйтесь колёсиком на вашей мышке. Прокрутите его и пронаблюдайте за тем, как около курсора уменьшается или же увеличивается небольшой элемент в виде круга. Чем больше диаметр, тем толще будут элементы.
- Используйте выбранный инструмент, нанеся его на изображение желаемым образом.
- Сохраните файл, чтобы не потерять всё то, что вы сделали.
Обратите внимание! Ниже будет приведён пример того, какой может быть минимальная и максимальная толщина элементов.
Как настроить Lightshot
Скриншотер Lightshot позволяет выполнять некоторую настройку, которая ещё сильнее повысить уровень комфорта пользователя. Чтобы добиться желаемого результата, потребуется всё так же следовать простейшим указаниям:
- Кликните правой кнопкой мыши по значку программы в трее. Как упоминалось ранее, он выполнен в форме пера фиолетового цвета.
- Вы увидите окошко с рядом различных пунктов. Ваша задача в том, чтобы кликнуть по «Настройки…».
- Перед вами появится небольшое окошко. В верхней зоне можно увидеть горизонтальное меню из четырёх основных разделов.
- На странице «Основные» целесообразно указать желаемый язык интерфейса. Также, например, можете выбрать, нужно ли сохранять курсор непосредственно на скриншоте.
- Следующий раздел подписан как «Горячие клавиши». Для своего же удобства вы можете настроить три комбинации для трёх действий. Во-первых, выбирайте ту кнопку, которая будет отвечать за создание скриншота. Во-вторых, предлагается возможность быстрого сохранения всего экрана. В-третьих, вы можете настроить комбинацию для быстрой загрузки всего экрана на сервер.
Обратите внимание! Последняя из опций в стартовом варианте не активирована. Сначала выставьте галочку напротив соответствующего пункта, чтобы добиться в итоге наилучшего результата.
- Вкладка «Форматы» отвечает за то, в каком формате изображения будут загружаться на сервер. Помимо этого, вы выбираете уровень качества фото. Всего две настройки, но они так же нередко играют важную роль.
Важно! Последняя вкладка, подписанная как «Прокси», должна использоваться только в том случае, если вы чётко осознаёте все последствия и понимаете, для чего и что нужно. Следовательно, если вы понимаете, для чего данные настройки, они вам и не потребуются.
Удаление Lightshot с компьютера
Что касается удаления, программа не проблемная в этом плане и не создаёт лишних проблем. Достаточно воспользоваться стандартным инструментом Windows для того, чтобы результат был достойным.
Если вы желаете очистить систему по максимуму, можете использовать дополнительный софт. Например, отлично со своей задачей справляется деинсталлятор CCleaner. Помимо этого, подойдут программы Reg Organizer, Uninstall Tool, IObit Uninstaller.
Преимущества Lightshot
Как вы могли понять, рассматриваемая программа сочетает в себе огромное количество достоинств:
- Простота использования. Первый аспект, который играет важнейшую роль.
- Отсутствие платы за скачивание продукта.
- Доступная инсталляция. Чтобы установить Lightshot, достаточно затратить минимум времени и сил.
- Солидный набор различных опций.
- Высокая стабильность работы и низкие требования к системе.
- Возможность настройки. Благодаря этому вы всё подстроите лично под себя.
- Наличие версий для нескольких операционных систем.
Заключение

Нужен скриншот экрана на компьютере - программа лайтшот LigtShot, как я узнал об этом поделюсь с вами. Чем больше я пользовался компьютером и узнавал о его возможностях, тем больше возникало вопросов. Однажды мне нужно было сделать копию с изображения на экране, другими словами - снимок экрана. Я попросил научить меня. Мне показали как это можно сделать с помощью клавиши "PrtSc". Процесс показался мне замороченным и не удобным, и я этой функцией практически не пользовался. Случайно я увидел как делают скриншот на компьютере, где уже стоит программа для скриншотов "ЛайтШот" Lightshot. Всё было так просто и быстро. Я захотел иметь такую программу у себя на компьютере. Установил и с удовольствием ею пользуюсь. Как это сделать? Сейчас расскажу.
Как скачать lightshot и установить
- В левом нижнем углу экрана появляется иконка загрузки программы на ваш компьютер. Достаточно быстро программа загрузится. Нажимаем кнопку Закончить

Загрузка программы ЛайтШот
- Открываем программу, выбираем язык, кликаем ОК.
- Следующее окно, жмём Далее.
- Принимаем условия соглашения, Далее.
- Подготовка к установке, Далее.
- Идёт процесс установки, Далее.
- Завершение установки: снимаем все галочки, Завершить.
Как пользоваться "ЛайтШот" Lightshot
Программа установлена, можно пользоваться и теперь сделать скриншот очень просто.

Программа ЛайтШот установлена
Нажимаем кнопку "PrtSc" на клавиатуре - экран монитора становиться чуть темнее. Ставим курсор мышкой в угол предполагаемого участка для копирования, нажимаем левую кнопку мыши и ведём курсор по диагонали в предполагаемый угол нужного участка экрана. Там отпускаем кнопку - нужная область выделена, она светлого цвета, остальной экран тёмный. Если фрагмент выбран неудачно нажмите клавишу "Esc" весь экран вновь будет светлым. Повторите выделение ещё раз.

Выделение части экрана "PrtSc"
После выделения в правом нижнем углу появилась панель инструментов, для работы с копией. Рассмотрим эти инструменты слева на право и снизу вверх.

Инструменты ЛайтШот горизонтально

Инструменты Лайтшот вертикально
- 8 Отменить действие. Например стрелку.
- 9 Цвет. Например цвет маркера или текста, прямоугольника.
- 10 Текст. Выбираем область и наносим нужную надпись.
- 11 Маркер. Берём маркер и выделяем нужное место.
- 12 Прямоугольник. Выделяем нужную часть прямоугольником.
- 13 Стрелка. Направляем стрелку на нужную область.
- 14 Линия. Можно подчеркнуть, зачеркнуть.
- 15 Карандаш. Рисуйте что хотите как умеете.
Все действия интуитивно понятны, логичны, инструменты подписаны. Я думаю теперь для вас скриншот экрана на компьютере программа лайтшот позволить делать легко и просто. Вы оцените и будете пользоваться этой программой с удовольствием.
Буду рад вашим замечаниям, советам, комментариям. Расскажите какими программами для копирования экрана пользуетесь вы.
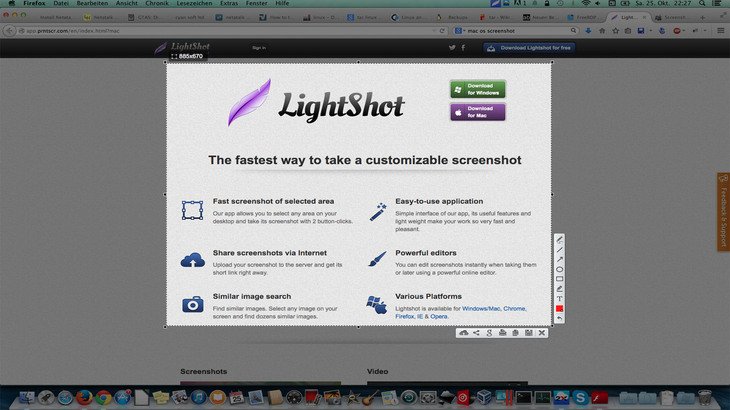
Недавно взял на вооружение ещё одну очень удобную, простую и бесплатную в использовании программу для создания, оформления и загрузке скриншотов на сервер. Называется она LightShot. Многие, знаю, уже давненько ей пользуются, потому что она создаёт скриншоты в пару кликов и при этом сразу же можно получить ссылку на этот скриншот, чтобы можно было поделиться им с кем-либо в переписке, на форумах, блогах и в других местах. Сам я для более качественного оформления скриншотов пользуюсь встроенным скриншоттером в программу Яндекс диск. Однако, когда нужно быстро делиться скриншотами с людьми, такой способ не очень удобен, поскольку все скриншоты сохраняются в собственном аккаунте Яндекс-диска, занимая там все больше и больше места. В Lightshot хранит скриншоты на своих серверах и при этом нет ограничений по объёму свободного пространства для хранения созданных скриншотов, а также по времени хранения! Сейчас я расскажу вам, как пользоваться этой программой …
Если у вас есть на компьютере программа Яндекс.Диск, то, вероятно, вам также будет полезно узнать о встроенных в неё возможностях для создания скриншотов. Об этом рассказано здесь >>
Загрузка и установка программы LightShot
Последнюю на сегодняшний день (сентябрь 2016 г.) версию программы можно скачать по прямой ссылке с официального сайта:
Найти самую последнюю версию вы всегда можете на официальном сайте, по ссылке ниже:
Установка программы очень проста, рассмотрим её кратко.
Подробно о процессе установки программ для Windows и обо всех нюансах во время установки, рассказано в отдельной статье — здесь >>
Запустите скачанный файл установки (может называться как setup-lightshot) и откроется первое окно, где выберите русский язык установки (1) и нажмите «ОК» (2).

Примите условия соглашения (1) и нажмите «Далее» (2).

Через несколько секунд программа установится на компьютер.
В самом последнем окне установки обязательно снимите все галочки (1), иначе на компьютер установится ещё ряд скорее всего ненужных вам программ! Затем нажмите «Завершить» (2).

Вот и всё, программа полностью установлена!
Сразу после установки обычно автоматически открывается сайт программы LightShot c краткой информацией по пользованию программой. Просто закройте сайт.
Как пользоваться программой LightShot
Создание скриншотов
Сразу после установки программы она автоматически запускается и будет включатся после каждой загрузки вашего компьютера, т. е. вам не нужно будет запускать её вручную каждый раз.
Для того чтобы сделать скриншот, нажмите клавишу PrtScr на клавиатуре (если вам не удобна эта клавиша, то вы сможете поставить другую в настройках).
Как только вы нажмёте PrtScr, экран потемнеет и теперь вам нужно, удерживая нажатой левую кнопку мыши, выделить ту область на экране, которую хотите сохранить в скриншоте. Выделяемая область будет иметь обычный цвет.

Чтобы отменить создание скриншота, например, если выделили случайно не ту область, нажмите клавишу Esc на клавиатуре, либо кнопку отмены на панели инструментов:

Для того чтобы поделиться скриншотом с кем либо, нужно его загрузить на сервер и получить ссылку. Делается это нажатием кнопки с изображением облака:

Справа внизу рабочего стола появится окно подготовки ссылки на скриншот. Когда ссылка появится, нажмите «Копировать».

При создании скриншота его можно простейшим образом оформить, например, что-то выделить, подчеркнуть, написать текст. Для этого рядом с областью, которую вы выделили для скриншота, появляются соответствующие инструменты. Воспользуйтесь ими, если требуется оформить скриншот.

Если вам нужно просто сохранить скриншот на компьютер, а не получать на него ссылку для отправки кому-либо, то нажмите кнопку сохранения:

Через программу Lightshot можно войти в свой собственный аккаунт для того, чтобы именно туда сохранялись все скриншоты (на вашем компьютере это не будет занимать место!) и чтобы вы могли всегда посмотреть все скриншоты, которые ранее делали.
Если не войти в свой аккаунт, то вы точно также можете делать скриншоты, однако вы не сможете посмотреть затем весь список загруженных вами скриншотов.
Чтобы войти в свой кабинет LightShot, кликните правой кнопкой мыши (далее «ПКМ») по иконке Lightshot в трее и нажмите «Войти».

Выберите одну из 2-х соц.сетей, где у вас есть аккаунт:

Далее вам остаётся ввести логин и пароль от вашего аккаунта в выбранной соц.сети и вы попадёте в свой личный кабинет на LightShot. Теперь, каждый скриншот, который вы через LightShot загружаете на сервер, будет сохраняться в вашем аккаунте и в случае чего, вы сможете войти на сайте в свой личный кабинет и увидеть все сделанные ранее скриншоты.

Полезные настройки программы
Чтобы войти в настройки программы Lightshot, кликните ПКМ по иконке программы в трее и выберите «Настройки.

Из полезных настроек я выделю только 2:
Автоматически копировать ссылку после загрузки на сервер. Эта опция расположена на вкладке «Основные»:

Если её включить, то при загрузке скриншота на сервер (при нажатии на кнопку «Облако»), вам не потребуется затем нажимать ещё кнопку «Копировать» для копирования полученной ссылки. Ссылка будет скопирована автоматически. А если включена опция «Автоматически закрывать окно загрузки на сервер», то при получении ссылки на скриншот, окно будет закрываться автоматически, что тоже очень удобно.
Возможность сменить клавишу для создания скриншота. Сменить клавишу можно на вкладке «Горячие клавиш». Изначально там включены 2 клавиши: PrtScr для стандартного создания скриншота выделенной вами области и сочетание клавиш Shift+PrtScr для создания скриншота сразу всего экрана.
При желании вы можете также включить возможность создания скриншота сразу всего экрана и моментального получения ссылки, назначив для этого действия своё сочетание клавиш.
Также вы можете изменить клавиши для функции стандартного создания скриншота выделенной вами обалсти и для фукнции создания скриншота всего экрана, соответственно, указав новое сочетание клавиш (или одну клавишу) в строку рядом с соответствующей опцией.
Заключение
Попробовав программу LightShot для создания скриншотов, вы сами убедитесь насколько она проста и удобна в использовании. В принципе, всё что нужно в ней уже есть, а именно — создание скриншота любой области экрана, возможность простейшего его редактирования и сохранение скриншота на компьютер или же загрузка на сервер и получение ссылки на его просмотр.
Есть, конечно, масса аналогичных программ для создания скриншотов и что удобнее использовать в вашем конкретном случае, выбирать только вам!
Сделай репост – выиграй ноутбук!
Каждый месяц 1 числа iBook.pro разыгрывает подарки.
- Нажми на одну из кнопок соц. сетей
- Получи персональный купон
- Выиграй ноутбук LENOVO или HP
12 комментариев
Спасибо, Владимир.
Давно уже установлено на компьютер это пёрышко, но пользовался им только если нужен скрин не всего экрана, а лишь фрагмента. Не знал даже половины функций этого бесценного приложения. Ещё раз, спасибо
Есть версия для Windows, Android, Mac, а вот для Линукса нет (там нужно использовать Wine).
На Гугл Плей оценка приложения 4.1, проголосовало немного больше тысячи человек:

Я решил скачать LightShot на ПК и протестировать, немного понять как оно работает. Раньше никогда данной программой не пользовался.


Прога LightShot установилась. В трее появился значок фиолетового перышка (это вообще фирменное лого типа):



Или такой (это кажется клава ноута):




А можно нажать еще кнопки Ctrl + A, так будет быстрее, а возможно и удобнее!

Значит рассмотрим сперва эти кнопки:


И что мы видим? А видим снова удобняк пошел. Все удобно. Ничего лишнего. Все круто. Мой тест инструментов:

Настройки LightShot
В настройки попадаем так:

Странно, но в настройках нет изменения размера шрифта, стрелочек и прочего.

Вкладка Горячие клавишы:

И вкладка Форматы (да, формат на jpeg тут поменять можно):

- Линии еще норм, но стрелки маловаты.
- Шрифт мелкий, иногда нужен побольше.
Прога работает под процессом Lightshot.exe, устанавливается в папку:
C:\Program Files (x86)\Skillbrains\lightshot\5.4.0.35
Последняя папка в пути видимо названа в честь версии LightShot.
Как удалить LightShot?
Удаляем штатными средствами:

Заключение
Мы рассмотрели LightShot. И поняли:
Надеюсь информация пригодилась. Удачи и добра, до новых встреч!
Добавить комментарий Отменить ответ
Этот сайт использует Akismet для борьбы со спамом. Узнайте как обрабатываются ваши данные комментариев.
Привет! Сегодня я расскажу о замечательной программе для скриншотов Lightshot. Все мы иногда делаем скриншоты экрана компьютера, кто-то реже, кто-то чаще – для того чтобы поделиться изображением в социальной сети, или в рабочих целях. Многие пользуются стандартной схемой – нажал на PrtSc, снимок сохранился в буфер обмена, открыл редактор изображений, вставил в него скрин, отредактировал, и только после этого сохранил. Согласитесь, процедура не слишком быстрая и удобная, и если необходимость в создании скриншотов возникает слишком часто, то от этого способа определенно следует отказаться.
Как скачать Lightshot на компьютер

Бесплатно скачать Lightshot на русском языке вы можете по указанной ссылке с официального сайта разработчика. Процедура загрузки вполне стандартная. Единственное, на что хотелось бы обратить внимание (так как сам на этом не раз обжигался), не забудьте снять галочки напротив пунктов с предложения установить дополнительные программы (Яндекс).
Кстати, можно скачать Lightshot на Windows , а также и на Mac .
Еще одна возможность использования программы для скриншотов Lightshot – это установка специального расширения на браузере. Можно воспользоваться и этим способом, но он будет действовать лишь в том случае, когда у вас работает браузер, на котором стоит этот плагин. Поэтому лучше воспользоваться загружаемой версией программы – никогда не знаешь, когда придется сделать скриншот, и возможно браузер в это время не будет открыт.
Как пользоваться скриншотером Lightshot

Лайтшот максимально прост в использовании. После того, как вы установите эту программу на свой компьютер, она автоматически появится в панели задач , откуда ее и можно будет активировать для скриншота. Однако гораздо удобнее все же пользоваться стандартной кнопкой для скрина PrtSc . Теперь эта клавиша не будет снимать полностью весь экран и загружать фото в буфер обмена, она будет активировать скриншотер Лайтшот.

Нажав на эту клавишу, экран немного затемнится, и с помощью указателя мыши вы сможете обозначить область выделения, которая и станет скриншотом. Выделенная область будет обозначена пунктиром. Вы можете растянуть или наоборот сузить границы скрина, либо перенести область выделения в другое место. В том случае, когда вам требуется выделить весь экран, нажмите комбинацию клавиш Ctrl+A .
Итак, когда вы выделили нужную область экрана, вы можете осуществить следующие действия:
Как видите, возможностей у программы Lightshot предостаточно. Это очень полезный инструмент, который сможет существенно упростить вашу работу с компьютером, сделав ваше общение или работу в сети более производительными и эффективными.
Читайте также:










